

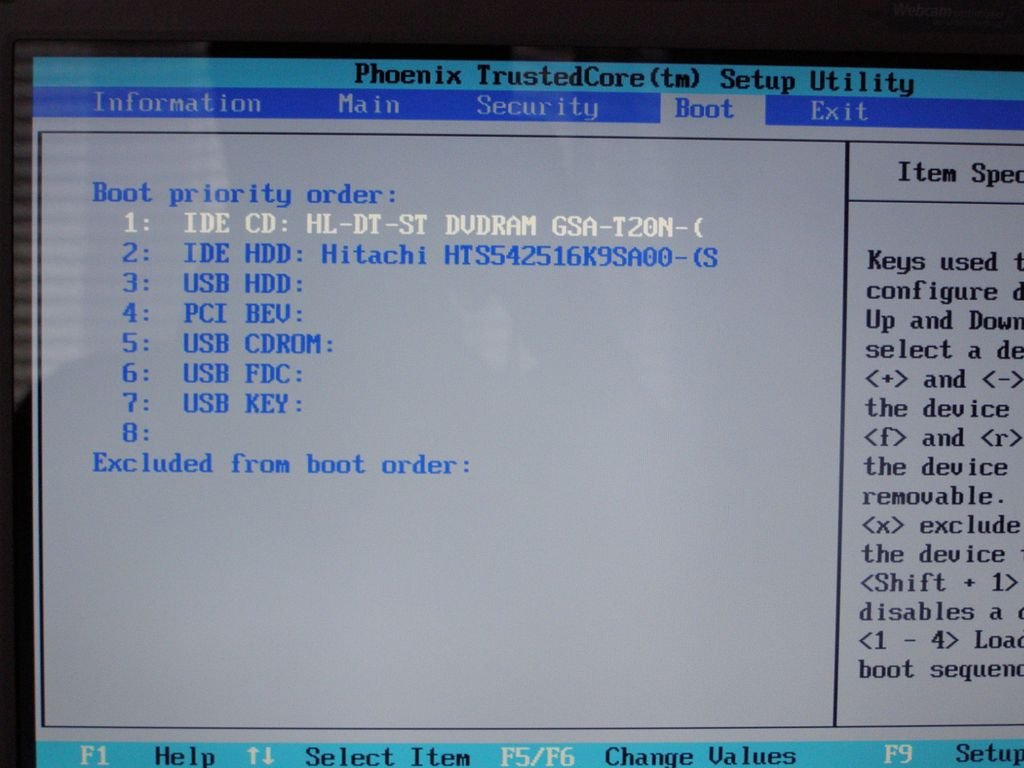


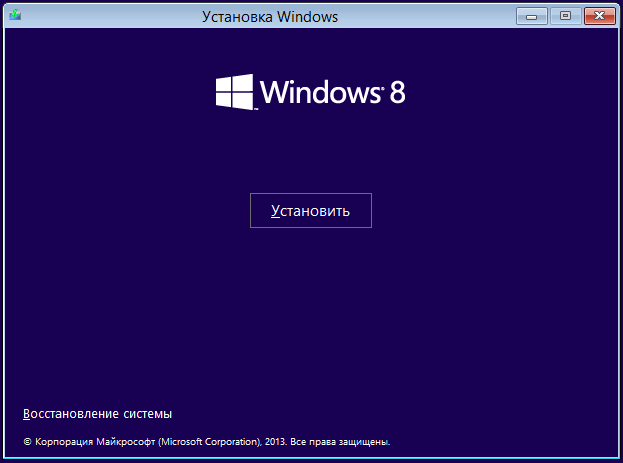

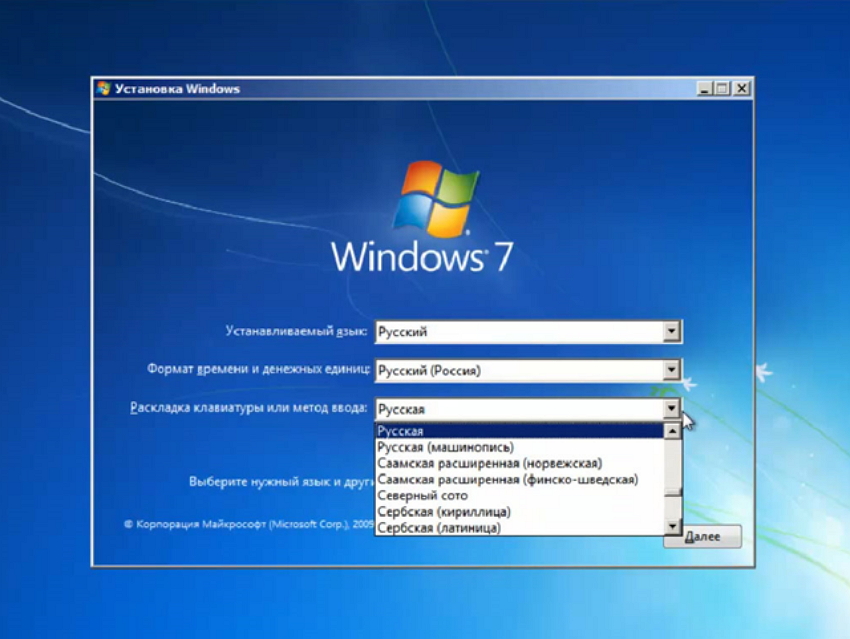

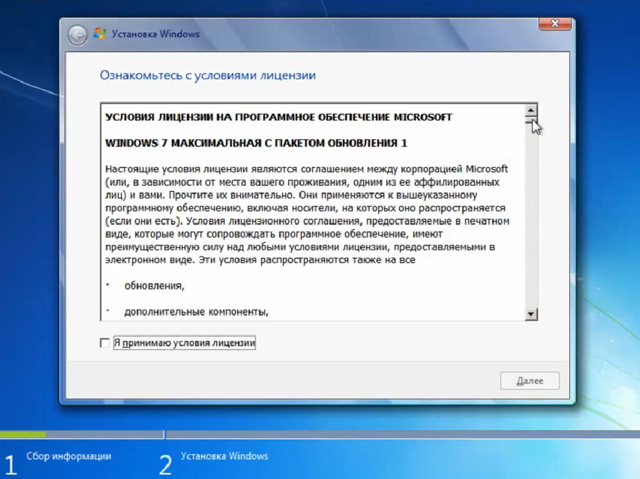

 Рейтинг: 4.3/5.0 (1886 проголосовавших)
Рейтинг: 4.3/5.0 (1886 проголосовавших)Категория: Инструкции
 Покупая новенький ноутбук, мало кто обращает внимание на то, что современные модели часто обходятся без привода. Казалось бы, что тут такого? Правда, стоит лишь делу дойти до установки / переустановки Windows, как вопрос начинает звучать иначе. Не бежать же посреди ночи за новым дисководом, только бы воспользоваться купленным заранее лицензионным диском с виндовс 7. Но ведь и отказываться из-за этой мелочи от покупки мощного ноутбука тоже глупо было бы! Действительно! В таком случае проще разобраться с тем, как установить / переустановить Windows 7 на ПК без установочного диска.
Покупая новенький ноутбук, мало кто обращает внимание на то, что современные модели часто обходятся без привода. Казалось бы, что тут такого? Правда, стоит лишь делу дойти до установки / переустановки Windows, как вопрос начинает звучать иначе. Не бежать же посреди ночи за новым дисководом, только бы воспользоваться купленным заранее лицензионным диском с виндовс 7. Но ведь и отказываться из-за этой мелочи от покупки мощного ноутбука тоже глупо было бы! Действительно! В таком случае проще разобраться с тем, как установить / переустановить Windows 7 на ПК без установочного диска.
Сразу скажем, что справиться с этой задачей можно разными способами. В частности, переустановить винду на компьютере реально:
При этом для каждого способа переустановки Windows 7 на компьютере нужна собственная инструкция, что, впрочем, никакая не проблема, если вы оказались на этой страничке. Что ж поехали!
Способ № 1: Откат системыВ том случае, если виндовс 7 не только загружается, но и нормально откликается на команды после перезапуска, можно попробовать переустановить его, используя стандартный откат винды к предыдущему (рабочему) состоянию. Как действуем? Для начала открываем меню «Пуск», переходим в «Панель управления», а оттуда в раздел «Восстановление»:

Затем в появившемся окошке клацаем кнопку «Запуск восстановления…», чтобы запустить Мастер восстановления виндовс и жмем «Далее». После этого подбираем подходящий по дате вариант для переустановки Windows 7 и кликаем «Готово», перейдя к этому шагу при помощи кнопки «Далее»:

В результате таких нехитрых манипуляций система автоматически обновится без установочного диска, не затрагивая при этом хранящихся на компьютере документов, медиа и прочих ценных для пользователей файлов.
Способ № 2: Повторная установка системы через программу RecoveryДля тех, кто ищет подсказку на вопрос, как переустановить винду без диска, если система к тому же не загружается, долгожданным ответом окажется встроенная в программное обеспечение ноутбука утилита Recovery. Представлена она практически на всех современных лептопах, правда, под разными названиями. Например, на ноутбуках Toshiba установлена Recovery Wizard, на Samsung – Recovery Solution, на Hewlett Packard – HP Recovery Manager. Однако независимо от названия назначение у них одно и те же – помочь без диска переустановить винду, вернув ее к заводским настройкам.
Правда, запустить Recovery можно лишь на ноутбуке с не форматированным рабочим винчестером, на котором ранее была установлена ОС Windows 7. Для ее запуска, в частности, потребуется перезагрузить систему и при старте виндовс несколько раз нажать соответствующую горячую клавишу:

Дальнейшие инструкции будут определяться подсказками самой утилиты. Для примера на Samsung план действий будет выглядеть так:

Если OS Windows 7 не удается установить / переустановить на компьютере без диска ни одним из перечисленных выше способов (не загружается ПК, неполадки с винчестером и пр.), для повторной установки операционной системы можно воспользоваться специальной загрузочной флешкой. В этом случае инструкция выглядит несколько сложнее. В частности, в процессе установки виндовс потребуется:
Готовы? Тогда приступим!
Шаг № 1: Подготовка ПКИсходя из того, что в результате повторной установки на компьютер виндовс 7 все данные, хранящиеся на жестком диске, будут уничтожены, перед тем, как установить (переустановить) систему стоит заблаговременно перенести важную информацию в более надежное место, например, на внешний накопитель.
На этом же этапе также стоит побеспокоиться и о драйверах для ноутбука. Скачать их абсолютно бесплатно можно с официального сайта производителя ПК, так что каких-либо проблем возникнуть не должно. При этом прежде, чем заново установить винду, не забудьте удостовериться, что драйвера не остались храниться на жестком диске, а успешно перекочевали на флеш-накопитель.
Параллельно нужно загрузить на компьютер и iso-образ с Windows 7, обратив при этом внимание на его выпуск. Он обязательно должен соответствовать тому, который записан на приобретенном лицензионном диске с виндой, иначе активировать его купленным ключом не удастся.
Шаг № 2: Запись флешкиПодготовить загрузочную флешку можно разными способами (детали здесь и здесь ), однако проще записать ее через утилиту Rufus. Работать с ней достаточно просто, стоит лишь подключить флешку к ноутбуку и запустить программку. Все, что потребуется дальше – это:


Загрузить компьютер с флешки можно либо выставив соответствующие параметры в биос, либо при помощи нажатия специальных горячих клавиш при старте. Последний вариант кажется самым простым. Единственное, что нам потребуется это нажать одновременно с загрузкой системы нужную кнопку и установить в появившемся контекстном меню вариант загрузки – с USB-накопителя. Для примера:

И первоклассник справится, не так ли?
Шаг № 4: Установка ОСПосле загрузки компьютера с флешки остается самая малость – переустановить систему. В этом случае порядок действий аналогичный стандартной установке 7-ки на ноутбук:
Вот и все! Как видите, установить / переустановить своими силами Windows 7 на компьютере или ноутбуке без дисковода достаточно просто: было бы желание и немного свободного времени.

Инсталляция с загрузочной флешки — не только единственный способ установки операционных систем на базе win на нетбуки и ноутбуки без DVD—ROM, но и возможность существенно сократить время, затрачиваемое на операцию.
Прежде чем узнать, как переустановить Windows 7 с флешки, убедимся в том, что материнская плата компьютера поддерживает инсталляцию с USB:

Если материнская плата не поддерживает переустановку Виндовс с флешки, все ваши последующие действия не дадут никакого плода.
Делаем флешку загружаемым устройствомИспользуемый мной метод предполагает пользование программными средствами операционной системы и не требует загрузки сторонних программ.
Внимание! Прежде чем продолжить, убедитесь, что скопировали с USB накопителя все необходимые данные! В процессе подготовки флешки для переустановки Windows она будет отформатирована.
1. Вставьте USB-накопитель в рабочий USB порт вашего компьютера или ноутбука.
2. Нажмите на кнопку «Пуск» и в поле «найти программы или файлы» введите cmd.exe. В поле вывода результатов сверху вы увидите соответствующий ярлык. Кликаем на нем правой кнопкой мыши и запускаем с правами администратора
Для простоты и удобства копируйте команды напрямую из гайда (выделить мышью Ctrl+С), и вставляйте в командную строку комбинацией клавиш Ctrl+V. Для применения команды после вставки нажмите на клавиатуре Enter.
3. В открывшемся окне введите команду
4. Для получения доступа к списку дисков, подключенных к системе, введем команду list disk.
5. Отображаемый список покажет нам жесткие диски и флеш-накопитель, подключенный к системе. Ориентируясь на размер вашей флешки, выберете ее командой select disk # . поменяв # на номер, присвоенный системой USB-накопителю.
Внимание! Объем устройства может отображаться не в Гб, а в Мб. Убедитесь, что выбрали верный диск, поскольку следующая команда сотрет с него всю информацию.

7. Создаем первичный раздел командой create partition primary (жмем Enter), выберем его командой select partition 1 (Enter) и активируем командой active (Enter).
8. Для форматирования флешки вводим format fs=NTFS.
9. Зададим устройству буквенное обозначение, во избежание путаницы. Я рекомендую выбирать буквы из конца латинского алфавита, например assign letter=X.
На этом завершается сложная часть подготовки к переустановке Windows 7 с флешки! Если вы все сделали верно, USB-накопитель теперь отображается как съемный диск Х.
Копирование дистрибьютива с диска или образаЕсли Windows 7 записана на диске и компьютер, за которым вы работаете, оснащен дисководом — достаточно будет вставить компакт в DWD-ROM, открыть его и скопировать содержимое на флешку.
Если привод для оптических дисков отсутствует, воспользуйтесь образом операционной системы в формате ISO. Скачайте его с торрент-трекера, которому вы доверяете. Рекомендую вам пользоваться «чистыми» образами, а не авторскими сборками.

Если вы редко работаете с образами и на компьютере не установлена утилита наподобие DAEMON Tools Lite, предлагаю вам воспользоваться бесплатным архиватором 7-Zip. Просто разархивируйте ISO-образ на подготовленную флешку.
Если вы уже настроили в BIOS приоритет загрузки по инструкции в начале статьи, перезагрузите компьютер для старта установки системы. Дальнейшие действия аналогичны установке системы с диска.
Поздравляем, вы научились самостоятельно переустановить Виндовс с флешки и менять настройки БИОСа.
Для удобства использования рекомендую вам после завершения установки вернуть приоритет загрузки вашему жесткому диску (HDD).
Зачастую перед пользователем встает проблема переустановки его операционной системы семейства Windows. Переустановка Виндовс 7 на ноутбуке по своей сути ничем не отличается от чистой установки на компьютер, где никогда не была установлена операционная система.
Установить Виндовс 7 на ноутбук проще, используя еще стартующую систему, к примеру, подойдет что-то вроде Windows Vista или Windows 7 той же разрядности. Некорректная работа предустановленной системы, выход новой (усовершенствованной) версии операционной системы – вот основные причины, которые подталкивают пользователей на переустановку. Благо, Windows 7 позволяет выполнить как чистую установку, так и переустановку с уже предустановленной операционной системы без каких-либо существенных трудностей.
Мы уверены, что с этой задачей сможет справиться даже неопытный пользователь, который предварительно потренируется выполнять установку Windows 7 хотя-бы на виртуальной системе.
Как переустановить Виндовс 7 на ноутбуке, где она еще хоть как-то запускается
Рассмотрим вариант, предусматривающий то, что ваша система еще хоть как-то загружается. Не суть, безопасный это режим или еще какой-нибудь. Главное, что в этом случае нам не придется править настройки БИОС.
Итак, нам остается скачать образ диска с Виндовс 7 и записать его на стандартную DVD-R болванку, используя другой ноутбук или компьютер, где проблем с системой практически нет. Проще всего пользоваться распространёнными программами для записи лазерных дисков, к примеру, NERO или Alcohol 120%.
В программе Alcohol 120% вы сможете создать виртуальный диск, куда можно смонтировать образ системы Виндовс 7 и сделать его доступным для ноутбука с системными проблемами (это возможно сделать через локальную сеть).
Когда физический или виртуальный диск будет готов, можно смело запускать автоматическую установку, кликнув 2 раза по значку с дистрибутивом. После должен сработать setup.exe. Подтверждаем выбор начала установку, кликнув на кнопку «Да». Ждем начала установки. Далее появится первое окно загрузки установщика, где нужно проставить везде «Русский язык» и кликнуть «Далее». В последующих окнах находим кнопку «Установить» и кликаем по ней. Остается лишь ждать, пока программа установки скопирует все временные файлы.
Обращаем ваше внимание на то, что когда вы выполняете установку или переустановку Виндовс 7 на нетбуке либо ноутбуке, то они должны быть подключены к зарядному устройству в обязательном порядке.
Обязательно выбирайте тот жесткий диск, на котором уже была установлена Windows 7. В случае принятия такого выбора, мастер нас предупредит о том, что вся личная информация не будет удалена безвозвратно, а будет перемещена в специальную папку Windows.old.
 Далее произойдет установка Виндовс на ноутбук одной версии поверх другой. Затем наступает черед монотонного процесса копирования всех необходимых файлов с диска на компьютер. Как правило, это занимает не более 45 минут. От пользователя в это время не будет фактически ничего требоваться. Можно пойти пить кофе. Система несколько раз перезагрузится, и будет выполнять все необходимые о действия без вашего участия.
Далее произойдет установка Виндовс на ноутбук одной версии поверх другой. Затем наступает черед монотонного процесса копирования всех необходимых файлов с диска на компьютер. Как правило, это занимает не более 45 минут. От пользователя в это время не будет фактически ничего требоваться. Можно пойти пить кофе. Система несколько раз перезагрузится, и будет выполнять все необходимые о действия без вашего участия.
Продолжительность во времени определяется в зависимости от аппаратных возможностей вашего ноутбука. В новых окнах вам остается только ввести имя пользователя, имя компьютера, пароль учетной записи, подсказку для этого пароля, а также настройки времени, даты, региональные настройки, параметры клавиатуры, сетевые настройки. Останется настроить для windows 7 значки рабочего стола. Как правило, все настройки понятны на интуитивном уровне и не требуют от пользователя каких-либо серьезных познаний.

В последнее время технологии достигают всё больших и больших высот, и становятся всё более и более удобными и практичными, но к сожалению, зачастую нельзя обойтись без небольших шероховатостей. Примером могут служить операционные системы Windows 7 и Windows Vista, которые необходимо регулярно переустанавливать примерно раз в полгода, чтобы очистить систему от тормозов и подвисаний.
Если не вдаваться в подробности, то эти системы попросту не всегда удаляют ненужные файлы, и тому подобное. Как результат, этот мусор всё копится и копится в системе, который после многократно снижает её быстродействие. Конечно, можно воспользоваться утилитами вроде ССleaner чтобы очистить систему от ненужных файлов, но она удалит далеко не всё, и фактически ничего не изменится.
А теперь что касается того, как переустановить Windows Vista и 7. Для начала вам необходимо сохранить все нужные файлы в другом месте(например внешний накопитель(флэшка)), и только потом начинать переустанавливать. Делать это нужно потому, что диск на который вы будете ставить систему будет полностью отформатирован(с него будут удалены абсолютно все данные).
Чтобы собственно начать переустановку вам нужен диск с нужной вам версией Windows, или флешка(для нетбуков или ноутбуков). Еще раз напомню, вам стоит сохранить абсолютно все файлы которые являются для вас чрезвычайно важными. Не стоит отмахиваться, и говорить что таких у вас нет. Потом будете жалеть.
Перед тем как вставить диск или флешку в компьютер нужно поставить в BIOS’е вашей системы загрузку с привода или жёсткого диска. Описывать этот процесс абсолютно бесполезно, так как для каждого ПК или ноутбука он полностью индивидуален. Сейчас вам нужно вставить флешку или диск. Откроется окошко загрузки, и вам необходимо подождать порядка 3 минут. Теперь система предложит выбрать вам язык, а после этого выбрать жёсткий диск для её же установки. И снова повторяюсь, этот жесткий диск будет целиком отформатирован. Также в этом пункте вы сможете разбить ваш жесткий диск на разделы, то есть как бы «разделить» сам жесткий диск на несколько таких же жестких дисков(простите за каламбур).
Итак, 90% работы выполнено. После всего этого снова выберите язык, и язык клавиатуры. А теперь наступит щекотливый момент для тех, у кого пиратская копия Windows. Автоматические обновления стоит полностью запретить, чтобы вашу систему не заблокировали.
Поздравляю, вы успешно переустановили вашу систему. Теперь вам нужен только диск с драйверами для вашего ПК или ноутбука, и ваш компьютер снова в полной боевой готовности!
Видео, как переустановить Windows 7 (пошаговая инструкция):
Для тех, кто интересуется современными технологиями, рекомендую подписку на towave.ru .
При покупке ноутбука или компьютера, обычно, на нем уже установлена Windows 7/8 или Linux (последний вариант, кстати, помогает сэкономить, т.к. Linux бесплатный). В редких случаях на дешевых ноутбуках может вообще не быть никакой ОС.
Собственно, так и случилось с одним ноутбуком Dell Inspirion 15 3000 series, на который меня попросили установить Windows 7, вместо предустановленной Linux (Ubuntu). Думаю, что причины по которым это делают очевидны:
- чаще всего жесткий диск нового компьютера/ноутбука разбивается не совсем удобно: либо у вас будет один системный раздел на весь объем жесткого диска - диск "C:", либо размеры разделов будут непропорциональными (например, зачем на диске "D:" делают 50 ГБ, а на системном "C:" 400 ГБ ?);
- в linux меньше игр. Хоть на сегодняшний день эта тенденция и стала меняться, но пока еще до Windows этой ОС далековато;
- просто Windows уже всем знакома, а осваивать что-то новое нет ни времени ни желания.
Внимание! Несмотря на то, что программное обеспечение не входит в гарантийные обязательства (а входит только железо), в некоторых случаях переустановка ОС на новом ноутбуке/ПК может стать причиной разного рода вопросов по гарантийному обслуживанию.
1. С чего начать установку, что нужно?1) Подготовка загрузочной флешки/диска с Windows
Первое и главное, что нужно сделать - это подготовить загрузочную флешку (можно использовать и загрузочный DVD диск, но с флешкой удобнее: установка проходит быстрее).
Чтобы записать такую флешку нужно:
- установочный образ диска в формате ISO;
- программа для записи образа на флешку (я обычно всегда использую UltraISO).
Алгоритм действий простой:
- вставляете флешку в USB порт;
- форматируете ее в NTFS ( внимание - форматирование удалит все данные на флешке!);
- запускаете UltraISO и открываете установочный образ с Windows;
- и далее в функциях программы включаете "запись образа жесткого диска".
После чего в настройках записи рекомендую указать "метод записи": USB-HDD- без всяких плюсиков и пр. знаков.

UltraISO - запись загрузочной флешки с Windows 7.
2) Драйверы для сети
На моем "подопытном" ноутбуке DELL уже была установлена Ubunta - поэтому, первое что логично было бы сделать, это настроить сетевое подключение (интернет), затем зайти на официальный сайт производителя и скачать необходимые драйвера (особенно для сетевых карт). Так, собственно и сделал.
Зачем это нужно?
Просто, если у вас нет второго компьютера, то после переустановки Windows - скорее всего ни wifi ни сетевая карта работать у вас не будут (по причине отсутствия драйверов) и вы не сможете подключиться к интернету на этом ноутбуке для того чтобы скачать эти самые драйвера. Ну и вообще, лучше иметь заранее все драйвера, чтобы не было разного рода казусов в процессе установки и настройки Windows 7 (еще смешнее, если не окажется вообще драйверов для той ОС, которую вы хотите установить. ) .

Ubuntu на ноутбуке Dell Inspirion.
Кстати, рекомендую Driver Pack Solution - это образ ISO размером в
7-11 ГБ с огромным количеством драйверов. Подходит к ноутбукам и ПК разных производителей.
Сохраните все документы с жесткого диска ноутбука на флешки, внешние жесткий диски, Яндекс-диски и пр. Как правило, разбивка диска на новом ноутбуке оставляет желать лучшего и приходится форматировать весь HDD полностью.
2. Настройка БИОС для загрузки с флешкиПосле включения компьютера (ноутбука), еще до загрузки Windows, первым делом управлением ПК берет на себя БИОС (англ. BIOS - набор микропрограмм, необходимых на обеспечения ОС доступа к аппаратуре компьютера). Именно в БИОС задаются настройки приоритета загрузки компьютера: т.е. сначала грузиться ему с жесткого диска или искать загрузочные записи на флешке .
По умолчанию, загрузка с флешки в ноутбуках отключена. Пройдемся по основным настройкам Биоса.
1) Для входа в БИОС - нужно перезагрузить ноутбук и нажать кнопку входа в настройки (при включении - обычно всегда показывается эта кнопка. Для ноутбуков Dell Inspirion кнопка входа - F2).

Ноутбук Dell: кнопка входа в BIOS.
2) Далее нужно открыть настройки загрузки - раздел BOOT.
Здесь для установки Windows 7 (и более старых ОС) необходимо задать следующие параметры:
- Boot List Option - Legacy;
- Security Boot - disabled.
Кстати, не во всех ноутбуках данные параметры находятся во складке BOOT. Например, в ноутбуках ASUS - эти параметры задаются в разделе Security (более подробно см. в этой статье: http://pcpro100.info/ustanovka-windows-7-na-noutbuk/ ).

3) Изменение очереди загрузки.
Обратите внимание на очередь загрузки, в данный момент она (см. скриншот ниже) следующая:
1 - сначала будет проверяться дискета Diskette Drive (хотя, откуда ей взяться?!);
2 - затем будет загружена установленная ОС на жестком диске (дальше очередность загрузки просто до установочной флешки не дойдет!).

При помощи "стрелок" и клавиши "Enter", измените приоритет так:
1 - первым сделайте загрузку с USB устройства;
2 - вторым загрузку с HDD.

4) Сохранение настроек.
После введённых параметров - их нужно сохранить. Для этого перейдите во вкладку EXIT, а затем выберите вкладку SAVE CHANGES и согласитесь с сохранением.
Собственно на этом все, БИОС настроен, можно переходить к установке Windows 7.

(DELL Inspirion 15 series 3000)
1) Вставляете загрузочную флешку в USB порт 2.0 (USB 3.0 - помечены синим цветом). Windows 7 установить с USB 3.0 порта не удастся (будьте внимательны).
Включаете ноутбук (или перезагружаете). Если Биос настроен и флешка была правильно подготовлена (является загрузочной) - то должна начаться установка Windows 7.

2) Первое окно при установке (а так же при восстановлении) - это предложение выбрать язык. Если он правильно определился (русский) - просто нажмите далее.

3) В следующем шаге нужно просто нажать кнопку установить .

4) Далее соглашаемся с условиями лицензии.

5) В следующем шаге выбирайте "полная установка", пункт 2 (обновление можно использовать, если у вас уже установлена данная ОС).

Очень важный шаг. Если не правильно разбить диск на разделы - это вам постоянно будет мешать при работе за компьютером (да и времени на восстановление файлов можно потерять существенно).
Лучше всего, на мой взгляд, разбить диск на 500-1000ГБ, таким образом:
- 100ГБ - на ОС Windows (это будет диск "C:" - на нем будет ОС и все установленные программы);
- оставшееся место - локальный диск "D:" - на нем документы, игры, музыка, фильмы и пр.
Такой вариант самый практичный - в случае проблем с Windows - ее можно быстро переустановить, отформатировав только диск "C:".
В случаях, когда на диске один раздел - с Windows и со всеми файлами и программами - дело обстоит сложнее. Если Winows не загрузиться - вам нужно будет сначала загрузиться с Live CD, скопировать все документы на другие носители, а затем переустановить систему. В итоге - просто теряете кучу времени.
Если вы устанавливаете Windows 7 на "чистый" диск (на новый ноутбук) - то на HDD, скорее всего, нет нужных вам файлов, а значит можно удалить на нем все разделы. Для этого есть специальная кнопка.

Когда удалите все разделы (внимание - данные на диске будут удалены!) - у вас должен остаться один раздел "Незанятое место на диске 465,8 ГБ" (это если у вас диск на 500 ГБ).
Затем нужно создать на нем раздел (диск "C:"). Для этого есть специальная кнопка (см. скриншот ниже).

Размер системного диска определяйте сами - но не рекомендую его делать меньше 50 ГБ (
50 000 МБ). На своем ноутбуке сделал размер системного раздела примерно в 100 ГБ.

Собственно затем выбираете только что созданный раздел и жмете кнопку далее - именно в него и будет установлена ОС Windows 7.

7) После того, как на жесткий диск будут скопированы все установочные файлы с флешки (+ распакованы) - компьютер должен отправиться на перезагрузку (появиться сообщение на экране). Нужно вынуть флешку из USB (все нужные файлы уже есть на жестком диске, больше она вам не понадобиться), чтобы после перезагрузки, не началась заново загрузка с флешки.

8) Настройка параметров.
Как правило, дальше не возникает никаких сложностей - Windows будет только время от времени спрашивать об основных настройках: указать время и часовой пояс, задать имя компьютеру, пароль администратора и пр.
Насчет имени ПК - рекомендую задать его латиницей (просто кириллица иногда показывается "крякозабрами").

Автоматическое обновление - рекомендую вообще отключить, или по крайней мере, установить галочку напротив пункта - "Устанавливать только наиболее важные обновления" (дело в том, что авто-обновление может тормозить ПК, да и будет нагружать сеть интернет загружаемыми обновлениями. Предпочитаю осуществлять обновление - только в "ручном" режиме).

9) Установка завершена!
Теперь необходимо настроить и обновить драйвера + настроить второй раздел жесткого диска (который пока не будет виден в "моем компьютере").

Если при установке Windows 7 вы полностью отформатировали жесткий диск, то второй раздел (так называемый локальный жесткий диск "D:") будет не виден! См. скриншот ниже.

Почему не виден HDD - ведь есть оставшееся место на жестком диске!
Чтобы исправить это - нужно зайти в панель управления Windows и перейти во вкладку администрирование. Чтобы быстро ее найти - лучше всего воспользоваться поиском (справа, сверху).

Затем нужно запустить службу " Управление компьютером ".

Далее выбираете вкладку "Управление дисками" (слева в колонке снизу).
В этой вкладке будут показаны все накопители: отформатированные и не отформатированные. Наше оставшееся место на жестком диске вообще никак не используется - нужно создать на нем раздел "D:", отформатировать его в NTFS и пользоваться им.
Для этого щелкните правой кнопкой мышки по не распределенному месту и выберите функцию "Создать простой том".

Далее указываете букву диска - в моем случае диск "D" был занят и я выбрал букву "E".

Затем выбираете файловую систему NTFS и метку тома: даете простое и понятное название диску, например "локальный".

На этом все - подключение диска завершено! После проделанной оперрации - в "моем компьютере" появился второй диск "E:".

Если вы следовали рекомендациям из статьи - то у вас уже должны быть драйвера на все устройства ПК: вам нужно только установить их. Хуже, когда драйвера начинают вести себя не стабильно, или вдруг не подошли. Рассмотрим несколько способов, как быстро найти и обновить драйвера.
1) Официальные сайты
Это лучший вариант. Если есть драйвера для вашего ноутбука с ОС Windows 7 (8) на сайте производителя - ставьте их (часто бывает, что на сайте либо старые драйвера, либо их вообще нет).
2) Обновление в ОС Windows
Вообще, ОС Windows, начиная с 7, достаточно "умные" и содержат в себе уже большинство драйверов - основная часть устройств у вас будет уже работать (возможно не так хорошо, как с "родными" драйверами, но все же).
Для обновления в ОС Windows - зайдите в панель управления, затем перейдите в раздел " Система и безопасность " и запустите " Диспетчер устройств ".

В диспетчере устройств - те устройства, для которых отсутствуют драйвера (либо с ними какие-то конфликты) - будут помечены желтыми флажками. Щелкните правой кнопкой мышки по такому устройству и в контекстном меню выберите " Обновить драйверы. ".

3) Спец. программы для поиска и обновления драйверов
Неплохим вариантом для поиска драйверов - использовать спец. программы. На мой взгляд одна из лучших для этого - это Driver Pack Solution. Представляет он из себя образ ISO на 10ГБ - в котором есть все основные драйвера для самых популярных устройств. В общем-то, чтобы не посторяться, рекомендую ознакомиться со статьей про лучшие программы для обновления драйверов - http://pcpro100.info/obnovleniya-drayverov/

Driver Pack Solution
На этом все. Всем удачной установки Windows.
Во-первых, спасибо автору за статью. Горжусь людьми, которые помогают другим. А ещё больше горжусь теми, кому не лень писать пошаговые инструкции.
Я сам часто знакомым вешаю винду, и вот принесли мне точно такой же бук, тоже с Linux. Полез в инет искать, какие разделы за что отвечают в данном варианте (точно как у автора). Обрадовался, когда нашёл статью. А автор взял, да и грохнул все разделы. Жаль. А ведь в первом разделе лежат файлы для диагностики ноутбука. Что было во втором и третьем я не знаю, но их я удалил (как и автор) и отлично повесил официальную Win7 (правда, на созданный раздел в 50GB. Но это дело вкуса). 4-ый раздел оставил, т.к. он маленький, и я решил с ним разобраться позже. Но после установки винды через «Управление дисками» не удается создать ещё один раздел на оставшемся свободном месте, т.к винда ругается на уже максимальное число разделов. За неимением времени, пришлось удалить 4-ый раздел и создать опять же 4-ый, но на весь оставшийся объем. А для того, чтобы раздел имел букву D. а не E: (как у автора), предварительно сменил букву DVD-привода с D: на E: в том же «Управление дисками», а уже после создавал раздел.
Драйверы я предпочитаю обновлять с помощью сайта ma-config.com. Там как-то всё посвежее. Но это тоже дело вкуса.
Автору ещё раз спасибо за попытку написать статью для тех, кто хочет, чтобы ноутбук работал красиво.
Спасибо за статью, очень помогла мне!
Спасибо! все получилось! Очень доступно.
Хочу искренне поблагодарить автора статьи; для меня оказались очень (крайне!) полезными ряд советов.
Прошу не останавливаться на достигнутом, а писать, писать, писать ещё. Вот такая, структурированная информация, давно известная специалистам, но мало доступная большинству пользователей очень нужна!
Автору большое спасибо. Если бы не эта статья, замучился бы.
Автору большое спасибо, боялся удалять жесткие диски, но поверил и не прогадал.
После обновления 10 и нашими шаманскими манипуляциями, мы думали ноутбуку кердык настал. Но! Наткнулись на вашу статью и знаете, Вы спасли тонну нервов, и ноутбук мужа. Благодарим Вас за ваши труды.
Рано или поздно каждый пользователь гаджетов на операционной системе Windows сталкивается с разного рода проблемами, которые возможно решить путем переустановки ОС. Часто такая надобность возникает при поражении вирусами, захламлении устройства программами, даже после деинсталляции оставляющими свой след. Проблема с переустановкой Windows 7 с USB носителя решается с помощью профессионального мастера, но в целях экономии, сделать это вы можете самостоятельно без сторонней помощи, воспользовавшись инструкцией ниже.
Предварительная подготовка компьютера к установкеЧтобы правильно подготовить нетбук, компьютер или ноутбук к переустановке системы Windows 7, необходимо выполнить ряд подготовительных действий:
Чтобы начать переустановку Windows 7, важно правильно подготовить загрузочную флешку, тогда процесс обновления операционной системы пройдет без проблем. Она должна иметь объем памяти минимум 4 Гб, в идеале – 16 Гб. Цифровой носитель следует отформатировать, чтобы начать удалять все данные и подготовиться к записи ОС. Вот пошаговая инструкция по подготовке флешки к записи Windows 7:
Переустановить windows 7 с флешки через bios возможно после произведения несложных настроек, благодаря которым устройство будет загружаться с цифрового носителя. Такие изменения производятся в биосе, попасть в который вы должны в момент включения компьютера или ноутбука. Для входа в Bios вы можете использовать определенную клавишу или их сочетание. Получить подсказку о комбинации поможет строчка внизу экрана: «Press Del/ F12 Esc/F8/ to enter setup». Сочетания кнопок для входа в биос разных производителей посмотрите на фото:
Как только вы вошли в биос, выберите флешку, как источник, с которого будет загружаться система. Сделайте это во вкладке «Режим загрузки», после чего перезагрузите устройство. Если все настройки были произведены правильно, в следующий раз ноутбук или компьютер загрузится с флешки. После переустановки системы обязательно верните прежние настройки, иначе загрузка каждый раз будет производиться с цифрового носителя, а не с жесткого диска.

Если образ ОС Windows 7 (32 или 64 bite) записан на флешку верно и все настройки Bios введены правильно, при следующем включении загрузка начнется с цифрового носителя. Рассмотрим инструкцию, как пошагово выполнить переустановку ОС:
Нередко после переустановки системы у пользователей возникает ряд проблем. К примеру, отсутствует звук, компьютер или ноутбук не видит подключенных устройств или не загружается видео. Такие неполадки возникают, если использована неофициальная, неполноценная версия ОС. Исправить эти неприятности просто – нужно лишь установить драйвера, рассчитанные на конкретное устройство. Скачать их вы можете с официального сайта производителя (к примеру, для ноутбука «Асус» они размещены на asus.com/ru).
Для поиска и установки драйверов выполните ряд несложных действий:
Загрузка Windows 7 с установочной флешки не требует специальных навыков и опыта. Для работы необходим лишь цифровой носитель с загруженной операционной системой, правильная подготовка устройства к манипуляциям (сохранение данных на другие диски перед форматированием), немного терпения и свободного времени. Чтобы установка прошла максимально быстро, без потери информации, посмотрите ниже видео с ютуба. Это поможет вам ознакомиться с секретами переустановки Windows 7.
Как самому переустановить Windows 7 на компьютер Как переустановить Виндовс 7 на ноутбуке: инструкция для чайников