



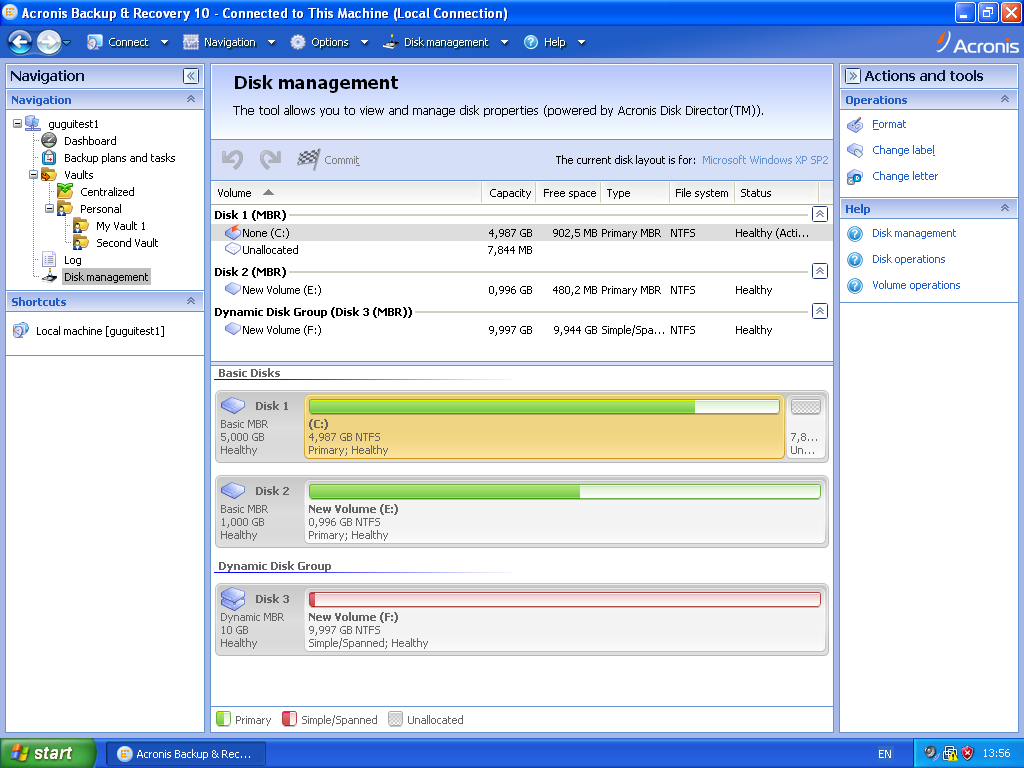

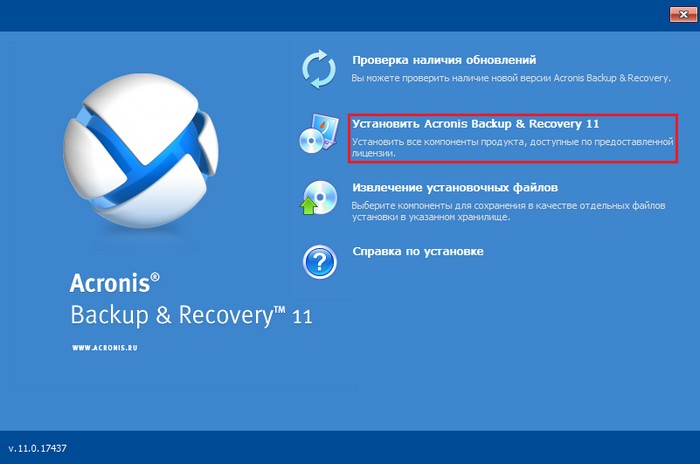


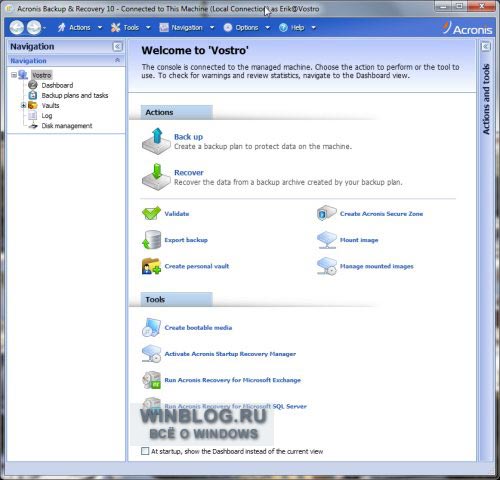

 Рейтинг: 4.4/5.0 (1876 проголосовавших)
Рейтинг: 4.4/5.0 (1876 проголосовавших)Категория: Инструкции
Привет друзья, меня зовут Ro8 и в сегодняшней статье я расскажу вам, как пользоваться программой Acronis Backup & Recovery 11! Мы с вами создадим резервную копию компьютера в программе Acronis Backup & Recovery 11, затем произведём восстановление компьютера из созданного бэкапа. Резервная копия в материале сохраняется в сетевой папке.
Acronis Backup & Recovery 11 или резервное копирование в среде предприятия"Acronis Backup & Recovery 11 — предназначена для защиты данных небольших серверов, принадлежащих малым предприятиям с ограниченными ИТ-ресурсами.
У нас есть две машины (PC01 и PC02), обе с предустановленной операционной системой Windows 7.
В данной статье мы создадим резервную копию системы машины PC01 и сохраним ее в сетевой папке Backup на машине PC02 используя Acronis Backup & Recovery 11
Посмотрим управление дисками машины PC01
В резервную копию будем включать раздел Зарегистрировано системой и раздел под буквой С
На машине PC02 создана папка Backup к которой предоставлен общий доступ
Свойства папки Backup
Выполняем установку Acronis Backup & Recovery 11 на машину PC01
Выбираем Установить Acronis Backup & Recovery 11
Соглашаемся с лицензионным соглашением. Далее
В окне выбора набора установки выбираем Полностью функциональный Acronis Backup & Recovery 11
Ставим галочки напротив Агент для Windows и Universal Restore и нажимаем Добавить лицензию
Вводим лицензионные ключи для выбранных компонентов. ОК
В главном окне Acronis Backup & Recovery 11 также можно увидеть, что резервная копия создана успешно
Если перейти на машину PC02 в папку Backup, видим что в ней находится созданная резервная копия Archive(1) с расширением tib
Развертывание резервной копии на компьютер используя Acronis Backup & Recovery 11
В статье "Создание резервной копии компьютера используя Acronis Backup & Recovery 11" мы создали резервную копию машины PC01 и сохранили ее в сетевой папке Backup на машине PC02
В данной статье мы развернем созданную резервную копию (Archive(1).tib) на машину без операционной системы на чистый жесткий диск
Сделаем это в следующей последовательности:
В программе Acronis Backup & Recovery 11, установленной на машине PC01 создадим загрузочный носитель (AB&R11.0.iso). добавим в него драйвер сетевой карты компьютера без операционной системы
Созданный загрузочный iso образ скопируем на машину PC02 в папку с программой AOMEI PXE Boot
Используя программу AOMEI PXE Boot загрузим образ AB&R11.0.iso по сети
Загрузим компьютер без операционной системы по сети с образа AB&R11.0.iso
Используя программу Acronis Backup & Recovery 11 развернем резервную копию Archive(1).tib на компьютер
Резервная копия Archive(1).tib в сетевой папке Backup на машине PC02
Перейдем на машину PC01 и запустим Acronis Backup & Recovery 11. Откроется главное окно
Создадим загрузочный носитель выбрав Инструменты-Создать загрузочный носитель
Выбираем тип загрузочного носителя на основе Windows PE. Далее
Выбираем Разрешить удаленное подключение
Добавим в загрузочный носитель нужные драйверы, в частности драйвер сетевой карты компьютера, на который будет развертываться резервная копия
Выбираем папку с нужным драйвером
Выбираем создать образ iso. Далее
Выбираем место сохранения загрузочного iso образа и указываем его имя, например AB&R11.0 Далее
Создание iso образа
iso образ создан
Созданный iso образ
Переходим на машину PC02 и копируем созданный загрузочный образ AB&R11.0.iso в папку программы AOMEI PXE Boot
Запускаем программу AOMEI PXE Boot и указываем ей загрузочный iso образ, выбрав Boot from custom image file
Указываем iso образ AB&R11.0
Нажимаем Start Service
Переходим на машину без операционной системы и загружаем ее по сети
Откроется окно программы Acronis Backup & Recovery 11, в котором выбираем Восстановление
Нажимаем Выбор данных
Так как резервная копия находится в сетевой папке Backup на машине PC02, выбираем Сетевые папки, вводим ее сетевой путь и нажимаем на кнопку со стрелкой
Как видим, появилась сетевая папка Backup, ее и выбираем. ОК
В сетевой папке Backup находится резервная копия Archive(1).tib. Данная резервная копия защищена паролем, вводим пароль для доступа к ней
Выбираем нужные объекты для восстановления, содержащиеся в в резервной копии
В блоке Куда восстанавливать нажимаем Очистить все
Нажимаем Восстановить MBR "Диск 1"
Указываем нужный диск. ОК
Далее выбираем Восстановить "Зарегистрировано системой"
Нажимаем Восстановить "NTFS С"
Выбираем "Не занято" и нажимаем ОК
Также настроим некоторые параметры восстановления
Например активируем опции Выполнять проверку файловой системы после восстановления, Изменить идентификатор безопасности (SID) и Автоматически перезагрузить компьютер после окончания восстановления
В блоке Universal Restore для Windows указываем Использовать. ОК
Процесс восстановления компьютера из резервной копии
Автоматическая перезагрузка и запуск Windows
Вводим пароль учетной записи и выполняем вход в систему
Подготовка рабочего стола
Пакет программного обеспечения Acronis Backup & Recovery 10 позволяет администраторам эффективно автоматизировать резервное копирование дисков .
Создание надежных резервных копий — вечный источник головной боли для IT-профессионалов. Традиционные сценарии архивации очень часто дают сбой, а многие приложения безуспешно пытаются копировать открытые файлы и базы данных. Между тем, мириться с этим вовсе не обязательно. Пакет программного обеспечения Acronis Backup & Recovery 10 позволяет администраторам эффективно автоматизировать резервное копирование дисков.
• Продукт: Acronis Backup & Recovery 10 Server For Windows
• Поддерживаемые операционные системы: Windows Server SP4+, Windows 2003 Server SP 2+ x32 и x64, Windows 2008 Server SP2 x32 и x64
• Поддерживаемые файловые системы: FAT 16/32, NTFS
• Поддерживаемые накопители: жесткие диски, сетевые хранилища, CD-RW, DVD-RW, Zip, Rev Disk, другие съемные носители, интерфейсы P-ATA (IDE), S-ATA, SCSI, IEEE1394 и USB
• Стоимость: от 853 долларов за серверные версии, от 74 за настольные
• Дополнительная информация: на официальном сайте
Acronis Backup & Recovery 10 облегчает IT-специалистам задачу резервного копирования в Windows и Linux, а также ускоряет восстановление данных в случае аварии. Пакет программного обеспечения включает не только средства архивации, но также утилиты для защиты файлов, инструменты для настройки системы и просмотра информации о ее состоянии. Все это помогает восстановить систему после сбоя в сжатые сроки.
Обеспечение стабильного и эффективного резервного копирования оказывается непростой задачей даже для лучших IT-специалистов. При использовании традиционных средств архивирования, которые просто создают копии важных файлов, неизбежно возникают многочисленные сбои и проблемы совместимости. Многие программы не справляются с архивацией открытых файлов и активных баз данных. В случае аварии восстановление отнимает массу времени, поскольку требует установки и настройки операционной системы, антивирусов, ключевых бизнес-приложений, офисного ПО и т. д. Кроме того, приходится воссоздавать учетные записи пользователей и заново публиковать сетевые папки, переустанавливать принтеры и выполнять множество других рутинных задач.
Acronis Backup & Recovery 10 значительно ускоряет этот процесс, позволяя создать резервную копию, из которой можно одним махом восстановить всю операционную систему с необходимыми настройками. А использование опциональной функции Universal Restore дает возможность развернуть резервную копию на компьютере или сервере с другим аппаратным обеспечением, что весьма актуально в случае отказа устаревших материнских плат. Другие опциональные компоненты (Aronis Recovery for Microsoft Exchange и Acronis Recovery for MS SQL Server) обеспечивают полноценную архивацию корпоративной почты и баз данных SQL.
• Автоматическое восстановление. Acronis Backup & Recovery 10 позволяет полностью восстановить настольную или серверную операционную систему на чистом жестком диске с сохранением прежнего состояния системы, пользовательских настроек, приложений, принтеров, сетевой конфигурации и прочих важных данных. За счет этого значительно сокращается время простоя в случае сбоя.
• Функция Universal Restoration. При восстановлении данных после аварии (поломки материнской платы, контроллеров диска или RAID-массивов, пожара, потопа и т. д.) опциональная технология Universal Restore позволяет развернуть резервную копию на новом компьютере с совершенно другой аппаратной конфигурацией. Существенная экономия времени с лихвой окупает стоимость этой опции.
• Настраиваемые схемы архивирования. Acronis включает несколько готовых схем резервного копирования для самых разных сценариев архивации, но также предусматривает возможность гибкой индивидуальной настройки в соответствии со специфическими требованиями. Программное обеспечение позволяет настраивать все аспекты резервного копирования, вплоть до запуска при выполнении заданных условий (в определенное время суток, при входе или выходе из системы определенного пользователя и т. д.). Кроме того, Acronis автоматизирует обслуживание архивов и поддерживает централизованное администрирование, освобождая IT-специалистам время для выполнения других задач.
• Функциональная система уведомлений. Пакет Acronis 10 включает первоклассный набор инструментов для работы с уведомлениями — от настраиваемых электронных писем до централизованной панели управления с информацией о состоянии архивации на всех подключенных компьютерах. Это значительно облегчает специалистам наблюдение за резервным копированием данных.
На освоение огромного набора функций требуется время. Как и многие другие продукты с богатой функциональностью, Acronis Backup & Recovery 10 требует основательной подготовки. Поскольку решение отвечает за выполнение ответственной задачи резервного копирования и предлагает широчайший выбор настроек и опций (включая Universal Restore, восстановление Microsoft Exchange и Microsoft SQL), администратор должен в полной мере понимать принципы конфигурирования и мониторинга Acronis.
Это программное обеспечение нельзя просто скачать, установить и оставить настройки как есть. Для некоторых систем, конечно, достаточно простого резервного копирования, но при наличии специфических требований к архивации, IT-специалистам придется потратить время на изучение возможностей и правильную настройку всех необходимых компонентов Acronis.
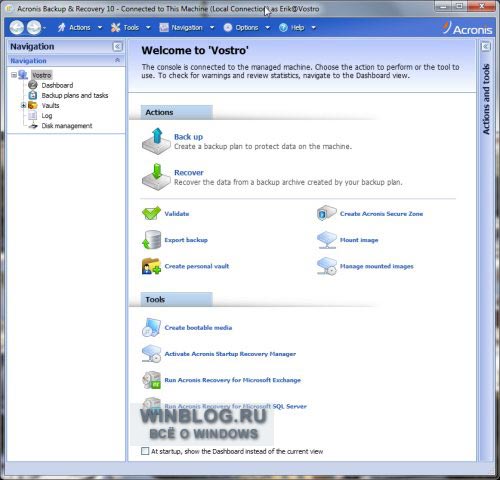
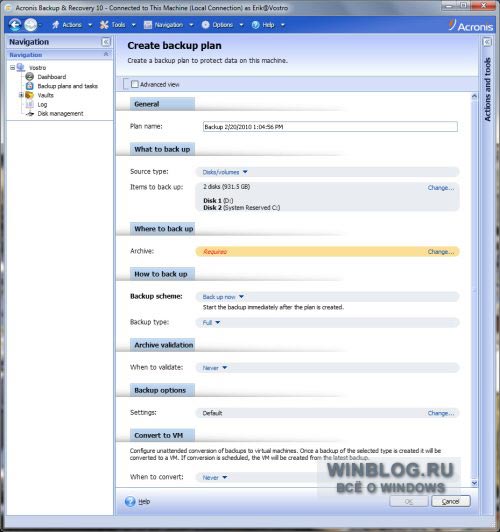
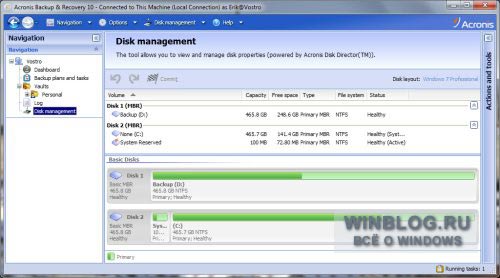
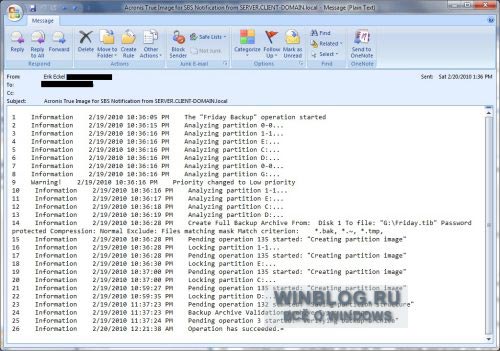
Acronis Backup & Recovery 10 задает стандарты на рынке продуктов для резервного копирования. Решение предлагает широкие возможности восстановления системы, в том числе на новых компьютерах и даже в виртуальной среде, обеспечивает защиту баз данных SQL и включает эффективный механизм отправки уведомлений. Все это помогает администраторам с уверенностью решить одну из важнейших и самых сложных задач — задачу архивации и восстановления данных.
А вам приходилось пользоваться Acronis Backup & Recovery 10? Поделитесь своими впечатлениями в комментариях!
Похожие новости Комментарии (1)
Backup & Recovery Workstation является следующим поколением Acronis True Image Disaster Recovery продукт для малых корпоративных целей. Разработано для защиты интеллектуальной собственности, которая находится в настольных ПК и ноутбуках, Acronis Backup & Recovery объединяет 10 рабочих станций оптимизированную защиту данных и простоте в использовании. Она создает точный образ диска вашей офисной станции и создает резервные копии операционной системы, приложений, ключевые файлов и папок. Acronis упрощенная система восстанавливается. Пользователи могут выполнять самообслуживание возмещенных файлов и папок в минуту без вмешательства администратора. Даже целая система Windows может быть восстановлен в считанные минуты помощью функции "One-Click Restore".
Возможности:
- Сжатие резервных копий для уменьшения размера занятого пространства
- Сохранение дискового пространства и времени с извлечением ненужных файлов и папок из бекапов
- Резервирование на локальный диск и копирование на сетевое хранилище
- Разделение созданных резервных копий на несколько частей
- Возможность запуска программы в случае некорректной загрузки системы при нажатии клавиши F11
- Восстановление вашей рабочей системы
- Конвертация образов резервных копий в виртуальные машины (VMWare, MS Virtual PC, Parallels Workstation или Citrix XenServer)
- Возможность создания резервной копии во время входа в систему, при выключении ПК и т.д.
- Настройка особых условий для каждой задачи
- Автоматическое удаление "просроченных" резервных копий
- Не требует перезагрузки компьютера после установки программы
- Поддержка командной строки
- Защита созданных резервных копий в Acronis Secure Zone от несанкционированного доступа
- Шифрование образов резервных копий с помощью 256-битного AES алгоритма
Язык интерфейса: Русский
Активация: Не требуется
Тип файла: Образ диска iso
Скачать с Letitbit.net- Acronis Backup & Recovery Workstation 10.0.11133 BootCD [Русская версия]
Скачать с DepositFiles.com- Acronis Backup & Recovery Workstation 10.0.11133 BootCD [Русская версия]
В среднем пользователи считают приемлемым удобство ACRONIS ACRONIS BACKUP AND RECOVERY 10 SERVER FOR LINUX.Пользователи ставят высокую оценку надежности этого изделия. Многие придерживаются одного и того же мнения. Убедитесь в том, что ACRONIS ACRONIS BACKUP AND RECOVERY 10 SERVER FOR LINUX подходит вам, с помощью других пользователей Diplofix.
Пользователи считают это изделие очень эффективным. Большинство придерживается одного мнения. Цену этого изделия считают справедливой Вы найдете ответы на вопросы о ACRONIS ACRONIS BACKUP AND RECOVERY 10 SERVER FOR LINUX в руководстве (характеристики, техника безопасности, размеры, принадлежности и т.д.)
Пользователям задали следующий вопрос:
Каково удобство использования ACRONIS BACKUP AND RECOVERY 10 SERVER FOR LINUX?
Количество пользователей, ответивших на вопросы и оценивших изделие: 10. Оценка 10/10 ставится, если ACRONIS ACRONIS BACKUP AND RECOVERY 10 SERVER FOR LINUX - это очень удобно.
Данные о мнениях (приближенно) представлены на следующем графике:
1. Запустите установочный файл. 2. В появившемся окне нажмите кнопку "Install" 3. Появиться окно мастера установки, в котором жмем «Next». 4. Принимаем лицензионное соглашение поставив галочку напротив пункта «I accept ….».


5. Дальше вам нужно будет выбрать пункт «Fully-functional ….», что подразумевает полную функциональность программы — для этого нужен лицензионный ключ в другом случае если вы выберете пункт «Acronis ……for online backup only» вам будет доступно для хранения резервных копий только одно расположение — онлайн хранилище Acronis. 6. После выбора первого варианта установки вам предложат ввести лицензионный ключ к программе, а также к модулю «Universal Restore», c помощью которого можно восстанавливать образы операционной системы на чистые компьютеры с любой аппаратной конфигурацией.


7. Выбираем папку, в которую будет установлена программа. 8. На следующем этапе мастер предложит указать учетную запись от имени которой будет запускаться служба компонента «Агент Acronis ….» после его установки. Здесь можно оставить по умолчанию «Create a new ….»


9. Для установки и работы программы должен быть открыт порт — 9876 TCP. Он в брандмауэре Microsoft Windows будет открыт автоматически во время установки. Если в системе используется другой брандмауэр, то этот порт нужно будет открыть вручную.


10. Далее мастер предложит вам поучаствовать в программе улучшения качества продуктов «Acronis» подробнее можно прочитать по ссылке. Вы можете согласиться или отказаться — это на ваш выбор. 11. В следующем окне мастер вас ознакомит со списком операций, которые будут выполнены при установке.


12. После нажатия кнопки «Install» начнется процесс установки программы. 13. О завершении установки программы мастер известит вас сообщением «…. components were successfully installed» и предложит запустить консоль.


14. Жмем «Close» — запуститься консоль программы Acronis Backup & Recovery 10
Мы предлагаем программные и аппаратные решения для Вашего бизнеса от ведущих мировых разработчиков
Приглашаем Вас на бесплатные вебинарыМы планируем провести ряд бесплатных вебинаров по безопасности совместно с разработчиками решений. Пройдите опрос и укажите какие темы для вас наиболее интересны.
Воспользуйтесь выгодным предложениемСледите за специальными предложениями и приобретайте продукты по защите информации с существенной скидкой и другими бонусами!
Acronis Backup & Recovery. Программы резервного копирования файлов, папок, дисков. Backup данных. Продукты Acronis ® Backup & Recovery™ 10 Новое поколение корпоративной линейки Acronis True Image
Acronis ® Backup & Recovery™ 10 — следующее поколение корпоративной линейки семейства Acronis ® True Image. Имея в своей основе проверенные технологии создания образов и восстановления на «голое железо», Acronis ® Backup & Recovery™ 10 позволяет построить централизованную систему управления и автоматизации всех процессов резервного копирования в компании любого размера. Acronis Backup & Recovery 10 Advanced Server работает как в физических так и в виртуальных средах, защищая как физические, так и виртуальные серверы и рабочие станции под управлением Windows и Linux.
Кроме того, теперь многие малые и средние предприятия могут использовать средства дедупликации данных, недоступные ранее из-за своей дороговизны. Модуль Acronis ® Backup & Recovery™ 10 Deduplication позволяет значительно экономить сетевой трафик и дисковое пространство благодаря исключению дублирующихся данных из процесса резервного копирования.
Резервное копирование и восстановлениеAcronis ® Backup & Recovery™ 10 Advanced Server — позволяет построить централизованную систему управления и автоматизации всех процессов резервного копирования в компании любого размера. Продукт работает как в физических так и в виртуальных средах, защищая серверы под управлением Windows и Linux.

Acronis ® Backup & Recovery™ 10 Universal Restore™ — специальный программный модуль для аппаратно-независимого восстановления системы из ранее сохраненного образа.

С помощью Acronis Backup & Recovery 10 Advanced Server Virtual Edition организации любых размеров могут еще эффективнее использовать выгоды виртуализации, защищая виртуальные машины с помощью резервного копирования. Продукт поддерживает широкий спектр виртуальных платформ.

Разработанная с учетом особенностей операционной системы Microsoft ® Small Business Server (SBS) версия Acronis ® Backup & Recovery™ 10 Advanced Server SBS Edition позволяет малым предприятиям быстро и эффективно проводить резервное копирование и аварийное восстановление серверов.

Acronis ® Backup & Recovery™ 10 Server for Windows — решение для локального аварийного восстановления и защиты серверов под управлением Windows. С его помощью можно восстановить операционную систему, приложения и все данные за несколько минут, а не часов или дней.

Acronis ® Backup & Recovery™ 10 Server for Linux — решение для локального аварийного восстановления и защиты серверов под управлением Linux. С его помощью можно восстановить операционную систему, приложения и все данные за несколько минут, а не часов или дней.

Решение Acronis ® Backup & Recovery™ 10 Advanced Workstation предназначено для резервного копирования и аварийного восстановления рабочих станций и ноутбуков под управлением Windows, как в физических, так и в виртуальных средах с централизованным управлением по сети.

Решение Acronis ® Backup & Recovery™ 10 Workstation предназначено для резервного копирования и аварийного восстановления рабочих станций и ноутбуков под управлением Windows как в физических, так и в виртуальных средах.

Такие сообщения об ошибках 1364 могут появляться в процессе установки программы, когда запущена программа, связанная с Acronis International GmbH (например, Acronis PC Backup & Recovery), при запуске или завершении работы Windows, или даже при установке операционной системы Windows. Отслеживание момента появления ошибки 1364 является важной информацией при устранении проблемы.
Причины ошибки 1364Ошибки типа Ошибки во время выполнения, такие как "Ошибка 1364", могут быть вызваны целым рядом факторов, поэтому важно устранить каждую из возможных причин, чтобы предотвратить повторение ошибки в будущем.
Ошибки во время выполнения в базе знаний Как исправить ошибку Acronis PC Backup & Recovery 1364Ниже описана последовательность действий по устранению ошибок, призванная решить проблемы Ошибка 1364. Данная последовательность приведена в порядке от простого к сложному и от менее затратного по времени к более затратному, поэтому мы настоятельно рекомендуем следовать данной инструкции по порядку, чтобы избежать ненужных затрат времени и усилий.
Пожалуйста, учтите: Нажмите на изображение [  ]. чтобы развернуть инструкции по устранению проблем по каждому из шагов ниже. Вы также можете использовать изображение [
]. чтобы развернуть инструкции по устранению проблем по каждому из шагов ниже. Вы также можете использовать изображение [  ], чтобы скрывать инструкции по мере их выполнения.
], чтобы скрывать инструкции по мере их выполнения.

Редактирование реестра Windows вручную с целью удаления содержащих ошибки ключей Ошибка 1364 не рекомендуется, если вы не являетесь специалистом по обслуживанию ПК. Ошибки, допущенные при редактировании реестра, могут привести к неработоспособности вашего ПК и нанести непоправимый ущерб вашей операционной системе. На самом деле, даже одна запятая, поставленная не в том месте, может воспрепятствовать загрузке компьютера!
В связи с подобным риском мы настоятельно рекомендуем использовать надежные инструменты очистки реестра, такие как WinThruster (разработанный Microsoft Gold Certified Partner), чтобы просканировать и исправить любые проблемы, связанные с Ошибка 1364. Используя очистку реестра. вы сможете автоматизировать процесс поиска поврежденных записей реестра, ссылок на отсутствующие файлы (например, вызывающих ошибку 1364) и нерабочих ссылок внутри реестра. Перед каждым сканированием автоматически создается резервная копия, позволяющая отменить любые изменения одним кликом и защищающая вас от возможного повреждения компьютера. Самое приятное, что устранение ошибок реестра может резко повысить скорость и производительность системы.
Предупреждение: Если вы не являетесь опытным пользователем ПК, мы НЕ рекомендуем редактирование реестра Windows вручную. Некорректное использование Редактора реестра может привести к серьезным проблемам и потребовать переустановки Windows. Мы не гарантируем, что неполадки, являющиеся результатом неправильного использования Редактора реестра, могут быть устранены. Вы пользуетесь Редактором реестра на свой страх и риск.
Перед тем, как вручную восстанавливать реестр Windows, необходимо создать резервную копию, экспортировав часть реестра, связанную с Ошибка 1364 (например, Acronis PC Backup & Recovery):
Следующие шаги при ручном редактировании реестра не будут описаны в данной статье, так как с большой вероятностью могут привести к повреждению вашей системы. Если вы хотите получить больше информации о редактировании реестра вручную, пожалуйста, ознакомьтесь со ссылками ниже.
Мы не несем никакой ответственности за результаты действий, совершенных по инструкции, приведенной ниже - вы выполняете эти задачи на свой ??страх и риск.

и признается корпорацией Microsoft в качестве ведущего независимого поставщика программного обеспечения, с высшим уровнем компетенции и качества. Близкие взаимоотношения компании Solvusoft с корпорацией Microsoft в качестве золотого партнера позволяют нам предлагать лучшие в своем классе решения, оптимизированные для работы с операционной системой Windows.
Как достигается золотой уровень компетенции?
Чтобы обеспечивать золотой уровень компетенции, компания Solvusoft производит независимый анализ,добиваясь высокого уровня опыта в работе с программным обеспечением, успешного обслуживания клиентов и первоклассной потребительской ценности. В качестве независимого разработчика ПО Solvusoft обеспечивает высочайший уровень удовлетворенности клиентов, предлагая программное обеспечение высшего класса и сервисные решения, постоянно проходящие строгие проверку и отбор со стороны корпорации Microsoft.
НАЖМИТЕ для верификации статуса Solvusoft как золотого партнера корпорации Microsoft на сайте Microsoft Pinpoint >>
«Acronis» и «Acronis Secure Zone» являются зарегистрированными товарными знаками
«Acronis Compute with Confidence», «Acronis Startup Recovery Manager», «Acronis Active Restore»
и логотип Acronis являются товарными знаками компании Acronis.
Linux — зарегистрированный товарный знак Линуса Торвальдса. Windows и MSDOS — зарегистрированные товарные знаки корпорации Майкрософт. Все остальные упоминаемые товарные знаки являются зарегистрированными товарными знаками соответствующих владельцев. Распространение существенно измененных версий данного руководства запрещено без явного разрешения владельца авторских прав. Распространение настоящих или переработанных материалов в виде печатного издания (книги) в коммерческих целях запрещено без предварительного письменного разрешения их владельца. ДОКУМЕНТАЦИЯ ПОСТАВЛЯЕТСЯ «КАК ЕСТЬ». ВСЕ ЯВНО ВЫРАЖЕННЫЕ ИЛИ
ПОДРАЗУМЕВАЕМЫЕ ОБЯЗАТЕЛЬСТВА, ПОДТВЕРЖДЕНИЯ ИЛИ ГАРАНТИИ, В ТОМ ЧИСЛЕ СВЯЗАННЫЕ С ТОВАРНОСТЬЮ ПРОГРАММНОГО ОБЕСПЕЧЕНИЯ ИЛИ ПРИГОДНОСТЬЮ ЕГО ДЛЯ ИСПОЛЬЗОВАНИЯ В ОПРЕДЕЛЕННЫХ ЦЕЛЯХ ИЛИ ГАРАНТИИ ОТСУТСТВИЯ НАРУШЕНИЙ ПРАВ ИНТЕЛЛЕКТУАЛЬНОЙ СОБСТВЕННОСТИ, НЕ ПРИЗНАЮТСЯ, ЗА ИСКЛЮЧЕНИЕМ СЛУЧАЯ, КОГДА ТАКОЙ ОТКАЗ ОТ ПРИЗНАНИЯ СЧИТАЕТСЯ НЕДЕЙСТВИТЕЛЬНЫМ ПО ЗАКОНУ.Содержание 1. Знакомство с Acronis® Backup & Recovery™ 10
1.1. Обзор Acronis Backup & Recovery 10
1.2. Приступая к работе
1.2.1. Использование консоли управления
1.3. Компоненты Acronis Backup & Recovery 10
1.3.1. Агент для ОС Windows
1.3.2. Загрузочные компоненты и мастер создания загрузочных носителей
1.3.3. Мастер создания ISOобраза WinPE
1.3.4. Компоненты для централизованного управления
1.3.5. Консоль управления
1.4. Поддерживаемые операционные системы
1.5. Поддерживаемые файловые системы
1.6. Аппаратные требования
1.7. Техническая поддержка
2. Общие сведения о Acronis Backup & Recovery 10
2.1. Основные понятия
2.2. Полные, инкрементные и дифференциальные резервные копии
2.3. Права пользователя на управляемой машине
2.4. Владельцы и учетные данные
2.5. Схема резервного копирования «дедотецсын»
2.6. Схема резервного копирования «Ханойская башня»
2.7. Правила хранения
2.8. Резервное копирование динамических томов (Windows)
2.9. Поддержка резервного копирования на магнитную ленту
2.9.1. Таблица совместимости лент
2.9.2. Использование одного ленточного устройства
2.10. Собственные технологии Acronis
2.10.1. Зона безопасности Acronis
2.10.2. Восстановление при загрузке
2.10.3. Universal Restore (Acronis Backup & Recovery 10 Universal Restore)
2.10.4. Acronis Active Restore
2.11. Общие сведения о централизованном управлении
2.11.1. Основные понятия
2.11.2. Настройка централизованной защиты данных в гетерогенной сети
2.11.3. Группирование зарегистрированных машин
2.11.4. Политики для машин и групп
2.11.5. Состояния и статусы политики резервного копирования
2.11.7. Права для централизованного управления
2.11.8. Связь между компонентами Acronis Backup & Recovery 10
3.1. Параметры консоли
3.1.1. Стартовая страница
3.1.2. Всплывающие сообщения
3.1.3. Временные оповещения
3.1.4. Количество заданий
3.2. Параметры сервера управления
3.2.1. Уровень ведения журнала
3.2.2. Трассировка событий
3.3. Параметры машины
3.3.1. Управление машиной
3.3.2. Трассировка событий
3.4. Параметры резервного копирования и восстановления по умолчанию
3.4.1. Параметры резервного копирования по умолчанию
3.4.2. Параметры восстановления по умолчанию
4.1. Централизованные хранилища
4.1.1. Работа с представлением «Централизованное хранилище»
4.1.2. Действия с централизованными хранилищами
4.1.3. Библиотеки ленточных носителей
4.2. Индивидуальные хранилища
4.2.1. Работа с представлением «Индивидуальное хранилище»
4.2.2. Действия с индивидуальными хранилищами
4.3. Обычные операции
4.3.1. Операции с архивами, хранящимися в хранилище
4.3.2. Операции с резервными копиями
4.3.3. Удаление архивов и резервных копий
4.3.4. Фильтрация и сортировка архивов
5.1. Ежедневное расписание
5.2. Еженедельное расписание
5.3. Ежемесячное расписание
5.4. Дополнительные параметры планирования
5.5. По событию в журнале событий Windows
5.6.1. Пользователь неактивен
5.6.2. Хост местоположения доступен
5.6.3. В интервале
5.6.4. Пользователь вышел из системы
5.6.5. Время после последнего резервного копирования
6. Прямое управление
6.1. Администрирование управляемых машин
6.1.1. Панель мониторинга
6.1.2. Планы и задания резервного копирования
6.2. Создание плана резервного копирования
6.2.1. Почему программа запрашивает пароль?
6.2.2. Учетные данные плана резервного копирования
6.2.3. Тип источника
6.2.4. Элементы для резервного копирования
6.2.5. Учетные данные для доступа к источнику
6.2.8. Учетные данные для доступа к хранилищу архива
6.2.9. Схемы резервного копирования
6.2.10. Проверка архива
6.3. Восстановление данных
6.3.1. Учетные данные задания
6.3.2. Выбор архива
6.3.4. Выбор содержимого
6.3.5. Учетные данные для доступа к хранилищу
6.3.6. Выбор назначения
6.3.7. Учетные данные для доступа к назначению
6.3.8. Время восстановления
6.3.9. Universal Restore
6.3.10. Как преобразовать резервную копию диска в виртуальную машину
6.3.11. Устранение неполадок, связанных с загрузкой
6.3.12. Восстановление значительного количества файлов из резервных копий файлов
6.3.13. Восстановление узла хранения
6.4. Проверка хранилищ, архивов и резервных копий
6.4.1. Учетные данные задания
6.4.2. Выбор архива
6.4.3. Выбор резервной копии
6.4.4. Выбор расположения
6.4.5. Учетные данные для доступа к источнику
6.4.6. Выполнение проверки
6.5. Подключение образа
6.5.1. Выбор архива
6.5.2. Выбор резервной копии
6.5.3. Учетные данные для доступа
6.6. Управление подключенными образами
6.7. Зона безопасности Acronis
6.7.1. Создание Зоны безопасности Acronis
6.7.2. Управление Зоной безопасности Acronis
6.8. Загрузочный носитель
6.8.1. Создание загрузочного носителя
6.8.2. Подключение к машине, загружаемой с носителя
6.8.3. Работа при загрузке с носителя
6.8.4. Acronis PXE Server
6.9. Управление дисками
6.9.1. Основные меры предосторожности
6.9.2. Запуск Acronis Disk Director Lite
6.9.3. Выбор операционной системы для управления дисками
6.9.4. Представление «Управление дисками»
6.9.5. Операции с дисками
6.9.6. Операции с томами
6.9.7. Ожидающие операции
7. Централизованное управление
7.1. Администрирование сервера управления Acronis Backup & Recovery 10. 299 7.1.1. Панель мониторинга
7.1.2. Политики резервного копирования
7.1.3. Физические машины
7.1.4. Узлы хранения
7.1.7. Настройка компонентов Acronis Backup & Recovery 10
7.2. Создание политики резервного копирования
7.2.1. Учетные данные политики
7.2.2. Элементы для резервного копирования
7.2.3. Учетные данные для доступа к источнику
7.2.6. Учетные данные для доступа к хранилищу
7.2.7. Выбор схемы резервного копирования
7.2.8. Проверка архива
8. Словарь терминов
1. Знакомство с Acronis® Backup & Recovery™ 1.1. Обзор Acronis Backup & Recovery Решение Acronis Backup & Recovery 10 основано на патентованных технологиях Acronis по созданию образов дисков и восстановлению на «голое железо» и заменяет Acronis True Image Echo в качестве решения по аварийному восстановлению следующего поколения. Acronis Backup & Recovery 10 Advanced Server SBS Edition наследует следующие преимущества семейства продуктов Acronis True Image Echo: • Резервное копирование всего диска или тома, включая операционную систему, все приложения и данные. • Восстановление на «голое железо» с любым оборудованием. • Резервное копирование и восстановление файлов и папок. • Масштабируемость от одной машины до корпоративной среды. • Централизованное управление распределенными рабочими станциями и серверами. • Выделенные серверы для оптимизации ресурсов хранения. Acronis Backup & Recovery 10 Advanced Server SBS Edition предлагает новые преимущества, которые помогают организациям соответствовать непростым показателям требуемого времени восстановления (RTO), одновременно снижая капитальные затраты и эксплуатационные расходы на программное обеспечение. • Использование существующей ИТинфраструктуры Дедупликация данных для сокращения требуемого объема хранения и пропускной способности сети. Гибкий механизм дедупликации позволяет выполнять дедупликацию данных резервных копий и в источнике, и в хранилище. Улучшенная поддержка автоматизированных библиотек ленточных носителей. Обратная совместимость и простое обновление с версии Acronis True Image Echo. • Высокая автоматизация защиты данных Всестороннее планирование защиты данных (резервное копирование, хранение и проверка резервных копий) с применением политики резервного копирования. Встроенные схемы резервного копирования «Ханойская башня» и «дедотецсын» с настраиваемыми параметрами. Для запуска резервного копирования можно выбрать различные события и условия. • Централизованное управление на основе политик Применение политик резервного копирования к группам машин. Статическое и динамическое группирование машин. • Удобная работа с виртуальными средами Преобразование резервной копии в полностью настроенную виртуальную машину VMware, Microsoft, Parallels или Citrix. • Переработанный интерфейс пользователя Панель мониторинга для быстрого принятия рабочих решений. Общее представление всех настроенных и запущенных операций с цветовым обозначением успешных и ошибочных операций. • Уровень безопасности корпоративной системы Управление правами пользователей на выполнение операций и доступ к резервным Запуск служб с минимальными правами пользователя. Ограничение удаленного доступа к агенту резервного копирования. Защищенная связь между компонентами продукта. Применение сторонних сертификатов для проверки подлинности компонентов. Параметры шифрования данных для передачи данных и хранения. Резервное копирование удаленных машин в узел централизованного хранения через брандмауэры.
1.2. Приступая к работе Прямое управление 1. Установите консоль управления Acronis Backup & Recovery 10 и агент Acronis Backup & Recovery 10. 2. Запустите консоль. Windows Запустите консоль, выбрав ее в меню «Пуск». 3. Подключите консоль к машине, на которой установлен агент. Дальнейшие действия Дальнейшие действия см. в разделе «Основные понятия (см. стр. 27)». Сведения об элементах интерфейса пользователя см. в разделе «Использование консоли управления (см. стр. 10)». Централизованное управление Рекомендуется сначала попробовать управлять единственной машиной с использованием метода прямого управления, описанного выше. Приступая к централизованному управлению, выполните следующие действия. 1. Установите сервер управления Acronis Backup & Recovery 10 (см. стр. 20). 2. Установите агенты Acronis Backup & Recovery 10 на машинах, для которых требуется защита данных. При установке агентов зарегистрируйте каждую машину на сервере управления. Для этого введите IPадрес или имя сервера и учетные данные централизованного администратора в одном из окон мастера установки. 3. Установите консоль управления Acronis Backup & Recovery 10 (см. стр. 23) на машине, где предстоит работать. Рекомендуется использовать консоль, устанавливаемую в среде Windows, если есть возможность выбора между дистрибутивами консоли для Windows и Linux. Установите мастер создания загрузочных носителей Acronis. 4. Запустите консоль. Создайте загрузочный носитель. 5. Подключите консоль к серверу управления. Упрощенный способ централизованного управления • Резервное копирование С помощью элемента управления Резервное копирование выберите машину, для которой нужно выполнить резервное копирование, а затем создайте план резервного копирования (см. стр. 381) на этой машине. Возможно поочередное создание планов резервного копирования на нескольких машинах. • Восстановление С помощью элемента управления Восстановить выберите машину, на которой требуется восстановление данных, и создайте задание восстановления на этой машине. Возможно поочередное создание заданий по восстановлению на нескольких машинах. Для восстановления всей машины или операционной системы, которая не смогла загрузиться, используйте загрузочный носитель (см. стр. 377). При загрузке с загрузочного носителя нельзя управлять операциями с помощью сервера управления, но можно отключить консоль от сервера и подключить ее к машине, запущенной с носителя. • Управление планами и заданиями Для управления планами и заданиями, существующими на зарегистрированных машинах, выберите Машины Все машины в дереве навигации, а затем выберите поочередно каждую машину. Панель Информация внизу отображает состояние и подробные сведения о планах и заданиях, существующих на каждой машине, и позволяет запускать, останавливать и удалять планы и задания. Также можно использовать представление Задания, которое отображает все задания, существующие на зарегистрированных машинах. Задания могут быть отфильтрованы по машинам, планам резервного копирования и другим параметрам. Подробную информацию см. в контекстной подсказке. • Просмотр журнала Для просмотра централизованного журнала, собранного с зарегистрированных машин, выберите пункт Журнал в дереве навигации. Записи журнала могут быть отфильтрованы по машинам, планам резервного копирования и другим параметрам. Подробную информацию см. в контекстной подсказке. • Создание централизованных хранилищ Если выбрано хранение всех архивов резервных копий в одном или нескольких сетевых хранилищах, создайте в этих хранилищах централизованные хранилища. После создания хранилища можно просмотреть и администрировать его содержимое, выбрав Хранилища Централизованные Имя хранилища в дереве навигации. Значок быстрого доступа хранилища будет размещен на всех зарегистрированных машинах. Это хранилище может быть указано в качестве места назначения в любом плане резервного копирования, созданного вами или пользователями зарегистрированных машин. Расширенный способ централизованного управления Для наиболее эффективного использования возможностей централизованного управления, предлагаемых Acronis Backup & Recovery 10, имеются следующие варианты. • Использование дедупликации 1. Установите узел хранения Acronis Backup & Recovery 10 (см. стр. 21) и добавьте его к серверу управления. 2. Создайте дедуплицирующее управляемое хранилище на этом узле хранения. 3. Установите дополнительный компонент дедупликации Acronis для агента на всех машинах, которые будут производить резервное копирование в дедуплицирующее 4. Убедитесь, что создаваемые планы резервного копирования используют управляемое хранилище в качестве хранилища для архивов резервных копий. • Создание политики резервного копирования в отличие от планов резервного копирования Настройте централизованную политику резервного копирования и примените ее к группе Все машины. Таким образом, вы разместите планы резервного копирования на каждой машине с помощью лишь одного действия. Выберите в верхнем меню Действия Создать политику резервного копирования и используйте контекстные подсказки. • Группирование машин, зарегистрированных на сервере управления Сгруппируйте зарегистрированные машины согласно требуемым параметрам, создайте несколько политик и примените каждую политику к соответствующей группе машин. Дополнительные сведения см. в разделе Группирование зарегистрированных машин (см. стр. 62). Исчерпывающий пример расширенного централизованного управления приведен в разделе «Настройка централизованной защиты данных в гетерогенной сети (см. стр. 58)». 1.2.1. Использование консоли управления Как только консоль подключается к управляемой машине (см. стр. 386) или серверу управления (см. стр. 385), соответствующие пункты появляются в рабочем пространстве консоли (в меню, в главной области с экраном Приветствие, на панели Навигация, на панели Действия и инструменты) и позволяют выполнять агентские или серверные операции. Acronis Backup & Recovery 10 — экран «Приветствие» Ключевые элементы рабочей области консоли Панель Навигация Содержит дерево навигации и панель быстрого доступа, а также позволяет переходить к различным представлениям (раздел Панель Панель Действия и Содержит панели с набором выполняемых действий и инструменты инструменты (раздел Панель «Действия и инструменты» (см. стр. 13)). Главная область Основное место работы, где создаются, изменяются и контролируются выполняются другие операции. Отображает различные представления и страницы действий (см. стр. 15) в зависимости от выбранных в меню Строка меню Находится вверху по всей ширине окна программы и позволяет выполнять все операции, доступные из обеих панелей. Пункты меню Для комфортной работы с консолью управления требуется разрешение экрана 1024x768 или выше. 1.2.1.1. Панель «Навигация»
Панель навигации включает дерево навигации и панель быстрого доступа. Дерево навигации Дерево навигации позволяет просматривать различные представления. Представления зависят от того, подключена ли консоль к управляемой машине или к серверу управления. Представления для управляемой машины Если консоль подключена к управляемой машине, в дереве навигации доступны следующие представления. • [Имя машины]. Корень дерева также называют представлением Приветствие. Отображает имя машины, к которой в настоящий момент подключена консоль. Используйте это представление для быстрого доступа к основным операциям, доступным на управляемой машине. Панель мониторинга. Используйте это представление для примерной оценки защиты данных на управляемой машине. Планы и задания резервного копирования. Используйте это представление для управления планами и заданиями резервного копирования на управляемой машине: запуска, изменения, остановки и удаления планов и заданий резервного копирования, просмотра их состояния и статусов, отслеживания выполнения планов. Хранилища. Используйте это представление для управления индивидуальными хранилищами и архивами, хранимыми в них, добавления новых хранилищ, переименования и удаления существующих хранилищ, проверки хранилищ, просмотра содержимого резервной копии, подключения резервных копий в качестве виртуальных носителей и т. д. Журнал. Используйте это представление для просмотра сведений об операциях, выполненных программой на управляемой машине. Управление дисками. Используйте это представление для выполнения операций на жестких дисках машины. Представления для сервера управления Если консоль подключена к серверу управления, в дереве навигации доступны следующие представления. • [Имя сервера управления]. Корень дерева также называют представлением Приветствие. Отображает имя сервера управления, к которому в настоящий момент подключена консоль. Используйте это представление для быстрого доступа к основным операциям, доступным на сервере управления. Панель мониторинга. Используйте это представление для примерной оценки защиты данных на машине, зарегистрированной на сервере управления. Политики резервного копирования. Используйте это представление для управления существующими политиками резервного копирования на сервере управления. Физические машины. Используйте это представление для управления машинами, зарегистрированными на сервере управления. Хранилища. Используйте это представление для управления централизованными хранилищами и архивами, хранимыми в них: создания новых управляемых и неуправляемых хранилищ, переименования и удаления существующих хранилищ. Узлы хранения. Используйте это представление для управления узлами хранения. Добавьте узел хранения, чтобы создавать централизованные хранилища, которые будут находиться под управлением узла. Задания. Используйте это представление для управления заданиями: для запуска, изменения, остановки и удаления заданий, отслеживания их состояния, просмотра журнала заданий. Журнал. Используйте это представление для просмотра журнала операций централизованного управления, таких как создание группы объектов управления, применение политики, управление централизованным хранилищем, а также для просмотра журнала операций, занесенных в локальные журналы зарегистрированных машин и узлов хранения. Панель быстрого доступа Панель быстрого доступа появляется под деревом навигации. Панель позволяет легко и быстро подключиться к необходимым машинам путем добавления их в качестве значков быстрого доступа. Чтобы добавить значок быстрого доступа к машине 1. Подключите консоль к управляемой машине. 2. В дереве навигации щелкните правой кнопкой мыши имя машины (корневой элемент дерева навигации) и выберите Создать значок быстрого доступа. Если консоль и агент установлены на одной машине, значок быстрого доступа к этой машине будет добавлен на панели быстрого доступа автоматически с именем Локальная машина [имя машины]. При первом подключении консоли к серверу управления Acronis значок быстрого доступа добавляется автоматически с именем AMS [имя машины]. 1.2.1.2. Панель «Действия и инструменты»
Панель Действия и инструменты обеспечивает легкую и эффективную работу с Acronis Backup & Recovery 10. Панели инструментов предоставляют быстрый доступ к операциям и инструментам программы. Все элементы панели Действия и инструменты дублируются в меню программы. Панели инструментов Действия [имя пункта] Содержит набор действий, которые могут быть выполнены над пунктами, выбранными в любом представлении навигации. При щелчке на действии открывается соответствующая страница действия (см. стр. 16). Элементы различных представлений навигации имеют собственный набор действий. Имя панели изменяется в соответствии с выбранным элементом. Например, если выбран план резервного копирования под именем Резервное копирование системы в представлении Планы и задания резервного копирования, то панель действий будет носить имя Действия резервного копирования системы и будет иметь набор действий, типичных для планов резервного копирования. Доступ ко всем действиям также возможен из соответствующих пунктов меню. Пункт меню появляется в строке меню при выборе элемента в любом из представлений навигации. Примеры панелей инструментов «Действия с "имя элемента"» Действия Содержит список общих операций, которые могут быть выполнены на управляемой машине или сервере управления. Одинаков для всех представлений. При щелчке на операции открывается соответствующая страница действий (раздел Страницы действий (см. стр. 16)). Доступ ко всем действиям также возможен из пунктов меню Действия. Панель инструментов «Действия» на управляемой машине и сервере управления Сервис Содержит список инструментов Acronis. Одинаков для всех представлений программы. Все инструменты также доступны в меню Сервис. Справка Содержит список разделов справки. Различные представления и страницы действий Acronis Backup & Recovery 10, представленные со списками специальных разделов справки. 1.2.1.3. Операции с панелями Как развернуть или свернуть панели По умолчанию панель Навигация развернута, а панель Действия и инструменты свернута. Для освобождения дополнительного рабочего пространства может потребоваться свернуть панель.
Для этого щелкните значок шеврона ( для панели Навигация, для панели Действия и инструменты). Панель будет свернута, а значок шеврона изменит направление. Чтобы развернуть панель, снова щелкните значок шеврона. Как изменить границы панели 1. Наведите указатель мыши на границу. 2. Когда указатель превратится в двунаправленную стрелку, перетащите указатель для перемещения границы. Консоль управления «помнит» установленные границы панели. В следующий раз при запуске панели управления все границы панели будут иметь ранее установленное положение. 1.2.1.4. Главная область, представления и страницы действий Главная область является основным местом для работы с консолью. В ней создаются и изменяются планы, политики и задания резервного копирования, осуществляется управление ими, а также выполняются другие операции. Главная область отображает различные представления и страницы действий в зависимости от выбранных пунктов меню, дерева навигации или области Действия и инструменты. Представления Представление появляется в главной области, если щелкнуть любой пункт дерева навигации на панели «Навигация» (см. стр. 11). Обычный способ работы с представлениями Обычно каждое представление содержит таблицу пунктов, панель инструментов таблицы с кнопками и панель Информация. • Используйте возможности фильтрования и сортировки для поиска нужного пункта в таблице. • Выберите в таблице желаемый пункт. • На панели Информация (по умолчанию свернута) просмотрите сведения о пункте. • Выполните действия с выбранным пунктом. Существует несколько способов выполнения действия с выбранными пунктами: o нажмите кнопку на панели инструментов таблицы; o щелкните пункты [Item's name] на подпанели Действия (на панели Действия и инструменты); o выберите пункты меню Действия; o щелкните правой кнопкой мыши пункт и выберите действие в контекстном меню. Страницы действий Страница действия появляется в главной области, если щелкнуть любой пункт меню Действия или подпанель Действия на панели Действия и инструменты. Она содержит необходимые шаги для создания и запуска любого задания, плана резервного копирования или политики резервного копирования. Страница действия — создание плана резервного копирования Использование элементов управления и задание настроек Страницы действий предлагают два режима просмотра: основной и расширенный. Основное представление скрывает такие поля, как учетные данные, комментарии и т. п. При включенном расширенном представлении отображаются все доступные поля. Для переключения между представлениями установите флажок Расширенное представление вверху страницы действий. Большинство настроек задаются щелчком соответствующей ссылки Изменить… справа. Остальные необходимо выбрать из раскрывающегося списка или вручную ввести в соответствующие поля страницы. Acronis Backup & Recovery 10 запоминает изменения страниц действий. Например, если вы начали создавать план резервного копирования, а затем по какойлибо причине переключились на другое представление, не закончив создание плана, то можно нажать в меню кнопку Назад. Либо, если вы прошли на несколько шагов вперед, щелкните стрелку Вниз и выберите из списка страницу, с которой было начато создание плана. Таким образом можно выполнить оставшиеся шаги и завершить создание плана резервного копирования. 1.3. Компоненты Acronis Backup & Recovery Этот раздел содержит полный список компонентов Acronis Backup & Recovery 10 с кратким описанием их функциональных возможностей. Acronis Backup & Recovery 10 содержит три типа компонентов. Компоненты для управляемой машины (агенты) Они являются приложениями, которые проводят резервное копирование данных, их восстановление и другие операции на машинах под управлением Acronis Backup & Recovery 10. Агентам необходима лицензия для выполнения операций на каждой управляемой машине. Агенты имеют несколько функций, или дополнительных компонентов, которые подключают дополнительные возможности и поэтому могут требовать дополнительных лицензий. Компоненты для централизованного управления Эти компоненты, поставляемые с выпусками Advanced, SBS и Virtual Acronis Backup & Recovery 10, предоставляют возможность централизованного управления. Использование этих компонентов не лицензируется. Консоль и инструменты Консоль обеспечивает графический интерфейс пользователя и удаленное подключение для агентов и других компонентов Acronis Backup & Recovery 10. С помощью мастеров создания загрузочных носителей возможно создание загрузочных носителей для использования агентов и других утилит восстановления в среде восстановления. Наличие дополнительных компонентов агентов в среде восстановления зависит от того, установлен ли дополнительный компонент на машине, где работает мастер создания загрузочных носителей. 1.3.1. Агент для ОС Windows Этот агент обеспечивает защиту данных на уровне дисков и уровне файлов в ОС Windows. Резервная копия диска Защита данных на уровне дисков основана на резервном копировании либо диска, либо файловой системы тома в целом вместе со всей информацией, требуемой для загрузки операционной системы, либо всех секторов диска с помощью посекторного метода (посекторный режим). Резервная копия, содержащая копию диска или тома в упакованной форме, называется архивом диска (тома) или образом диска (тома). Из такого архива можно восстанавливать диски или тома целиком, а также отдельные папки и файлы. Резервная копия файлов Защита данных на уровне файлов основана на резервном копировании файлов и папок, расположенных на той машине, где установлен агент, или в общем сетевом ресурсе. Файлы можно восстановить в их первоначальном местоположении или в другом месте. Возможно восстановление всех сохраненных файлов и папок либо выборочное восстановление. Другие операции Преобразование на виртуальную машину Вместо преобразования резервной копии диска в файл виртуального диска, что требует дополнительных действий для начала использования виртуального диска, агент для ОС Windows выполняет преобразование путем восстановления резервной копии диска на новую виртуальную машину любого из следующих типов: VMware Workstation, Microsoft Virtual PC, Parallels Workstation или виртуальное приложение Citrix XenServer. Файлы полностью настроенной и готовой к работе машины будут помещены в выбранную папку. Можно запустить машину с помощью соответствующего ПО виртуализации или подготовить файлы к дальнейшему использованию. Управление дисками Агент для ОС Windows включает Acronis Disk Director Lite — удобную утилиту по управлению дисками.

Куда инвестировать свои деньги, время, энергию.
Секрет выгодного вложения.
Операции по управлению дисками, такие как клонирование дисков, преобразование дисков, создание, форматирование и удаление томов, изменение стиля разделов диска с MBR на GPT или смена метки диска, могут быть выполнены либо в операционной системе, либо с помощью загрузочных носителей. 1.3.1.1. Universal Restore Дополнительный компонент Universal Restore позволяет выполнять восстановление на машине с отличающимся оборудованием, если на нем установлен агент, и создать загрузочный носитель с этой функциональностью. Universal Restore учитывает различия в устройствах, критических для запуска Windows, таких как контроллеры памяти, системная плата или набор микросхем. 1.3.1.2. Дедупликация Этот дополнительный компонент позволяет агенту выполнять резервное копирование данных в дедуплицирующие хранилища под управлением узла хранения Acronis Backup & Recovery 10. 1.3.2. Загрузочные компоненты и мастер создания Загрузочные компоненты агента обеспечивают выполнение операций с перезагрузкой, такие как восстановление тома, содержащего текущую активную операционную систему. После завершения операций на машине вновь загружается операционная система. В основе загрузочных компонентов — ядро Linux. Не обязательно устанавливать загрузочные компоненты; операции, требующие перезагрузки, можно выполнять с использованием загрузочного носителя. Мастер создания загрузочных носителей Acronis — специализированный инструмент для создания загрузочных носителей (см. стр. 377), содержащих загрузочные компоненты. Мастер создания загрузочных носителей, поставляемый вместе с агентом для ОС Windows, создает загрузочные диски, которые представляют тома и сеть в стиле Windows (C. D. \\server\share). Дополнительный компонент Universal Restore позволяет выполнять восстановление на машине с отличающимся оборудованием, если на нем установлен агент, и создать загрузочный носитель с этой функциональностью. Universal Restore учитывает различия в устройствах, критических для запуска Windows, таких как контроллеры памяти, системная плата или набор микросхем. 1.3.3. Мастер создания ISO-образа WinPE Мастер создания ISOобраза WinPE Acronis — специализированный инструмент для создания загрузочного носителя (см. стр. 377) на основе предустановленной среды Windows. Этот инструмент может быть установлен только на машинах под управлением ОС Windows. 1.3.4. Компоненты для централизованного управления В этом разделе представлен список компонентов, включенных в те выпуски Acronis Backup & Recovery 10, которые обеспечивают возможность централизованного управления. Помимо этих компонентов, агенты Acronis Backup & Recovery 10 должны быть установлены на все машины, которым требуется защита данных. 1.3.4.1. Сервер управления Сервер управления Acronis Backup & Recovery 10 является центральным сервером, который управляет защитой данных в корпоративной сети. Сервер управления обеспечивает администратора следующими инструментами: • единая точка входа в инфраструктуру Acronis Backup & Recovery 10; • простой способ защиты данных на многочисленных машинах (см. стр. 380) с помощью политик резервного копирования (см. стр. 382) и группирования; • возможность корпоративного мониторинга; • возможность создания централизованных хранилищ (см. стр. 388) для хранения корпоративных архивов резервных копий (см. стр. 373); • возможность управления узлами хранения (см. стр. 386). Если в сети есть несколько серверов управления, они функционируют независимо, управляют разными машинами и используют для хранения архивов разные централизованные хранилища. Базы данных сервера управления Сервер управления использует три базы данных Microsoft SQL: • База данных конфигурации, которая хранит список зарегистрированных машин и другую конфигурационную информацию, включая политики резервного копирования, созданные администратором. • База данных синхронизации, используемая для синхронизации сервера управления с зарегистрированными машинами и узлами хранения. Эта база данных содержит быстро изменяющиеся рабочие данные. • База данных отчетности, которая хранит централизованный журнал событий. Эта база данных может разрастись. Ее размер зависит от установленного уровня ведения журнала. Базы данных конфигурации и синхронизации должны находиться на одном сервере Microsoft SQL Server (операционном сервере), установленном предпочтительно на той же машине, что и сервер управления. База данных отчетности может быть сконфигурирована на том же или другом SQLсервере. При установке сервера управления возможен выбор сервера как для рабочего, так и для сервера отчетности. Доступны следующие варианты: 1. Microsoft SQL Server 2005 Express, поставляемый вместе с пакетом установки и устанавливаемый на той же машине. В данном случае на машине будет создан экземпляр SQL server с тремя базами данных. 2. Microsoft SQL Server 2008 (любые выпуски), ранее установленный на любой машине. 3. Microsoft SQL Server 2005 (любые выпуски), ранее установленный на любой машине. 1.3.4.2. Узел хранения Узел хранения Acronis Backup & Recovery 10 является сервером, предназначенным для оптимизации использования различных ресурсов (таких как объем корпоративной памяти, пропускная способность сети или загрузка процессоров управляемых машин), требуемых для защиты корпоративных данных. Это достигается путем организации и управления хранилищ, которые служат выделенными хранилищами корпоративных архивов резервных копий (управляемыми хранилищами). Узлы хранения позволяют создавать высокомасштабируемую и гибкую с точки зрения аппаратной поддержки инфраструктуру хранения. Можно установить до 20 узлов хранения, каждый с возможностью управления самое большее 20 хранилищами. Администратор управляет узлами хранения централизованно из сервера управления Acronis Backup & Recovery 10 (см. стр. 385). Прямое подключение консоли к узлу хранения невозможно. Настройка инфраструктуры хранения Установите узлы хранения, добавьте их к серверу управления (процедура похожа на регистрацию (см. стр. 384) управляемой машины) и создайте централизованные хранилища (см. стр. 388). При создании централизованного хранилища укажите путь к нему и узел хранения, который будет управлять хранилищем, а также операции управления, которые будут выполняться над хранилищем. Управляемое хранилище может быть организовано: • на жестких дисках, локальных по отношению к узлу хранения; • в общем сетевом ресурсе; • в сети хранения данных (SAN); • в сетевом хранилище данных (NAS); • в библиотеке ленточных носителей, локально подключенной к узлу хранения. Возможны следующие операции управления. Очистка на стороне узла хранения и проверка Архивы, хранимые в неуправляемых хранилищах, обслуживаются агентами (см. стр. 373), создающими архивы. Это означает, что каждый агент не только выполняет резервное копирование в архив, но также исполняет служебные задания, применяемые к архиву, правила хранения и проверки, указанные планом резервного копирования (см. стр. 381). Для освобождения управляемой машины от ненужной загрузки процессора выполнение служебных заданий может быть передано узлу хранения. Поскольку управление заданиями ведется на той машине, где находится агент, и использует время и события этой машины, то агент должен начать очистку на стороне узла хранения (см. стр. 380) и проверку на стороне узла хранения (см. стр. 384) согласно расписанию. Для этого агент должен быть в оперативном режиме. Дальнейшая обработка производится узлом хранения. Эта функция не может быть отключена в управляемом хранилище. Следующие две операции необязательны. Дедупликация Управляемое хранилище может быть настроено в качестве дедуплицирующего хранилища.

Узнайте, что такое Саентология.
Ваша жизнь поменяется.
Это означает, что идентичные данные будут сохранены в этом хранилище только один раз для минимизации использования сети при резервном копировании, а также дискового пространства, занимаемого архивами. Дополнительные сведения см. в разделе руководства пользователя «Дедупликация (см. стр. 71)». Шифрование Управляемое хранилище может быть настроено таким образом, чтобы все записываемое в него шифровалось, а все считываемое из него открыто расшифровывалось узлом хранения с помощью ключа шифрования хранилища, хранимого на сервере узла. Если носитель хранилища украден или доступ к нему получил неавторизованный пользователь, злоумышленник не сможет расшифровать содержимое хранилища без доступа именно к этому узлу хранения. Если архив уже зашифрован агентом, шифрование на стороне узла хранения применяется поверх шифрования, произведенного агентом. 1.3.4.3. PXE Server Сервер Acronis PXE Server служит для загрузки машин в загрузочные компоненты Acronis посредством сети. Сетевая загрузка: • устраняет потребность в локальном специалисте для установки загрузочного носителя (см. стр. 377) в систему, которая должна быть загружена; • при групповых операциях снижает количество времени, требуемого для загрузки нескольких машин, по сравнению с использованием физического загрузочного носителя. 1.3.4.4. Сервер лицензий Этот сервер позволяет управлять лицензиями продуктов Acronis и устанавливать компоненты, которые требуют лицензирования. Дополнительные сведения о сервере лицензий Acronis см. в разделе Использование сервера лицензий Acronis. 1.3.5. Консоль управления Консоль управления Acronis Backup & Recovery 10 является средством администрирования для удаленного или локального доступа к агентам Acronis Backup & Recovery 10, а в выпусках продукта, включающих возможность централизованного управления, — к серверу управления Acronis Backup & Recovery 10. Консоль имеет два вида поставки: сборка для ОС Windows и сборка для ОС Linux. Хотя обе сборки обеспечивают подключение к любому агенту Acronis Backup & Recovery 10 и серверу управления Acronis Backup & Recovery 10, рекомендуется использовать консоль для Windows, если возможен выбор из двух вариантов. Консоль, устанавливаемая на ОС Linux, имеет ограниченные функциональные возможности: • удаленная установка компонентов Acronis Backup & Recovery 10 недоступна; • функции, относящиеся к Active Directory, такие как ее просмотр, недоступны. 1.4. Поддерживаемые операционные системы Сервер лицензий Acronis • Windows Professional 2000 SP4/XP Professional SP2 • Windows Server 2000/Advanced Server 2000/Server 2003/ SBS 2003/ SBS 2008/ Server 2008 • Windows XP Professional x64 Edition, Windows Server 2003/2008/ x64 Edition • Все выпуски Windows Vista, кроме Vista Home Basic и Vista Home Premium Консоль управления Acronis Backup & Recovery 10 • Windows Professional 2000 SP4/XP Professional SP2 • Windows Server 2000/Advanced Server 2000/Server 2003/ SBS 2003/ SBS 2008/ Server 2008 • Windows XP Professional x64 Edition/Home Edition, Windows Server 2003/2008/ x64 Edition • Windows Vista все выпуски Сервер управления Acronis Backup & Recovery 10 и узел хранения Acronis Backup & Recovery 10 • Windows Professional 2000 SP4/XP Professional SP2 • Windows Server 2000/Advanced Server 2000/Server 2003/ SBS 2003/ SBS 2008/ Server 2008 • Windows XP Professional x64 Edition, Windows Server 2003/2008/ x64 Edition • Все выпуски Windows Vista, кроме Vista Home Basic и Vista Home Premium Агент Acronis Backup & Recovery 10 для Windows • Windows SBS 2003 • Windows SBS 2008 1.5. Поддерживаемые файловые системы Acronis Backup & Recovery 10 может создавать резервные копии и восстанавливать нижеперечисленные файловые системы со следующими ограничениями: • FAT16/32; • NTFS; • Ext2/Ext3; • ReiserFS3 (определенные файлы не могут быть восстановлены из резервных копий дисков, расположенных в узле хранения Acronis Backup & Recovery 10); • ReiserFS4 — восстановление тома без возможности изменения размеров тома (определенные файлы не могут быть восстановлены из резервных копий дисков, расположенных в узле хранения Acronis Backup & Recovery 10); • XFS — восстановление тома без возможности изменения размеров тома (определенные файлы не могут быть восстановлены из резервных копий дисков, расположенных в узле хранения Acronis Backup & Recovery 10); • JFS (определенные файлы не могут быть восстановлены из резервных копий дисков, расположенных в узле хранения Acronis Backup & Recovery 10); • Linux SWAP. Acronis Backup & Recovery 10 может создавать резервные копии и восстанавливать поврежденные или неподдерживаемые файловые системы с помощью посекторного метода. 1.6. Аппаратные требования В этом разделе приведены минимальные и рекомендуемые аппаратные требования для установки и запуска компонентов Acronis Backup & Recovery 10. Консоль управления Acronis Backup & Recovery 10 Процессор компьютера Современный процессор, 800 МГц Процессор 1 ГГц 32разрядный (x86) Разрешение экрана 800*600 точек 1024*768 точек или более для установки Агент Acronis Backup & Recovery 10 для Windows для установки Сервер управления Acronis Backup & Recovery 10 для установки для сервера операций SQL и сервера отчетов SQL Узел хранения Acronis Backup & Recovery 10 для установки Место, необходимое Около 1 МБ на 10 архивов для базы данных ленточных накопителей Сервер лицензий Acronis для установки 1.7. Техническая поддержка Для пользователей, оплативших годовую техническую поддержку, предоставляются следующие возможности: бесплатный доступ к услугам компании Acronis по поддержке программы с помощью электронных средств связи в круглосуточном режиме семь дней в неделю. Такие услуги включают в себя доступ к форумам пользователей, информацию по конкретному продукту, советы и подсказки, исправление ошибок в работе программы через Интернет, сопровождение программы и получение демонстрационной версии через FTPсервер, доступный из глобальной сети, а также доступ к базе данных по разрешению проблем через систему поддержки пользователей компании Acronis, но не ограничиваются этим. Поддержка заключается в предоставлении помощи по телефону или посредством других электронных средств, чтобы помочь пользователю обнаружить и самостоятельно устранить проблемы с программой, предоставление заплат, обновлений и других улучшений, которые компания Acronis по своему собственному усмотрению создает или добавляет к программе и которые она обычно предоставляет без дополнительной оплаты другим пользователям программы, для которых предусмотрена поддержка. По обоюдному соглашению сторон компания Acronis предоставляет: (i) исправления кода для корректировки сбоев программы с целью приведения такой программы в достаточное соответствие опубликованным техническим требованиям к эксплуатации самой последней версии программы, за исключением случаев, когда несанкционированные модификации, произведенные пользователем, запрещают или препятствуют внесению таких исправлений или вызывают сбой программы; или (ii) исправления кода в следующем общем выпуске программы для устранения незначительных проблем. Дополнительные сведения о контактах со службой технической поддержки Acronis см. на странице http://www.Acronis.com/enterprise/support/ 2. Общие сведения о Acronis Backup & Recovery В этом разделе делается попытка предоставить читателям ясные общие сведения о продукте, чтобы они могли использовать его в различных обстоятельствах, не прибегая к помощи пошаговой инструкции. 2.1. Основные понятия Ознакомьтесь с основными понятиями, которые используются в графическом интерфейсе пользователя и документации к Acronis Backup & Recovery 10. Опытные пользователи могут применять этот раздел в качестве краткого пошагового руководства. Подробности приводятся в контекстной справке. Резервное копирование в операционной системе 1. Чтобы защитить данные на машине, установите агент (см.

стр. 373) Acronis Backup & Recovery 10 на машину, которая с этого момента становится управляемой машиной (см. стр. 386). 2. Чтобы управлять машиной с помощью графического интерфейса пользователя, установите консоль (см. стр. 379) управления Acronis Backup & Recovery 10 на ту же машину или на любую другую, с которой будет производиться управление. Если используется автономный выпуск продукта, пропустите этот шаг, поскольку в этом случае консоль устанавливается вместе с агентом. 3. Запустите консоль управления. Чтобы иметь возможность восстанавливать операционную систему машины при нарушении запуска системы, создайте загрузочный носитель (см. стр. 377). 4. Подключите консоль к управляемой машине. 5. Создайте план резервного копирования (см. стр. 381). Для этого необходимо, по крайней мере, указать данные, которые будут защищены, и место хранения архива резервной копии (см. стр. 373). Тем самым формируется минимальный план резервного копирования, состоящий из одного задания, (см. стр. 377) которое должно создавать полную резервную копию (см. стр. 384) данных каждый раз при запуске вручную. Сложный план резервного копирования может состоять из нескольких заданий, которые выполняются по расписанию, создают полные, инкрементные или дифференциальные резервные копии (см. стр. 31), выполняют операции обслуживания архивов, например проверку (см. стр. 383) резервных копий или их удаление при устаревании (очистку архива (см. стр. 380)). Операции резервного копирования можно настроить с помощью различных параметров, например с помощью команд до и после резервного копирования, регулирования пропускной способности сети, обработки ошибок и параметров уведомления. 6. Страница Планы и задания резервного копирования используется для просмотра сведений о планах и заданиях резервного копирования и контроля за их выполнением. Страница Журнал используется для просмотра журнала операций. 7. Местоположение, в котором хранятся архивы резервных копий, называется хранилищем (см. стр. 387). Перейдите на страницу Хранилища, чтобы просмотреть сведения о своих хранилищах. Перейдите далее к конкретному хранилищу, чтобы просмотреть архивы и резервные копии, а также выполнить ручные операции с ними (подключение, проверку, удаление, просмотр содержимого). Можно также выбрать резервную копию, чтобы восстановить с нее данные. На следующем рисунке иллюстрируются упомянутые выше понятия. Дополнительные определения см. в глоссарии. Резервное копирование с загрузочного носителя Машину можно загрузить с загрузочного носителя, настроить операцию резервного копирования так же, как в простом плане резервного копирования, и выполнить ее. Таким образом можно извлечь файлы и логические тома из системы, отказавшейся загружаться, создать образ в автономном режиме или выполнить посекторное резервное копирование неподдерживаемой файловой системы. Восстановление в операционной системе Когда необходимо начать восстановление данных, на управляемой машине создается задание восстановления. Нужно указать хранилище, выбрать архив, затем резервную копию по дате и времени ее создания или, точнее говоря, по времени начала ее создания. В большинстве случаев данные будут восстановлены по состоянию на этот момент. Примеры исключений из этого правила Восстановление базы данных из резервной копии, содержащей журнал транзакций (одна резервная копия обеспечивает несколько точек восстановления и таким образом предоставляет дополнительные варианты выбора). Восстановление нескольких файлов из резервной копии, созданной без помощи моментального снимка (каждый файл будет восстановлен к тому моменту в состояние, когда он заносился в резервную копию). Также указывается назначение, в котором будут восстанавливаться данные. Операцию восстановления можно настроить с помощью параметров восстановления, таких как команды до и после восстановления, обработка ошибок или параметры уведомлений. На следующем рисунке показано восстановление данных в операционной системе (в оперативном режиме). Пока идет операция восстановления, на машине нельзя выполнять какоелибо резервное копирование. При необходимости можно подключить консоль к другой машине и на ней настроить операцию восстановления. Эта возможность (удаленное параллельное восстановление) впервые появилась в Acronis Backup & Recovery 10, предыдущие продукты Acronis не предоставляли такой возможности. Восстановление с загрузочного носителя Восстановление тома, заблокированного операционной системой, например тома, на котором она установлена, требует загрузки из загрузочной среды, которая является частью агента. После завершения восстановления операционной системы она автоматически переходит в оперативный режим. Если машина отказывается загружаться или требуется восстановить данные на «голое железо», она загружается с загрузочного носителя, а операция восстановления настраивается так же, как задание восстановления. На следующем рисунке показано восстановление с загрузочного носителя. 2.2. Полные, инкрементные и дифференциальные резервные копии Acronis Backup & Recovery 10 предоставляет возможность использования популярных схем резервного копирования, таких как «дедотецсын» и «Ханойская башня», а также создания собственных схем резервного копирования. Все схемы резервного копирования строятся на основе методов полного, инкрементного и дифференциального резервного копирования. Термин «схема» в действительности обозначает алгоритм применения этих методов в сочетании с алгоритмом очистки архива. Сравнение методов резервного копирования между собой не имеет смысла, поскольку в схеме они работают в совокупности. Каждый метод должен выполнять собственную роль в соответствии со своими преимуществами. Грамотная схема резервного копирования позволяет использовать преимущества всех методов, уменьшая влияние их недостатков. Например, еженедельное создание дифференциальных резервных копий облегчает очистку архива, поскольку их легко удалять вместе с набором зависящих от них ежедневных инкрементных резервных копий, сохраняемых в течение недели. Резервное копирование с помощью методов полного, инкрементного или дифференциального резервного копирования создает резервную копию (см. стр. 384) соответствующего типа. Полная резервная копия В полной резервной копии хранятся все данные, выбранные для резервного копирования. Полная резервная копия лежит в основе любого архива и формирует базу для инкрементных и дифференциальных резервных копий. Архив может содержать несколько полных резервных копий или состоять только из них. Полная резервная копия является самодостаточной: чтобы восстановить из нее данные, доступ к любой другой резервной копии не требуется. Широко известно, что полная резервная копия — самая медленная для создания и самая быстрая для восстановления. С помощью технологий Acronis восстановление из инкрементной резервной копии может выполняться так же быстро, как из полной. Полное резервное копирование наиболее полезно в следующем случае: • требуется восстановить систему до исходного состояния, • исходное состояние изменяется редко, поэтому нет необходимости для регулярного резервного копирования. Примеры: интернеткафе, школа или университетская лаборатория, в которых администратор часто отменяет изменения, сделанные студентами или гостями, но базовую резервную копию обновляет редко (только после установки обновлений программного обеспечения). Время создания резервной копии в этом случае не является решающим, а время восстановления будет минимальным, если восстанавливать систему из полной резервной копии.
Прочитайте интересные книги о жизни.
Для обеспечения дополнительной надежности администратор может иметь несколько полных резервных копий. Инкрементная резервная копия В инкрементной резервной копии хранятся изменения данных по отношению к последнему резервному копированию. Чтобы восстановить данные из инкрементной резервной копии, необходим доступ к другим резервным копиям из того же архива. Инкрементное резервное копирование наиболее полезно в следующем случае: • требуется восстановить одно из нескольких сохраненных состояний, • изменения данных относительно невелики по сравнению с общим размером данных. Широко известно, что инкрементные резервные копии менее надежны, чем полные, так как, если повреждена одна копия в «цепочке», следующие копии уже нельзя использовать. Тем не менее хранение нескольких полных резервных копий не является оптимальным вариантом, если требуется иметь несколько предыдущих версий данных, потому что надежность слишком большого архива еще более сомнительна. Пример: резервное копирование журнала транзакций базы данных. Дифференциальная резервная копия В дифференциальной резервной копии хранятся изменения данных по отношению к последнему полному резервному копированию. Чтобы восстановить данные из дифференциальной резервной копии, необходим доступ к соответствующей полной резервной копии. Дифференциальное резервное копирование наиболее полезно в следующем случае: • необходимо сохранить только последнее состояние данных, • изменения данных относительно невелики по сравнению с общим размером данных. Обычно считается, что «дифференциальные резервные копии дольше создаются и быстрее восстанавливаются, а инкрементные быстрее создаются и медленнее восстанавливаются». В действительности не существует физической разницы между инкрементной резервной копией, прилагаемой к полной, и дифференциальной копией, прилагаемой к той же полной резервной копии, на один и тот же момент времени. Упомянутая выше разница подразумевает, что дифференциальная резервная копия создана после (или вместо) создания нескольких инкрементных копий. Инкрементная или дифференциальная резервная копия, созданная после дефрагментации диска, может иметь значительно больший объем, чем обычно, потому что в процессе дефрагментации изменяется местоположение файлов на диске и резервная копия отражает эти изменения. После дефрагментации диска рекомендуется заново создавать полную резервную копию. В следующей таблице указаны общепризнанные преимущества и недостатки каждого типа резервного копирования. В действительности эти параметры зависят от множества факторов, таких как объем, скорость и характер изменения данных, их природа, физические характеристики устройств, установленные параметры резервного копирования и восстановления. Лучшим учителем в выборе оптимальной схемы резервного копирования является опыт. 2.3. Права пользователя на управляемой машине При управлении машиной, работающей в ОС Windows, права пользователя зависят от предоставленных ему прав на этой машине. Обычные пользователи Обычный пользователь, например член группы «Пользователи», имеет следующие права. • Выполнять резервное копирование и восстановление файлов, доступ к которым ему предоставлен, но не создавать моментальные снимки резервных копий на уровне файлов. • Создавать планы и задания резервного копирования и управлять ими. • Просматривать планы и задания резервного копирования, созданные другими пользователями, но не управлять ими. • Просматривать локальный журнал событий. Административные пользователи Пользователь с правами администратора на этой машине, например член группы «Администраторы» или «Операторы архива», дополнительно обладает следующими правами. • Выполнять резервное копирование и восстановление машины в целом или любых данных на ней с использованием или без использования моментальных снимков дисков. Члены группы «Администраторы» могут также выполнять следующие действия. • Просматривать и управлять планами и заданиями резервного копирования, владельцами которых являются любые пользователи этой машины. 2.4. Владельцы и учетные данные В этом разделе объясняется понятие «владелец» и значение учетных данных плана (или задания) резервного копирования. Владелец плана (задания) Владельцем локального плана резервного копирования является пользователь, создавший или последним изменивший этот план. Владельцем централизованного плана резервного копирования является администратор сервера управления, создавший или последним изменивший централизованную политику, охватывающую этот план. Владельцем заданий, принадлежащих плану резервного копирования (локального или централизованного), является владелец этого плана. Владельцем заданий, не принадлежащих плану резервного копирования, например задания восстановления, является пользователь, создавший или последним изменивший это задание. Управление планом (заданием), принадлежащим другому пользователю Имея на машине права администратора, пользователь может изменять задания и локальные планы резервного копирования, принадлежащие любому пользователю, зарегистрированному в операционной системе. Если пользователь открывает для редактирования план или задание, владельцем которого является другой пользователь, очищаются все пароли, установленные в этом задании. Тем самым исключается возможность применения недобросовестного приема «изменить настройки, оставить пароли». Программа выводит предупреждение каждый раз, когда осуществляется попытка отредактировать план (задание), в последний раз измененный другим пользователем. При появлении предупреждения можно сделать следующее. • Нажать кнопку Отмена и создать собственный план или задание. Исходное задание остается нетронутым. • Продолжить редактирование. В этом случае нужно ввести все учетные данные, необходимые для выполнения плана или задания. Владелец архива Владельцем архива является пользователь, сохранивший этот архив в целевом хранилище. Точнее, это пользователь, учетная запись которого была задана при создании плана резервного копирования на шаге Место сохранения резервной копии. По умолчанию используются учетные данные плана. Учетные данные плана и задания Любое задание выполняется на машине от имени пользователя. При создании плана или задания можно явно задать учетную запись, с которой будет выполняться план или задание. Выбор зависит от того, будет ли этот план или задание запускаться вручную или выполняться по расписанию. Запуск вручную Можно пропустить шаг Учетные данные плана (задания). При каждом запуске задание выполняется с учетными данными, с которыми вы зарегистрированы. Любой пользователь с правами администратора машины также может запустить это задание. Оно будет выполняться с учетными данными этого пользователя. Если явно задать учетные данные задания, оно всегда будет выполняться с этими учетными данными, независимо от того, какой пользователь его запустил. Для этого на странице создания плана (задания) сделайте следующее. 1. Установите флажок Расширенное представление. 2. Выберите Общее Учетные данные плана (задания) Изменить. 3. Введите учетные данные, с которыми будет выполняться план (задание). Запланированный или отложенный запуск Учетные данные плана (задания) обязательны. Если пропустить шаг указания учетных данных, отобразится запрос на их ввод после завершения создания плана (задания). Почему необходимо указывать учетные данные Запланированное или отложенное задание все равно должно быть выполнено независимо от того, имеется зарегистрированный пользователь (например, зарегистрированный в системе на экране приветствия Windows) или любой другой пользователь, отличный от владельца задания. Достаточно того, что машина в назначенное время запуска будет включена (то есть не будет находиться в режиме ожидания или спящем режиме). Именно поэтому необходимо явно задать учетные данные планировщика Acronis — чтобы он смог запустить задание. 2.5. Схема резервного копирования «дед-отец-сын»
Главная >>Разное - Книги, пособия, учебники, издания, публикации.