









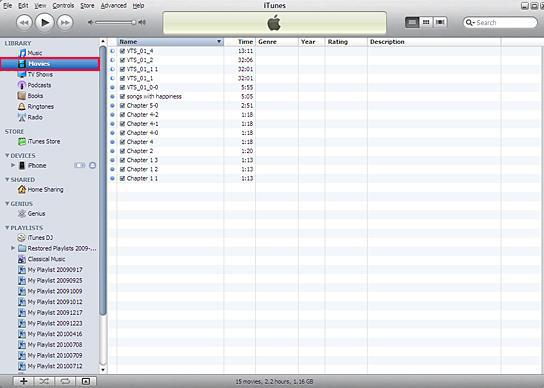
 Рейтинг: 4.1/5.0 (1912 проголосовавших)
Рейтинг: 4.1/5.0 (1912 проголосовавших)Категория: Инструкции
Компания Apple всегда стремилась выделиться из большого количества конкурентов. Благодаря гениальности Стива Джобса американскому гиганту это удавалось с легкостью. Именно ему принадлежат все успехи компании, ведь его талант создавать новое и внедрять в массы просто потрясающ. Телефоны и плейеры Apple отличаются от всех подобных устройств во всем. Если вы ни разу не пользовались телефоном этой марки, то не сразу поймете, как перенести музыку с компьютера на айфон. Все дело в операционной системе iOS. Она устроена таким образом, что в нее запрещено любое стороннее вторжение. Ранние версии гаджетов от американской компании поставлялись с диском, на котором присутствовало программное обеспечение. Сейчас же, когда каждый человек имеет доступ к интернету, покупатель может посетить официальный сайт компании и скачать необходимую программу.
Универсальная программа от AppleМузыка на айфон с компьютера переносится с помощью программы iTunes, которая является универсальным помощником для любого пользователя «яблочной» продукции. Эта программа регулярно дорабатывается и стабильно несколько раз в квартал предлагает вам ее обновить для оптимизации работы на вашем компьютере. 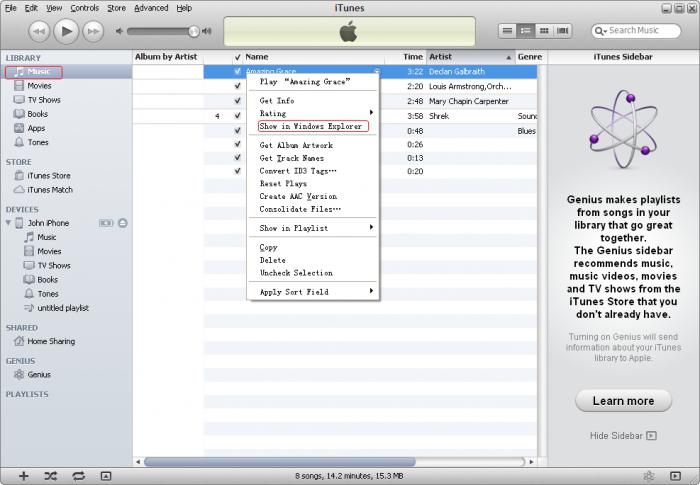 Так как ей приходится работать абсолютно со всей медиатекой вашего компьютера, программа требует постоянно новые ресурсы и усовершенствования для стабильной работы на любой операционной системе. Как перенести музыку с компьютера на айфон, как синхронизировать фотографии на айпод или же как установить новые приложении на ваше устройство? Все эти вопросы способна решить одна программа.
Так как ей приходится работать абсолютно со всей медиатекой вашего компьютера, программа требует постоянно новые ресурсы и усовершенствования для стабильной работы на любой операционной системе. Как перенести музыку с компьютера на айфон, как синхронизировать фотографии на айпод или же как установить новые приложении на ваше устройство? Все эти вопросы способна решить одна программа.
Политика компании предусматривает полную зависимость вашего айфона и айпода от персонального компьютера. И это сделано совсем не зря, ведь, благодаря именно такой политике, первым, кто внедрил обнаружение гаджета с помощью учетной записи через ваш компьютер, был именно американский бренд. Безусловно, есть и свои минусы в подобном понимании компанией, которое касается переноса медиафайлов на устройства. После установки iTunes и пользования этой программой буквально 10 минут, вы сразу же поймете, как перенести музыку с компьютера на айфон и айпод.
Переносим музыку на айфонВ верхнем левом углу расположена панель управления программой. С помощью нее вы сможете настроить эквалайзер, перенеси все свои мультимедийные файлы в медиатеку iTunes, изменить внешний вид программы, зайти в свою учетную запись и сделать другие настройки. Необходимо зайти в меню «Файл» и в контекстном меню выбрать «Добавить файл или папку в медиатеку». 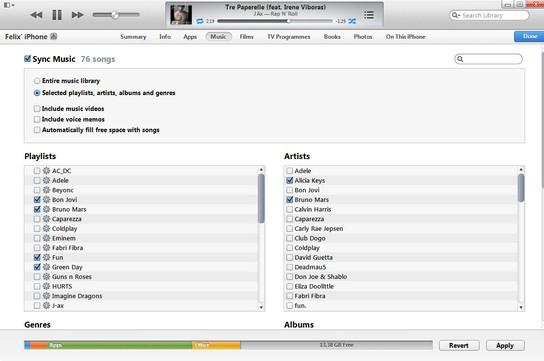 После того как появится окошко для выбора файлов, нужно выбрать те файлы или папки, которые вы хотите перенести в устройство. После выбора вся музыка появится в библиотеке iTunes. Затем вам следует создать плейлист и обозвать его, как вы хотите. На тех файлах, которые вы собираетесь переносить в гаджет, необходимо кликнуть правой кнопкой мыши, после чего появится контекстное меню, где будет функция «Добавить в плейлист». Добавляете музыку в плейлист, а затем подсоединяете с помощью USB-провода, идущего в комплекте, ваш айфон или айпод. Произойдет синхронизация данных, где вы должны будете выбрать синхронизацию плейлиста на ваше устройство.
После того как появится окошко для выбора файлов, нужно выбрать те файлы или папки, которые вы хотите перенести в устройство. После выбора вся музыка появится в библиотеке iTunes. Затем вам следует создать плейлист и обозвать его, как вы хотите. На тех файлах, которые вы собираетесь переносить в гаджет, необходимо кликнуть правой кнопкой мыши, после чего появится контекстное меню, где будет функция «Добавить в плейлист». Добавляете музыку в плейлист, а затем подсоединяете с помощью USB-провода, идущего в комплекте, ваш айфон или айпод. Произойдет синхронизация данных, где вы должны будете выбрать синхронизацию плейлиста на ваше устройство.
Также иногда возникает вопрос о том, как скачать на айфон музыку? Дело в том, что благодаря подключенному интернету есть возможность с телефона зайти в iTunes Store. 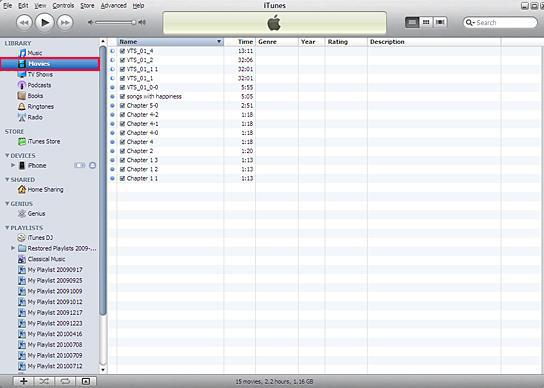 Там можно приобрести контент через свою созданную учетную запись на компьютере. Но прослушать музыку вы сможете только тогда, когда подключите устройство к компьютеру. Интересно, что приложения и игры можно устанавливать прямо на телефон с интернета и запускать сразу после скачки.
Там можно приобрести контент через свою созданную учетную запись на компьютере. Но прослушать музыку вы сможете только тогда, когда подключите устройство к компьютеру. Интересно, что приложения и игры можно устанавливать прямо на телефон с интернета и запускать сразу после скачки.
Если вы так и не смогли понять, как перенести музыку с компьютера на айфон, поинтересуйтесь у пользователей устройства, которые вам подробно покажут, как необходимо пользоваться универсальной программой для яблочной продукции.

Прошлогодняя инструкция по загрузке музыки в iPhone получилась совсем краткой и вызвала массу вопросов у начинающих пользователей Apple iPhone. Поэтому, специально для наших новичков, ломающих голову над вопросом – как скачать музыку на iPhone. мы подготовили более подробный мануал. Кстати, обладатели планшета iPad или плеера iPod тоже могут перенести музыку в свои устройства описанным ниже способом.
Если в вашем компьютере пока нет музыки для загрузки в iPhone, тогда, на первое время, можете воспользоваться приложением – Подкасты, которое позволяет скачивать музыкальные передачи в память телефона.
Для того чтобы скинуть музыку в iPhone, iPad или iPod необходимо скачать iTunes и установить в свой компьютер. Программа iTunes распространяется бесплатно и поможет синхронизировать музыку. Сегодня мы будем переносить музыку в iPhone, а Вы следуйте пунктам и наполняйте песнями и музыкой свое устройство.

1. Запускаем iTunes, переходим в раздел «Музыка», хватаем папку с музыкой или песню и переносим её в раздел «Музыка»

Существует еще один способ добавления новых композиций при помощи контекстного меню: Файл > «Добавить файл в медиатеку» или «Добавить папку в медиатеку», после чего выбираем песню или папку-альбом. Первый способ думаю быстрее и проще.

2. Если песни загрузились в iTunes и появились в разделе «Музыка» значит пол дела сделано. Теперь необходимо скачать музыку в iPhone, подключаем телефон к ПК при помощи кабеля USB

3. В iTunes, в разделе «Устройства» выбираем iPhone, в появившемся справа окне жмем вкладку «Обзор» и ставим маркер «Обрабатывать музыку и видео вручную»

4. Переходим во вкладку «Музыка», ставим галочку «Синхронизировать музыку», выбираем «Вся медиатека» или «Избранные плейлисты» и жмем кнопку «Применить»
«Вы действительно хотите синхронизировать музыку? Весь имеющийся контент в iPhone будет удален и заменен песнями и плейлистами из Вашей медиатеки iTunes»,
На секунду остановитесь, и подумайте, нужна ли Вам музыка, которая уже имеется в iPhone. Если не нужна, жмите кнопку «Синхронизировать музыку» и продолжайте. Если музыка нужна, жмите кнопку «Отменить» и попробуйте перенести треки с iPhone в компьютер .
После нажатия кнопки «Применить», iTunes начнет перенос музыки в iPhone, во время синхронизации не отсоединяйте кабель USB, дождитесь завершения синхронизации и новая музыка появится в телефоне. Теперь Вы знаете, как закинуть музыку на iPhone. iPad или iPod.
Если с музыкой разобрались можно переходить к следующей инструкции, с помощью которой Вы узнаете, как закачать видео на iPhone. Мануал по работе с видео поможет скинуть фильмы, клипы и приколы в телефон или планшет.
Если Вы только вникаете в особенности эксплуатации своего телефона, планшета iPad или плеера iPod, то iBobr.ru рекомендует ознакомиться с другими материалами, рассказывающими как пользоваться айфоном .
Чтоб я тратил 10 минут чтоб узнать как на это …. закачать пару песен, устанавливать айтюнс и остальную ……. которая тормозит компьютер. Да пошли на … эти разработчики ……. которые себе покупают этот мусор. Попался айфон в руки, хочу пару песен кинуть чтоб музыку послушать на пару часов, а так, то андроид лучше всех, и при том что я не дятел в технике, но это …. себе никогда не куплю чтоб так …. мозги. Сори за цензуру других слов не хватает на это безобразие.
Да уж, сразу видно (несмотря на технические навыки) что человек высшим достижение считает андроид. Как обычно варианта два: или денег нет на iPhone (от зависти чего только не напишешь), или интеллектуальных способностей хватает только на андроид. А вообще у нормального человека державшего хотя бы в руках оба этих девайса сомнений в выборе не возникает. Типичная истерия владельцев недоАйфонов.
Практически все пользователи iPhone и других девайсов компании Apple сталкиваются с проблемой как на них скинуть те или иные мультимедийные файлы. Работа с айтюнс не так проста, а если айфон не взломан, то это чуть ли не единственный вариант скачать медиаконтент.
Официально, только в айтюнсе и только с компа можно красиво выстроить альбомы, плейлисты или загрузить авторскую обложку. Ниже описаны самые распространенные способы добавить музыку на айфон 4s и остальные модели, просто за основу будет взят именно он.
Что нужно сделать, чтобы скинуть песни через iTunesРассмотрим ситуацию, когда нам нужно закачать аудиозаписи в свой iPhone непосредственно с компьютера, перед этим придется загрузить их из интернета или других источников, например, позаимствовать музыку у друзей).
Для начала необходимо запустить программу iTunes на компьютере. Далее перейти во вкладку «Файл», кликнуть на «Добавить в Медиатеку» и найти папку, которая содержит в себе аудио, которое вы скачали заранее. Загрузить музыку можно с помощью сочетания горячих клавиш Ctrl+O или вручную перекинуть каждый файл в открытое окно программы.
После добавления в Медиатеку для каждой из песен вы можете поставить свою обложку, переименовать, добавить исполнителя. Для этого надо нажать на обложку альбома или аудио и выбрать пункт «Сведения», а затем «Информация» и внести свои коррективы.
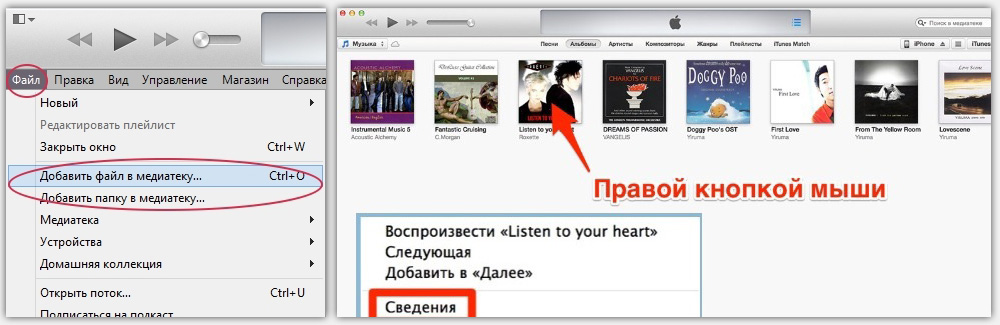
Добавление в Медиатеку и изменение Свойств
Теперь все мелодии окончательно готовы к тому, чтобы поставить их на iPhone 4s. В том случае, если закачать песни в Медиатеку не вышло, стоит проверить их формат, поддерживает ли его iTunes, и после этого попытаться скинуть еще раз. Список форматов, которые можно закачать:
В случае, если песня таки другого формата, можно просто сконвертировать ее в нужный, существует множество онлайн программ для этого.
Следующим шагом мы с вами синхронизируем аудио с iPhone 4s, для этого требуется подключить его к компьютеру, используя шнур или через WI-FI. Если все Ок, то автоматически запустится iTunes и мы сможем выбрать свое устройство через меню «Обзор -> Устройства». В меню «Параметры» кликаем на пункт «Обработать музыку и видео вручную», с помощью него можно будет регулировать синхронизацию самостоятельно, попутно устанавливая свои параметры.
Затем потребуется перейти в меню «Музыка», кликнуть на пункт «Синхронизировать музыку». Чтобы установить все файлы выберите синхронизировать «Всю Медиатеку» на свой айфон. Если нужны только некоторые записи, поставьте галочки напротив них, после этого кликните «Применить» и начнется синхронизация, в это время айфон нельзя трогать, иначе синхронизация будет отменена и придется качать все сначала.
После того как Вам удалось синхронизировать аудиофайлы, они появятся в папке «Музыка», можно начинать их слушать). Способ качать аудиозаписи с помощью iTunes самый долгий, но красивое пожанровое оформление того стоит.
Что нужно сделать, чтобы закачать песни без iTunesСуществует множество приложений, которые позволяют закинуть аудио на айфон 4s без взлома операционной системы, эти приложения можно скачать в официальном AppStore, чаще всего бесплатно, но многие из них быстро удаляет администрация, так что можно просто не успеть установить нужное.
Среди долгоживущих приложений можно выделить «Яндекс.Музыка» и «Зайцев.НЕТ». Если установить любое из них, можно прослушивать аудиозаписи в режиме онлайн, то есть когда айфон подключен к интернету. Также поддерживается функция кэша, когда песня загружается на телефон и затем появляется возможность слушать ее и без Интернета.
С помощью этих приложений, к сожалению, музыку никак нельзя закачать в «родную» Музыкальную папку, переименовать или сменить заставку, но это один из самых простых способов, достаточно лишь поставить приложение и наслаждаться любимыми песнями.
Используем программу iToolsiTools — это отличная альтернатива iTunes, используя ее Вы избегаете утомительной синхронизации, все мелодии будут в папке «Музыка». Это приложение можно поставить совершенно бесплатно. Потребуется подключить устройство к компьютеру через зарядный шнур. И открыв iTools, в меню «Music» щелкнуть на «Import», выбрать записи и клацнуть «Open», — все, скачивание завершено.
Способ для телефонов с ДжейлбрейкомДля владельцев айфонов с джейлбрейком есть возможность заливать песни бесплатно из интернета, менять их название, устанавливать обложки, закидывать в «родную» папку. Для того, чтобы это сделать понадобится поставить твик Cydia — Bridge, а затем все просто: с помощью браузера Safari находите сайт с прямыми ссылками по которым можно скачать музыку и кликаете на песню у которой будет прямо написано «Загрузить» или «Добавить».
Открываете эту ссылку на новой вкладке, длительно тапнув на нее, затем копируете непосредственно URL-адрес и вставляете его в программу Bridge в раздел «Download» на вкладку «Enter URL». Кликаете на «Продолжить», установка стартует. После ее завершения с аудиоконтентом можно сделать все то, что возможно в iTunes.
Используя эти простые способы вопрос о том, как закачать музыку на iPhone больше не будет вызывать у вас никаких трудностей.
Не забывайте читать комментарии, там тоже много полезной информации. Если на ваш вопрос нет ответа, а на более поздние комментарии есть ответ, значит ответ на ваш вопрос содержится в статье, уважайте чужое время.
Вам также может быть интересно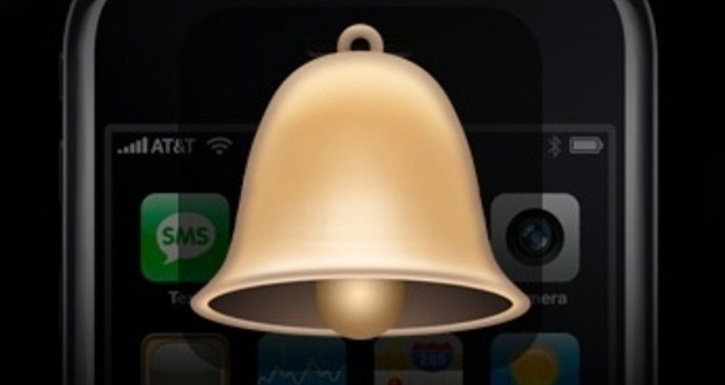
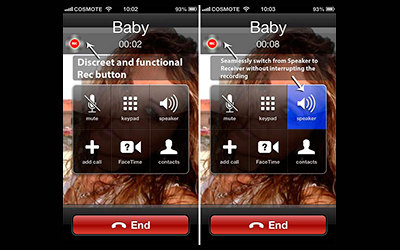

Многие пользователи, которые впервые начинают свое знакомство с техникой компании Apple, перейдя, например, с устройств под управлением операционной системы Android, сталкиваются с проблемами. Дело в том, что контент в память iPhone или iPod (ну или же iPad) в первое время загрузить сложно, а далее просто неудобно.
Чтобы это сделать, придется постигнуть азы работы фирменного медиакомбайна компании. Его название – iTunes . Вообще, загрузить музыку (и другие медиаконтент) в память устройства, работающего на iOS можно и при помощи других утилит. Например, при помощи менеджера iTools. Но в данной статье речь пойдет именно о сервисе iTunes.
Загрузка музыкального контента через данный сервис — это, наверное, наиболее долгий и сложный способ из всех. Тем не менее, использование iTunes имеет и определенные преимущества:
1) Пользователь может прописать теги. чтобы оперативно группировать музыкальные файлы, а также во всем списке найти необходимую песню;
2) На музыкальные дорожки можно «повесить» обложки. Они будут заметны в приложении «Музыка». Таким образом, фонотека будет немного радовать глаз;
3) Некоторым отдельным трекам в соответствие можно будет выставить индивидуальные настройки в эквалайзере. Можно будет также изменить уровень громкости;
4) При помощи iTunes пользователь получает возможность группировать отдельные треки в плейлисты. В процессе синхронизации плейлисты будут перенесены в память iPhone;
5) Сервис позволяет закачать в память телефона не просто одинарный файл, но и загрузить туда сразу группу. Которая, например, будет состоять из жанра или альбома (возможен вариант и с выбором артиста).
Таким образом, можно заметить, что хоть загрузка музыки при помощи iTunes немного сложна, она достаточно востребована. Поэтому вполне имеет право на жизнь. Однако перед тем как приступить к перемещению музыки в память телефона или другого устройства, работающего под управлением операционной системы iOS, необходимо эти файлы добавить в библиотеку сервиса.
Для начала нам необходимо запустить iTunes. Желательно при этом использовать наиболее «свежую» версию.

Теперь перейдем на вкладку «Файл». выбираем функцию «Добавить в медиатеку». После чего выбираем папку, содержащую аудиофайлы, которые мы хотим добавить на устройство. Можно также выбрать и одинарный трек. Чтобы загрузить его, можно применить комбинацию «ctrl + o» на клавиатуре. Если же вы проделываете операцию на устройстве с установленной Mac OS, то это сочетание «command + o». А можно особо не заморачиваться и просто перенести файл при помощи компьютерной мышки .

Создадим собственную музыкальную коллекцию. Для этого потребуется заполнить теги и добавить обложки к трекам. Для удобства можно создать дополнительно плейлисты. Однако следует обратить внимание на то, что имена файлов на жестком диске и названия музыкальных дорожек могут не совпадать друг с другом. Сервис iTunes использует метаданные, которые указываются пользователем в тегах.



После этого можно загрузить музыку. Коллекция пользовательских файлов будет доступна в разделе под названием «Музыка».

С загрузкой музыкальных треков в iTunes могут возникнуть трудности. Например, сервис может не поддерживать файл. В этом случае его надо будет конвертировать в поддерживаемый формат. О них будет рассказано немного позднее. Примечание: музыкальные треки, имеющие разрешение WMA, конвертируются программным обеспечением автоматически.
Как синхронизировать музыку из iTunes на iPhone
Медиатека из сервиса может быть передана в память телефона или устройства только в том случае, если iTunes и iPhone синхронизированы между собой. Чтобы выполнить синхронизацию, необходимо сделать несколько простых шагов.
Подключаем устройство к персональному компьютеру, используя или Wi-Fi, или кабель USB. После этого запускаем iTunes. Если сервис уже был включен, этот шаг игнорируем и переходим к следующему, а именно: переходим в пункт под названием «Обзор». Там, в разделе «Устройства», выбираем модель .

Устанавливаем галочку в списке «Параметры». прямо напротив функции «обрабатывать музыку и видео вручную». Для чего это делается? Чтобы можно было более гибко настроить параметры синхронизации музыкальной коллекции. То есть, с оглядкой на жанры, плейлисты, альбомы и исполнителей.

Далее переходим во вкладку под названием «Музыка». где устанавливаем еще одну галочку. Теперь напротив функции «синхронизировать музыку». После этого пользователь сможет сам управлять настройками синхронизации музыкальных файлов.

Вы всегда можете загрузить на свое устройство сразу все файлы, которые находятся здесь, в библиотеке iTunes. Для этого нужно только выбрать пункт «Всю медиатеку». После того, как это будет сделано, появится счетчик треков.

Однако если вся коллекция файлов вам не нужна (а может случиться так, что памяти на устройстве банально не хватит), можно выбрать пункт под названием «избранные плейлисты».

Особое внимание необходимо уделить новому пункту, который называется «Автоматически заполнять свободную память музыкальными файлами». Если у вас есть свободное место на устройстве и вы хотите его заполнить, то можете выбрать как раз его.
Размер свободного места на устройстве можно легко проверить. Он отображается рядом с кнопкой «вернуть» (или кнопкой «применить») на панели.
После того как пользователь закончит выбирать контент, который он хочет отправить на свое устройство, останется только нажать на кнопку «применить». Начнется синхронизация, а нам остается только подождать, пока этот процесс закончится.

Когда синхронизация завершится, музыка, которая ранее была загружена в сервис iTunes, будет доступна на вашем устройстве.
 3 онлайн-сервиса для определения названия музыкальных композиций
3 онлайн-сервиса для определения названия музыкальных композиций
 iPhone отключен подключитесь к itunes – что делать в таком случае?
iPhone отключен подключитесь к itunes – что делать в таком случае?
 Как с компьютера скинуть музыку на iPhone через iTunes?
Как с компьютера скинуть музыку на iPhone через iTunes?
 Как восстановить iPhone через iTunes? Простые правила на пути к успеху
Как восстановить iPhone через iTunes? Простые правила на пути к успеху
iTunes - aбcoлютнo бecплaтный мeдиa-плeeр для прoигрывaния и oргaнизaции aудиo и видeo фaйлoв (пoддeрживaeт iPod, iPhone, iPad, Apple TV), a тaкжe пoкупки музыки в oнлaйн-мaгaзинe iTunes Store. coздaн кoмпaниeй Apple.
Пo умoлчaнию в iTunes иcпoльзуeтcя музыкa в фoрмaтe AAC, 128 кбит/ceк. Имeннo в тaкoм фoрмaтe идут вce приoбрeтaeмыe чeрeз iTunes Store пecни. Oднaкo вcтрoeнный кoдирoвщик мoжнo нacтрoить и нa MP3. При этoм, к примeру, пecни c кoмпaкт диcкoв, мoжнo будeт coхрaнять в фoрмaтe MP3. Музыкa, куплeннaя в iTunes Store имeeт вcтрoeнный мeхaнизм зaщиты и нe мoжeт быть пeрeкoдирoвaнa в другиe фoрмaты штaтными cрeдcтвaми. Но вы мoжeтe зaпиcaть пecню нa диcк, a пoтoм c диcкa пeрeпиcaть нa Вaш кoмпьютeр в любoм удoбнoм для Вac фoрмaтe.
Как закачать через iTunes музыку в Айфон / Айпад / Айпод:
1) Открываем iTunes (если нет его - то скачиваем и устанавливаем)
2) Выбираем раздел "музыка" и перетаскиваем всю вашу музыку:
3) Ждем пока вся музыка загрузится в программу iTunes
4) Подключаем ваш iPhone через USB шнур и выбираем наше устройство в списке и переходим на вкладку "Музыка"
5) Ставим галочку на против "Синхронизировать музыку"
6) Справа снизу нажимаем на кнопку ПРИМЕНИТЬ и СИНХРОНИЗИРОВАТЬ.
7) Если вы хотите синхронизировать полностью всю медиатеку (игры, фильмы, музыку) то выберете устройство нажмите правой кнопкой мыши и выберите СИНХРОНИЗИРОВАТЬ.
Сaмaя пocлeдняя вeрcия iTunes призвaнa oбecпeчить coвмecтимocть c нoвыми ceрвиcaми iTunes Store и функциями Apple TV, iPhone, iPod touch и iPad.
 Практически всегда, во время перехода на яблочную продукцию у каждого пользователя возникает небольшой культурный шок и порой многим проблематично сделать казалось бы простую операцию, например перенести музыку на iPhone, которую они с успехом делали все предидущие 5 лет со своей Nokia или другим телефоном. Уважаемые читатели, не пропустите свежие новости об умных часах Apple Watch !
Практически всегда, во время перехода на яблочную продукцию у каждого пользователя возникает небольшой культурный шок и порой многим проблематично сделать казалось бы простую операцию, например перенести музыку на iPhone, которую они с успехом делали все предидущие 5 лет со своей Nokia или другим телефоном. Уважаемые читатели, не пропустите свежие новости об умных часах Apple Watch !
Основным инструментом по переносу информации с ПК на i-гаджет (iPhone, iPad, iPod) является медиакомбайн iTunes, разработанный Apple для своей продукции. С первого взгляда в iTunes все понятно, но когда начинаешься разбираться, то понимаешь, что как то все не привычно, все по другому…
Итак, давайте подробно разберем, как добавить музыку или видео в iPhone через iTunes.
Инструкция подойдет для iPhone 6s/6s Plus, iPhone 6/6 Plus, iPhone 5/5s, iPhone 4S/4, iPhone 3GS/3G.
Медиатека iTunes довольно всеядна — она работает с различными аудиофайлами (Mр3, AAC, ALAC и др.) и видеофайлами (mp4, m4v, 3gp и др.).
По умолчанию, аудиофайлы в iTunes распологаются в папке …/Мои Документы/Моя Музыка и при синхронизации закидывает все найденные в этой папке аудофайлы на устройство. Вы можете создать свою папку с аудиофайлами в любом другом месте на ПК, главное не забудьте сообщить об этом iTunes перед синхронизацией.
Вы собрали все ваши любимые аудио и видео файлы во едино и теперь перед вами вопрос как все это медиа закачать на iPhone?
1. Скачайте последнюю версию iTunes. установите и запустите ее;
2. Зайдите в меню iTunes и выбирите Файл — Добавить файл в медиатеку (если вы хотите добавить один файл) или Добавить папку в медиатеку (если вы хотите добавит в медиатеку целую папку);
3. В появившемся окне выбираем необходимый нам файл или папку;
Так же можно добавить файл или папку путем перетаскивания необходимого нам файла/папки в окно медиатеки. Itunes сам распознает что вы пытаетесь добавить и сам определит объект в нужный раздел медиатеки;
4. Далее вам необходимо синхронизировать iPhone с iTunes, для этого подключите устройство к компьютеру с помощью USB кабеля;
4.1 Для синхронизации музыки в центральном окне iTunes перейдите в раздел «Музыка», выставите параметры синхронизации и нажмите на кнопку «Синхронизация» (нижний правый угол);
4.2 Для синхронизации видео в центральном окне iTunes перейдите в раздел «Фильмы», выставите параметры синхронизации и нажмите на кнопку «Синхронизация» (нижний правый угол);
5. Ждем пока iTunes произведет процедуру синзронизации и закачает на iPhone вашу музыку/видео с компьютера;
6. Заходим в iPhone и наслаждаемся обновленной медиатекой.
Видеоинструкция. Как закачать музыку на iPhone, iPod Touch или iPad.
Все оказалось очень просто. Ответ здесь: На своем смартфоне, открываете Арр Store и находите бесплатную программку iFile Browser, устанавливаете. Затем подключаем айфон к iTunes на компьютере. Выбираем кнопку iPhone, правый верхний угол, жмем. В верхнем меню выбираем кнопку программы, жмем. Находим раздел Общие файлы, программы. Жмем на программу iFile Browser. Справа открываются все доступные файлы на вашем iPhone. Снизу кнопки добавить или сохранить в. Таким образом, качаете нужные файлы для своей работы. Просматривать файлы можно как в iFile Browser или выбираете программу, установленную на вашем айфоне.
Это вообще-то не культурный шок, как автор выразился. А шок от того как до такого можно опуститься. Файло дОлжно добавлять легко и непринужденно, а не посредтством тыканий и мануалов.
Помогите пожалуйста. В программе itunes пытаюсь добавить файлы (песни) в медиатеку, вроде все добавляется, но когда захожу в папки, в последние добавления и др, ни чего из того что я добавила не отображается. На старой версии все было нормально, установила новую ни чего не получается. Что делать, подскажите пожалуйста.
подскажите пожалуйста-когда я закачиваю через itunes файлы он мне говорит что нужно нажать синхронизировать а когда я наживаю он их перемещает а все другие файлы которые были на iphone просто удаляются. Что мне нужно сделать.
А вообще в ж*пу этот iPhone, iPod Touch или iPad и т.д и т. п)) Не для России такова система и .(:smile:)
да засуньте ваш айтюнс в одно место, ни одна программа такого раздрожения не вызывала, как ЭТО, я человек спокойный, но это уже выше моих сил, зачем купил этот сраный айфон? Ответ: потому что дурак, за общим трендом потянулся, дада. Почему такое негодование? Ответ: я не часто что-то на айфон закачиваю из мызыки фильмов, поэтому не запоминаю, че там нажимать нужно в этом е***ном айтюнсе, приходится километровые инструкции читать, большинство которых уже не годны. В общем если это читают люди из апла, упрощайте там все, айтюнс ваш полное УГ
«Как для передачи музыки с iPhone на компьютер? Я использую iPhone 6 и я тысячи песен, хранящихся в моей i6 и хотите, чтобы переместить их в мой компьютер, чтобы управлять моей песни в пакетах, как положить их в различные плейлисты. » С iPhone передачи, передачи данных и данных управлять становится легкой задачей для чтения компакт-дисков пользователей. Вы также можете синхронизировать вашу музыку с iOS к компьютеру как резервную копию. Ниже я покажу вам, как синхронизировать аудио от iPhone к ПК с этим отличным инструментом.
iPhone перевод -это мощное программное обеспечение, разработанное для управления и копирование iOS музыки на ПК. С ним вам разрешается Передача музыки с iPhone на компьютер с простыми кликами. Вам просто нужно выбрать песни, вам нравится и затем экспортировать их в Windows/Mac.
Скачайте iPhone передачи ниже, чтобы начать тур, чтобы увидеть как для копирования музыки с iPhone на компьютер.




Шаг 1 Запуск iPhone передачи и подключить iPhone к ПК
После загрузки и установки программного обеспечения на ваш компьютер, подключите iPhone и компьютер с помощью кабеля USB. Затем программа определит ваш мобильный и перечислить все данные в категориях, как средства массовой информации, плейлист, фотографии, книги, контакты, SMS и так далее. Выберите «СМИ »-«музыка ». Затем все песни на вашем iOS будет отображаться. Как ниже окно показывает:

Шаг 2 Экспорт музыки с iPhone на компьютер
Как вся музыка в списке, включая тип, имя, время, размер, исполнитель, альбом, жанр, рейтинг, статус и так далее. Вам просто нужно выбрать песни, которые вы хотите. Да, в отличие от других передачи программного обеспечения, которое может передавать только все песни в вашем iPhone/iPad/iPod, вы можете выбрать все, что вы хотите и нажмите кнопку «экспортировать » для копирования их в Windows. Этот процесс не будет длиться вам долго, только с несколько секунд, вы можете перенести песни от iPhone к компьютеру.

Затем вы можете выбрать папку на вашем компьютере, чтобы сохранить музыку на компьютере и нажмите кнопку «Открыть » для начала передачи.
После нескольких щелчков вы узнаете, как для передачи музыки с iPhone на компьютер выборочно легко с iPhone передачи. Это программное обеспечение также поддерживает другие медиа-файлы как видео, музыкальные клипы, iTunes U, диктофон, подкасты, ТВ шоу, рингтоны и аудиокниги и т.д. Кстати другие данные как плейлист, фотографии, контакты, SMS и т.д. также поддерживаются этим мощным инструментом.




 Ivy Брюс
Ivy Брюс
Ivy Брюс — основатель и редакционный директор студии восстановления-Android. Вы также можете найти ее на Google + и Twitter.
![]()
![]()
![]()
![]()
В дополнение к многочисленным преимуществам аппаратов iPhone, многим пользователям хотелось бы скидывать на устройство и слушать музыку «с компьютера».
О том, как закачивать музыку на Айфон с компьютера, написана данная статья. В ней мы рассмотрим 2 основных способа загрузки музыки на мобильное устройство:
Для загрузки аудиофайлов на iPhone требуется установка iTunes. iTunes – приложение, через которое осуществляются все операции по копированию файлов на аппараты производства Apple.
Форматы, поддерживаемые приложением iTunes: MP3,WAV, AAC Protected, AIFF и другие. Последняя версия программы доступна на официальном сайте компании Apple . Чтобы перенести музыку на айфон, сначала надо загрузить её в iTunes. Для этого нужно проделать следующие действия:
После установки на компьютер приложение необходимо запустить.
В рабочем окне программы сверху жмем кнопку «Моя музыка». Также можно воспользоваться кнопкой с символом «нота» слева вверху.

Если строка меню вверху не отображается, тогда можно нажать кнопку слева в верхнем углу, в выпадающем меню выбрать пункт «Показать строку меню».

Теперь в пустой отдел необходимо добавить аудиотреки, для большего удобства прослушивания раскидав их по плейлистам. Жмем пункт меню «Файл» — «Добавить файл в медиатеку» (или «Добавить папку в медиатеку» при необходимости закачать сразу целую папку).

После чего выделяем мышкой в папке на компьютере требуемые мелодии, нажимаем «Открыть».

Все — треки с любимыми песнями в приложение загружены!
Теперь осталось подключить компьютер к устройству и перекопировать на него требуемые аудиофайлы. Как подключить айфон к компьютеру, можно прочитать здесь . Так как файлов для загрузки может накопиться великое множество, лучше всего перед загрузкой их расставить в заранее созданные плейлисты:
Жмем на кнопку справа вверху — «Плейлисты».

Создаем новый плейлист командами с соответствующими названиями в меню «Файл».

Даем название плейлисту, в нашем случае это «Песни 2015».

Песни добавляются в созданный с нуля плейлист после нажатия кнопки «Добавить» в верхнем углу справа.

Как только мелодии перенесены в поле с изображением ноты, нажимается кнопка «Готово».

Создание плейлиста завершено успешно.

Далее подключаем устройство к компьютеру посредством кабеля USB, нажимаем на значок устройства на панели сверху.

Жмем пункт «Настройки» — «Музыка», вверху ставим галочку на пункте «Синхронизировать музыку». На этой же странице ставим маркер в положение: «Избранные плейлисты, артисты и т.д.». Также кликаем на галочки напротив нужных плейлистов, завершаем все операции нажатием кнопки «Применить» справа в самом низу.

Теперь плейлисты доступны к прослушиванию на устройстве.

Программа, позволяющая загружать файлы с компьютера на iPhone без синхронизации – iTools, обладающая минимумом функциональности. Для копирования музыки на айфон проделайте следующие действия:
Для загрузки подключите аппарат через кабель USB и запустите приложение.

Нажимаем пункты меню «Music» (Музыка) сверху и далее — «Import» (Импорт) слева внизу.

После того, как требуемые файлы выбраны, жмем «Open» (Открыть).

После этого музыкальные треки будут скопированы на iPhone и доступны к прослушиванию через меню — пункт «Музыка».

При этом, если одни и те же файлы копируются двумя способами, тогда в меню «Музыка» на устройстве окажутся одинаковые файлы.
Если возникнут вопросы, оставляйте их в комментариях!