

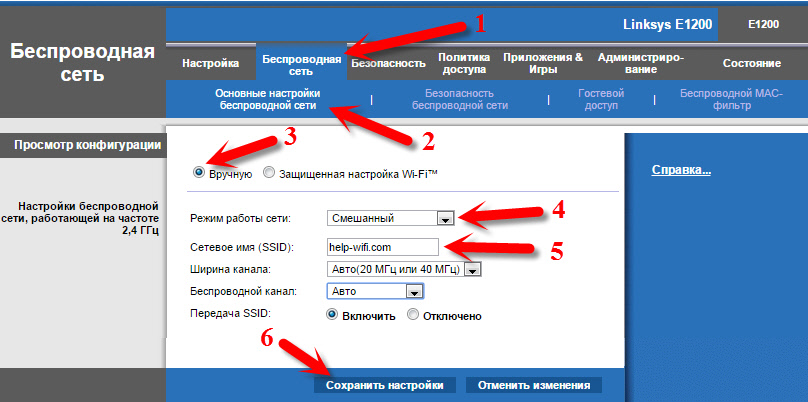







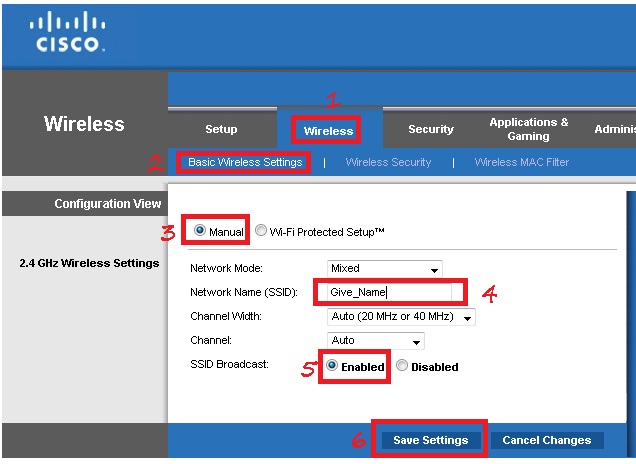
 Рейтинг: 4.9/5.0 (1912 проголосовавших)
Рейтинг: 4.9/5.0 (1912 проголосовавших)Категория: Инструкции
Опыт использования устройств Wifi: несколько месяцев
Достоинства устройств Wifi Симпатичный дизайн
Хорошее качество сборки
Есть выключатель:) Недостатки устройств Wifi: Не работает по основному функционалу:
- сильно режет скорость
- постоянно теряется сигнал wi-f
- часто зависает и теряет сеть
И при этом очень сильно греется
Комментарий об устройствах Wifi:
Роутер брался на замену старому linksys wrt160nl для домашнего использования.
От Linksys ожидал стабильной работы - однако на практике оказалось что за все эти годы софт только ухудшился.
Роутер стоит в 3-х метрах от приемника сигнала, и при этом мощность сигнала регулярно падает до половины шкалы.
При закачке торрентов на полной скорости (без ограничения) через wifi - в 3 из 4-х случаев через несколько минут wi-fi сигнал пропадает, и что бы он появился нужно перезагружать роутер
Режет скорость - провайдет из розетки выдает 45-50Gbs, а через роутер максимальный показатель 20Gbs
В итоге отказался от использования этой железки, и заменил ее на MikroTik 951
Опыт использования устройств Wifi: менее месяца
Достоинства устройств Wifi - выключатель
- экранные встроенные антены (не торчат)
- светодиоды тактично стандартно сзади (не светят по всей комнате)
- мало греется (есть шанс, что проработает 3-5 лет)
- качество сборки и материалов.на высоте
- шнур витая пара в комплекте - качественные 1.5 м. (а не как у бюджетных D-link - 0.6) Недостатки устройств Wifi: -. нет крепления на стену
- "сырые" прошивки (даже последние на сейчас со своими глюками - 2.0.06)
- бедноватый функционал по настройкам в оф. прошивках (напр. 100% сигнала Wi-Fi у меня перебивает беспроводную мышь, когда стоит рядом, multicast и т.п. специфические настройки)
- малая производительность по сравнению с ценовыми аналогами.
- цифровое ТВ провайдеров (NETBYNET, Билайн) через него с родной прошивкой без "плясок с бубном" не работает (не слишком заморачивался - пользуюсь перед ним свичом, что бы не сильно его "грузить", тоже касается и не использования QoS)
- пока нет возможности указать доменное имя для L2TP сервера в оф. прошивках (напирмер tp.internet.beeline.ru), только IP-адрес (вида 85.21.0.255, а они иногда меняются).
Комментарий об устройствах Wifi:
Это для ver. 2.
(v1 отличается по работе)
Пару последних лет имел опыт установки роутеров для московских провайдров - на удивление лучше всего (из бюджетных) на сейчас, по моему опыту, показали себя D-Link DIR-615 M1 с прошивками выше 2.0.xx (по показателям скорости и стабильности работы).
- ASUS во множестве с очень сырым "глючным софтом",
- ZyXEL - честные и неплохие, но иногда дороговато для таких характеристик, - TP-LINK - дешевые и по своим соотношениям харастеристик и стабильности лучше многих, без непонятных косяков, серьезных сложностей не вызывали,
- UPVEL - порой вообще не возможно было заставить нормально работать на некоторых провайдерах/протоколах (у американского "родителя" TRENDnet лучше).
- С бюджетными Ciscaми (с ценами выше 5 т.руб. большой статистики у меня нет) проблем было достаточно (наиболее распротраненные - "режет" скорость PPPoE и L2TP. и/или Wi-Fi)
Linksys E1200 v2 волею судьбы оказался у меня дома, о нем и написал.
Инструкцию к роутеру Linksys E1200 скачать бесплатно. Читать инструкцию к роутеру Linksys E1200. Изучать инструкцию к роутеру Linksys E1200. как подключить акустическую систему Linksys E1200
Цена роутера Linksys E1200Цена по рынку. на момент создания страницы
Отзыв взят с сайта market.yandex.ru
Друзья. Мы работаем для Вас, чтобы у Вас была информация!
Мы будем Вам очень благодарны, если вы оцените наш труд, и поделитесь ссылкой в соцсетях!
Это самое малое, что Вы можете сделать для нас!
Здравствуйте. сегодня мы рассмотрим настройку роутера от компаний Cisco, роутер linksys e1200. Даная модель уже успела зарекомендовать себя сочетанием цены и качества. Простота подключения и настройки данной модели не уступает мощности и качеству. Беспроводное соединение осуществляется со скоростью 300 Мбит в секунду, что больше скорости обычного интернет соединения. Ну да ладно! Хватит пустых слов, давайте приступим к подключению и настройке.
Подключение роутера Линксус е1200 к компьютеру или ноутбукуДавайте подробно рассмотрим подключение роутера, для этого нам нужно будет разобрать заднюю панель роутера. См рис. ниже:

Так выглядит задняя панель, linksys e1200. Разберем детально каждый элемент.
Порты Ethernet(1-4) – данные порты предназначены для подключения к роутеру с помощью провода различных устройств. Возле каждого порта находится зелёный индикатор. Если при подключении к роутеру устройств индикатор мигает. значит все в порядке. Если же он не горит – возникли проблемы. Какие, спросите вы? Есть несколько вариантов: 1. Ваш кабель, который соединяет роутер с устройством, поврежден. 2. Сетевая карта устройства отключена. 3. На устройстве или в роутере сгорел порт.
Порт Internet – этот порт отвечает за интернет. В него вставляется кабель интернет провайдера или кабель, по которому идет интернет. Индикатор данного порта может оповещать о неисправности сети. Если он не горит – это означает, что по кабелю не идет сигнал (либо есть разрыв, либо провайдер отключил вас). Если индикатор мигает довольно часто, то все в порядке. Также, индикатор может моргать очень медленно. Тут несколько вариантов проблемы. Может так случиться, что ваш кабель где-то перетерся и идет замыкание контактов, или же настройки сети в роутере выставлены неверно.
Кнопка Restart – маленькая синяя круглая кнопка, нажав на которую и удерживая от 10 до 20 секунд, настройки роутера сбросятся до заводских. Применяется в том случае, если вы настроили роутер, но он не заработал – необходимо сбросить настройки и начать по новой. Либо же вы забыли пароль на роутере и необходимо сбросить настройки и перенастроить его.
Разъём Питание – в данный разъём вставляется блок питания.
Переключатель включение/выключение роутера- тут все понятно: – выключен, 1 – включен. (Бывает, что роутер подвисает и требуется перезапустить его. Для этого просто выключаем и включаем вновь).
Разобрав подробно заднюю панель роутера, можно составить простую схему подключения.
Берем роутер >>Подключаем блок питания>>В порт Internet вставляем кабель провайдера>> В любой из портов LAN вставляем Патч-корд, другой конец вставляем в сетевую карту компьютера или ноутбука>>Ну и, конечно, включаем роутер, переведя выключатель в положение 1.
Данную схему можно выполнять в любой последовательности, главное – произвести все описанные действия.
Для того чтобы не возникли проблемы при входе в роутер linksys, нужно проверить настройки сетевой карты. Настройки карты должны быть установлены на получение ip адреса автоматически. Как это сделать для основных операционных систем я объясню ниже.
Настройка сетевой Widows XPНайдем активную иконку «Подключение по локальной сети» (это иконка с двумя мониторами и без красного крестика ) и кликнем по ней правой клавишей мыши, выберем из списка «Свойства»:

В открывшимся окне в списке с галочками ищем «Протокол интернета TCP/IP» выбираем и жмем на кнопку «Свойства».
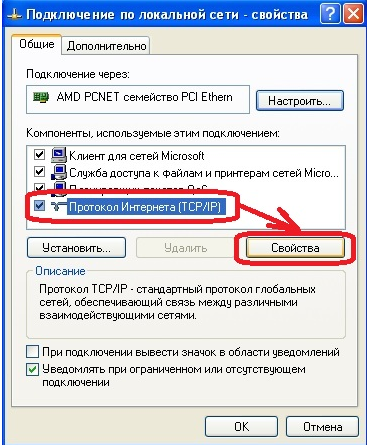
Теперь жмем кнопку «ОК» и в предыдущем окне жмем кнопку «ОК».
Настройка сетевой Widows 7На Виндовс 7 это действие намного проще. В нижнем правом углу, возле часов находится маленький мониторчик. Жмем на него и выбираем надпись « Центр управления сетями и общим доступом».
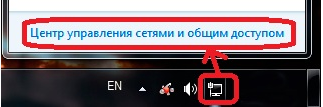
Так же эту иконку можно найти нажав на треугольник.

В открывшимся окне, в списке слева, выбираем «Изменение параметров адаптера»
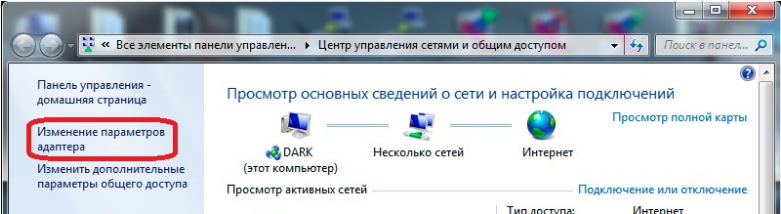
Теперь в открывшимся окне, делаем двойной клик левой кнопкой мыши по иконке «Подключение по локальной сети»(это иконка с двумя мониторами и без красного крестика).
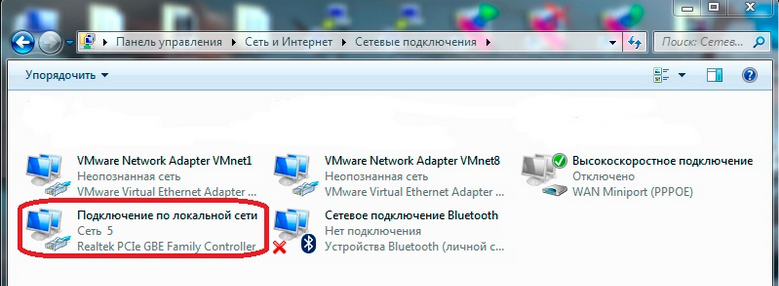
И выберем кнопку «Свойства».
В списке с галочками выберем «Протокол интернета версия 4 (TCP/IP v4)», и жмем кнопку «Свойства».
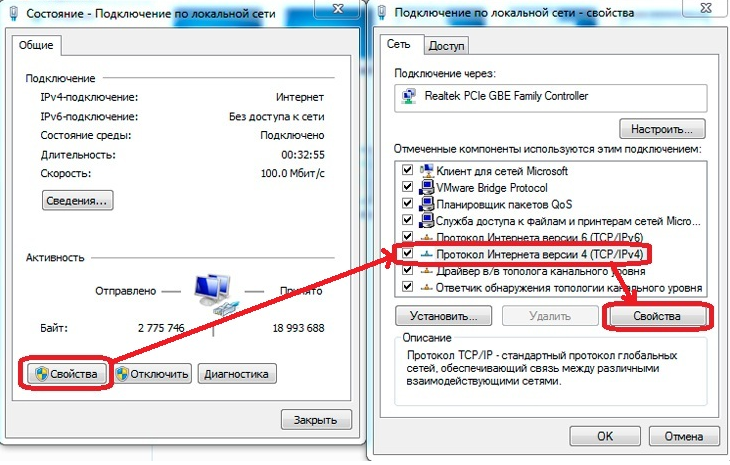
Здесь мы выбираем пункты, в которых присутствует надпись «автоматическое».
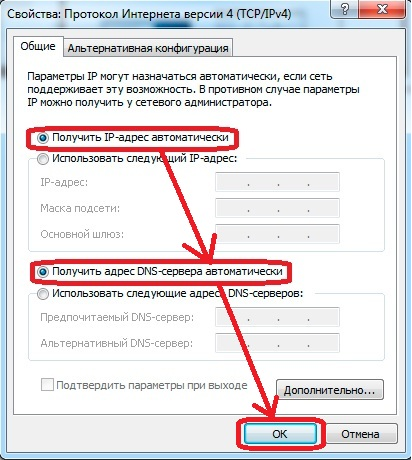
Все! На этом настройка сетевой карты завершена. Теперь можно приступать к настройке роутера.
Если вы только купили данную модель роутера, вход немного мудреный. Приступим.
Открываем любой браузер и в адресной строке пишем 192.168.1.1

Появится окно приветствия. Данный роутер лучше настраивать вручную потому, что автоматический режим не подходит многим провайдерам. Выберем надпись «Продолжить работу с открытой и не защищенной сетью», как показано на рисунке: 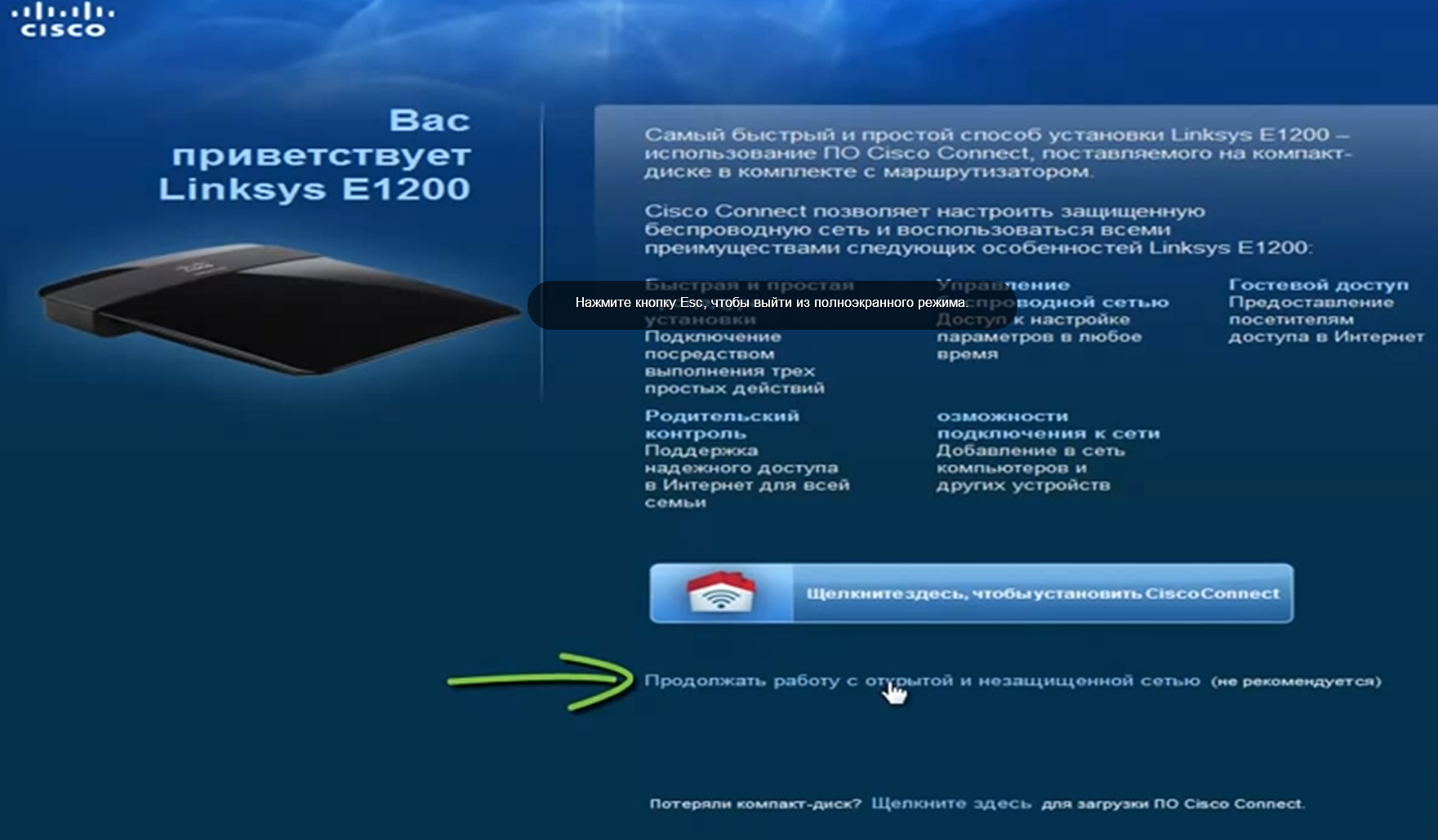
Затем ставим галочку соглашение, и жмем кнопку «Продолжить»:
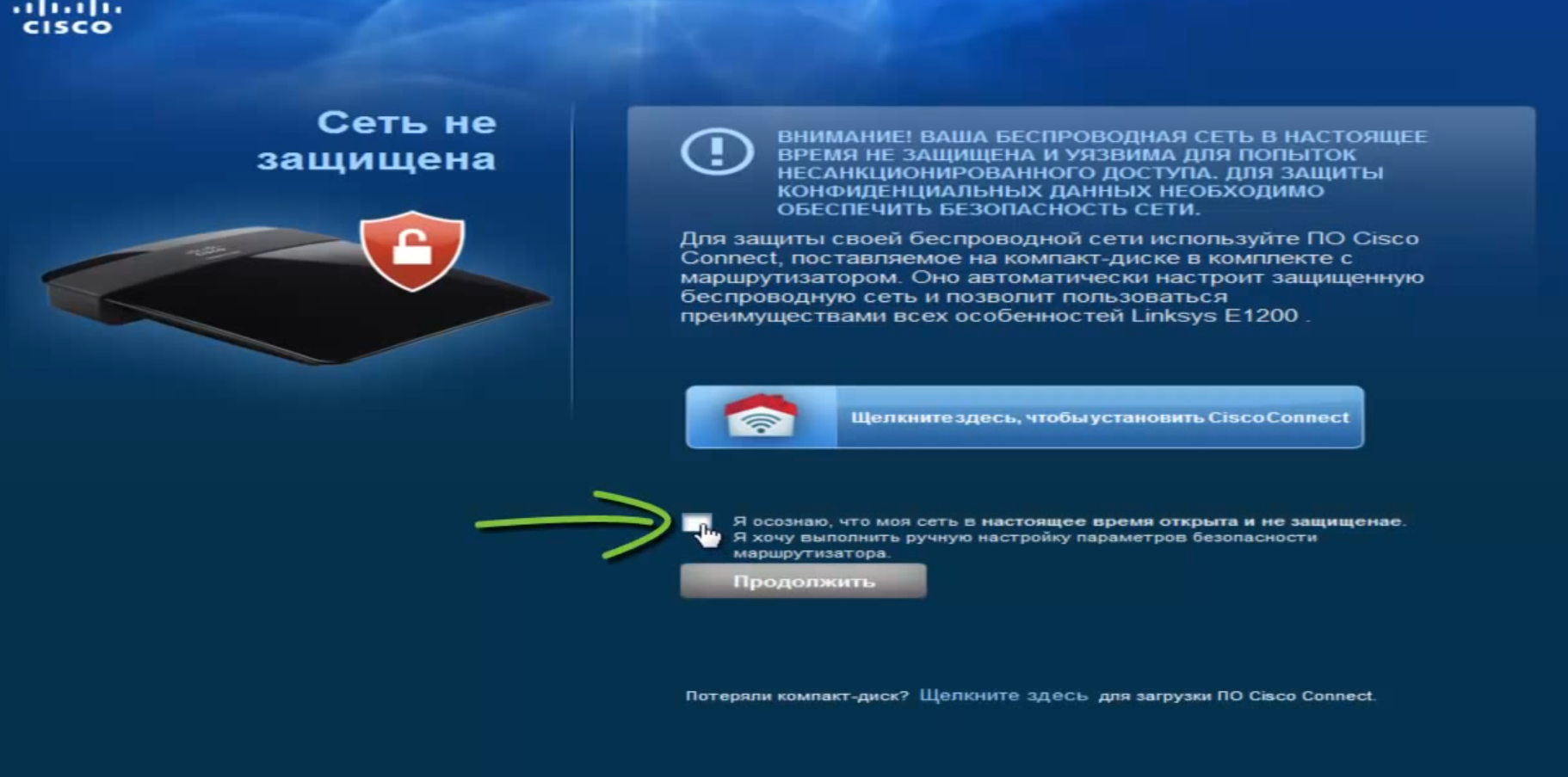
Вводим данные и жмем на кнопку «ОК».
Если все сделано правильно, перед вами появится основное окно интерфейса настройки.
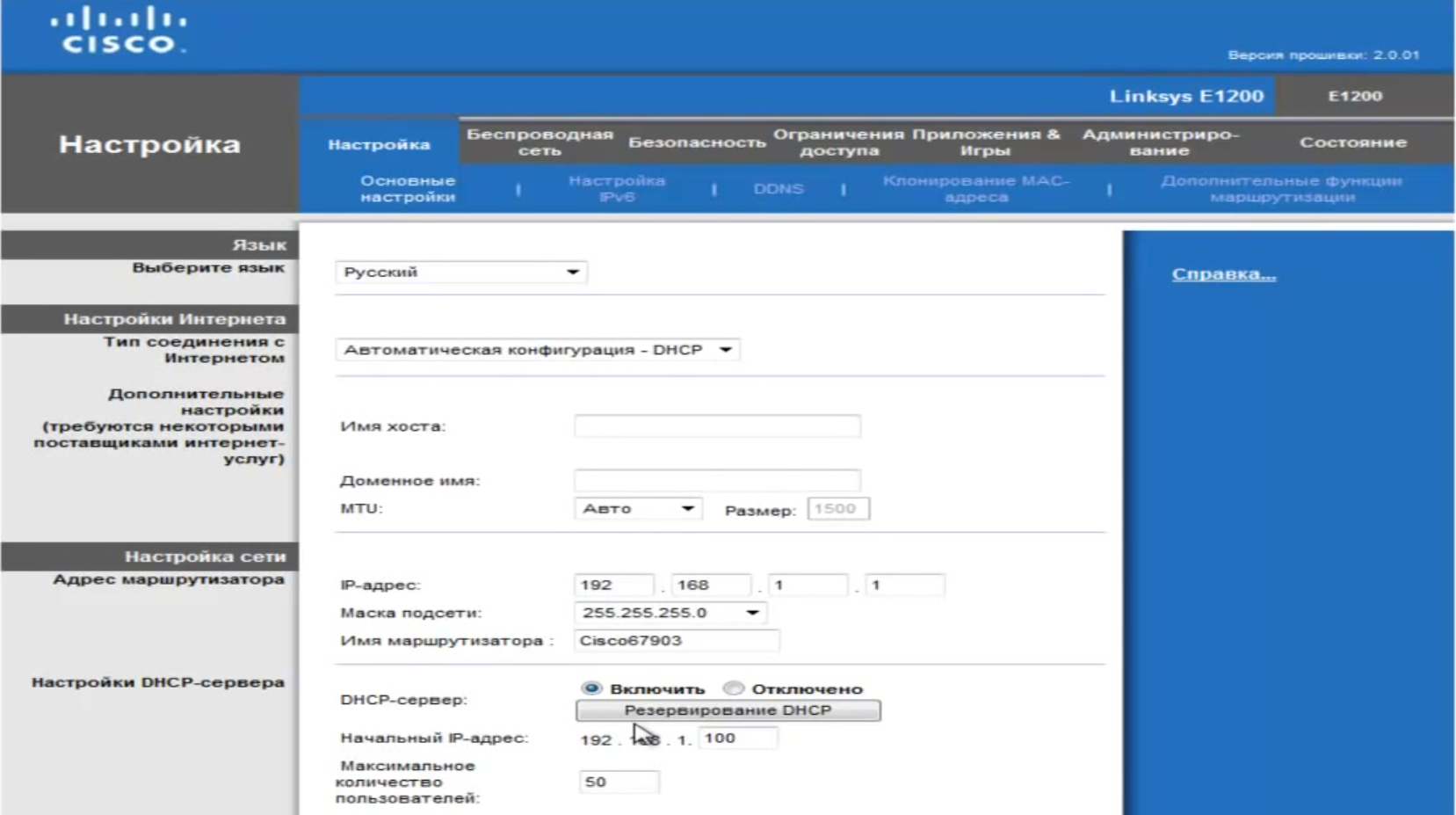
В данной статье я решил рассмотреть два типа подключения, которые на данный момент являются самыми популярными среди провайдеров. Это такой тип как PPPoE и PPTP.
PPPoE – используется Ростелеком, Дом.ру.Перейдем в раздел «Настройки» и выберем пункт раздела «Основные настройки»

Теперь нам нужно заполнить основные поля.
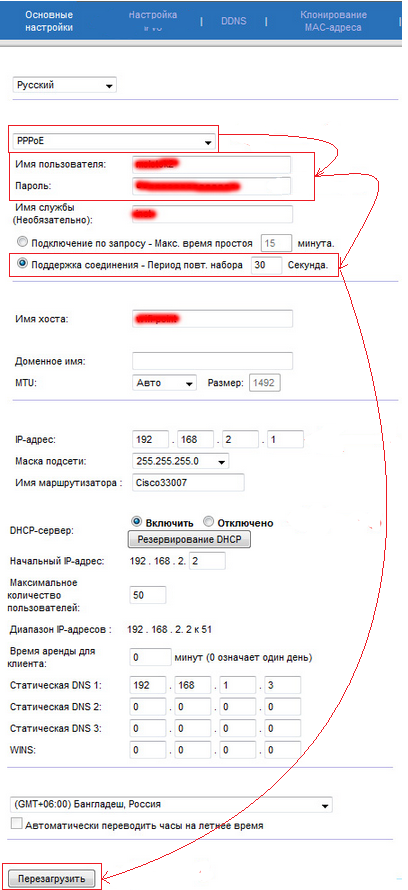
С данным типом работаем также, как и с предыдущим, но есть одно отличие – нужно ввести адрес VPN сервера.
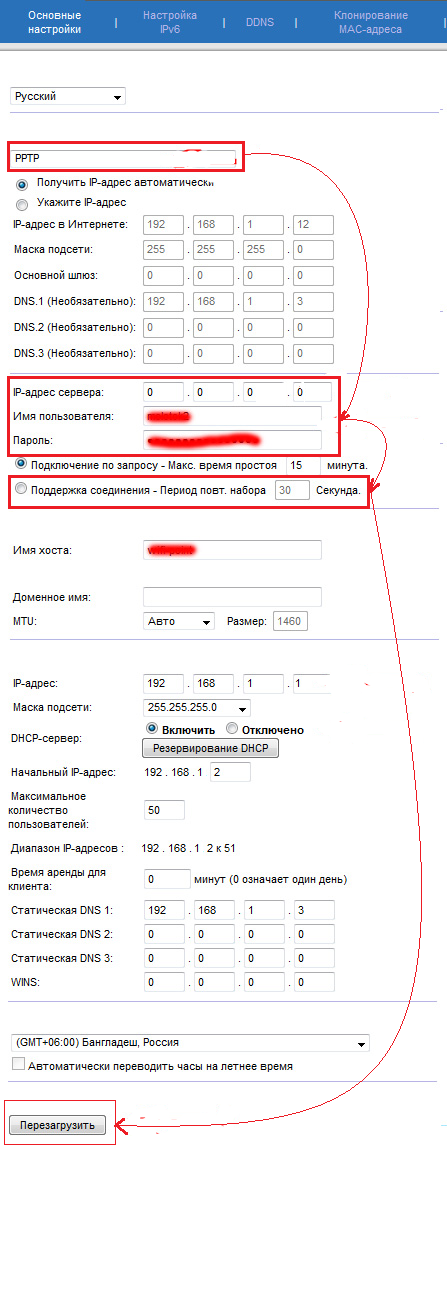
Если вы правильно заполнили все поля, интернет уже должен работать.
Для настройки Вай Фай нам нужно перейти в раздел «Беспроводные сети» и выбрать раздел «Основные настройки беспроводной сети»

Здесь выбираем пункт «Вручную», затем «Режим работы сети» выберем «Смешанный». Теперь зададим сетевое имя в одноименном пункте «Сетевое имя(SSID):» оно может быть любым, каким вы хотели бы его видеть в списке Wi Fi сетей. И жмем на кнопку «Сохранить настройки». 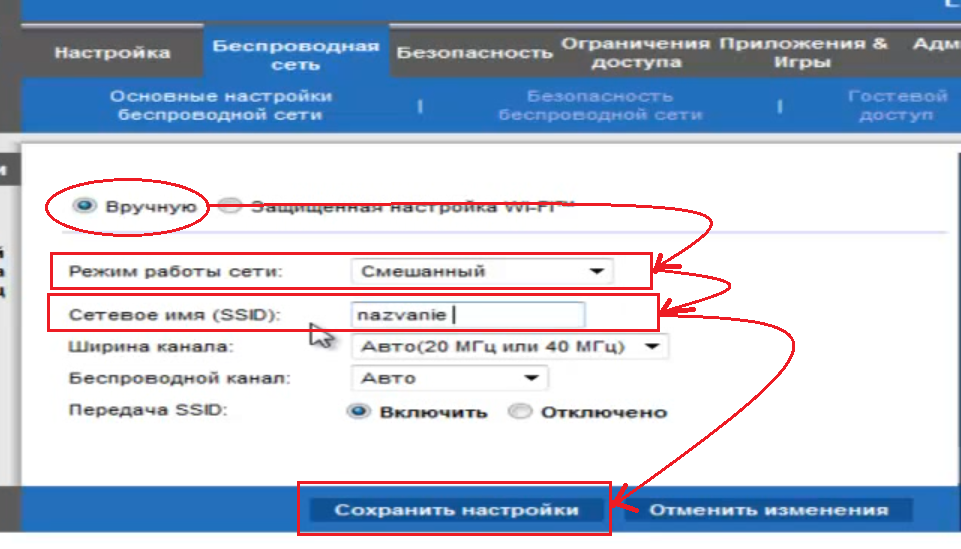
Затем настроим безопасность вашей WiFi сети, чтобы любимые соседи не пользовались бесплатно вашим интернетом.
Для этого перейдем в пункт «Безопасность беспроводной сети». И произведем простые настройки.
В пункте «Режим безопасности» выберем «смешанный режим WPA2\WPA», теперь в пункте «Идентификационная фраза» введем пароль к нашей сети. Он может быть любой, должен состоять из латинских букв и цифр, и быть не менее 8 символов. Затем жмем на кнопку «Сохранить настройки». 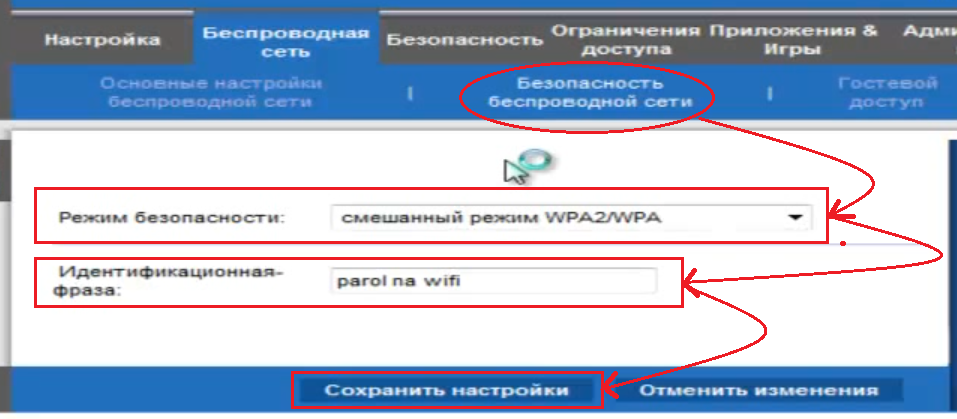
Для наглядности всех настроек и понимания настройки статического ip адреса советую посмотреть видео.
Cisco Linksys E1200 – одна из популярных моделей роутеров, сочетающая в себе приемлемую цену и функциональность. Давайте рассмотрим подключение и настройку данного маршрутизатора, а также основные моменты, на которые должен обратить внимание пользователь.
Комплектация роутера и его видМаршрутизатор отличается своим простым и стильным дизайном. Черная глянцевая поверхность и тонкий корпус обеспечивают его внешнюю привлекательность и позволяют органично вписаться в любой интерьер. Несмотря на то, что эта модель считается бюджетной, она использует все современные технологии беспроводного Интернета. Однако в ней отсутствует Gigabit Ethetnet и USB-порты для подключения дополнительных устройств.

Фото: Cisco Linksys e1200
Комплект состоит из:

Обратите внимание! Вентиляционные решетки у Cisco Linksys E1200 находятся по бокам, поэтому при его размещении нужно убедиться, что они не перекрываются другими бытовыми предметами.
Подключение и подготовка к работеРаспаковываем роутер и приступаем к его подключению:

Фото: порты роутера
На этом подключение закончено, переходим к настройке сетевой карты:

Фото: меню «Сеть и интернет»

Начинаем настройку роутера Cisco Linksys E120.
Чтобы попасть в меню конфигурации необходимо:
Внимание! Необходимые для входа данные (если они отличаются от указанных выше) обычно можно найти на задней крышке устройства или в руководстве пользователя.
Настройка ИнтернетПосле того, как мы попали в основное меню, можно начинать подключение к сети.
Сделать это можно в автоматическом режиме:

Фото: основные настройки
Некоторые провайдеры используют привязку к MAC-адресу.
Чтобы настроить такое подключение нужно:
MAC-адрес можно скопировать и в ручном режиме.
Его можно узнать у техподдержки вашего провайдера или посмотреть следующим образом:

Фото: меню перехода к сетевым подключениям

Фото: сетевые подключения

Фото: расположение MAC-адреса
В том случае, если провайдер использует динамический IP (такой, который изменяется при каждом входе в сеть), то подключение будет несколько иным:
Почему iPad mini не видит wifi? Читайте тут .
Также процесс будет иметь несколько отдельных нюансов, если используется тип подключения «PPPoE»:

Фото: настройка протоколов
Перейдем к настройке беспроводной сети:

Фото: параметры wi fi

Фото: установка защиты
Обратите внимание! В процессе выбора имени для сети необходимо учесть одну деталь: некоторые устройства, как, например, планшеты или смартфоны, не всегда корректно отображают сети, название которых начинается с заглавной буквы. Именно поэтому имя лучше всего начинать с прописной.
IPTVПодключить функцию IPTV довольно просто:
В том случае, если маршрутизатор уже был в употреблении, перед дальнейшей работой рекомендуется восстановить его стандартные настройки.

Фото: кнопка Reset
В некоторых случаях, если сбросить настройки таким образом не получается, необходимо сделать это немного по-другому:
Внимание! При восстановлении заводских настроек необходимо помнить об одной немаловажной детали – после сброса и перезагрузки к вашему роутеру смогут подключаться все внешние устройства, даже те, которые вам не принадлежат (например, соседей). Чтобы не столкнуться с такой ситуацией, необходимо изменить данные для входа. Как это сделать будет описано в следующем пункте.
Изменяем пароль для входаЧтобы изменить пароль, нам потребуется:

Фото: смена пароля
Важно! После изменения данных система попросит заново ввести новый пароль, чтобы продолжить работу.
Обновляем прошивкуОбновить прошивку роутера не составит труда и в домашних условиях.
Сделать это можно следующим образом:

Фото: меняем прошивку
В том случае, если зайти в веб-интерфейс не получается, нужно восстановить стандартные настройки устройства. Как это сделать было описано выше.
Как зайти в настройки роутера через браузер? Ответ далее .
Самостоятельная настройка роутера MIKROTIK RB951UI 2HND. Читайте здесь .
В целом подключение и настройка Cisco Linksys E1200 почти ничем не отличаются от других моделей роутеров. Для тех пользователей, кто уже сталкивался с подобным процессом, они будут просты и понятны. Не создадут они больших трудностей и для новичков. Просто следуйте вышеизложенным инструкциям или задавайте вопросы в комментариях.
Все права защищены 2016
Элементы сайта (текст, дизайн, фотографии, графика) в соответствии с частью 4 Гражданского Кодекса РФ являются объектами авторских прав и охраняются согласно Закону РФ «Об авторском праве и смежных правах».
Статья 146 Уголовного кодекса РФ предусматривает штраф в размере от двухсот до восьмисот минимальных размеров оплаты труда или лишение свободы на срок до пяти лет за незаконное использование объектов авторского права.
PRO ремонт ПК © 2016 · Войти · Все права защищены Наверх
Навигация по содержимому материала
На данной странице вы узнаете как подключить Wi-Fi маршрутизатор к компьютеру, а также сможете найти инструкцию по настройке на русском языке. Сотрудники нашего информационного портала ежедневно обновляют официальные прошивки для той или иной модели устройства.
Пошаговая настройка роутера Linksys E1200 для Ростелеком, Билайн и других интернет провайдеров займет у Вас несколько минут и после этого вы сможете наслаждаться всеми достоинствами Wi-Fi точки доступа Линксис.
Если вы хотите получить последнюю версию официальной прошивки и инструкцию по подключению VPN или PPPOE и настройка IPTV телевидения для этого устройства на русском языке на ваш Email, то вам следует оставить полный, развернутый отзыв о той или иной модели Вай-Фай устройства.

Чтобы скачать прошивку для Linksys E1200 вам достаточно внимательно ознакомиться со страницей, на которой вы сейчас находитесь. Не забывайте оставлять свои отзывы (форма для добавления отзывов находится в нижней части страницы). Если вас не затруднит, то вы можете поделиться ссылкой на прошивку со своими друзьями. Также, если вы не нашли ответ на свой вопрос, то вы можете задать его воспользовавшись формой в нижней части сайта.
У нас вы найдете последние версии драйверов для беспроводных устройств. Чтобы скачать новый драйвер, вам необходимо перейти по ссылке «Скачать прошивку», которая расположена чуть ниже.
Российские интернет провайдеры
Украинские интернет провайдеры
 Первым делом, конечно, лучше достать его из коробки. Прикручиваем антенну и подключаем в наше устройство блок питания, желательно рядом с компьютером, ибо кабель для подключения к ПК обычно не очень длинный (после настройки беспроводного подключения это условие уже работать не будет). Берем небольшой длины кабель с наконечниками RJ-45, который у нас идет так же в комплекте и вставляем один его конец в разъём LAN на коммутаторе, а второй в сетевой разъем в Вашем компьютере. Кабель «интернета», тот, который идет из подъезда (от провайдера), вставляем в разъем нашего Linksys под названием WAN. Если не понимаете где какой вход и что куда втыкать, - почитайте небольшую статью .
Первым делом, конечно, лучше достать его из коробки. Прикручиваем антенну и подключаем в наше устройство блок питания, желательно рядом с компьютером, ибо кабель для подключения к ПК обычно не очень длинный (после настройки беспроводного подключения это условие уже работать не будет). Берем небольшой длины кабель с наконечниками RJ-45, который у нас идет так же в комплекте и вставляем один его конец в разъём LAN на коммутаторе, а второй в сетевой разъем в Вашем компьютере. Кабель «интернета», тот, который идет из подъезда (от провайдера), вставляем в разъем нашего Linksys под названием WAN. Если не понимаете где какой вход и что куда втыкать, - почитайте небольшую статью .
Начало положено, надеюсь не на плаху :)
 Теперь нам необходимо убедиться, что настройки сетевой карты компьютера стоят на «автомате». Для этого заходим в Пуск
Теперь нам необходимо убедиться, что настройки сетевой карты компьютера стоят на «автомате». Для этого заходим в Пуск  Панель управления
Панель управления  Сеть и Интернет
Сеть и Интернет  Центр управления сетями и общим доступом
Центр управления сетями и общим доступом  Изменение параметров адаптера (сверху слева)
Изменение параметров адаптера (сверху слева)  Тут у нас (обычно) есть подключение под названием «Подключение по локальной сети»
Тут у нас (обычно) есть подключение под названием «Подключение по локальной сети»  Нажимаем на него ПРАВОЙ кнопкой мыши и выбираем «Свойства»
Нажимаем на него ПРАВОЙ кнопкой мыши и выбираем «Свойства»  Листаем список протоколов в центре окошка вниз
Листаем список протоколов в центре окошка вниз  Жмем два раза на «Протокол интернета 4 (TCP/IPv4)»
Жмем два раза на «Протокол интернета 4 (TCP/IPv4)»  Убеждаемся, что у нас стоят галочки «Получить IP-адрес автоматически» и «Получить адрес DNS-сервера автоматически», если нет, то ставим соответствующие галочки и жмём на «ОК». Пока настройка компьютера на этом закончена. Если не понимаете куда входить и что нажимать, - почитайте небольшую статью
Убеждаемся, что у нас стоят галочки «Получить IP-адрес автоматически» и «Получить адрес DNS-сервера автоматически», если нет, то ставим соответствующие галочки и жмём на «ОК». Пока настройка компьютера на этом закончена. Если не понимаете куда входить и что нажимать, - почитайте небольшую статью
 Если наш маршрутизатор не новый, то есть б\у и уже использовался, то во избежание непонятных ситуаций, мы его сбросим на стандартные настройки. Для этого берем его в руки и смотрим на заднюю сторону устройства, где у нас расположились наши выходы и входы для кабелей. Найдите там слово «Reset», а вместе с ним и дырочку рядом – там у нас кнопочка сброса. Берем ручку или что-то похожее, чем можно было бы нажать эту кнопку. Включаем роутер в сеть (розетку) и видим, как прекрасно у нас загорелись и замигали лампочки на передней панели. Ждем пару минут, пока он загрузится. Берем ручку или что Вы там подобрали и нажимаем и держим кнопку «Reset» 30 секунд. Должны мигнуть индикаторы на передней панели (там, где загорелось и замигало). Усе, отпускаем и ждем загрузки устройства.
Если наш маршрутизатор не новый, то есть б\у и уже использовался, то во избежание непонятных ситуаций, мы его сбросим на стандартные настройки. Для этого берем его в руки и смотрим на заднюю сторону устройства, где у нас расположились наши выходы и входы для кабелей. Найдите там слово «Reset», а вместе с ним и дырочку рядом – там у нас кнопочка сброса. Берем ручку или что-то похожее, чем можно было бы нажать эту кнопку. Включаем роутер в сеть (розетку) и видим, как прекрасно у нас загорелись и замигали лампочки на передней панели. Ждем пару минут, пока он загрузится. Берем ручку или что Вы там подобрали и нажимаем и держим кнопку «Reset» 30 секунд. Должны мигнуть индикаторы на передней панели (там, где загорелось и замигало). Усе, отпускаем и ждем загрузки устройства.
Так, теперь нас не должно остановить какое-то недоразумение.
 Далее, что нам потребуется, это узнать мак-адрес нашего роутера. Его можно узнать либо на нижней стороне самого маршрутизатора, где расположен штрих код:
Далее, что нам потребуется, это узнать мак-адрес нашего роутера. Его можно узнать либо на нижней стороне самого маршрутизатора, где расположен штрих код:

 Необходимо вспомнить номер своего договора и на кого он зарегистрирован. Узнали? – звоним в техподдержку Горкома 8(495)7889282 и после разговора и объяснением им, что вы хотите подключить Wifi у себя дома, у Вас попросят продиктовать МАК-адрес устройства, а вы уже подготовлены (возможны ситуации, где и этого не потребуется – просто попросят подключить их кабель к Вашему агрегату и сделают привязку сами). Не лишним было бы сразу расспросить техническую поддержку о наличии средств на счёте. Оператор Вам скажет, что привязка будет произойдет в течение 10 минут и попросит перезагрузить устройство (выключаем –включаем питание и ждем заветные 10 минут)
Необходимо вспомнить номер своего договора и на кого он зарегистрирован. Узнали? – звоним в техподдержку Горкома 8(495)7889282 и после разговора и объяснением им, что вы хотите подключить Wifi у себя дома, у Вас попросят продиктовать МАК-адрес устройства, а вы уже подготовлены (возможны ситуации, где и этого не потребуется – просто попросят подключить их кабель к Вашему агрегату и сделают привязку сами). Не лишним было бы сразу расспросить техническую поддержку о наличии средств на счёте. Оператор Вам скажет, что привязка будет произойдет в течение 10 минут и попросит перезагрузить устройство (выключаем –включаем питание и ждем заветные 10 минут)
 Открываем наш браузер (Internet Explorer, Mozilla Firefox, Opera, Safari или любой другой) и в адресной строке вбиваем вот это: 192.168.1.1 и смело жмём Enter. Должно появиться окошко с запросом «User Name » и «Password », первое оставляем пустым, а во второе вводим «admin » и жмём кнопочку OK .
Открываем наш браузер (Internet Explorer, Mozilla Firefox, Opera, Safari или любой другой) и в адресной строке вбиваем вот это: 192.168.1.1 и смело жмём Enter. Должно появиться окошко с запросом «User Name » и «Password », первое оставляем пустым, а во второе вводим «admin » и жмём кнопочку OK .


 После того, как нажали OK, Вы попадете в главное меню роутера. Перед нами сразу выбор протокола, IP-адрес и всё, что нам так необходимо, далее по порядку:
После того, как нажали OK, Вы попадете в главное меню роутера. Перед нами сразу выбор протокола, IP-адрес и всё, что нам так необходимо, далее по порядку:

 Если силы ещё не покинули Вас, то продолжим. Идём в меню Wireless и следуем инструкциям:
Если силы ещё не покинули Вас, то продолжим. Идём в меню Wireless и следуем инструкциям:


 Переходим в подменю Wireless Security и как танк прём дальше. Делаем всё, как на картинке, кроме пароля, он не должен содержать в себе кириллические символы и быть меньше 8 символов, может состоять только из латинских буковок и арабских циферок)
Переходим в подменю Wireless Security и как танк прём дальше. Делаем всё, как на картинке, кроме пароля, он не должен содержать в себе кириллические символы и быть меньше 8 символов, может состоять только из латинских буковок и арабских циферок)
Закончили? В очередной раз набираемся смелости и жмём Save Settings. Ждём пока перезагрузится.

 В принципе это всё, интернет должен заработать по кабелю (любому из вставленных в разъемы LAN) и «по воздуху» (должна появиться сеть Wifi под именем и паролем, которые мы задавали в пункте №8, теперь роутер можно спрятать куда-нибудь в уголок).
В принципе это всё, интернет должен заработать по кабелю (любому из вставленных в разъемы LAN) и «по воздуху» (должна появиться сеть Wifi под именем и паролем, которые мы задавали в пункте №8, теперь роутер можно спрятать куда-нибудь в уголок).
 Для быстрого доступа в интернет и использования вашего собственного wi-fi необходимо приобрести маршрутизатор беспроводной сети. Дело это простое и может быть выполнено в кратчайшие сроки. Единственное что потребуется – это консультация специалиста при выборе необходимого устройства из представленных моделей на рынке.
Для быстрого доступа в интернет и использования вашего собственного wi-fi необходимо приобрести маршрутизатор беспроводной сети. Дело это простое и может быть выполнено в кратчайшие сроки. Единственное что потребуется – это консультация специалиста при выборе необходимого устройства из представленных моделей на рынке.
Модель маршрутизатора Cisco Linksys e1200ee – это модель Е серии, которая успешно зарекомендовала себя в сочетании качества и цены. Роутер е1200ее компании Cisco отличается от конкурентов дополнительным бонусом, в который входит легкие настройки. Управлять данным устройством вы можете через удобный интерфейс. Что касаемо изначальных настроек, то их выполнить и вовсе не составит труда.
Беспроводной маршрутизатор имеет 4-х портовый коммутатор. Он поддерживает популярные операционные системы типа Windows и Mac. В комплекте вы сможете найти все необходимое для подключения к вашему ПО.
4 порта позволяют синхронизировать все устройства имеющиеся у вас в наличии. Передача данных осуществляется со скоростью 300 Мбит в секунду, что обеспечивает бесперебойные и оптимальные условия для работы с интернетом. Для безопасности вашей сети используются протоколы WEP/WPA/WPA2. Предлагаемая цена устройства отлично сочетается с поддержкой стандарта 802.11n и других дополнительных функций.
Cisco Linksys e1200 отличное сочетание того, что нужно вам для работы в сети интернет.
Настройка роутера Linksys e1200После окончания настройки, проверяем, как работает интернет. Если все было сделано правильно, вы с легкостью сможете использовать интернет для своих нужд.
Пользователи данного роутера отметили внешнюю привлекательность модели, которая отличается от своих предшественников.
Так же для более подробного понимания просмотрите данное видео
Понравилась статья? Поделитесь с друзьями!