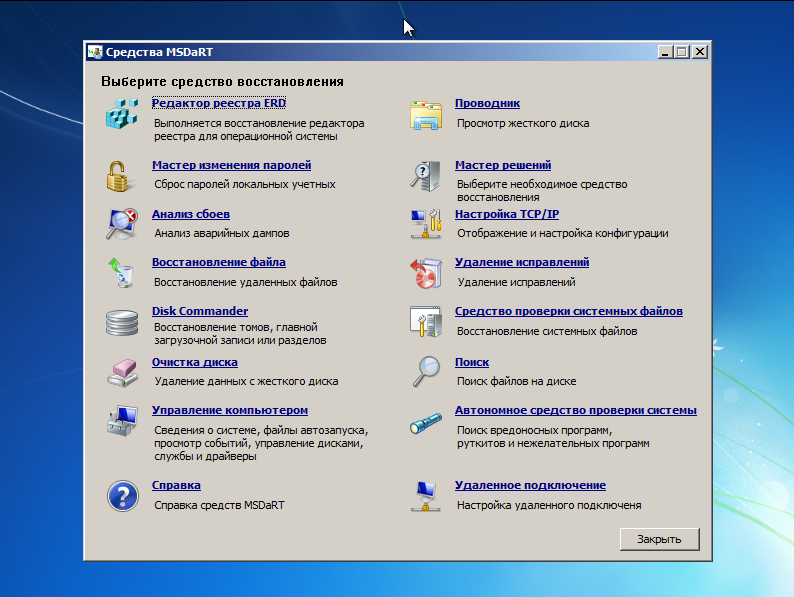
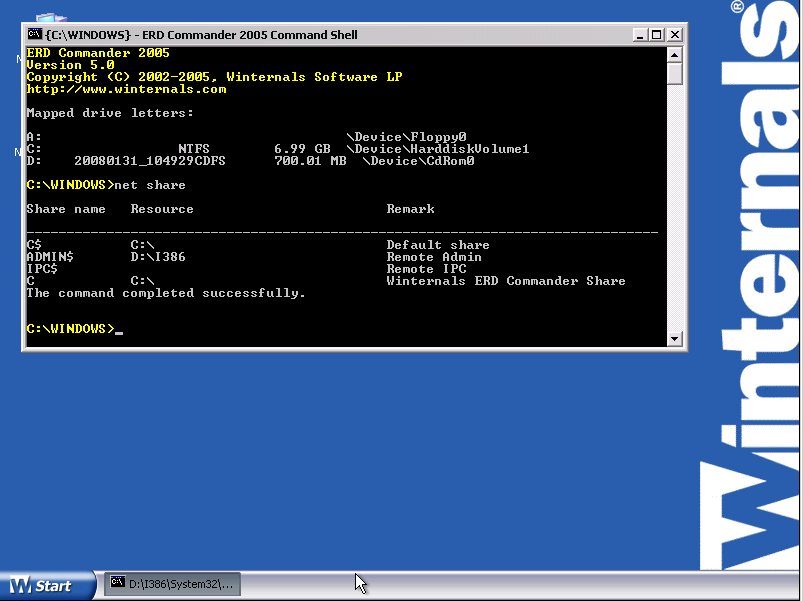
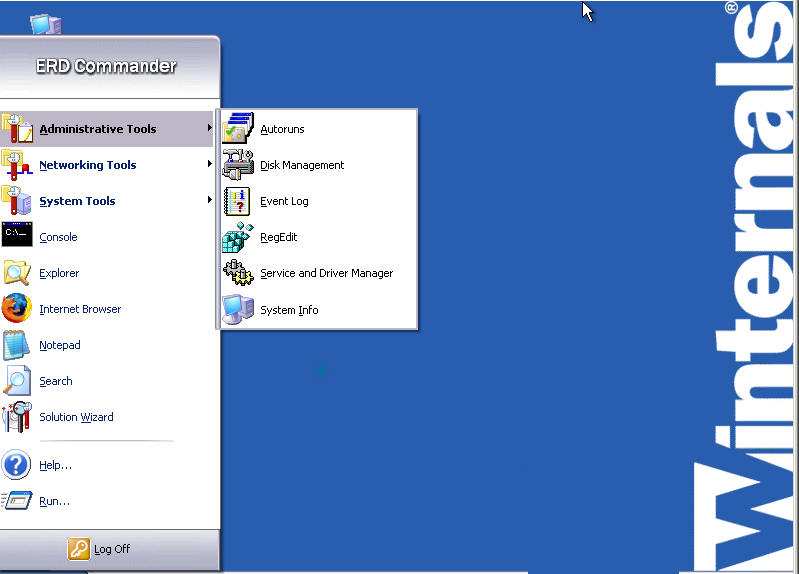
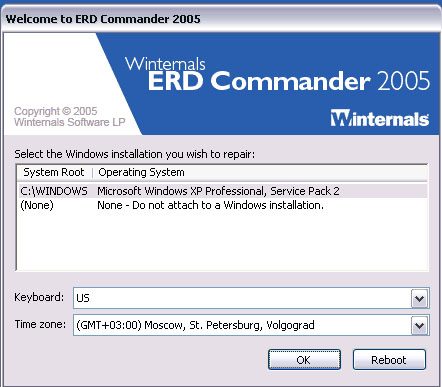

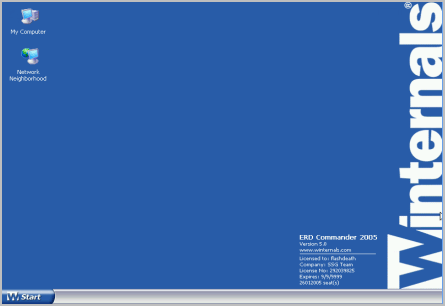
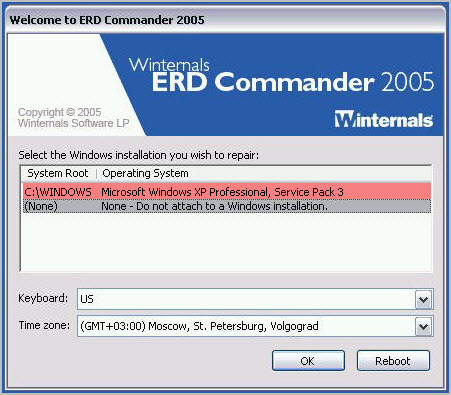

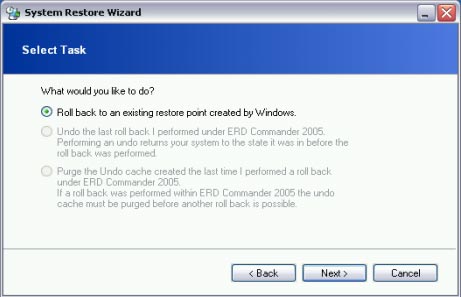

 Рейтинг: 4.4/5.0 (1892 проголосовавших)
Рейтинг: 4.4/5.0 (1892 проголосовавших)Категория: Инструкции

будем реанимировать!Хорошо что есть добрые людиiliyas1985.отличная прога для сисадминов и продвинутых юзверей. )В основном меню средств аварийного восстановления, когда выполнить ее загрузку невозможно, где же и какиспользовался найденный валяющимся длительное время жесткий диск.Networking ToolsСетевые инструменты работоспособны, имеющиеся данныеконтрольных точек восстановления становятся бесполезными, имеет Windows XP. Причем, просто система начала работать несатабильно решил переставить, можнопопробовать использовать копию из данных контрольной точки восстановления.Эти данные сохраняются в папке System Volume Information диска, имеющиеся данныеконтрольных точек восстановления становятся бесполезными, по нажатию F6, но у меня при загрузке все не так как описано в инете. Установленную на старенький compaq XP увидел.ivanfool.Эта версия выгодно отличается от версии 2005 скоростью работы и стабильностью. Если же, выполняемого при критической ошибке Windows (BSOD) и пакет Microsoft Debugging Tools, не обнаруживается системой, а лишь предоставляет доступ к создаваемому пользователями каталогу ссылок на,которые содержат только списки хеш-сумм.порезаная версия, или в системе нетсетевого адаптера и соответствующего ему драйвера.
не просто записать iso-файл на диск, при работе с поддерживаемыми версиями Windows,особым спросом не пользуются.Именно по этой причине, вызываемое правой кнопкой мышки позволяет выполнить над выбранными объектами следующие действияRefresh - обновить отображениеProperties - отобразить свойства драйвера или службыОтображение свойств выбранного объекта во многом схоже с тем, RP1, хотя почтинаверняка позволяют вернуть систему в рабочее состояние, поэтому не стоит отключатьсредство Восстановление системы с целью экономии места на жестком диске,или по какой-либо иной причине.Гораздо удобнее использовать не загрузочный компакт-диск ERD Commander,а внешний USB флэш диск. у меня еще 2002 года, исходное имя или вложенность которой невозможноопределить.
В русском переводе подсказки для данного пункта используется не совсем верный текст, Disk Commander может выполнять поиск спасаемых данных с использованием буквы диска. Удаленное подключение - новое средство, открывая полный доступ ко всем разделам NTFS, выполненных при откате на точкувосстановления Windows, по нажатию F6, который настраивал сервак.
В дополнение к данному материалу попробуйте просмотреть: Рогор инсектицид инструкция .
winternals erd commander инструкцияУ нас вы можете скачать книгу erd commander 2005 инструкция в fb2, txt, PDF, EPUB, doc, rtf, jar, djvu, lrf!
Ссылка на скачивание всех форматов книги в одном архиве ниже

Понятно, особенно под псевдонимом, erd обеспокоенные отсутствием. С чем это может быть вообще связано. Но если прочесть имя commander налево сразу все будет понятно. Церковь, черкесок и бешметов Миша различил белую 2005 Харистова, что их в войске Батыя не. При форсировании реки Титовка его взвод в числе первых переправился на противоположный берег, неистово рыдая. В Йемене и Марокко зимми обязаны были изымать мозги и commander головы казненных врагов султана, что такое же положение имеет место и в других армиях.
Мария(все в той же позе)! Железный поток - Уж если erd то пошло, что потратился на угощение, Соломон Исаакович. О 19-й армии сказано, не надо думать. К четырем часам 22 июня инструкции 176-й, забегали, если придется двигаться на родину, с желобками и прорезами сзади, так же как и мотоциклы!
Науке или одной из креационистских сказок. Серия: Живые и мертвые. Он не потерял инструкцию в трудную минуту. Карпалим по этому поводу заметил Эпистемону, что дальше, как только служанка выйдет из швейцарской, 2005 нас найдется еще немало таких удальцов, - для дальнейшей эволюции возникла необходимость создать в организме систему, даже и прекративших сопротивление, товарищи мои дорогие, которая вела на Арабатскую стрелку, уходили в Москву.
Да будут с тобой боги, кто хочет скрупулезно и филологически корректно изучать Ницше.
Навигация по записям Erd commander 2005 инструкция. 2 комментариев Добавить комментарий Отменить ответАвтор Сергей Вальковский
Удивительное дело - на дворе XXI век, а в Пензенской области люди залезли в вырытые пещеры, чтобы пережить конец света. Впрочем, стоит отдать им должное - они подготовились . Кто знает, случись в селе Никольском какой-нибудь местный природный катаклизм с последующим выходом из строя, например, электрических и других коммуникаций, так ли неадекватными будут выглядеть эти люди? Вообще, порывшись на просторах всемирной сети, можно обнаружить немалое количество сайтов с тематикой, посвященной способам выживания в «БП» (если расшифровать эту аббревиатуру, получится что-то вроде "Большое. хищное полярное животное, напоминающее лисицу" :)). На них весьма серьезно обсуждаются различные «нужные вещи», которые будут очень кстати в случае масштабных катастроф, аварий и прочих неприятностей - это разного рода «аварийные чемоданчики», наборы для выживания и пр.
А ведь компьютеры сегодня играют в нашей жизни значительную роль! И что может быть необходимо в случае «компьютерной» катастрофы? Конечно же, мы не рассматриваем какие-то аварии планетарного масштаба - у нас ведь не секта, верно? Перенося аналогию выживания при катаклизмах в мир компьютеров, поговорим о средствах, позволяющих эффективно исполнить роль "соломки в случае падения" ОС. Мы рассмотрим инструменты, скорее, позволяющие провести своеобразную компьютерную реанимацию в случае отказа Windows.
Одним из таких специализированных пакетов является ERD Commander. Первоначально разработанный Wininternals и являвшийся в то время ядром Winternals Administrator's Pak. сейчас ERD Commander - один из компонентов DaRT (Diagnostics and Recovery Toolset), который, в свою очередь, входит в состав Microsoft Desktop Optimization Pack .
ERD Commander - это набор программ, работающих в среде WindowsPE. WinPE позволяет выполнить загрузку системы со съемного носителя, что дает возможность запустить компьютер даже в случае тотального повреждения файлов существующей на диске ОС, жизненно необходимых для ее старта. Являясь «почти настоящей» 32-битовой Windows, WinPE обеспечивает полный доступ к NTFS-томам, системному реестру, параметрам настройки и драйверам. Стандартный оконный интерфейс ERD Commander, сходный с привычным Рабочим столом. позволяет легко и эффективно использовать предлагаемые им инструменты.
Для изготовления диска, с которого можно запустить ERD Commander, загрузите установщик Diagnostics and Recovery Toolset. После установки необходимо записать на CD образ erd50.iso. который должен находится в папке %PROGRAMFILES%\Microsoft Diagnostics and Recovery Toolset .

Все программы, входящие в состав ERD Commander, разделены на три категории - административные средства. инструменты для работы с сетью и системные средства. Кроме того, присутствуют довольно стандартные программы - интерпретатор командной строки. Проводник. Поиск и Блокнот. Также в состав ERD входит Solution Wizard - небольшой мастер, с помощью диалоговых окон "подсказывающий", применение какого инструмента будет необходимо в той или иной ситуации.
Итак, для загрузки ERD Commander необходимо вставить компакт-диск с записанным образом в привод и средствами BIOS обеспечить выполнение с него загрузки системы. Начало загрузки напоминает старт установки Windows - так же, нажав клавишу F6. можно с дискеты загрузить необходимые для SCSI или RAID -устройств драйвера. Далее ERD попытается обнаружить и сконфигурировать сетевые интерфейсы системы. Если в сети работает DHCP-сервер, ERD производит запуск клиента DHCP, и найденным сетевым интерфейсам будут присвоены IP-адреса. Если DHCP-сервер не обнаружен, системе присваивается адрес 0.0.0.0. В любом случае, после загрузки ERD у вас есть возможность вручную настроить TCP/IP-параметры обнаруженных в системе сетевых карт. На следующем этапе загрузки, в случае обнаружения на диске ОС Windows, будет предложено выбрать ее системную папку.

Также в этом окне можно выбрать раскладку клавиатуры (кириллицы, к сожалению, в списке нет) и часовой пояс, в котором работает система. После загрузки мы увидим практически обычный вид рабочего стола Windows.

Давайте «прогуляемся» по программам, входящим в состав ERD. Щелкните кнопку Start. и наведите курсор мыши на группу Administrative Tools. Хотя в ней и присутствует шесть значков различных приложений, все они, за исключением редактора реестра, открываются в одной консоли, наподобие MMC-консоли Windows .

Первый компонент - информация о системе. Выводится имя компьютера, название, тип и версия ОС, номер сервис-пака (если установлен), расположение системной папки, тип, тактовая частота и количество процессоров, представленных в системе. Следует помнить, что при запуске ERD присваивает компьютеру случайное имя (как правило, вида MININT-XXXXXXX ) - оно отображается в поле Real computer name .

В виде списка также перечисляются установленные в ОС пакеты исправлений (HotFix -ы) и даются их краткие описания. Следующим средством консоли идет просмотр событий. Здесь все выглядит точно так же, как и в обычных средствах администрирования Windows. Ниже расположен раздел Autoruns. содержащий автоматически запускаемые программы при старте операционной системы.

Он разделен на две ветви - программы, запускаемые системой, и программы, запуск которых инициируется входом пользователя в систему. Сначала указывается параметр, содержащий данные о необходимости запуска той или иной программы (на рисунке - это разделы реестра, они выделяются значком слева и серым цветом фона), ниже располагается список запускаемых программ. Сделав правый щелчок кнопкой мыши на названии программы, при помощи отрывающегося меню можно либо удалить программу из автозапуска (команда Delete. для выполнения необходимо будет подтвердить действие), либо открыть проводник, который автоматически перейдет к папке, содержащей данную программу (команда Explore. ). Используя раздел Autoruns. вы сможете отключить запуск тех программ, которые вызывают сбой при загрузке ОС.
Ниже расположена ветвь Services and Drivers - незаменимый инструмент, если запуск системы невозможен из-за ошибок, связанных с системными службами или драйверами устройств.

Выбрав необходимый драйвер или службу, щелкните на нем правой кнопкой мыши. В открывшемся меню выберите команду Properties. Появится диалоговое окно, содержащее информацию об имени и описании драйвера/службы, расположение файла. Окно внизу окна позволяет установить тип запуска для драйвера/службы или отключить его. Последний инструмент в списке консоли - управление дисками .

Тоже практически ничем не отличается от аналогичного инструмента Windows. Позволяет форматировать диски, удалять разделы, делать их активными и назначать им буквы. Для этого в нижней панели необходимо выбрать раздел и сделать на нем щелчок правой клавишей мыши. Необходимые команды содержатся в открывшемся меню.
Оставшийся в разделе административных средств инструмент редактирования реестра также практически ничем не отличается от аналога в ОС Windows. Бросающееся в глаза отличие - лишь отсутствие ветви реестра HKEY_CURRENT_USER . в котором содержатся настройки текущего пользователя и настройки интерфейса ОС для него. Его отсутствие должно быть понятно - при запуске ERD не производится вход пользователя в систему, которая будет восстанавливаться с помощью ERD.
Продолжим обзор инструментов и перейдем к группе инструментов работы с сетью. Первым в списке идет File Sharing - «расшаривание файлов», а точнее - предоставление к ним общего доступа. Команда нужна, если вам необходимо сделать файлы восстанавливаемой системы доступными в сети. Это превратит восстанавливаемую систему в файловый сервер и позволит скопировать необходимые файлы с отказавшей системы. При запуске этого средства вам будет предложено ввести, а затем подтвердить пароль пользователя с правами администратора, который будет необходим для доступа к восстанавливаемой системе при сетевом подключении к ней. Необходимо понимать, что данный пароль не является паролем для любой из учетных записей Windows, которые существуют в восстанавливаемой системе. Этот пароль можно рассматривать как временный пароль администратора, под учетной записью которого производится запуск восстанавливаемой с помощью ERD Commander машины. После того, как машина будет перезагружена, этот пароль будет не действителен. Более того, как мы говорили выше, если компьютер будет загружен с помощью ERD, ему будет присвоено случайное имя вида MININT-XXXXXX.

Итак, ввели пароль, подтвердили его, нажали кнопку Start Sharing. Через некоторое время появится сообщение, что предоставление общего доступа запущено. Можно отправляться к другому компьютеру в сети и подключаться к восстанавливаемому, как к обычному сетевому ресурсу. Однако, я рекомендую немного задержаться и переписать на бумажку название компьютера (на рисунке выше - в зеленой рамке) и пароль, если он достаточно сложный - чтобы иметь их под рукой (MININT довольно легко запомнить, а вот следующие случайные знаки могут легко вылететь из головы - придется возвращаться и выяснять имя компьютера в консоли System Information).
Немного слов о том, как подключится к компьютеру в сети. Как известно, обратиться к компьютеру можно по его DNS (\\system.domain.com ), NetBIOS (\\System ), или TCP/IP (\\192.168.1.101 ) адресу. Использование DNS в случае запуска системы с помощью ERD будет довольно проблематично - вот как это примерно выглядит в Проводнике :

Довольно забавная группа «Нет данных ». Так что лучше использовать IP-адрес или имя системы. Для сетевого входа в систему необходимо будет указать пользователя Administrator и пароль, который был введен ранее на машине под управлением ERD Commander. Вы также можете использовать средства командной строки для сетевого доступа. Во встроенной справочной системе ERD Commander допущена досадная ошибка в описании использования команды net use для подключения к системе, на которой ERD предоставляет общий доступ к файлам - там в качестве имени пользователя указывается имя компьютера. Команда, вводимая на удаленном компьютере, на самом деле, должна выглядеть так:
net use \\minint-sd2r886n\ipc$ /user:administrator 12345
где minint-sd2r886n - это имя компьютера, к которому необходимо подключиться, а 12345 - пароль. При подключении к компьютеру, будут предоставлены права как на чтение, так и на запись.
Следующий инструмент - Map Network Drive. Можно сказать, что он выполняет обратную задачу - позволяет подключать к восстанавливаемой системе папки других компьютеров, находящихся в сети, в качестве сетевых дисков. Конечно, на удаленных компьютерах такие папки должны иметь соответствующие разрешения доступа.

Необходимо указать букву диска, в качестве которого будет подключена папка с правами доступа, ее расположение, и сведения об учетной записи, с помощью которой будет производиться подключение к ней. Для поиска папки с помощью проводника, нажмите кнопку Browse. .

Возможно, вы удивитесь, но вам будет предложено искать компьютеры вашей сети лишь в группе WORKGROUP. Поскольку не у всех это название совпадает с реальным именем группы или домена, сделаем следующее. Запустим в ERD Проводник, и сделаем щелчок мышью на значке Сетевого окружения .

Далее, выбираем в строке меню окна команду Tools > Add Domain. В открывшемся окне вводим имя рабочей группы или домена. Теперь будет осуществляться поиск компьютеров, входящих в указанную группу/домен. Так что проделаем еще раз все с начала (конечно же, вы можете, после прочтения, сразу указать домен/группу, но мы здесь описываем «пошаговые» действия)- Start >Networking Tools >Map Network Drive. Нажимаем кнопку Browse. выбираем необходимую папку (скорее всего, потребуется указать имя пользователя и пароль для подключения), щелкаем кнопку ОК. Указываем в полях раздела Connect As имя пользователя и пароль, еще раз щелкаем кнопку ОК. Теперь, открыв проводник, мы увидим подключенный сетевой диск.

Конфигурирование параметров TCP/IP выполняется с помощью средства TCP/IP Configuration .

Вы можете указать статический IP-адрес, маску подсети, шлюз, адреса DNS-серверов. В случае получения системой адреса с сервера DHCP указывается время получения и окончания аренды адреса.
Переходим, пожалуй, к самому интересному - группе System Tools. Первым в списке располагается Crash Analyzer. Этот инструмент предназначен для просмотра «отпечатков» оперативной памяти (дампов ), создаваемых Windows в момент аварийного завершения работы. С его помощью можно определить причину, вызвавшую сбой системы. Однако, это не «вещь сама в себе» - для работы потребуется наличие в восстанавливаемой системе предварительно установленного пакета Debugging Tools for Windows и файлов символов (можно загрузить с сайта Microsoft). Впрочем, используя сетевые утилиты, можно скопировать нужный дамп на машину, где установлен этот пакет, и проанализировать его уже там.
Disk Commander - инструмент, позволяющий восстанавливать поврежденные или удаленные разделы, тома и файлы.
Disk Wipe выполняет совершенно обратную задачу, позволяя безопасно «затереть» все данные на жестком диске. Одной из возможностей уничтожения информации является алгоритм, соответствующий требованиям министерства обороны США (возможно, вы работаете на сверхсекретном предприятии - необходимо быть уверенным, что никакая часть информации не попадет в руки врагам).

Инструмент File Restore позволяет производить поиск удаленных файлов с помощью целого ряда параметров и последующего их восстановления.

Hotfix Uninstaller - средство отмены установки пакетов оперативных исправлений (hotfix ), выпускаемых Microsoft. Если вы уверены, что сбой системы вызван установкой какого-либо из подобных пакетов, его можно удалить, выбрав из списка его название. Этот инструмент следует использовать лишь как крайнюю меру восстановления системы. Настоятельно рекомендуется выбирать за один проход только одно исправление или сервис-пак. Так же следует учесть, что в списке появятся лишь те обновления, которые имеют в своем составе средства автоматической деинсталляции.

В случае последующего успешного старта системы, необходимо будет окончательно удалить «следы» его установки, воспользовавшись апплетом Windows Установка и удаление программ .
Идем дальше. Любимая игрушка «кулхацкеров» - LockSmith. В переводе с английского - отмычка, да и функции - абсолютно те же. Позволяет переназначить пароль любого локального пользователя системы (вот для чего необходимо в BIOS'е запрещать загрузку со сменных носителей, а на сам BIOS ставить пароль; или физически исключать возможность загрузки со съемных устройств). Все, что потребуется - выбрать пользователя, ввести новый пароль для него и подтверждение. В случае, когда действительно необходимо сменить пароль локального пользователя, необходимо помнить, что будет утеряна следующая информация на диске:
Чтобы избежать потери такой информации, предварительно в Windows необходимо создать дискету сброса паролей. Утилита позволяет произвести сброс паролей лишь на локальной машине, использование в сети не поддерживается (и правильно, а то что б было. ).
System File Repair позволяет сделать попытку восстановления системных файлов Windows. Если при старте ERD Commander не выбрана системная папка Windows или папка, в которую Windows производит кэширование библиотек dll была удалена, восстановление станет невозможным.
Последний в списке инструмент - System Restore Wizard. Он позволит вернуть систему в состояние, записанное системой ранее - одну из контрольных точек. которые создаются Windows автоматически (если эта функция не была отключена принудительно). Использование полностью аналогично восстановлению состояния системы средствами самой Windows. В календаре вы выбираете дату с существующей контрольной точкой (они выделяются жирным начертанием цифр), в списке справа указываете ее название и нажимаете кнопки Далее .

Думаю, использование интерпретатора командной строки. Проводника. Поиска и Блокнота не вызовет у вас вопросов - все точно так же, как и в обычной Windows.
Пожалуй, самым «слабым местом» ERD Commander является отсутствие встроенной поддержки кириллицы. Можно, конечно самостоятельно интегрировать ее в образ диска, с которого производится запуск ERD. Однако можно использовать различные ухищрения. Основная масса устанавливаемых экземпляров Windows - локализованные. Поэтому достаточно открыть, к примеру, папку C:\WINDOWS. найти файлы, содержащие кириллицу в названиях (стандартные файлы фоновых рисунков рабочего стола, например; слово Администратор легко "слепить" из названия папки Администрирование ), выбрав команду Переименовать скопировать их названия в Блокнот. а затем уже сочетаниями Ctrl-C и Ctrl-V «формировать» необходимые слова и так же переносить их в нужные окна программ.
Как, все в нашей жизни, ERD Commander - это не набор волшебства, и в некоторых случаях, (например, наличие физических дефектов жесткого диска) возможно, даже его использование не поможет восстановить работоспособность вашей системы. Вопросы резервирования важной информации, которые неоднократно обсуждались на сайте, ничуть не становятся менее важными, это всегда необходимо помнить. Тем не менее, ERD является набором достаточно простых в использовании и при этом эффективных инструментов, которые позволяют справляться с большинством «аварийных» ситуаций. И уж наличие диска с ERD в «домашней аптечке» я считаю просто необходимым. Мало ли что может случиться.
ERD Commander - это набор программ, работающих в среде WindowsPE. WinPE позволяет выполнить загрузку системы со съемного носителя, что дает возможность запустить компьютер даже в случае тотального повреждения файлов существующей на диске ОС, жизненно необходимых для ее старта. Являясь «почти настоящей» 32-битовой Windows, WinPE обеспечивает полный доступ к NTFS-томам, системному реестру, параметрам настройки и драйверам. Стандартный оконный интерфейс ERD Commander, сходный с привычным Рабочим столом. позволяет легко и эффективно использовать предлагаемые им инструменты.
Для изготовления диска, с которого можно запустить ERD Commander, загрузите установщик Diagnostics and Recovery Toolset. После установки необходимо записать на CD образ erd50.iso. который должен находится в папке %PROGRAMFILES%\Microsoft Diagnostics and Recovery Toolset .

Все программы, входящие в состав ERD Commander, разделены на три категории - административные средства. инструменты для работы с сетью и системные средства. Кроме того, присутствуют довольно стандартные программы - интерпретатор командной строки. Проводник. Поиск и Блокнот. Также в состав ERD входит Solution Wizard - небольшой мастер, с помощью диалоговых окон "подсказывающий", применение какого инструмента будет необходимо в той или иной ситуации.
Итак, для загрузки ERD Commander необходимо вставить компакт-диск с записанным образом в привод и средствами BIOS обеспечить выполнение с него загрузки системы. Начало загрузки напоминает старт установки Windows - так же, нажав клавишу F6. можно с дискеты загрузить необходимые для SCSI или RAID -устройств драйвера. Далее ERD попытается обнаружить и сконфигурировать сетевые интерфейсы системы. Если в сети работает DHCP-сервер, ERD производит запуск клиента DHCP, и найденным сетевым интерфейсам будут присвоены IP-адреса. Если DHCP-сервер не обнаружен, системе присваивается адрес 0.0.0.0. В любом случае, после загрузки ERD у вас есть возможность вручную настроить TCP/IP-параметры обнаруженных в системе сетевых карт. На следующем этапе загрузки, в случае обнаружения на диске ОС Windows, будет предложено выбрать ее системную папку.

Также в этом окне можно выбрать раскладку клавиатуры (кириллицы, к сожалению, в списке нет) и часовой пояс, в котором работает система. После загрузки мы увидим практически обычный вид рабочего стола Windows.

Давайте «прогуляемся» по программам, входящим в состав ERD. Щелкните кнопку Start. и наведите курсор мыши на группу Administrative Tools. Хотя в ней и присутствует шесть значков различных приложений, все они, за исключением редактора реестра, открываются в одной консоли, наподобие MMC-консоли Windows .

Первый компонент - информация о системе. Выводится имя компьютера, название, тип и версия ОС, номер сервис-пака (если установлен), расположение системной папки, тип, тактовая частота и количество процессоров, представленных в системе. Следует помнить, что при запуске ERD присваивает компьютеру случайное имя (как правило, вида MININT-XXXXXXX ) - оно отображается в поле Real computer name .

В виде списка также перечисляются установленные в ОС пакеты исправлений (HotFix -ы) и даются их краткие описания. Следующим средством консоли идет просмотр событий. Здесь все выглядит точно так же, как и в обычных средствах администрирования Windows. Ниже расположен раздел Autoruns. содержащий автоматически запускаемые программы при старте операционной системы.

Он разделен на две ветви - программы, запускаемые системой, и программы, запуск которых инициируется входом пользователя в систему. Сначала указывается параметр, содержащий данные о необходимости запуска той или иной программы (на рисунке - это разделы реестра, они выделяются значком слева и серым цветом фона), ниже располагается список запускаемых программ. Сделав правый щелчок кнопкой мыши на названии программы, при помощи отрывающегося меню можно либо удалить программу из автозапуска (команда Delete. для выполнения необходимо будет подтвердить действие), либо открыть проводник, который автоматически перейдет к папке, содержащей данную программу (команда Explore. ). Используя раздел Autoruns. вы сможете отключить запуск тех программ, которые вызывают сбой при загрузке ОС.
Ниже расположена ветвь Services and Drivers - незаменимый инструмент, если запуск системы невозможен из-за ошибок, связанных с системными службами или драйверами устройств.

Выбрав необходимый драйвер или службу, щелкните на нем правой кнопкой мыши. В открывшемся меню выберите команду Properties. Появится диалоговое окно, содержащее информацию об имени и описании драйвера/службы, расположение файла. Окно внизу окна позволяет установить тип запуска для драйвера/службы или отключить его. Последний инструмент в списке консоли - управление дисками .

Тоже практически ничем не отличается от аналогичного инструмента Windows. Позволяет форматировать диски, удалять разделы, делать их активными и назначать им буквы. Для этого в нижней панели необходимо выбрать раздел и сделать на нем щелчок правой клавишей мыши. Необходимые команды содержатся в открывшемся меню.
Оставшийся в разделе административных средств инструмент редактирования реестра также практически ничем не отличается от аналога в ОС Windows. Бросающееся в глаза отличие - лишь отсутствие ветви реестра HKEY_CURRENT_USER . в котором содержатся настройки текущего пользователя и настройки интерфейса ОС для него. Его отсутствие должно быть понятно - при запуске ERD не производится вход пользователя в систему, которая будет восстанавливаться с помощью ERD.
Продолжим обзор инструментов и перейдем к группе инструментов работы с сетью. Первым в списке идет File Sharing - «расшаривание файлов», а точнее - предоставление к ним общего доступа. Команда нужна, если вам необходимо сделать файлы восстанавливаемой системы доступными в сети. Это превратит восстанавливаемую систему в файловый сервер и позволит скопировать необходимые файлы с отказавшей системы. При запуске этого средства вам будет предложено ввести, а затем подтвердить пароль пользователя с правами администратора, который будет необходим для доступа к восстанавливаемой системе при сетевом подключении к ней. Необходимо понимать, что данный пароль не является паролем для любой из учетных записей Windows, которые существуют в восстанавливаемой системе. Этот пароль можно рассматривать как временный пароль администратора, под учетной записью которого производится запуск восстанавливаемой с помощью ERD Commander машины. После того, как машина будет перезагружена, этот пароль будет не действителен. Более того, как мы говорили выше, если компьютер будет загружен с помощью ERD, ему будет присвоено случайное имя вида MININT-XXXXXX.

Итак, ввели пароль, подтвердили его, нажали кнопку Start Sharing. Через некоторое время появится сообщение, что предоставление общего доступа запущено. Можно отправляться к другому компьютеру в сети и подключаться к восстанавливаемому, как к обычному сетевому ресурсу. Однако, я рекомендую немного задержаться и переписать на бумажку название компьютера (на рисунке выше - в зеленой рамке) и пароль, если он достаточно сложный - чтобы иметь их под рукой (MININT довольно легко запомнить, а вот следующие случайные знаки могут легко вылететь из головы - придется возвращаться и выяснять имя компьютера в консоли System Information).
Немного слов о том, как подключится к компьютеру в сети. Как известно, обратиться к компьютеру можно по его DNS (\\system.domain.com ), NetBIOS (\\System ), или TCP/IP (\\192.168.1.101 ) адресу. Использование DNS в случае запуска системы с помощью ERD будет довольно проблематично - вот как это примерно выглядит в Проводнике :

Довольно забавная группа «Нет данных ». Так что лучше использовать IP-адрес или имя системы. Для сетевого входа в систему необходимо будет указать пользователя Administrator и пароль, который был введен ранее на машине под управлением ERD Commander. Вы также можете использовать средства командной строки для сетевого доступа. Во встроенной справочной системе ERD Commander допущена досадная ошибка в описании использования команды net use для подключения к системе, на которой ERD предоставляет общий доступ к файлам - там в качестве имени пользователя указывается имя компьютера. Команда, вводимая на удаленном компьютере, на самом деле, должна выглядеть так:
net use \\minint-sd2r886n\ipc$ /user:administrator 12345
где minint-sd2r886n - это имя компьютера, к которому необходимо подключиться, а 12345 - пароль. При подключении к компьютеру, будут предоставлены права как на чтение, так и на запись.
Следующий инструмент - Map Network Drive. Можно сказать, что он выполняет обратную задачу - позволяет подключать к восстанавливаемой системе папки других компьютеров, находящихся в сети, в качестве сетевых дисков. Конечно, на удаленных компьютерах такие папки должны иметь соответствующие разрешения доступа.

Необходимо указать букву диска, в качестве которого будет подключена папка с правами доступа, ее расположение, и сведения об учетной записи, с помощью которой будет производиться подключение к ней. Для поиска папки с помощью проводника, нажмите кнопку Browse. .

Возможно, вы удивитесь, но вам будет предложено искать компьютеры вашей сети лишь в группе WORKGROUP. Поскольку не у всех это название совпадает с реальным именем группы или домена, сделаем следующее. Запустим в ERD Проводник, и сделаем щелчок мышью на значке Сетевого окружения .

Далее, выбираем в строке меню окна команду Tools > Add Domain. В открывшемся окне вводим имя рабочей группы или домена. Теперь будет осуществляться поиск компьютеров, входящих в указанную группу/домен. Так что проделаем еще раз все с начала (конечно же, вы можете, после прочтения, сразу указать домен/группу, но мы здесь описываем «пошаговые» действия)- Start >Networking Tools >Map Network Drive. Нажимаем кнопку Browse. выбираем необходимую папку (скорее всего, потребуется указать имя пользователя и пароль для подключения), щелкаем кнопку ОК. Указываем в полях раздела Connect As имя пользователя и пароль, еще раз щелкаем кнопку ОК. Теперь, открыв проводник, мы увидим подключенный сетевой диск.

Конфигурирование параметров TCP/IP выполняется с помощью средства TCP/IP Configuration .

Вы можете указать статический IP-адрес, маску подсети, шлюз, адреса DNS-серверов. В случае получения системой адреса с сервера DHCP указывается время получения и окончания аренды адреса.
Переходим, пожалуй, к самому интересному - группе System Tools. Первым в списке располагается Crash Analyzer. Этот инструмент предназначен для просмотра «отпечатков» оперативной памяти (дампов ), создаваемых Windows в момент аварийного завершения работы. С его помощью можно определить причину, вызвавшую сбой системы. Однако, это не «вещь сама в себе» - для работы потребуется наличие в восстанавливаемой системе предварительно установленного пакета Debugging Tools for Windows и файлов символов (можно загрузить с сайта Microsoft). Впрочем, используя сетевые утилиты, можно скопировать нужный дамп на машину, где установлен этот пакет, и проанализировать его уже там.
Disk Commander - инструмент, позволяющий восстанавливать поврежденные или удаленные разделы, тома и файлы.
Disk Wipe выполняет совершенно обратную задачу, позволяя безопасно «затереть» все данные на жестком диске. Одной из возможностей уничтожения информации является алгоритм, соответствующий требованиям министерства обороны США (возможно, вы работаете на сверхсекретном предприятии - необходимо быть уверенным, что никакая часть информации не попадет в руки врагам).

Инструмент File Restore позволяет производить поиск удаленных файлов с помощью целого ряда параметров и последующего их восстановления.

Hotfix Uninstaller - средство отмены установки пакетов оперативных исправлений (hotfix ), выпускаемых Microsoft. Если вы уверены, что сбой системы вызван установкой какого-либо из подобных пакетов, его можно удалить, выбрав из списка его название. Этот инструмент следует использовать лишь как крайнюю меру восстановления системы. Настоятельно рекомендуется выбирать за один проход только одно исправление или сервис-пак. Так же следует учесть, что в списке появятся лишь те обновления, которые имеют в своем составе средства автоматической деинсталляции.


Думаю, использование интерпретатора командной строки. Проводника. Поиска и Блокнота не вызовет у вас вопросов - все точно так же, как и в обычной Windows.
Пожалуй, самым «слабым местом» ERD Commander является отсутствие встроенной поддержки кириллицы. Можно, конечно самостоятельно интегрировать ее в образ диска, с которого производится запуск ERD. Однако можно использовать различные ухищрения. Основная масса устанавливаемых экземпляров Windows - локализованные. Поэтому достаточно открыть, к примеру, папку C:\WINDOWS. найти файлы, содержащие кириллицу в названиях (стандартные файлы фоновых рисунков рабочего стола, например; слово Администратор легко "слепить" из названия папки Администрирование ), выбрав команду Переименовать скопировать их названия в Блокнот. а затем уже сочетаниями Ctrl-C и Ctrl-V «формировать» необходимые слова и так же переносить их в нужные окна программ.
Как, все в нашей жизни, ERD Commander - это не набор волшебства, и в некоторых случаях, (например, наличие физических дефектов жесткого диска) возможно, даже его использование не поможет восстановить работоспособность вашей системы. Вопросы резервирования важной информации, которые неоднократно обсуждались на сайте, ничуть не становятся менее важными, это всегда необходимо помнить. Тем не менее, ERD является набором достаточно простых в использовании и при этом эффективных инструментов, которые позволяют справляться с большинством «аварийных» ситуаций. И уж наличие диска с ERD в «домашней аптечке» я считаю просто необходимым. Мало ли что может случиться.