



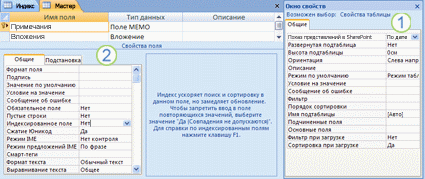

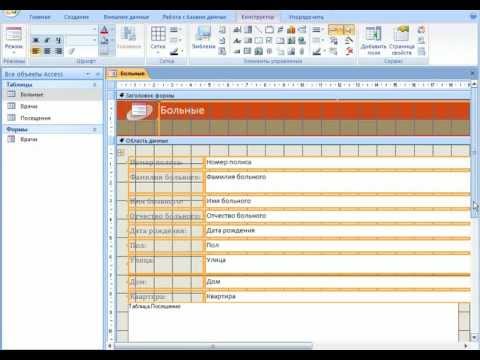
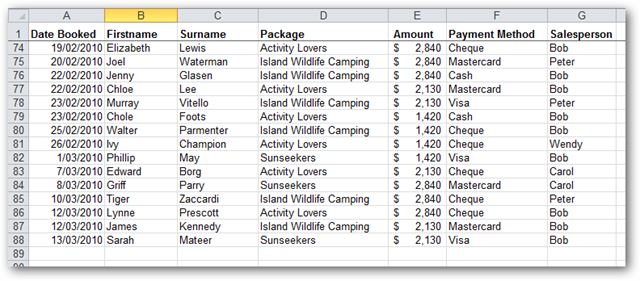


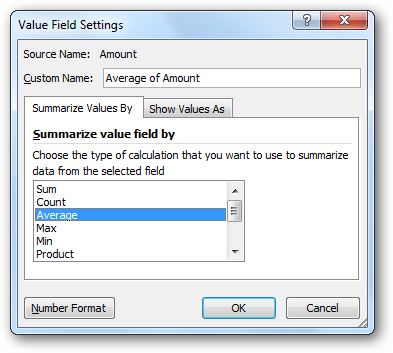
 Рейтинг: 4.9/5.0 (1913 проголосовавших)
Рейтинг: 4.9/5.0 (1913 проголосовавших)Категория: Инструкции
Создание простой базы данных на рабочем листе Excel. Использование раскрывающихся списков для ввода данных. Файл с примером для скачивания.
Создание базы данных в Excel рассмотрим на примере рабочей таблицы для учета движений по кассе небольшого предприятия. На протяжении последних 9 лет эта база данных была у меня основной, заполняемой ежедневно. Кроме нее я использовал свои базы данных для хранения информации о наемных работниках, для начисления заработной платы и расчета налогов и взносов, учета результатов инвентаризаций и другие. Настоящие базы данных представляют из себя систему взаимосвязанных таблиц с программным ядром для отбора и отображения информации, а базы данных в Excel обычно состоят из одной таблицы — набора данных.
Создание базы данных в ExcelКолонки в базах данных называются полями, а строки — записями. В первую строку чистого листа рабочей книги записываем наименования полей. Если в вашем наборе данных в первое поле записывается дата, то лучше сразу этому полю задать соответствующий формат. Выделите первый столбец, выберите в контекстном меню «Формат ячеек …» и задайте ему необходимый формат даты. Кроме того, очень неплохо будет организовать автоматическую запись текущей даты в первом поле каждой новой записи. В графах с денежными суммами устанавливаем числовой формат с двумя знаками после запятой. В остальных полях можно оставить общий формат.
В справке по Excel рекомендуется выделять наименования полей жирным шрифтом и курсивом, чтобы программа могла самостоятельно их распознавать и отличать от записей. Для наименования полей используем только отдельные, не объединенные, ячейки, чтобы можно было удобно использовать автофильтр для отбора записей и, при желании, автоформу. Я автоформу никогда не использую, так как меня в таблице Excel больше всего привлекает наглядность, когда можно видеть сразу некоторый диапазон записей, а не только одну строку, как в автоформе. Для внесения новой записи автоформу тоже не всегда удобно использовать, так как заполнение новой строки непосредственно в таблице можно организовать с помощью раскрывающихся списков, а похожие строки можно добавлять с помощью копирования и вставки, перезаписывая затем изменяемые показатели.

Как видно, для примера, я уже добавил начальное сальдо. Еще, обязательно, нужно закрепить на экране первую строку (в Excel 2010 это: Вид — Закрепить области — Закрепить верхнюю строку). Затем выбираем первые три строки нашей таблицы и добавляем границы ячеек. Лист назовем «Касса».
Создание раскрывающихся списков для базы данныхСписки для выбора значений мы создаем для полей «Торговая точка», «Вид прихода», «Вид расхода», «Получатель/плательщик». В моей базе данных «Получатель/плательщик» называется короче — «Субъект», и между полями «Дата» и «Торговая точка» есть поле «Фирма», где до 2 квартала 2012 года выбирал ИП или ООО.
Для создания раскрывающихся списков наименования нужных полей копируем на чистый лист этой же рабочей книги, который назовем «Списки». Под наименованиями полей записываем в виде списка нужные значения.

Чтобы эти диапазоны значений можно было добавить в формулу для выбора в раскрывающемся списке, им необходимо присвоить имена. Причем, создавать мы будем динамические именованные диапазоны, чтобы не приходилось каждый раз изменять диапазон в формуле выбора данных при добавлении нового значения. Для этого переходим на лист «Списки» и открываем окно создания имени (в Excel 2010 это: Формулы — Присвоить имя; свои файлы создавал в Excel 2000, но сейчас его структуру меню не помню). Записываем:
Имя: Торговая_точка_выбор,
Диапазон: =СМЕЩ(Списки!$A$2;0;0;СЧЁТЗ(Списки!$A:$A)-1;1)

Нажимаем «ОК» и первый динамический диапазон создан. То же самое проделываем и для других диапазонов:
Имя: Вид_прихода_выбор
Диапазон: =СМЕЩ(Списки!$B$2;0;0;СЧЁТЗ(Списки!$B:$B)-1;1)
Имя: Вид_расхода_выбор
Диапазон: =СМЕЩ(Списки!$C$2;0;0;СЧЁТЗ(Списки!$C:$C)-1;1)
Имя: Получатель_плательщик_выбор
Диапазон: =СМЕЩ(Списки!$D$2;0;0;СЧЁТЗ(Списки!$D:$D)-1;1)
Когда всем диапазонам со списками значений для выбора присвоены имена, переходим на лист «Касса» и создаем в ячейках соответствующих колонок раскрывающиеся списки. Для этого выбираем ячейку «B3» и открываем окно «Проверка вводимых значений» (в Excel 2010 это: Данные — Проверка данных — Проверка данных). На вкладке «Параметры» выбираем Тип данных: Список, а в Источник записываем: =Торговая_точка_выбор.

Для остальных полей, где будут у нас раскрывающиеся списки, тоже выбираем в Тип данных: Список, в Источник добавляем соответствующее колонке имя диапазона:
для «D3»: =Вид_прихода_выбор,
для «F3»: =Вид_расхода_выбор,
для «G3»: =Получатель_плательщик_выбор.
На этом в третьей строке нашей базы данных ячейки с раскрывающимися списками созданы. Далее, выделяем третью запись нашей таблицы и копируем ее протягиванием на нужное количество строк.
Внешний вид базы данных в ExcelДля внешнего оформления базы данных используйте цвета, которые вам нравятся. Я выделяю цветом строку с наименованиями полей, фон вне таблицы и те ячейки, в которые значения вставляются из раскрывающихся списков.

Когда наберется достаточно большое количество записей примените к таблице автофильтр, он поможет делать самые различные выборки из вашей базы без использования VBA.
Ну и раз уж это база данных для ведения кассы, в любую ячейку закрепленной строки, правее наименований полей, вставьте формулу: =СУММ(C:C)-СУММ(E:E), чтобы всегда видеть текущий остаток денег в кассе.
Скачать пример базы данных в ExcelВ архиве для скачивания представлен мой файл базы данных в Excel с макросом для автоматической записи текущей даты. При выборе ячейки во втором столбце, если ячейка в первом столбце пустая, то в нее автоматически записывается текущая дата.
Выращивание сладкого перца в открытом грунте
 Хотя в MS Office для создания обширных сложно связанных баз данных и последующей работы с ними предназначена программа Access, миллионы пользователей по всему миру предпочитают создавать простые (и не очень) базы данных в Excel. Причин этому несколько, и самая.
Хотя в MS Office для создания обширных сложно связанных баз данных и последующей работы с ними предназначена программа Access, миллионы пользователей по всему миру предпочитают создавать простые (и не очень) базы данных в Excel. Причин этому несколько, и самая.
главная из них – широчайшая распространенность, доступность и известность программы Excel, имеющей огромную аудиторию пользователей в отличие от программы Access, в которой работают в основном профессиональные программисты!
Если вы задумали вести дневник затрат на автомобиль, составить фильмотеку и управлять ей, вести учет выпускаемой продукции на работе, грамотно вести учет закупок и продаж в бизнесе, то вам неизбежно придется создавать базы данных и использовать при обработке данных разнообразные фильтры и генераторы всевозможных отчетов.
Этот пост открывает небольшой, но важный цикл коротких простых статей об азах грамотного хранения информации и способах обеспечения быстрого и удобного доступа к этим данным.
Адресован этот цикл статей в основном начинающим, но, возможно, он будет полезен и более опытным пользователям для систематизации и повторения ранее полученных знаний.
Чуть-чуть теории.Обычная двухмерная таблица Excel, созданная с соблюдением некоторых определенных правил является таблицей базы данных.
Столбцы таблицы Excel – это поля базы данных, а строки – это записи базы данных.
Поле (столбец) содержит информацию об одном признаке для всех записей базы данных.
Запись (строка) состоит из нескольких (по числу полей) разнообразных информационных сообщений (признаков), характеризующих один объект базы данных.
Расширяемая база данных – это таблица, в которую постоянно добавляются новые записи (строки) информации. При этом названия и количество полей (столбцов) остаются неизменными.
Все вышесказанное очень важно понимать, знать, и помнить!
Создавая таблицу базы данных в Excel, необходимо выполнять несколько важных правил, которые облегчат в будущем вашу жизнь при извлечении информации! Их нетрудно запомнить!
Основные правила создания базы данных в Excel.1. Первая строка базы данных должна содержать заголовки столбцов!
2. Каждая последующая строка базы данных должна содержать хотя бы одну заполненную данными ячейку.
3. Не следует применять объединенные ячейки в пространстве таблицы базы данных!
4. Каждый столбец должен содержать только один тип данных – или текст, или числа, или даты!
5. Вокруг базы данных ячейки должны быть пустыми, либо это должен быть край рабочего пространства листа.
6. Необходимо присвоить диапазону базы данных имя.
7. Следует объявить диапазон базы данных списком.
Пример.В качестве примера создадим небольшую учебную базу данных в Excel, представляющую записи информации о работе участка завода, выпускающего строительные металлоконструкции.
Начальник участка ведет базу данных в Excel. Он ежедневно вводит информацию о выпущенной продукции. Для чего он это делает и ответы, на какие вопросы может получить в будущем, мы узнаем в последующих статьях. А пока займемся созданием информационного пространства для хранения важных данных о производстве.
Загружаем программу MS Excel и приступаем к работе.
1. Заголовок базы данных «Выпуск металлоконструкций участком №2» располагаем в объединенных ячейках A6…F6, оставляя сверху рабочего листа несколько строк пустыми. Эти строки могут понадобиться в будущем при анализе данных.
Написанный заголовок не будет находиться в области базы данных! Строка №6 не имеет отношения к таблице базы данных, обратите на это внимание.
2. В ячейки A7…F7 записываем заголовки столбцов – полей базы данных.
3. Далее построчно в ячейки A8…E17 заносим записи о выпуске металлоконструкций.
4. В ячейку F8 вписываем формулу: =D8*E8 и копируем ее в ячейки F9. F17 .

5. Присваиваем диапазону базы данных имя.
Для этого выделяем область базы данных вместе с заголовками столбцов A7…F17; в главном меню выбираем «Вставка» — «Имя» — «Присвоить…». В выпавшем окне «Присвоение имени» пишем имя, например — БД2 и нажимаем на кнопку «ОК» – диапазону присвоено имя!
Для этого вновь выделяем область базы данных вместе с заголовками столбцов; в главном меню выбираем «Данные» — «Список» — «Создать список». В выпавшем окне «Создание списка» проверяем правильность указанной области расположения данных и наличие галочки у надписи «Список с заголовками». Нажимаем на кнопку «ОК» – список создан!
В выпавшем окне «Создание списка» проверяем правильность указанной области расположения данных и наличие галочки у надписи «Список с заголовками». Нажимаем на кнопку «ОК» – список создан!
База данных в Excel готова!
Итоги.Если активировать любую из ячеек внутри списка («встать мышью»), то мы увидим:
1. Объявленный список окаймлен синей жирной граничной линией.
2. На заголовки списка наложен автофильтр, кнопки которого появились в ячейках с заголовками столбцов.
3. В самом низу списка появилась пустая строка со звездочкой в начале, приглашающая добавить очередную запись в базу данных.
Итак, созданный список является автоматически расширяющейся базой данных в Excel с именем БД2. Можно продолжать наполнять ее информацией. По мере готовности к отгрузке изделий (в производстве металлоконструкций они называются отгрузочными марками или просто — марками) начальник участка должен делать очередные построчные записи.

Для чего мы уделили столько внимания созданию элементарной таблицы. Это всем станет понятно, когда будем фильтровать, сортировать данные и формировать различные отчеты по запросам, но об этом читайте в последующих статьях. Эти азы работы с информацией в Excel я постараюсь изложить максимально кратко, интересно и просто. Правильная и продуманная предварительная подготовка «скелета» для хранения информации — это залог того, что в будущем вы легко найдете необходимые данные!
Дляполученияинформации о выходе новых статей и для скачивания файлов – примеровпрошу Вас подписатьсяна анонсы в окне, расположенном в конце статьи или в окне вверху страницы.
Ссылка на скачивание файла с примером: database (xls 31,0 KB).
Вопросы и замечания пишите в комментариях.
Excel является мощным инструментом, совмещающим в себе большинство полезных и нужных пользователям функций. К ним относятся графики, таблицы, диаграммы, ведение учета, составление расчетов, вычисления различных функций и так далее. Из этой статьи мы узнаем, как создать базу данных в Excel, для чего она нужна, и какие советы помогут нам облегчить с ней работу.
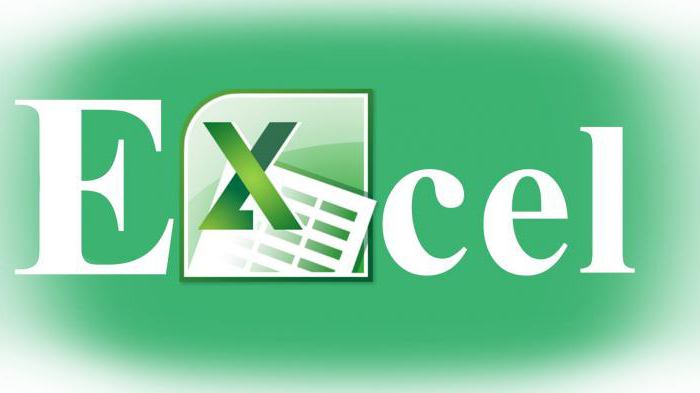
Это специальная структура, содержащая и хранящая в себе информационные материалы самого разного назначения. Говоря простым языком, это набор организованных и разложенных по полочкам сведений. Сколько человек учатся в классе, их характеристики, даты рождения и табель успеваемости – все это в совокупности представляет собой базу данных. Она нужна везде – на промышленных и технических предприятиях, в образовательных и медицинских учреждениях, в силовых структурах и даже в заведениях общественного питания. Ведь список блюд, их рецептура с калорийностью, а также описание тоже является вместилищем данных.
Здесь мы разобрались. Теперь нужно узнать, что представляет собой база данных в Excel, и как ее создать.
Создание хранилища данных в ExcelБаза, создаваемая нами, будет простой и без изысков. Настоящие же вместилища данных - довольно громоздкие и представляют собой большую информационную систему с внутренним «ядром», которое состоит из множества строк программного кода и написано специалистом.
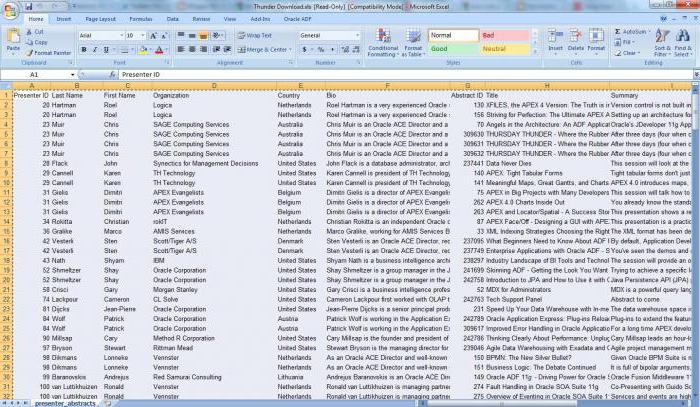
Наша работа будет представлять собой одну таблицу, в которой будет вся нужная информация. Прежде чем приступить к решению вопроса, как сделать базу данных в Excel, нужно узнать специальные термины, использующиеся при взаимодействии с ней.
Горизонтальные строки в разметке листа «Эксель» принято называть записями, а вертикальные колонки – полями. Можно приступать к работе. Открываем программу и создаем новую книгу. Затем в самую первую строку нужно записать названия полей.
Особенности формата ячеекПолезно узнать о том, как правильно оформлять содержимое ячейки. Если ваша база данных в Excel будет содержать какие-либо денежные суммы, то лучше сразу в соответствующих полях указать числовой формат, в котором после запятой будет идти два знака. А если где-либо встречается дата, то следует выделить это место и также установить для него соответствующий формат. Таким образом, все ваши данные будут оформлены правильно и без ошибок. Все операции с пустыми полями программы производятся через контекстное меню «Формат ячеек».
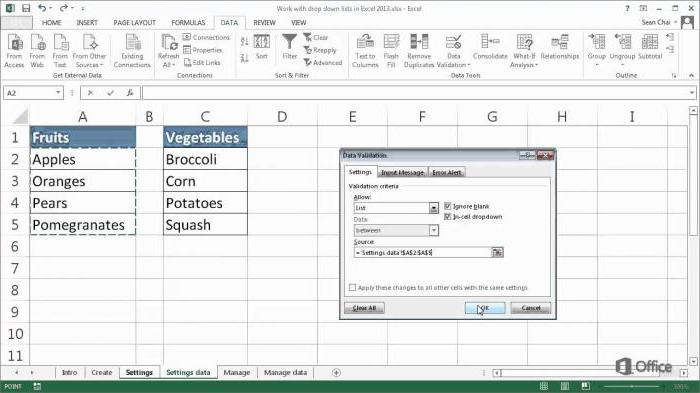
Также немаловажно и соответствующее оформление проекта. Лист, на котором находится проект, нужно подписать, чтобы избежать путаницы. Для того чтобы система могла отличать простое содержание от заголовков и подписей, следует выделять их курсивом, подчеркиванием или жирным шрифтом, при этом не забывая помещать названия в отдельные, не объединенные поля. Это стоит делать для возможности использования таких инструментов, как автоформа и автофильтр.
Что такое автоформа в «Эксель» и зачем она требуется?Создание базы данных в Excel – занятие трудное и кропотливое. Чтобы помочь пользователю облегчить работу, программа может предложить ему автоматическое заполнение ячеек заранее заданной информацией. Например, ширина столбца, высота строки, размер и тип шрифта, цвет поля и т. д. – все может в один клик сделать за вас автоформа, если правильно ее настроить. Удобно, правда?
Фиксация «шапки» базы данныхКроме этого, не нужно забывать о закреплении первой строки. В Excel 2007 это можно совершить следующим образом: перейти на вкладку «Вид», затем выбрать «Закрепить области» и в контекстном меню кликнуть на «Закрепить верхнюю строку». Это требуется, чтобы зафиксировать «шапку» работы. Так как база данных Excel может быть достаточно большой по объему, то при пролистывании вверх-вниз будет теряться главная информация – названия полей, что неудобно для пользователя.
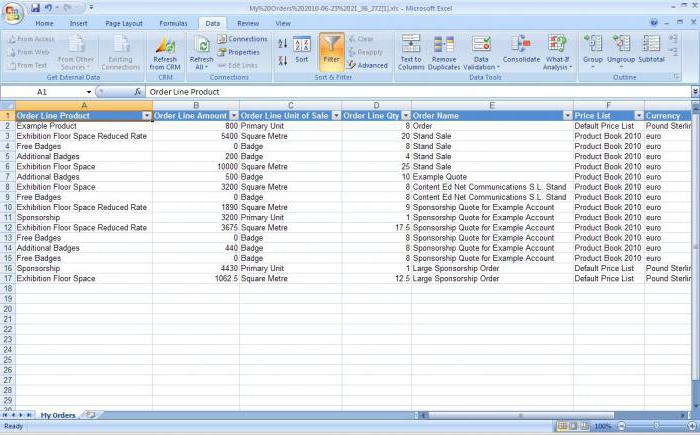
После того как верхняя строка закреплена, выделяем первые три строки в будущей базе данных и добавляем границы ячеек.
Продолжение работы над проектомДля того чтобы продолжить работу, необходимо придумать основную информацию, которую будет содержать в себе база данных в Excel. Пример ее приведен ниже.
Допустим, мы хотим создать базу данных собранных средств с родителей в фонд школы. Размер суммы не ограничен и индивидуален для каждого человека. Пусть в классе учится 25 детей, значит, и родителей будет соответствующее количество. Чтобы не нагромождать базу данных большим числом записей, стоит сделать раскрывающиеся списки, которые спрячут лишнюю информацию, а когда она снова потребуется, они услужливо предоставят ее опять.
Как создать раскрывающиеся списки?Копируем названия полей и переносим их на пустой лист, который для удобства также необходимо назвать. Пусть это будет, к примеру, «Родители». После того как данные будут скопированы, под ними записываем в пустые ячейки все необходимые сведения.
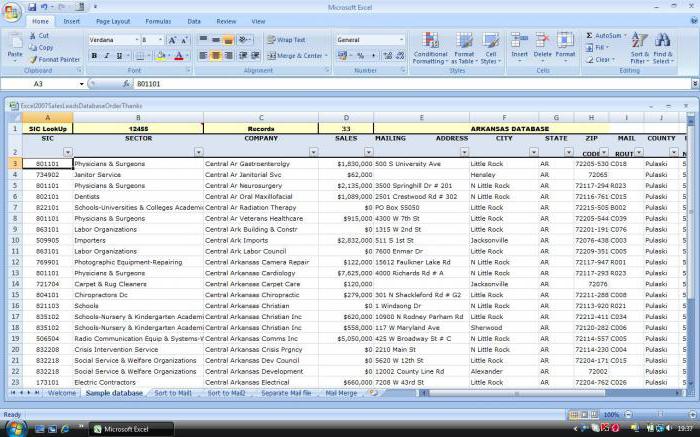
Для того чтобы база данных MS Excel предоставляла возможность выбора данных из раскрывающегося списка, необходимо создать специальную формулу. Для этого нужно присвоить всем сведениям о родителях диапазон значений, имена. Переходим на тот лист, где записаны все данные под названием «Родители» и открываем специальное окно для создания имени. К примеру, в Excel 2007 это можно сделать, кликнув на «Формулы» и нажав «Присвоить имя». В поле имени записываем: ФИО_родителя_выбор. Но что написать в поле диапазона значений? Здесь все сложнее.
Диапазон значений в ExcelСуществует несколько видов диапазонов значений. Диапазон, с которым мы работаем, называется динамическим. Это означает, что все проименованные ячейки в базе данных могут изменять свои границы. Их изменение происходит в зависимости от количества значений в определенном диапазоне.
Чтобы получился динамический диапазон, необходимо использовать формулу СМЕЩ. Она, независимо от того, как были заданы аргументы, возвращает ссылку на исходные данные. В выпадающем списке, который получится в итоге, не должно встречаться пустых значений. С этим как раз превосходно справляется динамический диапазон. Он задается двумя координатами ячеек: верхней левой и правой нижней, словно по диагонали. Поэтому нужно обратить внимание на место, откуда начинается ваша таблица, а точнее, на координаты верхней левой ячейки. Пусть табличка начинается в месте А5. Это значение и будет верхней левой ячейкой диапазона. Теперь, когда первый искомый элемент найден, перейдем ко второму.
Нижнюю правую ячейку определяют такие аргументы, как ширина и высота. Значение последней пусть будет равно 1, а первую вычислит формула СЧЁТ3(Родители!$B$5:$I$5).
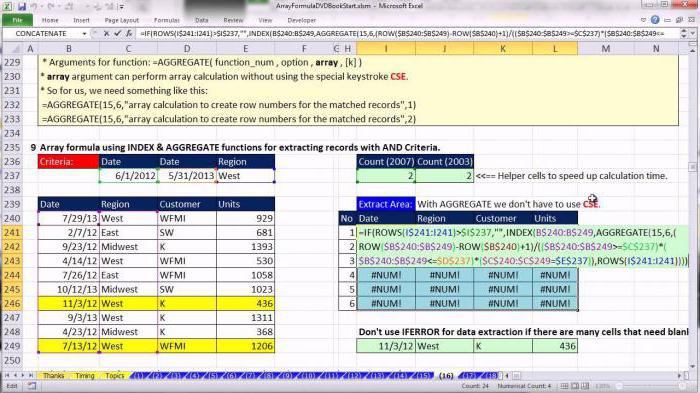
Итак, в поле диапазона записываем =СМЕЩ(Родители!$A$5;0;0;СЧЁТЗ(Родители!$A:$A)-1;1). Нажимаем клавишу ОК. Во всех последующих диапазонах букву A меняем на B, C и т. д.
Работа с базой данных в Excel почти завершена. Возвращаемся на первый лист и создаем раскрывающиеся списки на соответствующих ячейках. Для этого кликаем на пустой ячейке (например B3), расположенной под полем «ФИО родителей». Туда будет вводиться информация. В окне «Проверка вводимых значений» во вкладке под названием «Параметры» записываем в «Источник» =ФИО_родителя_выбор. В меню «Тип данных» указываем «Список».
Аналогично поступаем с остальными полями, меняя название источника на соответствующее данным ячейкам. Работа над выпадающими списками почти завершена. Затем выделяем третью ячейку и «протягиваем» ее через всю таблицу. База данных в Excel почти готова!
Внешний вид базы данныхКрасивое оформление тоже играет немалую роль в создании проекта. Программа Excel может предложить на выбор пользователя самые различные способы оформления базы данных. Количество цветовых схем очень богатое, нужно только выбрать подходящую по душе расцветку. Кроме того, совсем необязательно выполнять всю базу данных в едином стиле, можно раскрасить одну колонку в голубой цвет, другую – в зеленый и т. д.
Как перенести базу данных из Excel в AccessНе только лишь Excel может сделать базу данных. Microsoft выпустила еще один продукт, который великолепно управляется с этим непростым делом. Название ему – Access. Так как эта программа более адаптирована под создание базы данных, чем Excel, то и работа в ней будет более быстрой и удобной.
Но как же сделать так, чтобы получилась база данных Access? Excel учитывает такое желание пользователя. Это можно сделать несколькими способами:
• Можно выделить всю информацию, содержащуюся на листе Excel, скопировать ее и перенести в другую программу. Для этого выделите данные, предназначенные для копирования, и щелкните правой кнопкой мышки. В контекстном меню нажимайте «Копировать». Затем переключитесь на Access, выберите вкладку «Таблица», группу «Представления» и смело кликайте на кнопку «Представление». Выбирайте пункт «Режим таблицы» и вставляйте информацию, щелкнув правой кнопкой мышки и выбрав «Вставить».
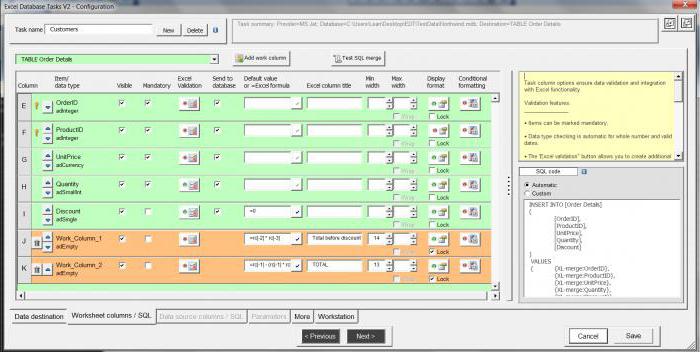
• Можно импортировать лист формата .xls (.xlsx). Откройте Access, предварительно закрыв Excel. В меню выберите команду «Импорт», и кликните на нужную версию программы, из которой будете импортировать файл. Затем нажимайте «ОК».
• Можно связать файл Excel с таблицей в программе Access. Для этого в «Экселе» нужно выделить диапазон ячеек, содержащих необходимую информацию, и, кликнув на них правой кнопкой мыши, задать имя диапазона. Сохраните данные и закройте Excel. Откройте «Аксесс», на вкладке под названием «Внешние данные» выберите пункт «Электронная таблица Эксель» и введите ее название. Затем щелкните по пункту, который предлагает создать таблицу для связи с источником данных, и укажите ее наименование.
Вот и все. Работа готова!

Время от времени у всех нас возникает необходимость создать небольшую базу данных с удобной и понятной логикой и интерфейсом, но при этом желание возиться с Access или прочими подобными программами совершенно отсутствует. Более того, приложениях баз данных имеют во многом ограниченный арсенал инструментов анализа, расчетов и визуализации. Вот тут в голову нам приходит идея создать базу данных в Excel (тем более, многие пользователи используют ее в основном как место хранения данных).
К сожалению (а может и к счастью), Excel в первую очередь является электронной таблицей, поэтому чтобы создать базу данных в этой программе, требуется выстраивать связи с помощью формул подстановки. создавать интерфейс на VBA и добавлять дашборды. Все это было до недавнего времени. С приходом Excel 2013, программа обзавелась новыми инструментами работы с таблицами, позволяющими связывать диаграммы и ячейки, выполнять поиск и создавать динамически обновляемые отчеты. Все верно. Как в реляционных базах данных. Excel может ежедневно обрабатывать большие количество данных. Каким образом? Читайте дальше.
Как создать реляционную базу данных в ExcelРеляционная база данных – это такая база, в которой отношения между информацией в таблицах четко определены. Это важно для работы с большим количеством бизнес информации. Такой подход позволяет быстро находить и получать информацию, отображать одну и ту же информацию под различным ракурсом и избегать ошибок и дублирования. Попробуем сделать что-то подобное с помощью Excel.
Чтобы облегчить задачу, разберем пример с двумя таблицами: основной и дополнительной. Основная таблица зачастую содержит уникальные записи (такие как имя, адрес, город, область и т.д.). Она редко редактируется, за исключение, если, к примеру, вам нужно добавить или удалить запись.
Одной записи основной таблицы может соответствовать несколько записей из дополнительной (или дочерней) таблицы. Эта связь называется один-ко-многим. Информация в дочерней таблице – такая как, ежедневные продажи, цена на продукт, количество – обычно периодически изменяется.
Чтобы избежать повторения всей информации из основной таблицы в дополнительной таблице, необходимо создать отношения, используя уникальное поле, такое как ID Продаж, и позволить Excel сделать все остальное. К примеру, у вас имеется 10 продавцов со своей уникальной информацией (основная таблица). Каждый продавец имеет 200 продуктов, которые он продает (дополнительная таблица). В конце года вам необходимо создать отчет, который отображает результаты продаж каждого сотрудника. Плюс к этому, вам необходимо создать отчет, который отображает результаты продаж по городам.
В этом примере мы создадим основную таблицу с информацией о продавцах и дополнительную таблицу, которая отображает информацию о продажах. ID Продаж – это поле, которое будет соединять таблицы. В конечном итоге мы создадим отчет (или сводную таблицу ), которая покажет информацию с максимальными продажами.
Создание основной и дополнительной таблицНаша основная таблица будет содержать 4 поля: ID Продаж, Имя продавца, Адрес и Город. Создайте таблицу аналогично изображению на рисунке. Данные для таблицы можно взять из файла прикрепленном в конце статьи.
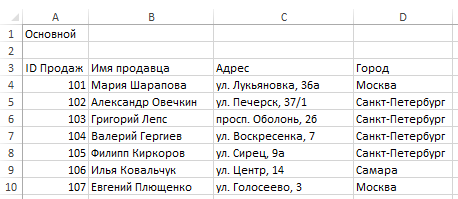
Моя таблица имеет двадцать продавцов из 3-х различных городов, по которым в дальнейшем мы будем делать отчет.
Теперь необходимо превратить данные в настоящую таблицу Excel. Для этого выделяем весь диапазон вместе с заголовками. Переходим во вкладку Главная в группу Стили. Нажимаем кнопку Форматировать как таблицу, из выпадающего меню выбираем стиль, который мы хотим придать таблице.

После щелчка по стилю появится диалоговое окно Форматирование таблицы, в котором вы увидите поле с адресом выделенного диапазона. Убедитесь, что стоит галочка Таблица с заголовками и нажмите кнопку ОК. После этого диапазон данных приобретет выбранный формат и превратится в таблицу Excel.
Осталось дать имя нашей таблице. Выберите любую ячейку в таблице, перейдите по вкладке Работа с таблицами -> Конструктор в группу Свойства. В поле Имя таблицы поменяйте название таблицы на Основной.
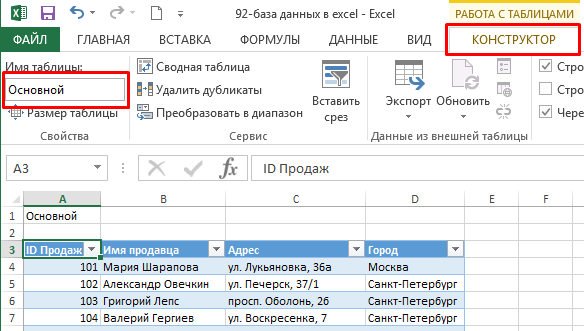
Аналогичным способом создаем дополнительную таблицу с информацией о сумме продаж по кварталам для каждого сотрудника. Внешний вид оформления таблицы вы видите на изображении ниже.
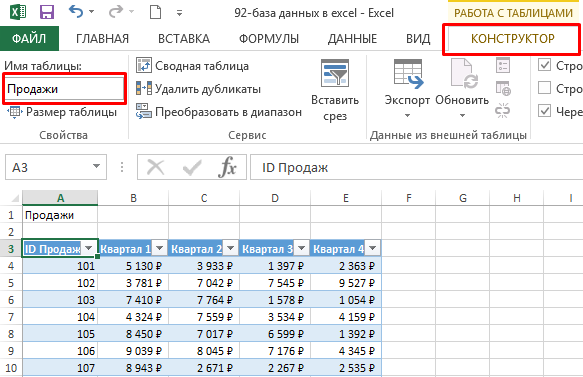
Также таблице необходимо дать более осмысленное название, например, Продажи.
Определение отношений между таблицамиПервое правило сводных таблиц: отношения между таблицами определяются в системе отчетов сводной таблицы, с использованием инструмента Отношения. Не пытайтесь с самого начала определить связи между таблицами – инструмент формирования отчетов сводных таблиц все равно их не воспримет.
Выделяем таблицу с продажами, во вкладке Вставка переходим в группу Таблицы, щелкаем Сводная таблица.
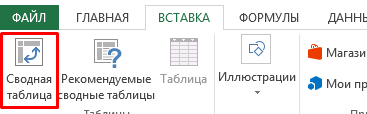
В появившемся диалоговом окне Создание сводной таблицы в поле Таблицы или диапазон убеждаемся, что указана таблица Продажи. Также ставим галку напротив поля Добавить эти данные в модель данных и щелкаем кнопку ОК.
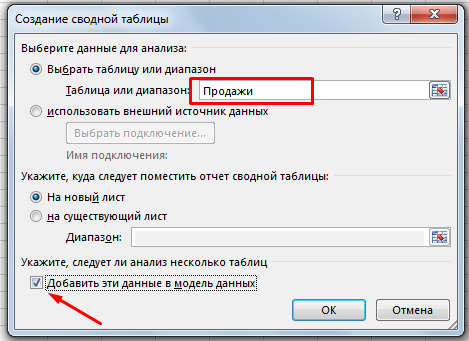
Excel создаст новый лист с пустой сводной таблицей. В левой части экрана появится панель Поля сводной таблицы. Чтобы свести данные обоих таблиц, в панели Поля сводной таблицы вкладки Активная проставьте галочки напротив пунктов Квартал 1, Квартал 2, Квартал 3 и Квартал 4. Excel построит сводную таблицу с данными по кварталам, пока не обращайте на нее внимание. Далее в этой же панели переходим на вкладку Все, где вы увидите обе наши таблицы. Ставим галочку напротив поля Город. таблицы Основной. Появится желтое поле с уведомлением Могут потребоваться связи между таблицами, щелкаем кнопку Создать.
В появившемся диалоговом окне Создание связи необходимо определить отношения между таблицами. Выберите из выпадающего списка Таблица пункт Продажи, а из выпадающего списка Столбец (Чужой) пункт ID Продаж. Помните, что ID Продаж единственное поле, которое находится в обоих таблицах. Из списка Связанная таблица выбираем Основной, из списка Связанный столбец (первичный ключ) — пункт ID Продаж. Жмем ОК.
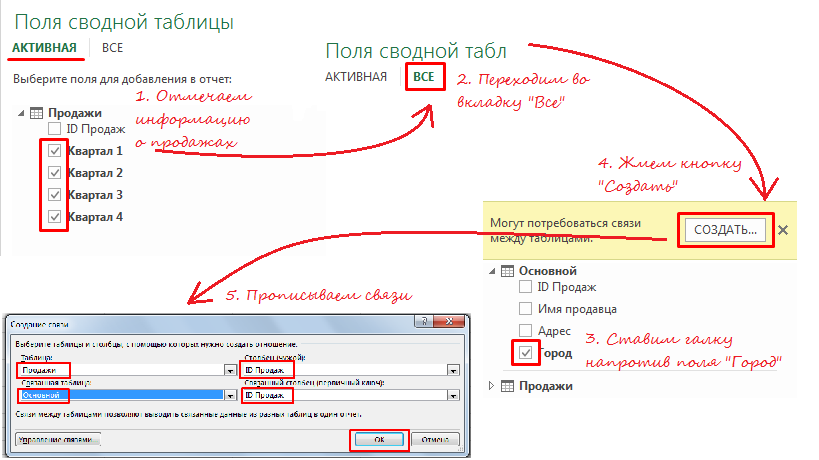
Excel создаст связи и отобразит результирующий отчет на экране. Дайте имя вашему отчету, и он будет готов.
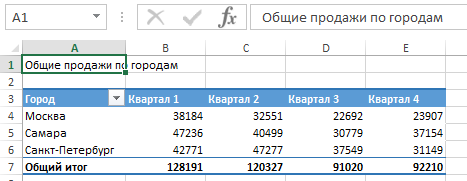
С новыми возможностями создания реляционных баз данных и таблиц, этот процесс значительно упрощается. И вы можете строить необходимые отчеты и получать специфические данные за считанные минуты.
Представим на минуту, что наш журнал контроля изменений содержит много страниц, а количество записей столь велико, что об удобстве поиска интересующей нас информации вообще не приходится говорить. Как, например, узнать, сколько в журнале контроля содержится активных запросов на внесение изменений, не прибегая к физическому просмотру каждой строки (записи) этого журнала? Excel может помочь нам в решении этой задачи. Для этого мы можем воспользоваться встроенной функцией DCOUNTA (БСЧЁТА — в русифицированной версии Excel).
Во-первых, нам придется освежить в памяти фундаментальные знания о базах данных Excel. Например то, что база в Excel состоит из данных, представленных в табличном формате. Каждый столбец такой таблицы представляет собой одно из полей данных, а каждая строка является отдельной записью базы данных. Основные элементы любой базы данных показаны на примере журнала контроля изменений для проекта Grant St. Move.
В данном случае строка заголовков журнала контроля изменений охватывает ячейки с А14 по Н14. Эта строка содержит названия полей (или столбцов) для каждого из элементов данных. Строки 15, 16 и 17 содержат записи базы данных. Каждая строка представляет собой одну запись. Помните: между записями базы данных не должно быть пустых строк!
Воспользуемся встроенной функцией Excel DCOUNTA (БСЧЁТА) для поиска интересующих нас данных в этой базе. Начнем с перехода на вкладку Formulas (Формулы). Как видите, в группе Function Library (Библиотека функций) этой вкладки не предусмотрена кнопка для активизации перечня встроенных функций, предназначенных для работы с базами данных. Чтобы получить доступ к функциям этой категории, щелкните на кнопке Function Wizard (Вставить функцию) (как показано далее, на рис. 2). На экране появится диалоговое окно Function Wizard (Мастер функций). Из раскрывающегося списка Or Select a Category (Категория) выберите элемент Database (Работа с базой данных), а из списка Select a function (Выберите функцию) — элемент DCOUNTA (БСЧЁТА).
Чтобы воспользоваться функцией DCOUNTA. нам нужно сформировать две строки, которые будут выполнять роль критериев поиска в базе данных. Допустим, нам требуется подсчитать в поле Disposition (Принятое решение) количество записей, для которых указан статус Active (Реализуется). Для этого нам понадобится следующее.
Вы заметите, что мы уже фактически создали три отдельных диапазона ячеек с критериями поиска в базе данных: А6:Н7, А8:Н9 и А10:Н11. Каждый из них состоит из двух строк реквизитов, которые выполняют роль наших критериев поиска в базе данных (как описано в приведенных выше пунктах 1 и 2). Мы создали три отдельные пары критериев поиска в базе данных, поскольку хотим одновременно вести поиск трех элементов информации.
Обратите внимание и на то, что у нас есть три строки с формулами: А25:В25, А26:В26 и А27:В27. Синтаксис функции DCOUNTA (ячейка А25) отображен в строке формул. Этот механизм действует следующим образом. Строки критериев говорят Excel о том, какую информацию вы хотите отыскать. В данном примере мы пытаемся найти текстовую информацию. В первых строках критериев, А6:Н7, мы ищем слово «Denied» (Отвергнут). Ячейка F7 содержит интересующую нас текстовую информацию (Отвергнут). Однако поскольку мы хотим найти текстовую информацию, то должны использовать два знака равенства, а именно: ="=Отвергнут".
Нам нужно ввести два знака равенства, заключив с двух сторон в кавычки второй знак равенства и собственно текст. Если бы мы ввели «Отвергнут» с одним знаком равенства, то тем самым как бы попросили Excel поместить содержимое диапазона под именем «отвергнут» в эту ячейку. Регистр клавиатуры (верхний или нижний) в данном случае не имеет значения, если набранный вами текст в точности соответствует тексту, который вы хотите найти. При поиске численной информации вам нужно было бы ввести только один знак равенства и число, которое вы хотите найти (=16). В этом случае не требуются ни кавычки, ни двойные знаки равенства.
Теперь нам нужно ввести формулу DCOUNTA (БСЧЁТА). Соответствующая формула в ячейке А25, =DCOUNTA(А14:Н20,"Принятое решение",А6:Н7). говорит следующее: «Войти в базу данных, состоящую из ячеек от А14 до Н20, и найти в поле «Принятое решение» требуемую информацию. В качестве критериев поиска использовать строки от А6 до Н7. Мне нужно подсчитать, сколько строк соответствует указанному критерию, и вывести на экран полученный результат».
В ячейке А25 Excel отображает число 1, поскольку удалось найти только одну запись, которая соответствует указанному критерию поиска (слово «Отвергнут» в столбце «Принятое решение»). Мы ввели "=Отвергнут" в ячейку В25, "=Утвержден" — в ячейку В26 и "=Отменен" — в ячейку В27, чтобы было понятно, какая формула в каком случае использовалась. Обратите внимание: если решение, принятое по запросу на внесение изменения и указанное в строке 15, заменить на «Утвержден», тогда количество записей, в поле «Принятое решение» которых указано «Отвергнут», стало бы равным нулю, тогда как количество записей, в поле «Принятое решение» которых указано «Утвержден», увеличилось бы до двух.
Несколько замечаний по поводу использования функции DCOUNTAПользуясь функцией DCOUNTA (БСЧЁТА), а также другими функциями баз данных, следует помнить несколько важных вещей.
Для отображения списка встроенных функций определенной категории активизируйте вкладку Formulas (Формулы), которая расположена на ленте Excel. Затем в группе Function Library (Библиотека функций) щелкните на соответствующей кнопке. Например, для отображения списка функций, предназначенных для работы с текстовыми фрагментами, щелкните на кнопке Text (Текстовые), как показано на рис. 1.

Рис. 1. Для отображения списка встроенных функций, предназначенных для работы с текстовыми фрагментами, достаточно щелкнуть мышью на кнопке Text (Текстовые)
В качестве альтернативы можно щелкнуть на кнопке Function Wizard (Вставить функцию). Это первая из кнопок группы Function Library (Библиотека функций) вкладки Function (см. рис. 1). В результате на экране появится диалоговое окно Insert Function (Мастер функций).
Мастер функций программы Excel особенно удобен тем, что в его первом диалоговом окне предусмотрена возможность поиска интересующей вас функции по ключевому слову. (Отметим, что мастер функций Excel 2007/2010/2013 ничем не отличается от одноименного программного средства предыдущих версий программы.) Обратите внимание на то, что команда Function Wizard (Вставить функцию) также предусмотрена в нижней части каждого меню, которое появляется на экране после щелчка мышью на любой из кнопок группы Function Library (Библиотека функций) вкладки Function (Функции) (см. рис. 2). Первое диалоговое окно мастера функций показано на рис. 1.

Рис. 2. Первое диалоговое окно мастера функций
В программе Excel имеется достаточно много функций для работы с базами данных, которые в качестве критериев выборки используют введенные вами данные в ячейках рабочего листа. Чтобы получить более подробную информацию о функции DCOUNTA (БСЧЁТА), откройте окно справочной системы Excel и выполните поиск по названию этой функции. В результате ваших действий появится очередная страница справочной системы с перечнем ссылок на описания функций, предназначенных для работы с базами данных. Щелкните на ссылке с названием интересующей вас функции, чтобы открыть следующую страницу справочной системы. На этой странице будет приведена подробная информация о функции и примеры ее применения.
Теперь, когда вы знаете, как составлять отчеты по запросам на внесение изменений в проект и решениям, принятым по этим запросам, нам следует рассмотреть вопрос о том, как оценить возможное влияние этих изменений.
Еще по этой теме