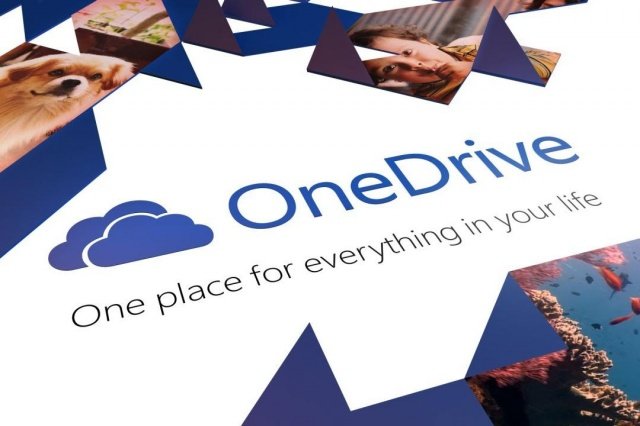
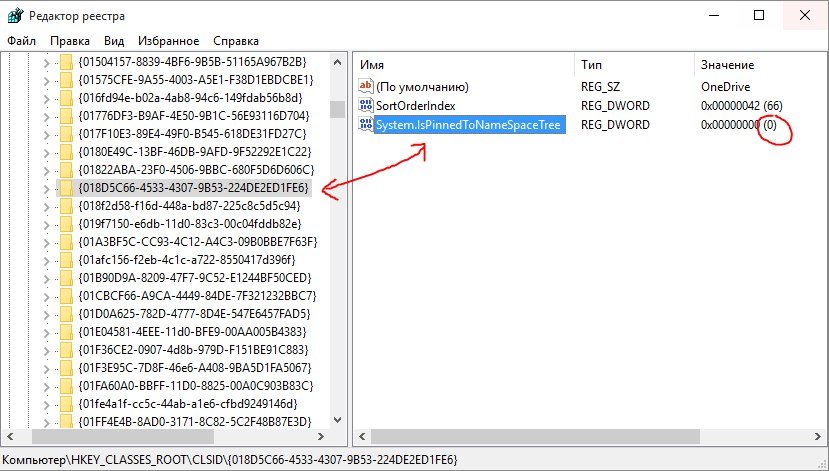
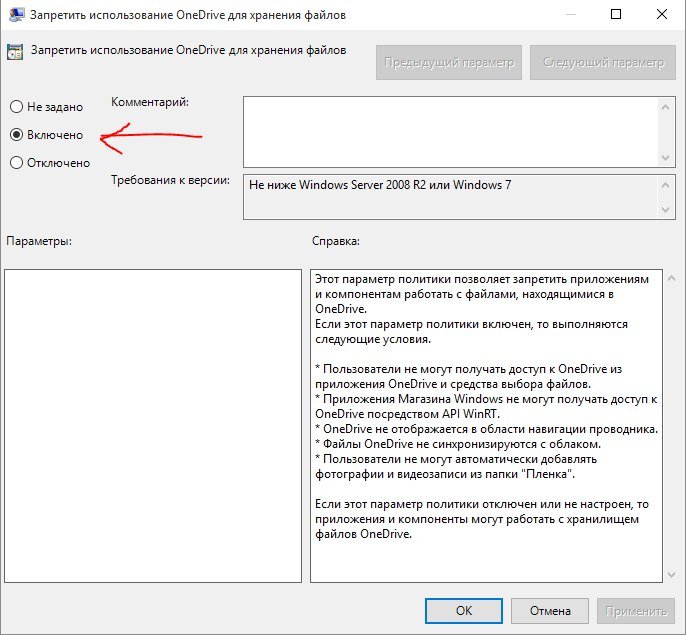

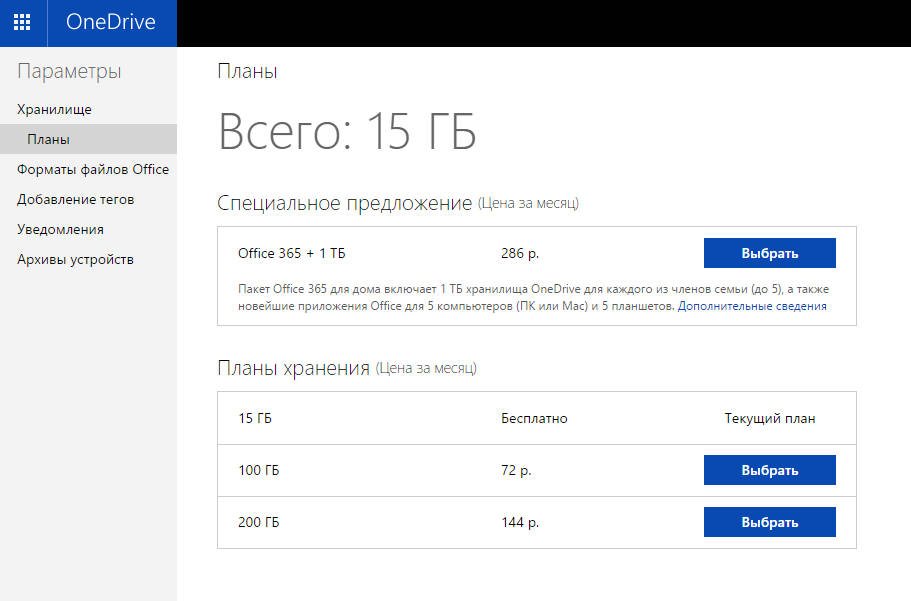


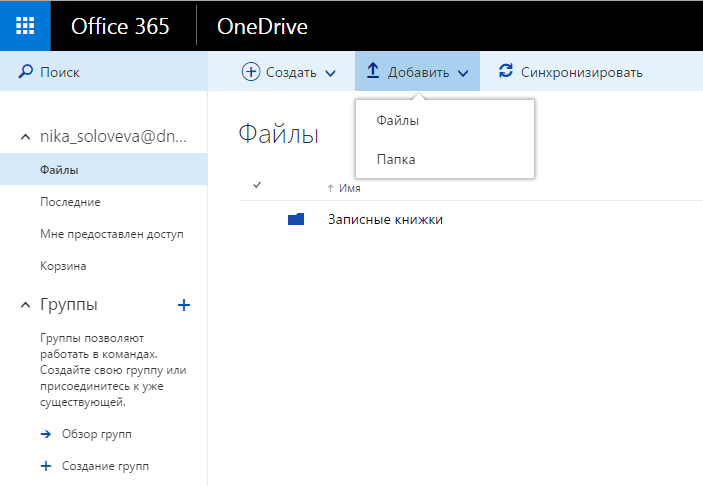
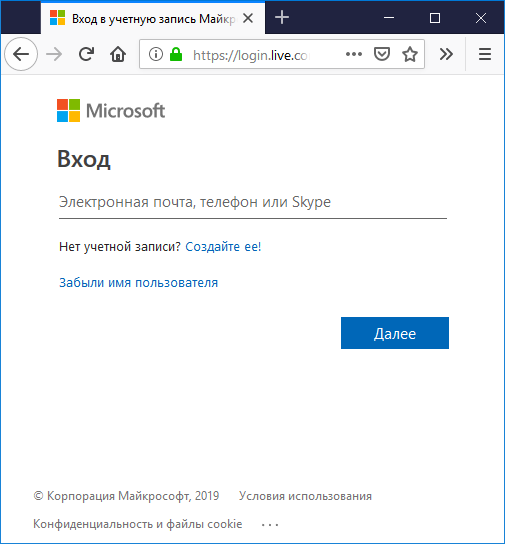

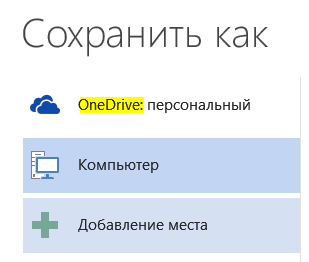
 Рейтинг: 4.6/5.0 (1875 проголосовавших)
Рейтинг: 4.6/5.0 (1875 проголосовавших)Категория: Инструкции
Microsoft OneDrive — облачный сервис. предназначенный для неопасного и спокойного хранения всевозможных файлов: документов, музыки, изображений, видеоматериалов и прочих. При наличии интернета, возможно, легко осуществить к ним доступ. OneDrive доступно с компьютера, смартфона или планшета и других девайсов.

Для того, чтобы зайти в сервис необходимо:






Тут же на сайте, для более удобной работы с сервисом можно скачать программу-клиент OneDrive и войти в хранилище через неё:
Совет! Для управления клиентом OneDrive из ОС Windows, в разделе предупреждений устанавливается иконка. При щелчке по этой иконке, возникает всплывающее меню софта, позволяющее вызвать настройки.
Вот теперь вы узнали, как выполнить вход в OneDrive на русском языке. Все просто, нужна только внимательность и пунктуальность. Подключив OneDrive (о его отключении читайте тут ), вы получаете одновременно возможность онлайн работы с документами в основных программах офиса, как в текстовом редакторе, так и в табличном процессоре. Возможно создание презентаций и работа в блокноте. Успешной работы и славного отдыха!
Похожие статьи: Навигация записейOneDrive – что это?
OneDrive - это бесплатный и весьма популярный облачный сервис хранения файлов от создателя Windows – компании Microsoft. Ранее сервис был известен как SkyDrive, но софтверный гигант был вынужден сделать ребрендинг из-за проигранного иска ТВ-каналу British Sky Broadcasting Group. Эти ребята первыми придумали использовать «небо» в своём коммерческом наименовании.
С помощью OneDrive можно хранить свои файлы в Интернете. Если у вас установлена Windows 8 или 8.1. использовать это облачное хранилище вы можете прямо в компьютере – внутри операционной системы. Десктопный клиент и Metro-приложение OneDrive, как правило, предустановлены в эти версии системы.
Облачный сервис OneDrive: как стираются грани между Интернетом и компьютеромИсключение могут составлять редкие пиратские сборки Windows. которые сборщики целенаправленно «облегчают», вырезая тот или иной штатный функционал, чтобы такая сборка могла установиться на маломощный компьютер. Если же у вас на компьютере установлена Windows 7, десктопный клиент для интеграции OneDrive в систему вы можете установить отдельно, скачав его бесплатно с официального сайта Microsoft.
Установка десктопного клиента OneDrive для Windows 7 предельно проста, нужно лишь просто следовать мастеру инсталляции.
Здесь, на сайте Microsoft также представлены клиентские программы OneDrive и для других операционных систем - Mac OS, Android, iOS. Для работы с сервисом вы также можете использовать веб-версию OneDrive в своём браузере.
Мне, к примеру, более удобно использовать OneDrive, интегрированный в систему. Это гораздо большая оперативность при работе с файлами, нежели веб-функционал.
Бесплатные гигабайты OneDrive
На OneDrive вы сможете бесплатно разместить со старта 15 Гб вашей информации – фото, документы видео-, аудио и прочие файлы. Бесплатно увеличить стартовые 15 Гб места под файлы в OneDrive можно с помощью всяких бонусных фишек от Microsoft.
Ранее Microsoft ограничивала пользователей облачного сервиса предельно допустимым размером одного загружаемого файла. Так, в «облаке» нельзя было хранить файл большего размера, чем 2 Гб. Теперь эти ограничения сняты, и на OneDrive можно загрузить любой файл размером хоть в 2 Гб, хоть в 5 Гб, хоть в 10 Гб.
Для справки: известный почтовый сервис Mail.ru завёл свой облачный сервис для хранения файлов - Облако Mail.ru. Щедрость создателей сервиса поистине ошеломляет – целых 100 Гб бесплатного дискового пространства.
Сравните: популярное облачное хранилище Яндекс.Диск предоставляет бесплатно места под файлы в 10 раз меньше.
Как использовать OneDrive?
Как видим, то, что предлагает Microsoft, конечно, менее выгодно, тем не менее, у OneDrive есть свои выгоды – например, бесплатный веб-сервис Office Online для работы с документами, в котором можно редактировать файлы Word, Excel, Power Point и прочих приложений программного пакета Microsoft Office.
Наверняка каждый из вас найдёт на компьютере то, что можно было бы сбросить в облачное хранилище, чтобы оно не занимало места. Выбросить то жалко. Либо чтобы иметь доступ к тем или иным файлам в любой точке земного шара, где есть доступ к Интернету. Согласитесь, не каждый день наш прижимистый старина Майкрософт даёт что-то бесплатно.
OneDrive можно использовать как дополнение к флешке. В облако можно поместить самые необходимые файлы – фото, документы, инсталляторы программ, всё то, что пригодится не только дома.
Например, один мой знакомый, когда отдыхал на курорте, выкладывал на OneDrive свои фото. Их он делал камерой смартфона и тотчас же загружал их в «облако». Эти фото тотчас же могли посмотреть всё его близкие. Близкие даже начали думать, что он стал хакером. Никакой он не хакер, просто его хобби – экспериментировать с новыми фишками, которые предлагают современные технологии. В частности, система Windows 8 и все её эволюционные продолжения – 8.1 и появившаяся недавно Windows 10. правда, пока ещё в предварительной технической версии для обкатки.
При интегрированном десктопном приложении OneDrive в случае с Windows 8/8.1, а также если вы его установите отдельно на Windows 7, в системном проводнике у вас будет видна папка облачного хранилища. Эта папка, по сути – зеркальное отображение всего, что у вас хранится в облачном сервисе OneDrive.
Первое, с чего нужно начать работу с OneDrive – это обзавестись учётной записью Microsoft, если таковой у вас ещё нет. Она, кстати, единая для всех сервисов софтверного гиганта. Зарегистрировать такую учётную запись можно буквально за несколько минут в любом браузере или прямо в системе Windows. Узнать подробней об этом вы можете в статье Как создать учётную запись Windows 8 .
Как загрузить файлы на облачное хранилище OneDrive? Как их затем скачать оттуда?
Рассмотрим ниже несколько способов – как это сделать в самой Windows и с помощью браузера.
Способ №1. Metro-приложение OneDrive Windows 8/8.1
На стартовом экране Windows 8/8.1 выбираем приложение OneDrive и открываем его.
Клик правой клавишей мышки, и в интерфейсе приложения откроется снизу ленточное меню. Жмите кнопку «Добавить файлы».
На экране появится Metro-проводник Windows 8/8.1, в котором выбираем файлы для отправки на OneDrive. Затем жмём кнопку «Копировать в OneDrive».
И этот файл появится уже в окне Metro-приложения OneDrive.
Чтобы сразу добавить несколько файлов, выбирайте их в Metro-проводнике, удерживая зажатой клавишу Ctrl.
Всё - файлы загружены в «облако» OneDrive. К ним теперь есть доступ с браузера любого устройства – компьютера, ноутбука, планшета, смартфона, умного телевизора и прочей техники с выходом в Интернет. Здесь же, в Metro-приложении вы можете просмотреть свои файлы и, например, ненужные удалить.
Скачивать файлы с OneDrive посредством Metro-приложения отдельной опцией не нужно. Поскольку приложение интегрировано в систему, переместить файл в папке OneDrive в любую папку на локальном компьютере можно обычным вырезанием, копированием и вставкой.
Вырезав или скопировав файл, жмём «Этот компьютер» из выпадающего списка и выбираем папку на компьютере, чтобы вставить там файл.
Способ №2. Папка OneDrive в проводнике Windows
Metro-приложение OneDrive удобно при работе с файлами на небольшом экране и, естественно, если речь идёт о Windows-планшетах. Если вы являетесь пользователем десктопа (обычной сборки ПК) или ноутбука, работать с файлами «облака» вам будет проще прямо в системном проводнике.
Скопируйте нужный файл в любой папке локального пространства компьютера и вставьте этот файл в папке OneDrive. Её всегда видно слева в древовидной структуре разделов проводника.
Если по большей части с файлами вы работаете посредством стороннего файлового менеджера, используйте его также и для работы с папкой OneDrive.
Процесс перемещения файлов с папки OneDrive на локальное пространство компьютера – обратный. В папке OneDrive выбираем нужный файл, копируем или вырезаем его и вставляем в папке на компьютере.
Папка в проводнике с облаком OneDrive будет синхронизироваться автоматически. Но если вы, например, спешите, и вам нужно скоро выключить компьютер, вы можете запустить синхронизацию вручную.
Способ №3. OneDrive в окне браузера
Окно браузера с открытым в нём облачным сервисом – это, как упоминалось выше, кроссплатформенный инструментарий. Вы не привязаны к Windows, и можете, например, похвастаться своими фото, придя в гости к знакомым, у которых на компьютере установлена Linux.
Чтобы с помощью браузера загрузить файлы на OneDrive, зайдите на сайт Onedrive.Live.Com и авторизуйтесь.
Если у вас уже есть в «облаке» файлы, вы увидите их отображение по папкам и отдельно в веб-интерфейсе. Чтобы добавить в «облако» файл на компьютере, жмите кнопку «Добавить». В появившемся проводнике укажите этот файл.
Удерживая клавишу Ctrl, за один раз можно выбрать несколько файлов.
Чтобы просмотреть файл, находящийся на сервисе OneDrive, вам не обязательно его скачивать. Многие облачные хранилища обустроены внутренними просмотрщиками популярных мультимедийных файлов. Так, посмотреть видеоролик или фото вы можете прямо на OneDrive.
А двойной клик по офисному документу откроет его в соответствующем веб-приложении Office Online.
Скачать выбранный файл с OneDrive можно либо с помощью соответствующей кнопки, либо выбрав команду из контекстного меню.
Друзья, а как вы используете возможности облачных хранилищ? Делитесь своим опытом в комментариях.
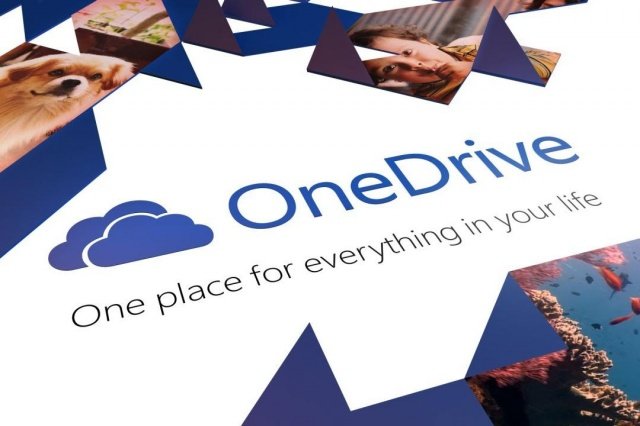
Что делать в том случае, если по той или иной причине вам необходимо целиком и полностью отключить OneDrive на Windows 10? В новой операционной системе от Microsoft отключить фирменное облако не так уж и просто, по крайней мере, не так как это было в Windows 8.x. Ниже будет представлена краткая инструкция, следуя которой каждый из вас сможет отключить OneDrive в Windows 10.
Итак, первым делом, что нам необходимо сделать – это нажать правой кнопкой мышки на значок OneDrive, спрятавшийся в трее. Далее выбираем пункт «Параментры», где необходимо будет снять галочку напротив «Автоматически запускать OneDrive при входе в Windows».
После этого нажимаем сочетание клавиш Windows+R, вводим следующее: gpedit.msc, жмём «ОК», либо нажимаем клавишу «Enter» на клавиатуре.
В появившемся окне нужно выбрать – «Конфигурация компьютера», далее «Административные шаблоны», далее «Компоненты Windows» и затем «OneDrive».
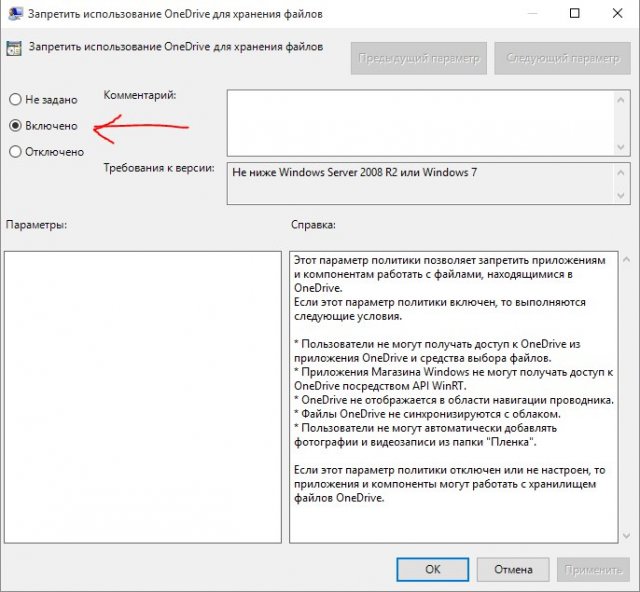
В правой части окошка нужно дважды щелкнуть по «Запретить использование OneDrive для хранения файлов». В окне, которое откроется необходимо будет поставить точку напротив «Включено» и нажимаем OK.
Опять-таки жмём сочетание клавиш Win+R и вводим следующее: regedit.
Далее необходимо открыть поиск Ctrl+F и вставляем это: <018D5C66-4533-4307-9B53-224DE2ED1FE6>.
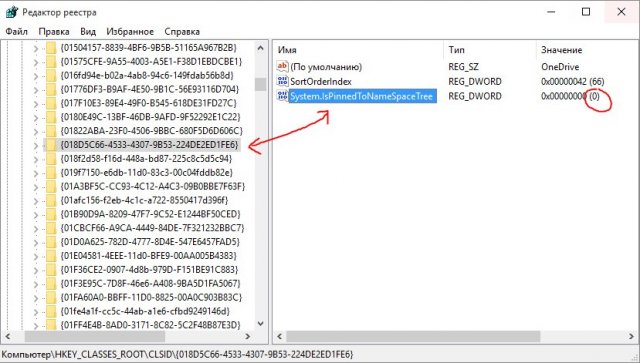
Теперь, что нужно сделать, так это изменить параметр System.IsPinnedToNameSpaceTree с 1 на 0.
Сделали? Отлично. Почти готово, осталось всего на всего перезапустить проводник и OneDriv’а, как никогда и не было.
Похожие новости Комментарии (6)December 22, 2015
Наверное, не нужно говорить о том, что разработчик операционных систем Windows - корпорация Microsoft - пытается постоянно совершенствовать свои программные продукты. Так многие юзеры, начиная с версий ОС 8 и 8.1, столкнулись со службой OneDrive. Что это такое, сейчас и будет рассмотрено. Более того, многие знают этот сервис по прошлым версиям Windows, там он назывался несколько иначе.
OneDrive: что это?Итак, для начала давайте посмотрим, что собой представляет данный сервис (или служба, если хотите). Чтобы понять трактовку OneDrive (что это за программа), следует иметь хотя бы поверхностное представление о набирающих популярность в последнее время так называемых «облачных хранилищ». А ведь, по сути своей, OneDrive таковым и является.

Правда, в отличие от других подобных сервисов, данная служба обладает рядом достаточно интересных возможностей. Но обо всем по порядку.
История возникновения и развитияВообще, «облако» OneDrive как независимый сервис появился в феврале 2014 года после переименования почти аналогичной службы SkyDrive (она была запущена еще в 2007 году), которая изначально относилась к спектру онлайн-услуг, предоставляемых пользователям операционных систем Windows корпорации Microsoft, ранее известной под названием Windows Live.
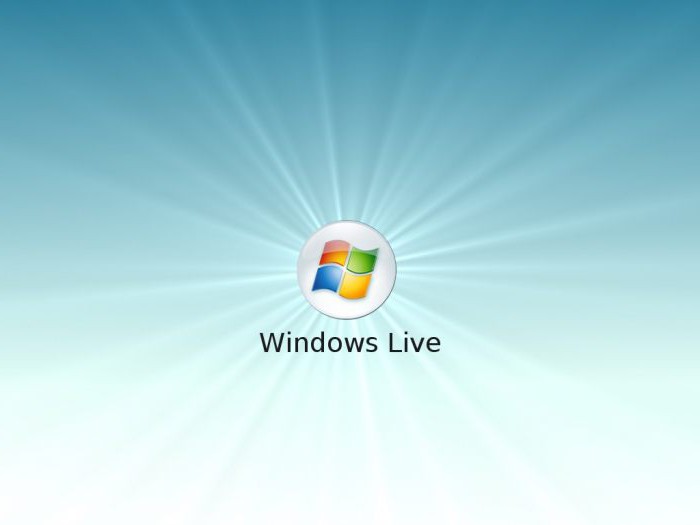
Что самое интересное, переименование сервиса явилось всего лишь результатом судебного иска британской компании British Sky Broadcasting Group. Но сам он остался практически без изменений в плане функциональных возможностей.
Основные особенности OneDriveТеперь подробнее о возможностях OneDrive. Что это за программа, и для чего она нужна? Как уже говорилось выше, это именно «облачное хранилище», которое на удаленном сервере предоставляло ранее юзерам систем, начиная с Vista, 7 Гб свободного искового пространства для хранения файлов, затем, правда, объем был уменьшен до 1 Гб.
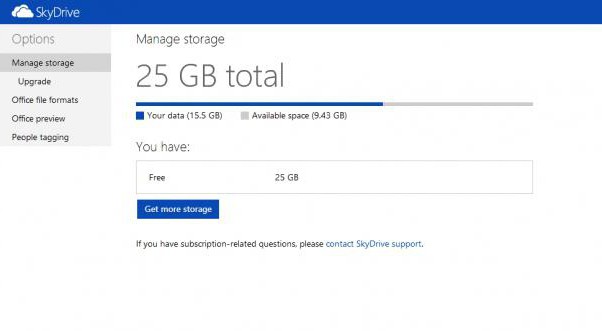
Зато несколько позже юзерам стало доступно 15 Гб на удаленном сервере, а зарегистрированным пользователям «восьмерки» (тем, которые имеют учетную запись Microsoft и используют официальные пакеты обновления системы) - 25 Гб. На сегодняшний день для хранения личной информации после регистрации доступно 50 Гб. И, как утверждается, это еще не предел.
Дело в том, что можно докупить нужное место, заплатив за его использование определенную сумму. В этом отношении корпорация Microsoft не стала изменять своим принципам. Впрочем, такая ситуация сегодня наблюдается практически со всеми «облачными» сервисами, которые сначала предоставляют пользователям минимальный объем пространства на удаленном сервере, а потом, при нехватке места, предлагают заплатить за его увеличение. Правда, и тут возникает вопрос целесообразности покупки, особенно если юзер использует сервис только для работы с офисными документами или картинками. Естественно, если туда помещать видео (да еще и самого высокого разрешения), тут уж точно никакого места не хватит. Впрочем, это уже проблема каждого конкретного пользователя.
Хранение информации и работа с документамиЧто касается основного функционала, хранилище OneDrive, равно как и любой другой сервис такого типа, позволяет загружать на удаленный сервер файлы любого типа (этим сейчас никого не удивишь).
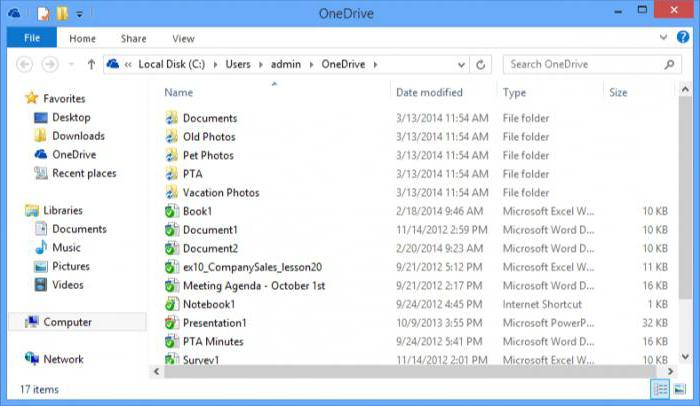
Но вот что действительно радует пользователей, использующих эту службу повседневно, процедура загрузки файлов на сервер, опять же, по сравнению с остальными хранилищами (если не установлен соответствующий клиент), максимально упрощена. Дело в том, что собственный клиент OneDrive уже интегрирован в систему, точнее – в стандартный «Проводник» Windows. Как уже понятно, можно просто скопировать или перетащить нужные объекты в область службы в «Проводнике». Загрузка произойдет практически моментально (естественно, при условии бесперебойного подключения к Интернету).
Более того, само «облако» OneDrive имеет и еще ряд интересных функций. Оказывается, используя этот сервис, можно не только обмениваться офисными документами между пользователями, подключенными в службе и имеющими общий доступ к определенным папкам. Благодаря поддержке Office Web Apps, непосредственно при работе с приложением OneDrive можно производить просмотр большинства известных форматов, соответствующих офисным программам (Word, Excel, Power Point и т.д.). Кроме того, имеется и поддержка просмотра документов PDF и ODF, хотя, к сожалению, функция их поиска отсутствует напрочь.
Не менее интересной возможностью можно назвать и создание офисных документов онлайн. При этом, если папка OneDrive имеет атрибут общего доступа для нескольких пользователей, редактирование таких документов может производиться всеми юзерами.
Отдельно стоит отметить наличие синхронизации почтовой службой Hotmail и поисковой системой Bing. Во втором случае в хранилище можно даже сохранить историю поиска Bing.
Синхронизация с операционными системами, отличными от стационарных версий WindowsТеперь что касается другой, не менее интересной стороны OneDrive. Что это такое с точки зрения синхронизации с другими системами, нетрудно понять, если принять во внимание тот факт, что доступ к хранилищу можно получить даже из мобильных систем Android, iOS, MeeGo, Symbian и, естественно, с Windows Phone, не считая полной поддержки доступа даже с приставок Xbox.
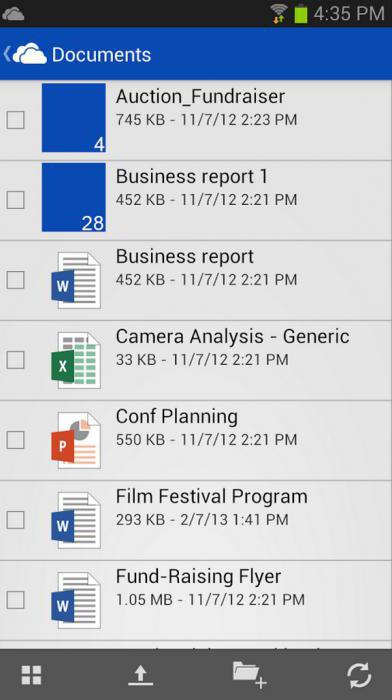
Единственное, что потребуется - установка специального клиента, наличие подключения к Интернету в момент доступа и вход с использованием собственного логина и пароля. Именно благодаря такому подходу корпорации Microsoft удалось существенно увеличить круг пользователей «облака».
Однако не всем обладателям стационарных систем Windows по душе использование данного сервиса. Во-первых, он постоянно висит в автозагрузке и даже при выключенной службе производит синхронизацию файлов и папок с хранилищем. А во-вторых, и дисковое пространство от этого явно уменьшается. Именно поэтому возникает законный вопрос: как отключить OneDrive в системе? Об удалении программы пока речь не идет, хотя и это возможно сделать.
Как отключить OneDrive в Windows редактированием групповой политикиЧто касается отключения данной службы, можно использовать несколько основных методов. Каждый из них действует, в общем-то, одинаково, но для начала остановимся на использовании редактирования параметров групповой политики. Для примера возьмем Windows 8, хотя в той же «десятке» действия будут абсолютно идентичными.
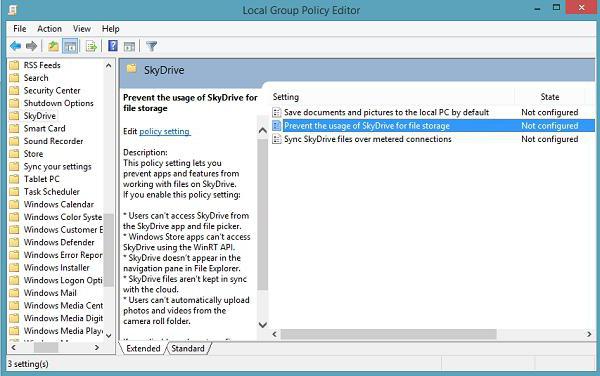
Для этого в меню «Выполнить» используем команду gpedit.msc или вызываем конфигурацию компьютера из основного меню, где в корневых настройках переходим сначала к административным шаблонам, а затем – к компонентам системы. Там просто выбирается раздел OneDrive. При открытии параметров появится окно, в котором необходимо выбрать запрет на сохранение файлов в «облаке», после чего подтвердить свой выбор.
Отключение OneDrive через системный реестрТеперь посмотрим, как отключить OneDrive с помощью реестра. Делается это так же просто. Сначала получаем доступ к редактору при помощи команды regedit, вводимой либо в меню «Выполнить», либо при вызове его через клавиши Win + R.
Далее нужно будет перейти по ветке HKEY_LOCAL_MACHINE, через раздел Software, в подпапку Policies, где через настройки Microsoft, а потом Windows добраться до SkyDrive.
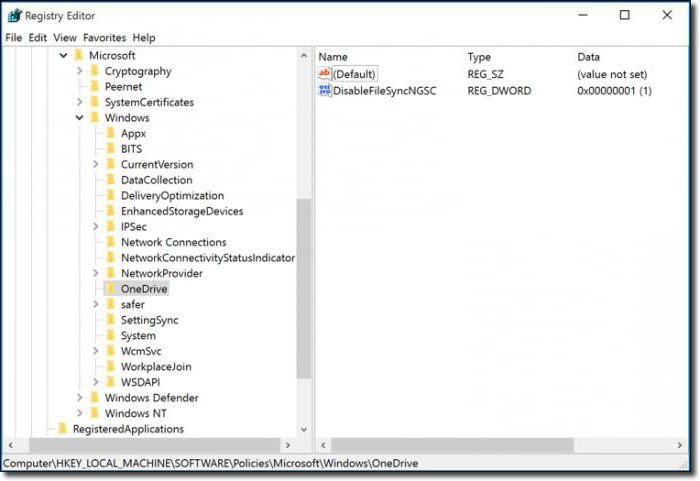
Теперь в конце справа используем ПКМ (правый клик) и создаем параметр DWORD, называем его DisableFileSync, открываем и устанавливаем значение «1». Остается выйти из редактора реестра и перезагрузить систему.
Сброс настроек непосредственно в OneDriveЧтобы не копаться в настройках системы, а тем более в системном реестре, можно поступить еще проще.
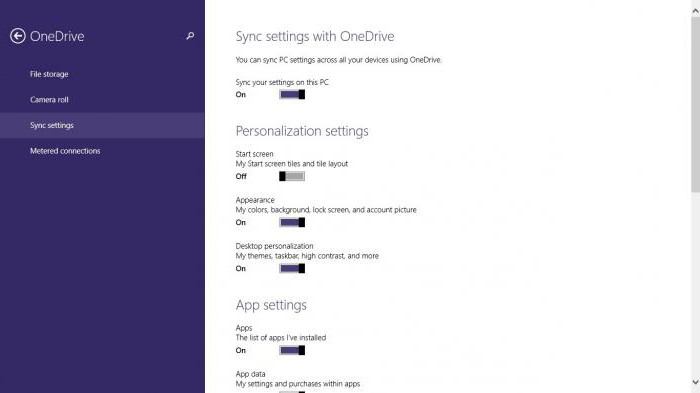
Входим в настройки компьютера, выбираем раздел OneDrive, а затем осуществляем переход непосредственно к хранилищу файлов. Там имеется строка сохранения документов по умолчанию. Просто ставим переключатель в выключенное положение, только и всего.
Как удалить программу для облачного хранилища, и стоит ли это делать?Многим пользователям простого отключения оказывается мало. Посмотрим, как удалить OneDrive. Но сразу стоит сказать, что восстановлению данная служба не подлежит. Установить ее заново можно будет только при повторной инсталляции Windows. Действия по удалению рекомендуется применять только в том случае, если данный сервис на локальном компьютере действительно не используется или попросту не нужен.
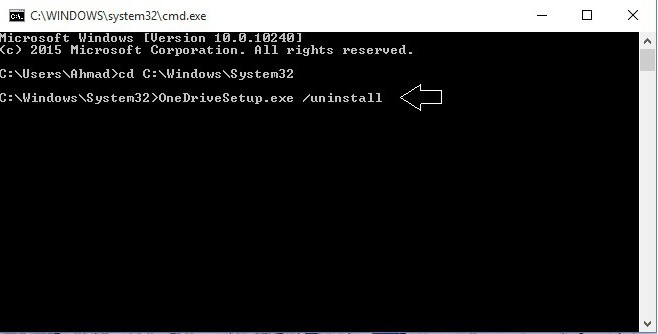
Итак, как удалить OneDrive? Сделать это не так просто, но можно. Сначала следует завершить процесс, причем не из «Диспетчера задач», а из командной строки, где вводится сочетание taskkill /f /im OneDrive.exe. Теперь, в случае наличия 32-битной системы, из той же командной строки используем %SystemRoot%\System32\OneDriveSetup.exe /uninstall, а для систем с архитектурой 64 бита - %SystemRoot%\SysWOW64\OneDriveSetup.exe /uninstall. После этого перегружаем терминал, и проблема хранилища исчезает.
Также можно удалить директорию с файлами для очистки места на диске. Папка OneDrive по умолчанию располагается по пути C:\Users\, где далее в адресе следует имя пользователя и подраздел OneDrive. Сделать это, кстати, можно и при простом отключении службы, даже не используя полное ее удаление.
ЗаключениеВот, собственно и все основные сведения, касающиеся сервиса OneDrive. Что это такое, мы более менее разобрались. В общих возможностях и функциях тоже, думается, все понятно. Но вот в вопросе отключения или удаления службы - все-таки рекомендуется ее отключать, а не удалять. Да мало ли какая может возникнуть ситуация, когда потребуется быстрый доступ в «облачное хранилище», причем с наименьшими затратами по времени?
Так что сто раз подумайте перед тем, как принимать окончательное решение, ведь восстановить службу можно будет только одним способом – полной переустановкой системы. И никакие откаты до контрольной точки здесь не помогут. С другой стороны, если используется какой-либо официальный клиент для доступа не из Windows, а с какого-то другого устройства, держать у себя на компьютере такую службу, в общем-то, и не нужно.
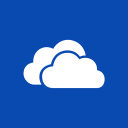 Раньше OneDrive (SkyDrive) предлагал 25 Гбайт места для хранения файлов, но особой популярностью не пользовался. Основной причиной было отсутствие удобного клиента для управления файлами. Данные можно было загружать только через веб-интерфейс, а запускать каждый раз браузер для закачки нескольких файлов было очень неудобно.
Раньше OneDrive (SkyDrive) предлагал 25 Гбайт места для хранения файлов, но особой популярностью не пользовался. Основной причиной было отсутствие удобного клиента для управления файлами. Данные можно было загружать только через веб-интерфейс, а запускать каждый раз браузер для закачки нескольких файлов было очень неудобно.
С выходом Windows 8, OneDrive (SkyDrive) стал более дружелюбным к пользователю, больше не требуется никаких усилий, чтобы ним пользоваться. Также было выпущено классическое приложение, которое интегрируется в "Проводник" Windows Vista/7/8 и в Finder на Mac. Для синхронизации файлов на Windows XP или Linux можно использовать Dropbox. О том как пользоваться SkyDrive мы рассмотрим в этой статье.
Как работает SkyDrive
В плане синхронизации файлов, принцип работы OneDrive (SkyDrive) такой же, как у любого другого сервиса синхронизации файлов. Клиент OneDrive (SkyDrive) для Windows сделан наподобии часто упоминаемого Dropbox. В системе создается папка SkyDrive, и все файлы, которые помещаются в нее, сразу оказываются доступными на всех других устройствах, где используется учетная запись SkyDrive, а также через браузер.
Объем SkyDrive — 7 ГБайт бесплатного дискового пространства. Был доступен и другой вариант для давно зарегистрированных пользователей – 25 Гбайт. Когда сервис обновлялся, его размер уменьшили до семи ГБайт. Для тех, кто хотел восстановить свои 25 ГБайт, нужно было пройти активацию и тогда все возвращалось к тому, как было. На данный момент доступно 30 гб .
Получить доступ к своему облачному хранилищу OneDrive (SkyDrive) можно несколькими способами:
Как начать пользоваться SkyDrive
Шаг 1: Регистрация. Для использования OneDrive (SkyDrive) вам нужно зарегистрировать учетную запись Майкрософт.
Шаг 2: Вход в SkyDrive. Нужно перейти по этому адресу http://skydrive.live.com и ввести там логин и пароль, который вы регистрировали по ссылке выше.
Шаг 3 : Скачать программу SkyDrive, если у вас Windows. Там же можно выбрать приложения для других платформ. Это необходимо для использования возможностей синхронизации. Без программы для компьютера OneDrive (SkyDrive) останется простым облачным диском.
Установка программы OneDrive (SkyDrive) для ПК
Если рассматривать классическое приложение для Windows, то оно по своей сути такое же, как у предыдущих сервисов, рассмотренных в прошлый раз(Dropbox, Диск Google, Яндекс Диск).
Процесс установки не должен вызвать у вас трудностей, за исключением некоторых особенностей. Во время установки приложения нужно ввести совой логин\пароль, если у вас их еще нет, то нужно пройти регистрацию.
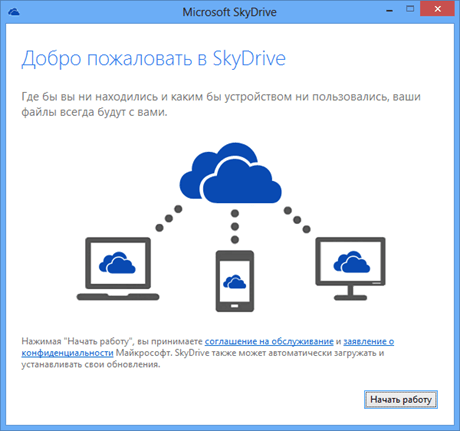
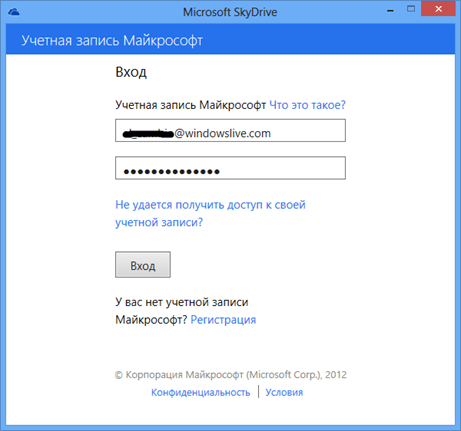
Потом создается папка SkyDrive, размещение которой нужно изначально задать там, где вы хотите, так как в настройках этот параметр потом нельзя изменить. Хотя, можно, если в настройках сначала удалить связь с компьютером, а потом заново залогиниться. Правда потом начнется повторная индексация всех файлов из папки SkyDrive, что занимает много времени если у вас много файлов.
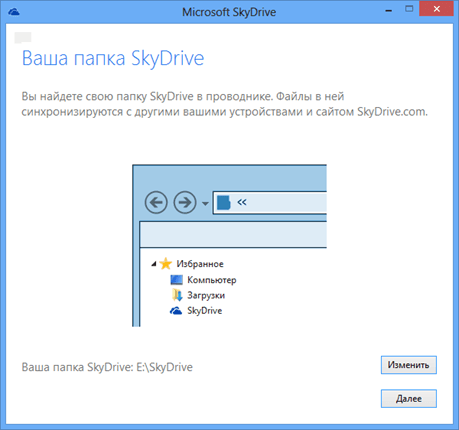
Есть еще одна возможность приложения, на которую стоит обратить внимание – в процессе установки можно поставить галочку, как на рисунке ниже, и тогда все файлы на вашем компьютере станут доступны с других подключенных компьютеров при условии, что другой компьютер будет включен. При этом можно будет даже выкачивать удаленно файлы в SkyDrive.
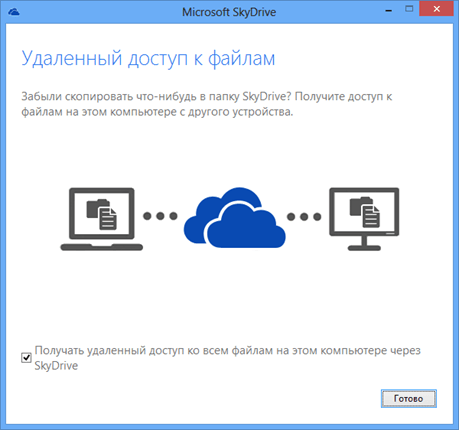
Общий доступ: Как отправить файл или папку другим людям?
Для того, чтобы файлы синхронизировались и ими можно было поделиться с другими людьми, они должны находиться в папке SkyDrive, размещение которой вы указали при установке приложения для ПК.
Если вам не нравится быть привязанными к одной папке, то советую присмотреться к SugarSync, он очень гибок в этом плане.
Для любых файлов в папке можно открыть публичный доступ, после чего откроется браузер и в нем появится форма для ввода адресов электронной почты нужных вам людей. То же самое можно сделать непосредственно в браузере.
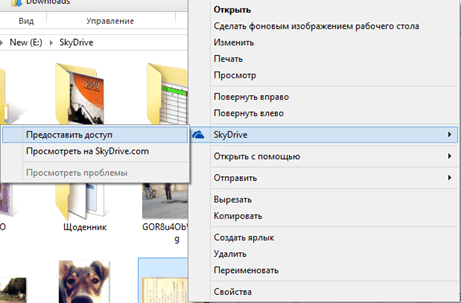
Помимо отправки ссылки по электронной почте, вы можете разместить ссылку в соц. сетях или просто скопировать ее в буфер обмена. Для этого предназначены пункты "Опубликовать в" и "Получить ссылку".
Чтобы поделиться файлом через сайт SkyDrive, нужно щелкнуть правой кнопкой мыши на необходимом файле и выбрать кнопку "Поделиться".
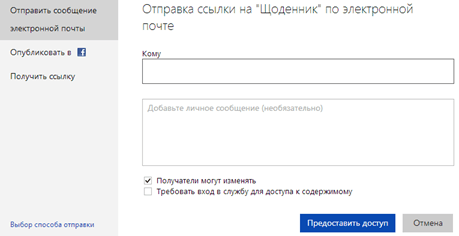
Следует заметить, что в OneDrive (SkyDrive) есть большой недостаток, связанный стем, что нельзя в одном месте просмотреть к какими файлами и с кем вы поделились. Пользователям Дропбокс она хорошо знакома как Links. В SkyDrive посмотреть кому и каким образом предоставлен общий доступ можно в Информационной панели:
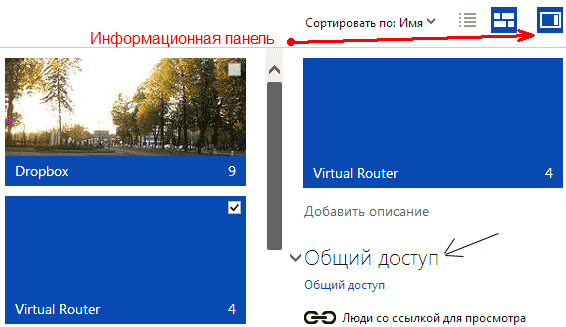
Вот мы рассмотрели возможности классического приложения для ПК, теперь можно перейти к самому интересному – веб-версия.
Обзор веб-версии OneDrive (SkyDrive)
Скажу сразу, что функционал веб-версии сильно переработали, по сравнению с прошлой версией. Он стал намного удобнее и более функциональным. Начнем с внешнего вида главной страницы. Он выполнен в фирменном плиточном дизайне, который Microsoft впервые применила в Windows Phone 7. Пользоваться онлайн версией стало намного удобнее, чем раньше.
Загрузка файлов в хранилище происходит с помощью кнопки Отправить. При этом можно выбрать несколько файлов для загрузки, а не только один. Максимальный размер загружаемого файла — 2 Гбайта.
Кстати, сервис OneDrive можно добавить с стандартный пункт меню "Отправить", так им пользоваться еще удобнее. Как это сделать - подробно описано здесь .
Операции с файлами
Все файлы отображены в виде широких прямоугольников. Простая папка с файлами отображается в виде синего прямоугольника, но если ней есть картинки, то они динамически показываются вместо него. Очень красиво и необычно. Также можно отображать все в виде списка.
Файлы и папки группируются по типу: сначала папки, потом документы с музыкой, потом картинки. Поменять эти настройки нельзя. Также доступна привычная сортировка по имени, размеру, типу и произвольная сортировка. Поддерживаются привычные операции по копированию, перемещению и переименованию файлов. При этом можно перетаскивать их мышкой, как на компьютере. Доступен журнал версий файлов, что уже становится нормой для приличных сервисов синхронизации файлов.
Есть довольно интересная функция внедрения файлов на любой сайт. По щелчку правой кнопкой на любом файле или папке нужно выбрать пункт "Внедрение". Во всплывающем окне появится краткая инструкция и кнопка "Создать", после нажатия на нее сгенерируется HTML-код, который вы можете вставить на свой сайт или блог. Плохо, что для картинок и папок нельзя задать произвольный размер, кроме документов Word, тогда как для электронных таблиц доступно очень много настроек по внедрению.
Особенности веб-версии
Как вы можете видеть, картинки открываются для предпросмотра в браузере. На панельке, что появляется справа можно посмотреть свойства файла и отметить людей на снимке. А в меню сверху можно включить показ слайдов, посмотреть оригинал, внедрить картинку и провести другие операции с файлом.
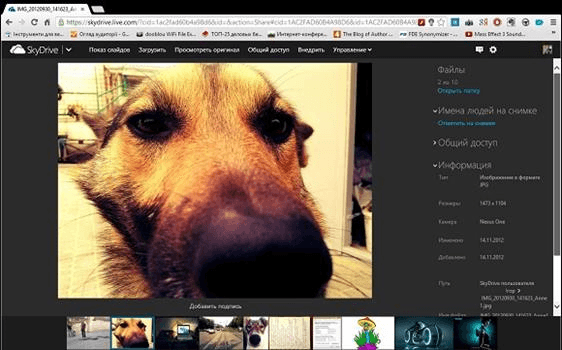
Отдельного внимания заслуживает работа с офисными документами. Документы MS Office можно не только просматривать, но и редактировать, как в полноценном редакторе. Это делается с помощью службы Web App. То есть это онлайн версия всеми любимого пакета программ Microsoft Office с ограниченной функциональностью. Впрочем, в большинстве случаев ее будет достаточно для простого создания и редактирования документов.
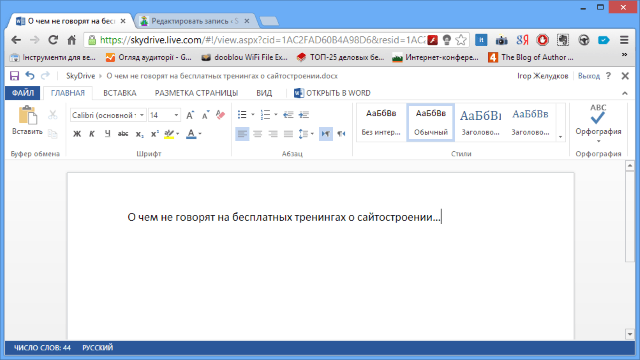
Все остальные файлы, которые не поддерживаются веб-версией, загружаются на компьютер по щелчку на них мышью.
В левой колонке веб-интерфейса можно посмотреть, над какими файлами вы работали недавно, какие компьютеры подключены к SkyDrive, какие файлы открыты вам для общего доступа. Также можно изменить параметры хранилища и зайти в корзину. Файлы в корзине хранятся достаточно долго для того, чтобы их можно было восстановить. Это можно сделать по ссылке в контекстном меню. Но объем корзины ограничен 10% от объема хранилища, 700МБ или 2,5ГБ. И если произойдет превышение этого объема, то все файлы с корзины удалятся через три дня.
Часто задаваемые вопросы
Что такое "Активировать код SkyDrive"?
Когда вы решите купить дополнительное облачное пространство, то после совершения покупки вам придет код активации, введя который, размер хранилища увеличится.
Как поменять учетную запись SkyDrive?
Для этого нужно сначала в настройках OneDrive (SkyDrive) на ПК нажать на кнопку "Удалить связь со SkyDrive". Теперь можно войти под новой учетной записью, если вы ее создали. Если нет, то я описывал процесс регистрации нового аккаунта Microsoft после заголовка "Как начать пользоваться SkyDrive"
Как установить OneDrive (SkyDrive) на Windows XP?
Ответ — никак. Я перерыл весь интернет в поисках какого-нибудь способа, но ничего не нашел. Можно подключить OneDrive (SkyDrive) в качестве сетевого диска с помощью программы SDExplorer. Скачать ее можно по этой ссылке. Установка произойдет быстро и незаметно. После нее нужно найти в папке "Мой компьютер" темный значек SDExplorer и авторизироваться, введя свои логин и пароль Учетной Записи Майкрософт (Live ID).
Как выбрать папки для синхронизации в SkyDrive?
В настройках приложения для компьютера есть вкладка "Выбор папок", на которой можно выбрать, какие папки внутри OneDrive (SkyDrive) будут синхронизироваться на текущем компьютере. В настройки можно зайти с помощью контекстного меню приложения OneDrive (SkyDrive) для ПК.
Можно ли использовать две учетные записи SkyDrive?
По моему скромному мнению, можно даже больше, но объединить их нельзя. К тому же, это затрудняет синхронизацию файлов, так как придется постоянно делать вход/выход под разными аккаунтами, что неудобно.
Как вариант, можно использовать один аккаунт для синхронизации файлов с компьютером, а второй как облачный диск через программу SDExplorer. Такая схема будет вполне рабочей.
Как подключить OneDrive (SkyDrive) в качестве сетевого диска?
Самым простым способом будет использование программы SDExplorer, о которой я написал выше, в вопросе про Windows XP.
Не опасно ли пользоваться SkyDrive?
С точки зрения хранения важной информации, то опасно пользоваться любым облачным сервисом с бесплатным тарифным планом. В большинстве случаев, облачные сервисы предлагают платные тарифы, где присутствует шифрование данных и дополнительная безопасность.
OneDrive (SkyDrive) не работает
Друзья, если у вас по каким-то причинам не работает SkyDrive, сообщите об этом в комментариях. Вместе мы найдем решение проблемы и тем самым поможем другим людям, кто столкнется с такой проблемой.
Выводы
Вот мы кратко рассмотрели основные возможности сервису SkyDrive. Вот что мы имеем в итоге:
Можно смело поставить ему оценку "отлично", потому что серьезных недостатков нет, а те мелкие недоработки, что есть сейчас со временем, скорее всего, исправят. Теперь вам предстоит самостоятельно все попробовать, протестировать и использовать, если понравится. Пишите в комментариях, что непонятно, это позволит мне сделать сайт еще лучше.
Последние вопросы на форуме эксперта
1. меняю частоту с 200 на 250 множитель 10 оставляю 2. меняю частоту с 200 на 300 множитель с 10 на 8. В итоге в обоих случаях запускаю утилиту.
Я скачиваю игры в MediaGet и когда игра скачивается, после я не могу ее открыть. Видимо нет нужного приложения которое будет открывать игры. Какая программа мне нужна? и где её.
Новые советы от КакПросто
Как вернуть товар в интернет-магазин
Делать покупки через интернет легко и удобно. Но часто такая экономия времени может обернуться неудачным.

Облачное хранилище OneDrive
Храните Ваши данные в облаке. Вам не нужно беспокоиться об освобождении памяти для
избранного или новых программ.
OneDrive — это облачное хранилище для всех документов и фотографий, откуда при
необходимости всегда можно их получить, отправить или восстановить. Можно также настроить
его на автоматическое выполнение резервного копирования данных, тогда при съемке
фотографии или видео они будут копироваться в облачный альбом.
С помощью OneDrive можно получать доступ к фотографиям, документам и другому
содержимому с телефона, планшета или компьютера. В зависимости от приложения можно будет
даже продолжить работу над документом с того места, где Вы остановились раньше.
Существует несколько мест, где можно получить доступ к данным в OneDrive. Можно сохранять
фотографии в OneDrive в разделе Фотографии или управлять документами Office в разделе
Сохранение фотографий и других данных в OneDrive
Файлы, сохраненные на телефоне, можно загрузить в OneDrive для обеспечения более быстрого
доступа с телефона, планшета или компьютера.
Для подключения к OneDrive необходимо наличие учетной записи Microsoft.
Проведите влево на рабочем столе и коснитесь элемента OneDrive .
Загрузка фотографии
Коснитесь элемента и выберите фотографию для загрузки.
Совет: Чтобы настроить телефон на автоматическую загрузку фотографий или
видеоклипов в OneDrive, на главном экране проведите сверху вниз и коснитесь элемента
ВСЕ НАСТРОЙКИ. Проведите до элемента приложения и коснитесь элемента фото
© 2014 Microsoft Mobile. Все права защищены.