


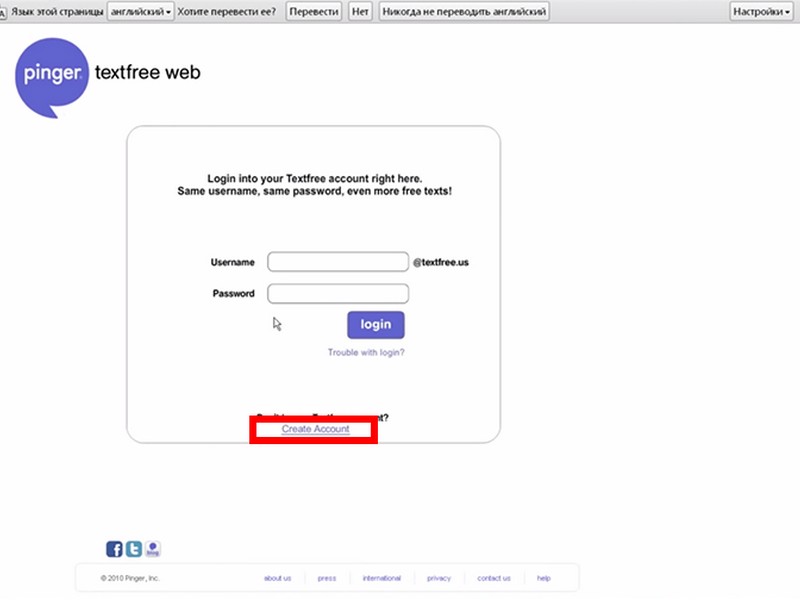




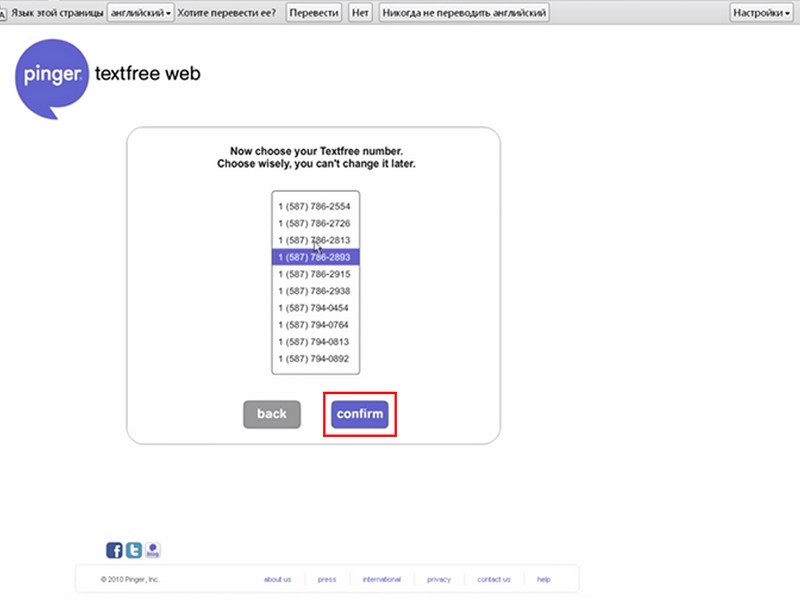
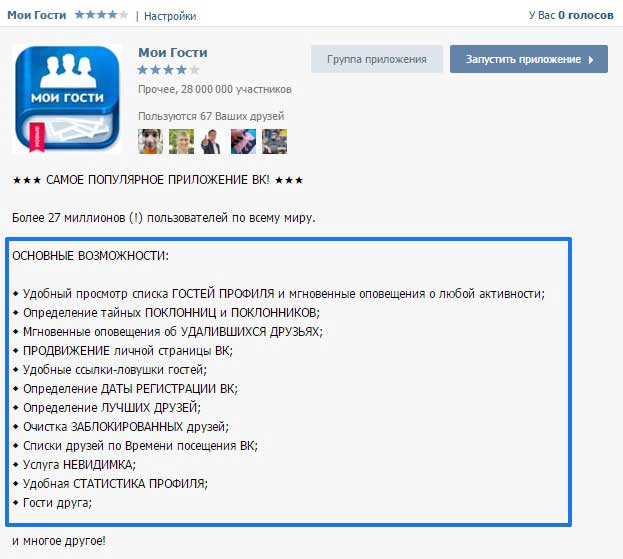

 Рейтинг: 4.3/5.0 (1827 проголосовавших)
Рейтинг: 4.3/5.0 (1827 проголосовавших)Категория: Инструкции
Новоиспеченный пользователь социальной сети «ВКонтакте» может столкнуться с трудностями освоения интерфейса собственной страницы. На первый взгляд все кажется очень сложным. Если вникнуть в контакте: как пользоваться, общаться и набирать популярность, он может стать самой любимой социальной сетью.
Регистрируем аккаунт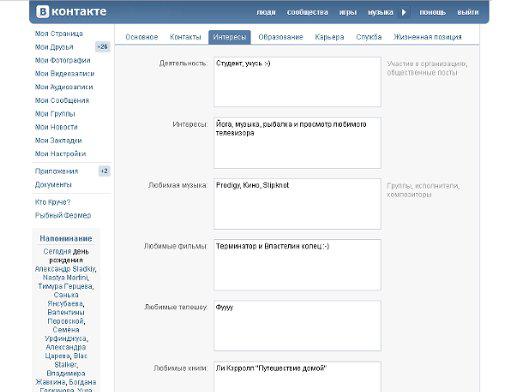
Как пользоваться Контактом
Когда «В контакте» только появился, зарегистрироваться там было легко. Достаточно было указать адрес электронной почты и выдумать пароль. Спустя пару лет, когда социальная сеть набрала популярность, правила регистрации изменили. Стало необходимо получить рекомендацию от зарегистрированного пользователя, чтобы создаваемый аккаунт был одобрен администрацией.
Но сегодня процесс регистрации на сайте занимает несколько минут и не требует подтверждения от третьих лиц.
Начиная регистрацию на сайте, перейдите по ссылке vk.com. На открывшейся странице выберите и нажмите кнопку «Мгновенная регистрация». В предложенную форму вносите имя и фамилию и жмете «Зарегистрироваться».
Следующие три шага вы потратите на то, чтобы заполнить информацию, по которой вас найдут друзья.
Первый шаг. выбор школы, в которой вы учились. Там же проставьте годы учебы и дату выпуска, выберете букву вашего класса. Из появившегося списка выпускников можно добавить в друзья всех своих одноклассников.
Второй шаг. поиск однокурсников. Тут нужно ввести в форму название вашего ВУЗа, дату окончания и факультет, где вы учились. Опять появится список окончивших этот ВУЗ параллельно с вами, друзей можно сразу зафрендить.
Третий шаг. поиск коллег. Здесь в поле поиска вводите наименование организации, в которой работали, годы работы. Если организаций несколько, внизу формы нажимаете на кнопку «добавить» и вводите данные следующего места работы. Алгоритм по добавлению в друзья тот же, что и на предыдущих шагах. Выбираете коллег из открывшегося списка и отправляете им приглашение дружить.
Теперь вы подошли к «завершению регистрации». Здесь вы указываете страну, в которой живете и номер своего мобильного телефона. Ждете СМС с кодом доступа на сайт, вписываете его в графу «подтвердить регистрацию».
Поздравляем, вы прошли первое испытание в контакте: как пользоваться страницей регистрации.
Интерфейс личной страницыНаучившись пользоваться в контакте полем регистрации, не расслабляйтесь. Теперь необходимо максимально наполнить личную страничку, чтобы повысить к ней интерес у читателей.
Если прочитав нашу инструкцию о в Контакте: как пользоваться своей страницей, вы все еще сомневаетесь, посмотрите видеоролик, который поможет вам разобраться с премудростями социальной сети и начинайте действовать!
Как создать страницу в Контакте?
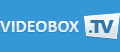 VideoBox.TV
Видео инструкция как пользоваться мобильным приложением iWowWe Broadcaster на смартфоне для Андроид
VideoBox.TV
Видео инструкция как пользоваться мобильным приложением iWowWe Broadcaster на смартфоне для Андроид
Заработай на видео общении миллионов! Система заработка БЕСПЛАТНО! woowweb.iwowwe.com/contact/freedom Видео инструкция как пользоваться мобильным приложением iWowWe Broadcaster для групповой видеосвязи на смартфоне для Андроид (Android).Инструкция как установить мобильное приложение iWowWe Broadcasteryoutu.be/uhcbKt38MyUНажмите СЮДА, чтобы мобильное приложение iWowWe Broadcaster для Android из Google Play Store: https:play.google.com/store/apps/detai
интересные видеоЖелание распознать музыкальную композицию может возникнуть где угодно. С учетом этого разработчики создали уникальное в своем роде приложение – шазам, которое может быть установлено на любом мобильном телефоне и поможет узнать игравшую мелодию. Пользователями уже проводилось множество испытаний этой программы, которые она проходила с лёгкостью и узнавала не только зарубежные композиции, но и отечественные хиты.

Очень просто – достаточно всего лишь поднести включенный телефон с диктофоном к источнику звука и немного подождать, пока не закончится запись и на экране не появится название песни и имя ее исполнителя. Весь процесс запуска происходит в несколько этапов:
Вы также увидите обложку альбома, если таковая есть в базе. Чуть ниже может быть изображена кнопка YouTube Videos, если она есть – значит искомый трек также можно будет просмотреть, ведь на него снят клип. Распознанное название можно отправить другим пользователям или сохранить в базе треков, чтобы потом иметь возможность вернуться в меню в любой момент. Теперь вы можете скачать Шазам на компьютер. и установить его с помощью эмулятора.
Для корректного распознавания музыки обязательно необходимо подключение к сети интернет, если его не будет – отрезок песни можно просто сохранить в папку и идентифицировать, как только будет установлено подключение. Мелодия будет распознана моментально и практически после одного касания, поскольку обширная база данных программы сегодня насчитывает больше 11 млн песен. Шазам отправляет на сервер спектр частот записанного звука, где производится сравнивание и формируется выдача результатов.
Навигация записейДобрый день!
У меня такая проблема. Телефон Lenovo K3 Note. Периодически использует мобильный интернет вместо доступного вайфая. Почему так и как его обуздать? Спасибо
15.09.2016 в 10:45
Думаю, где-то в настройках. На андроидах не знаю, где находится (не видел такого, но возможно это особенность именно в вашей модели), но на iPhone выглядит как опция «Помощь Wi-Fi» в параметрах мобильного подключения. Опция включает использование сотовой связи, если Wi-Fi работает «плохо».
Наверное, что-то похожее и у вас.
14.09.2016 в 22:20
Здравствуйте, хотела спросить может ли работать Samsung Galaxy s4 через usb с музыкальным центром, который поддерживает воспроизведение музыки с айфона, с usb накопителя, может программа нужна, или это не возможно? Когда подсоединяла телефон музыка играла через телефон, а хотелось бы через колонки
15.09.2016 в 10:18
Тут я, если честно, не знаю. Попробовать стоит, но зависит, как я понимаю, от того, поддерживает ли музыкальный центр подключения MTP (т.е. телефон не как обычная флешка работает). И думается мне, что вероятней всего — нет. Но могу и ошибаться.
26.09.2016 в 16:31
Здравствуйте
Дело вот в чем
На Galaxy tab3 забыла графический ключ
Потом через кнопку блокировки + качелю громкости удалила все, что бы разблокировать
Теперь при включении дальше надписи samsung не загружается
Что делать
27.09.2016 в 10:31
А вы пробовали просто подождать? Первая загрузка может долго длиться. Плюс: батарея заряжена?
А снова в меню рекавери заходит?
30.09.2016 в 07:48
Подскажите, на Samsung A5 в каждом установленном приложении при открытии, начал требовать разрешения, то к местоположению, то к контактам, у каждого приложения по разному, не могу настроить.
Нет доступа к галереи, к контактам в ватсап, к местоположению, выдаёт настройки, нажимаю, выдаёт окно «поверх других окон» там пытаюсь выбрать толку нет. Что делать? Может удалили какую то систему или важную прогу?
30.09.2016 в 10:59
Честно говоря не сталкивался. Возможно, где-то в настройках безопасности что-то изменили (или андроид обновился?)
30.09.2016 в 10:19
Такая проблема, делаю фотографию, потом захожу в галерею и там пишут что нет фото, видео. Как сделать чтобы фото открывалось через галерею, а не через ES проводник?
02.10.2016 в 06:33
У меня такая проблема когда зайду на мои файлы 1-2 секунд и сразу вылетает? что делать говорите??
02.10.2016 в 14:32
Здравствуйте! у меня Samsung j5. И проблема такая: с компьютера видны закачанные файлы,а телефон не видит их. Галерея пустая.
03.10.2016 в 09:56
Очистку данных и кэша приложения «фото» или «галерея» пробовали в настройках?
03.10.2016 в 02:01
в приложениях не видит сд-карту, фото-видео видит. как исправить? Престижио psp3503
03.10.2016 в 19:15
добрый вечер. Обновил телефон на 6 андроид. В латвии интернет и приложения работали нормально (в плане подключения к интернету). На данный момент в швеции сижу с местной симки, и корректно работают с интернетом только facebook и messenger, все остальные включая хром пишут про ошибку соединения с сервером. но на ноутбук интернет раздается (при помощи того же телефона) просто шикарно. Это неполадки в местной сетью? Встречались с такой проблемой?
04.10.2016 в 11:24
Здравствуйте. Нет, не встречал. Догадка лишь одна: возможно, для шведского оператора требуются какие-то доп.настройки (которые на ноутбуке почему-то автоматически задействуются).
Я бы погуглил на тему: «текст_ошибки_chrome_на_английском название_оператора android», обычно если проблема есть, то не только у одного человека.
Надеюсь, у Вас уже есть своя страница в контакте, ведь сегодня мы будем разбираться, что она из себя представляет, как её настроить, ну и соответственно как ей пользоваться.
Если же Вы пропустили предыдущий урок, то добро пожаловать в статью — Зарегистрироваться в контакте прямо сейчас!
Все остальные вооружайтесь мышками и присаживайтесь поудобнее, так как знакомство со страницей в контакте займет некоторое время. Я постараюсь объяснить все ясно и доступно, чтобы у Вас больше не возникало вопросов, “что это за кнопка”, “как добавить фотографию”, “как просматривать новости друзей” и т.д.
А в конце урока будет возможность посмотреть видео, в котором еще более наглядно продемонстрированы те функции о которых мы будем говорить и даже больше. Правда это видео немного старенькое и некоторые вещи могут отличаться, а в целом все тоже самое!
Ваша главная страница в контакте имеет уникальный адресИтак, в прошлом уроке мы с Вами остановились на том, что создали свою страничку в контакте, но совсем ее не настраивали. В принципе там нет ничего сложного и наверняка многие сделали это самостоятельно, ну а я рад стараться для тех кто нуждается в разъяснении ??
Для того чтобы было проще и нагляднее, предлагаю Вам зайти на свою страницу в контакте, а выглядит она примерно вот так:

Перед нами главная страница в контакте.
В адресной строке красуется уникальный адрес Вашей странички с id-номером (подчеркнуто красным), введя его на любом компьютере, Вы сразу же попадете на свою главную страницу, но в таком случае она будет доступна только для просмотра, редактирование будет позволено только после введения логина и пароля.
Поэтому, если кто-то из друзей затрудняется найти Вас, можете просто сказать ему этот адрес. Если хотите попробовать, можете набрать мой ??

Так же в дальнейшем (обычно при установке каких-либо программ или еще чего) Вам может понадобиться id-номер от страницы в контакте, знайте, это как раз те числа, которые содержатся в адресе.
Главная страница в контакте условно делится на три частиГлавную страницу в контакте можно разделить на три части, это:

Она, конечно же самая интересная, именно здесь располагаются фотографии, видео, информация о человеке и многие другие вещи которых у нас пока нет. Так что, давайте это исправим, а начнем мы с «аватара»!
Конечно же я имею в виду не фильм ?? В социальном мире интернета, аватаром (аватаркой, авой и т.п.) называют основную фотку.
Нажмите «Поставить фотографию»

Затем Вы можете загрузить фотографию с компьютера (нажав «Выбрать фотографию»), либо сфотографироваться прямо сейчас если у Вас имеется веб-камера (но вряд ли фото получится качественным).

Далее стандартная процедура, находите фото или картинку на компьютере, выделяете ее и нажимаете «Открыть».

После того как фотография загрузится, с помощью квадратика который можно передвигать и растягивать выберите область для миниатюрной фотографии, она будет отображаться рядом с Вашими сообщениями и записями.

Ну вот, теперь наша страница в контакте преобразилась. Фотка автоматически добавилась в папку с фотографиями, а так же на “стене” появилось оповещение о том, что я обновил фотографию, ну и соответственно показали на какую ??
Стена – это место, на котором Вы можете размещать записи, фото, видео и т.д. Особенность в том, что все эти записи отобразятся в новостях у Ваших друзей, тем самым они узнают, что нового у Вас произошло…

Когда Вам понадобится поменять аватарку, изменить миниатюру или удалить ее, то нажмите на кнопку «Изменить фотографию» и выберите нужный пункт.

Например, нажмем «Загрузить новую фотографию» и по старой схеме ??

Теперь давайте обратим внимание на проценты, которые указаны под авой.

Шкала отображает, на сколько процентов заполнена Ваша страница в контакте, а под ней указаны методы пополнения. Чем больше информации Вы предоставите, тем интереснее будет Ваша страница.
Давайте пойдем по порядку и нажмем «Добавить фотографии».
Этот метод добавления немного отличается от предыдущего, здесь Вы можете добавлять сразу несколько фотографий и сортировать их по альбомам.

Как видите, один альбом в коллекции уже есть, он создался автоматически, далее в нем будут храниться все Ваши аватарки.
Теперь нажмите «Добавить новые фотографии», на этот раз выберите несколько.
После загрузки можете дать описание для каждой картинки, а затем опубликовать их либо на стене, либо в альбоме.

Сначала попробуем в альбоме!
Задайте альбому название и описание (не обязательно), а так же, если хотите ограничить доступ к этим фотографиям, то укажите, кто может просматривать и комментировать этот альбом, и нажмите «Отправить».

У нас появился альбом, который можно пополнять и редактировать.

Теперь попробуйте опубликовать картинки на стене.
После того как я это сделал, моя страница в контакте приобрела следующий вид:

Согласитесь уже интересней, но толи еще будет, скоро Ваша страница заживет полной жизнью ??
Теперь давайте добавим немного текстовой информации!
Нажмите на кнопку «Редактировать страницу» (прямо под аватаркой).
Редактируем страницу в контактеСтраница редактирования имеет семь вкладок, пройдитесь по всем и оставьте информацию, которую считаете нужной. Не забывайте нажимать на кнопку «Сохранить»!

Теперь у нас появилась новая кнопка «Показать подробную информацию»

Так что если Вы захотите посмотреть информацию на чьей-либо странице, то нажимайте именно эту кнопку!
Ну что, страница заполнена на 70%, осталось найти друзей и добавить сообщество.

Нет ничего проще, нужно просто нажать на кнопку «Люди» в верхней панели, и задать критерии поиска.

В верхней строчке можете ввести имя человека, но одного имени будет мало (если конечно оно не настолько редкое), поэтому пользуйтесь формой справа, она хорошо отсеивает лишних.
Вот для этого, кстати говоря, и нужно давать на странице правдивую информацию о себе, чтобы другие пользователи могли Вас найти.
После того как Вы нашли нужного человека, заходите к нему на страничку и нажимайте кнопку «Добавить в друзья» (под авой), если он примет заявку, то Вы получите оповещение, а его изображение появится на Вашей странице.

Добавьте несколько друзей, и процент будет зачислен!
А мы идем дальше…
Сообщества в контактеСообщества в контакте представляют собой тематические странички, группы и встречи. Их огромное количество, поэтому каждый может найти что-либо интересное для себя.
Тут не мало групп-магазинов, где можно приобрести какой-либо товар! Но для примера я возьму свою группу.
Итак, нажимаем на «Сообщества» в верхней панели, после чего в строке для поиска набираем «Компьютер для начинающих» и нажимаем «Поиск». Затем в результатах находим мою группу и заходим в нее.

Нажимаем «Вступить в группу», и дело в шляпе! Здесь Вы можете найти анонсы моих статей, а как только я добавлю новый, это отразится у Вас в новостях.

Ну все, вроде бы страничка заполнена, что-то я даже немного устал, пожалуй сделаем небольшой перерыв ??
Пора продолжать, осталось немного.
Это меню для управления Вашей страничкой. По умолчанию, она включает восемь пунктов, но туда всегда можно добавить новые или убрать не нужные.

Ну что тут комментировать, названия говорят сами за себя. Разве что покажу как добавлять видео и аудио файлы на свою страничку.
Как добавить видео и аудио в контактДля того, чтобы добавить видео в контакт зайдите в «Мои видеозаписи», и нажмите кнопку «Добавить видеоролик»

Далее все так же как с фотографиями, стоит обратить внимание, что объем файла не должен превышать 2 Гб.
Этот вариант добавления, подойдет для роликов из личного видео, т.е. уникальные.
Если же Вы хотите загрузить какой-либо фильм, не стоит даже париться, он наверняка уже там есть, осталось только добавить его на свою страницу.
Это делается следующим образом.
Опять заходим в «Мои видеозаписи», и в строке поиска набираем название фильма или видеоролика (можно даже указать качество видео).

Далее щелкаем по нужному ролику и после его открытия в панели управления нажимаем «Добавить в мои видеозаписи».

Теперь заходим в «Мои аудиозаписи» и что мы видим? Опять же стандартная строка поиска, левее мы можем переключаться между своими аудио записями и популярными. Раз уж своих у меня пока нет, добавлю что-нибудь популярное ??

Для этого просто наводим курсор мышки на время проигрывания и щелкаем на появившийся крестик.
Мои новости – многие начинают свое путешествие по контакту с нажатия этой кнопки. Как я уже говорил, именно здесь отображаются публикации со стен Ваших друзей и сообществ.
Мои настройки – здесь Вы можете произвести некоторые личные настройки, поменять пароль, закрыть доступ к фотографиям для посторонних – это все сюда. Обратите внимание, что это окно содержит несколько вкладок!
 На этом наш длинный урок заканчивается, надеюсь сегодня Вы нашли полезные для себя вещи. Ну по крайней мере я старался ?? Если у Вас есть вопросы, то добро пожаловать в комментарии!
На этом наш длинный урок заканчивается, надеюсь сегодня Вы нашли полезные для себя вещи. Ну по крайней мере я старался ?? Если у Вас есть вопросы, то добро пожаловать в комментарии!
Если Вы считаете эту информацию полезной то, пожалуйста поделитесь ей с друзьями в социальных сетях! При возникновении вопросов, обязательно задавайте их в комментариях!
В этой статье я расскажу о том, как общаться ВКонтакте, искать знакомых, родственников, добавлять их в друзьях, а также в целом подробнее функционале ВКонтакте (ВК).
Для разбора функционала ВКонтакте разделим страницу мысленно на 4 части.
Здесь имеется поле «Поиск». При нажатии на это поле появится курсор, и вы сможете написать имя и фамилию человека, которого хотите найти.

Далее кнопка «Люди». Нажав на нее, вы можете посмотреть аккаунты других людей, а также найти их.

Потом идет кнопка «Сообщества». Эта кнопка из функционала показывает крупные сообщества ВКонтакте, разбитые по категориям.

Следующая кнопка функционала ВКонтакте – «Игры». Здесь расположены игры, в которые вы можете играть прямо Вк. Они также разбиты по категориям.

Далее кнопка «Музыка». Когда вы нажмете на нее, то появится окошко, где будут показаны популярные аудиозаписи. Также по поиску вы можете найти аудиозапись, которую хотите прослушать, а потом добавить, нажав на плюсик.

Следующая кнопка – Помощь. Там вы можете найти ответы на некоторые ваши вопросы по функционалу ВКонтакте и чему-либо ещё.

И последняя кнопка – Выйти. Если вы нажмете на эту кнопку, вы выйдете из своего аккаунта ВКонтакте и не сможете пользоваться соц. сетью.

Первая кнопка данной части функционала ВКонтакте – «Моя страница». Допустим, вы зашли на страницу к какому-либо пользователю. Чтобы снова попасть на свою страницу надо нажать именно это кнопку. Рядом с ней находится кнопка «ред.», которая позволит вам изменить информацию о себе.
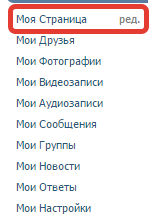
Вторая кнопка – «Мои друзья». Предположим, вы нашли Вконтакте своего родственника, друга, одноклассника. Чтобы в дальнейшем не потерять с ним контакт, чтобы общаться с ним, а также смотреть фото, которое он загружал, видео, и т.д. нужно добавить его «в друзья». Когда у вас уже будут друзья, то при нажатии на эту кнопку функционала ВКонтакте, у вас они будут отображаться.
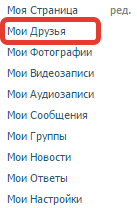
Следующая кнопка – «Мои фотографии». Нажав на эту кнопку, вы сможете просмотреть свои фотографии и альбомы.
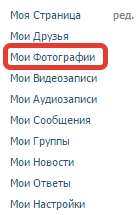
Кнопка «Мои видеозаписи». Нажав на эту кнопку откроется меню из пунктов «Каталог», «Мои видеозаписи», «Альбомы». В каталоге будут отображены популярные видео, в моих видеозаписи соответственно ваши видео, в альбомах созданные вами альбомы для загруженных вами видео.
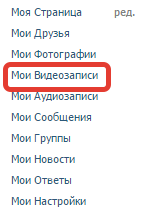
Далее кнопка – «Мои аудиозаписи». Эта кнопка функционала ВКонтакте также открывает аудио.
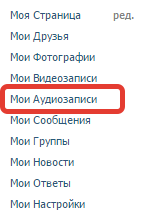
Потом следует кнопка «Мои сообщения». Там будут отображаться диалоги с пользователями.

Кнопка «Мои группы». Вы сможете найти нужную вам группу по интересам или создать свою.
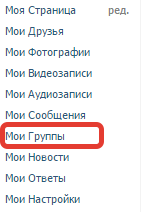
Кнопка «Мои новости». Нажав на эту кнопку у вас будут отображаться новые записи с групп, на которые вы подписаны, новости друзей (их новые фото, записи).
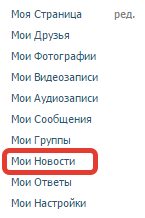
Следующая кнопка «Мои ответы». В этом разделе функционала ВКонтакте вы будете видеть предложения о дружбе, принятие дружбы, лайки, комментарии ваших фото, записей, комментариев, видео.
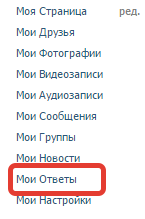
Последняя кнопка – «Мои настройки». Там вы сможете настроить ваш аккаунт и некоторый функционал ВКонтакте.
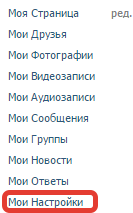
В этой части функционала ВКонтакте отображены ваши имя и фамилия, аватарка, кнопка «Редактировать страницу» (она же находится у «Моей страницы»)). Также вы увидите процент заполнения своей страницы и сможете выбрать определенную категорию и заполнить её. Когда у вас будет все заполнено в этой части будут еще отображены подарки, которые вам подарят (они платные), ваши друзья, видеозаписи и аудиозаписи, сообщества в которых вы состоите.
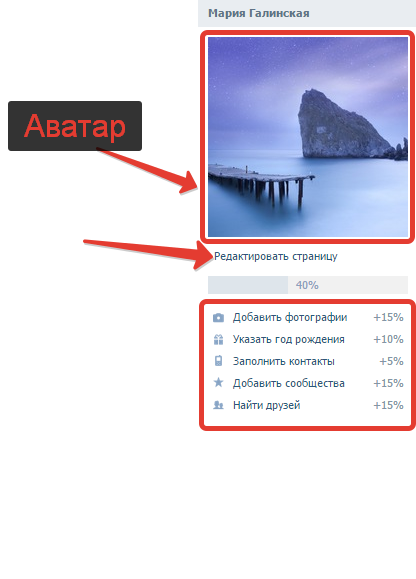
Также сначала имя и фамилия. Далее вы можете поставить статус. Потом идет информация о вас и ваши фото.

И самая главная часть функционала – стена ВКонтакте. Она используется в основном для того, чтобы вы сохраняли интересную для себя информацию, для того чтобы ваши друзья поздравляли вас с праздниками.
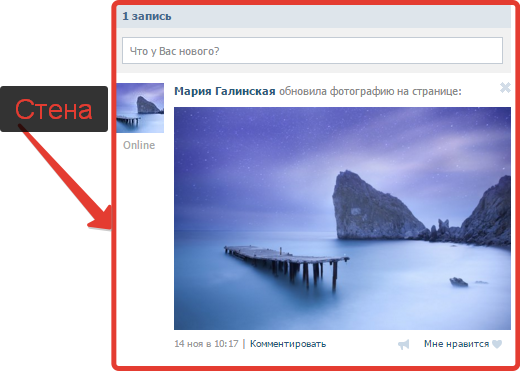
Последнее что я хотела бы рассмотреть из функционала ВКонтакте в этой статье – как добавить в друзья и написать сообщение. Допустим, вы нашли человека и уже находитесь на его страннице. Чтобы добавить его в друзья, нужно нажать кнопку «Добавить в друзья», а отправить сообщение «Написать сообщение».

 Исповедь
Исповедь Лохотроны на моем пути
Лохотроны на моем пути Как сделать тизер для статьи на своём блоге!
Как сделать тизер для статьи на своём блоге! Как создать Qiwi-кошелёк и что для этого нужно
Как создать Qiwi-кошелёк и что для этого нужно Сколько может заработать инвалид, работая одной рукой в интернет?
Сколько может заработать инвалид, работая одной рукой в интернет? Как создать кошелек Яндекс Деньги и что для этого нужно!
Как создать кошелек Яндекс Деньги и что для этого нужно! Фирменный рецепт А.Попова на 100 рублей в день за 3-4 часа работы!
Фирменный рецепт А.Попова на 100 рублей в день за 3-4 часа работы! Как создать вэбмани кошелек и что для этого нужно!
Как создать вэбмани кошелек и что для этого нужно! Сколько потерял, пока искал возможность заработать в интернет
Сколько потерял, пока искал возможность заработать в интернет Как вывести деньги с вэбмани в наличные и что для этого нужно сделать
Как вывести деньги с вэбмани в наличные и что для этого нужно сделать Как лучше хранить пароли и логины, чтобы работать в интернет стало проще!
Как лучше хранить пароли и логины, чтобы работать в интернет стало проще!Подробное руководство по регистрации и использованию смотрите в видео:
Регистрация/ авторизация версии VkDog 2.0:
Описание функций, использование версии VkDog 2.0:
Описание функций и использование старой версии VkDog 1.0:
Наконец то записали видео руководство к началу использования граббера постов VkDog’а Вконтакте.
Рассказывается и показывается абсолютно все.
1. Что такое Фраемворк и с чего его есть
2. Регистрация/ активация программы без косяков!
3. Функционал, что умеем, как это делать
4. Планы на будущее
6. За что бабки башляем
7. Где взять телку, если никто не дает
8. Взлом Вконтакте для Чайников
и многое другое
Ставьте Лайк, Репост и Комментите!
Плиз Скиньте видос друзьям, друзьям админов, друзьям друзей админов.
Лайкате.
Ждем комментов тут и на Ютюбе!
Пожалуйста, оставьте ОТЗЫВ о ВКдог’е. вам несложно, нам ПРИЯТНО!

Скачать вкдог, подписаться на новости, оставить отзыв.
Свои вопросы оставляйте в комментариях НИЖЕ.
Занимаемся разработкой софта/ веб/мобильных решений и digital услугами
Коптильни бывают для уличного или домашнего использования, газовые, электрические или дровяные, холодного и горячего копчения. Далее рассмотрим как пользоваться коптильней разных видов. Видео-инструкция (в конце страницы) .
Газовые коптильни используются в домах или квартирах, их устанавливают на газовую конфорку плиты кухонной. Так, мясо готовится быстрее чем в других видах коптилен.
Электрическая коптильня. Как пользоваться этим устройством? Такие устройства оптимальны для квартир. Топливо нагревается с помощью тэнов (теплоэлектронагревателей). Мясо можно приготовить достаточно быстро.
Дровяная коптильня устанавливается на приусадебном участке. В нагревательной камерой разжигают дерево открытым способом. При использовании этого устройства, мясо или рыба отличаются самым ароматным запахом. Коптильня дровяная заправляется дровами и за ней нужно постоянно присматривать и поддерживать температуру.
Как пользоваться коптильней из нержавейки или другого материала? Это достаточно просто, необходимо подготовить ее: сначала разогреть коптильню до 200 градусов, потом уменьшить температуру до 100. Также, перед использованием очистите ее от загрязнений.
Как пользоваться домашней коптильней и какое дерево можно использовать? Чтобы получить ароматный вкус используйте дерево вишни, дуба, ореха, ольхи или яблони. Выбирая древесину, убедитесь, что она не заражена химикатами. Это же касается и угля, так как дым химикатов может пропитать Ваш продукт (например, рыбу).
Как пользоваться коптильней в домашних условиях на улице? Для этого выберите безопасное место возле дома, где не будет угрозы возникновения пожара и угрозы для здоровья. Также, место для приготовления копченостей не должно быть на ветру или сквозняке.
Каждое такое коптильное устройство имеет свои особенности, учитывайте их и пользуйтесь с удовольствием.

Следует помнить, что некоторые виды древесины дают мясу более насыщенный красный цвет, таким образом, сложнее будет проверять готовность мяса.
Видео: как пользоваться коптильней на примере рыбы
Чтобы посмотреть какие есть коптильни и как пользоваться коптильней, видео – лучший способ наглядно рассмотреть все детали. Смотрите «коптильня как пользоваться видео» на нашем сайте.
Надеемся, наша статья помогла Вам узнать, как правильно пользоваться коптильней в домашних условиях.