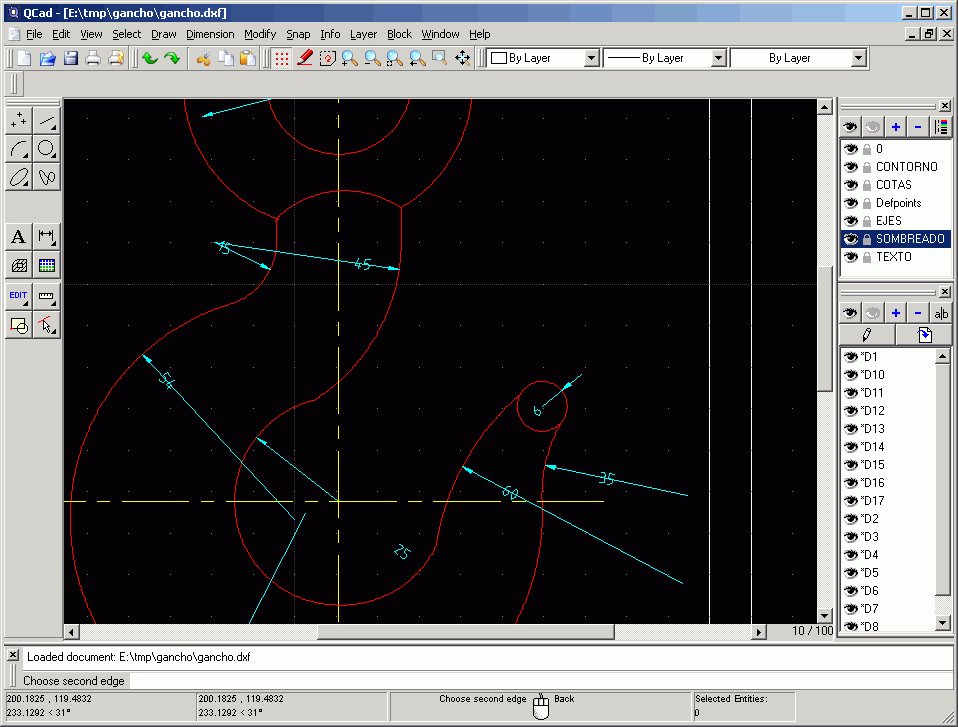
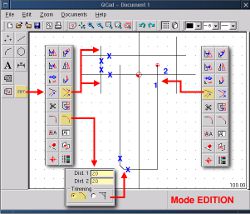

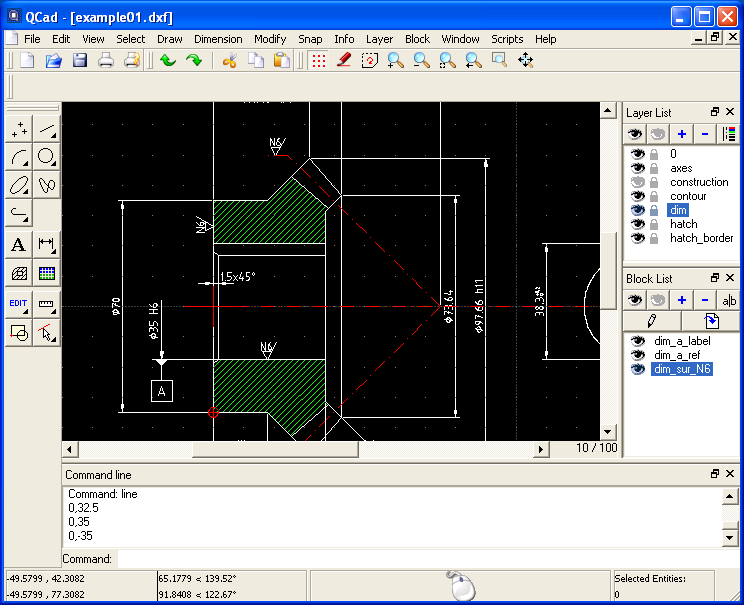
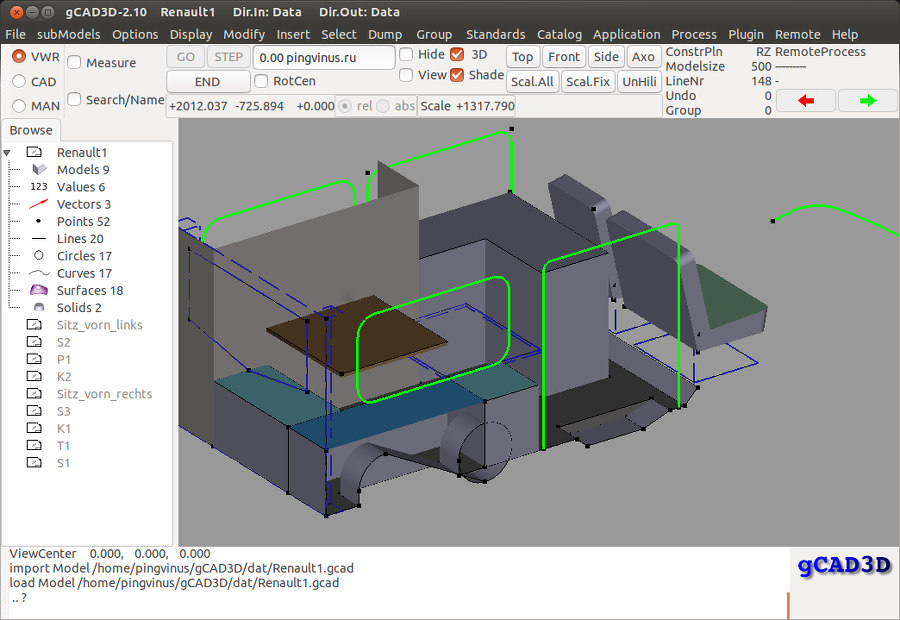





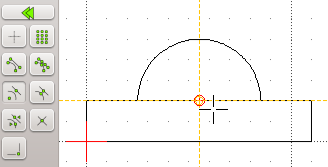
 Рейтинг: 4.7/5.0 (1839 проголосовавших)
Рейтинг: 4.7/5.0 (1839 проголосовавших)Категория: Руководства
Программа Qcad является программой 2D и по возможностям оформления ничем не уступает программе AutoCAD. Это одна из бесплатных программ в которой можно создавать новые чертежи, редактировать старые чертежи, перерисовывать растровые изображения, сохранять файлы с расширением .dxf. распечатывать созданные изображения. Эта программа позволяет создавать чертежи соответствующие ЕСКД.
Прежде всего для удобной работы в Qcad необходимо настроить программу .
Фон экрана
После входа в меню " Правка/Настройка программы " появится диалоговое окно в котором можно выставить фон экрана.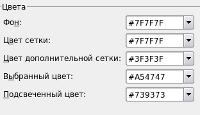 Для создания белого фона экрана в первую строку "Фон"можно ввести #ffffff. Белый фон экрана необходим для создания картинок видов с размерами на белом фоне.
Для создания белого фона экрана в первую строку "Фон"можно ввести #ffffff. Белый фон экрана необходим для создания картинок видов с размерами на белом фоне.
Размеры
Для настройки размеров имеется следующее диалоговое окно  .Я принимаю следующую настройку для размерных линий:
.Я принимаю следующую настройку для размерных линий:
Высота текста - 4 мм
Выступ линии выноски - 1,25мм
Смещение линии выноски - 0мм
Расстояние от текста до размерной линии - 0,625мм
Величина стрелки - 4мм.
Параметры линий обводки Для возможности лучшей видимости растровые изображения лучше обводить линией красного цвета и толщиной
Для возможности лучшей видимости растровые изображения лучше обводить линией красного цвета и толщиной
равной 0,6мм. Для более удобной работы линию обводки лучше создать на новом слое. Вставка картинок в Qcad. В Qcad мы производим рисование видов, сечений с помощью картинок, полученных в программе Блендер. Прежде всего нам необходимо ввести картинку из Блендера в Qcad. Для этого у нас есть кнопочка ввода растрового изображения. После ввода картинки из Блендера необходимо картинку выставить 1:1. Это сможем сделать если заранее в Блендере сделаем замер между любыми точками детали, находящимися в плоскости параллельной плоскости экрана.
Вставка картинок в Qcad. В Qcad мы производим рисование видов, сечений с помощью картинок, полученных в программе Блендер. Прежде всего нам необходимо ввести картинку из Блендера в Qcad. Для этого у нас есть кнопочка ввода растрового изображения. После ввода картинки из Блендера необходимо картинку выставить 1:1. Это сможем сделать если заранее в Блендере сделаем замер между любыми точками детали, находящимися в плоскости параллельной плоскости экрана.
Обводка изображений Блендера  Обводим деталь и проставляем необходимые размеры и другую нужную информацию для вида. Обводить будем с помощью линий. При нажатии на кнопку линии появится множество вариантов линий из которых можно выбрать нужный. Для обводки есть варианты применения окружностей, дуг, сплайна, точек. После этого увеличиваем полученный вид до максимальных размеров экрана и производим снимок с экрана с расширением .png. После этого вводим полученное изображение в Gimp и меняем разрешение полученной картинки с 72 на 300.
Обводим деталь и проставляем необходимые размеры и другую нужную информацию для вида. Обводить будем с помощью линий. При нажатии на кнопку линии появится множество вариантов линий из которых можно выбрать нужный. Для обводки есть варианты применения окружностей, дуг, сплайна, точек. После этого увеличиваем полученный вид до максимальных размеров экрана и производим снимок с экрана с расширением .png. После этого вводим полученное изображение в Gimp и меняем разрешение полученной картинки с 72 на 300.
Команды выбора обьектов.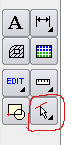 Для выбора варианта обьекта необходимо нажать на кнопочку внизу и появиться вариант выбора обьектов.
Для выбора варианта обьекта необходимо нажать на кнопочку внизу и появиться вариант выбора обьектов.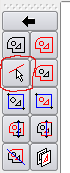 Для выбора одиночного обьекта, такого как картинка можно воспользоваться кнопкой выбора обьекта и щёлкнуть по кромке картинки. После этого картинка по контуру изменит вид на линию в виде множества линий, соединяющих между собой под острым углом.
Для выбора одиночного обьекта, такого как картинка можно воспользоваться кнопкой выбора обьекта и щёлкнуть по кромке картинки. После этого картинка по контуру изменит вид на линию в виде множества линий, соединяющих между собой под острым углом.
Команда "Текст".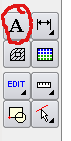
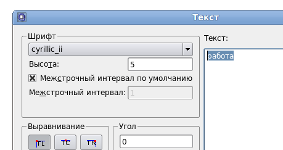 Для того, чтобы написать текст русскими буквами надо нажать на кнопку А После этого появиться окно в котором надо установить шрифт cyrillic и установить высоту шрифта. Если не получается писать русскими буквами необходимо проверить путь к шрифтам в настройках программы.
Для того, чтобы написать текст русскими буквами надо нажать на кнопку А После этого появиться окно в котором надо установить шрифт cyrillic и установить высоту шрифта. Если не получается писать русскими буквами необходимо проверить путь к шрифтам в настройках программы.
Если у ВАС есть дополнения и корректировка к данной странице- присылайте. Ваши замечания учту.

Бесплатная программа QCad является кроссплатформенной системой автоматизированного проектирования, используя ее, вы сможете создавать различные чертежи. Процесс работы в данной САПР очень схож с работой в AutoCAD, поэтому если ранее вы пользовались этим платным продуктом, то при освоении КуКад не должны столкнуться с трудностями.
Q Cad это двухмерная система, поэтому в первую очередь она предоставляет удобные средства и инструменты для создания машиностроительных чертежей, а также архитектурных планов. Плюс к этому поддерживается и множество других полезных инструментов, например, для работы с растровой графикой.
Основным форматом для хранения и передачи чертежей выбран формат DXF, он, кстати, поддерживается практически всеми современными системами автоматизированного проектирования, таким образом, созданный в этом ПО чертеж будет без проблем открываться в других САПР.
Благодаря своей открытости приложение возможно использовать на разных платформах, не имеет значения, какую операционку вы используете, оно обеспечит вас всем необходимым для проектирования, при этом гарантированно предоставив отличную совместимость чертежей с программой в разных ОС.
Область применения программы очень широка, вы можете использовать эту САПР для черчения в ВУЗе или же создать в ней деталь для реального производства (т.е. использовать на работе). Интуитивные элементы управления позволят эффективнее применять данное программное обеспечение.
Стоит упомянуть, что бесплатная версия ПО не поддерживает формат DWG, он доступен только в платной версии. Однако существуют бесплатные конвертеры способные преобразовать DXF в DWG и, если потребуется, вы всегда сможете ими воспользоваться, сконвертировав чертежи из одного формата в другой, не приобретая платную версию.
Чтобы получить удобное средство для проектирования и создания чертежей достаточно скачать QCad. Эта бесплатная система автоматизированного проектирования отвечает требованиям большинства пользователей, к тому же она обзавелась поддержкой русского языка, а это не может не радовать.
автор: fantom | 22-08-2016, 23:43 | Просмотров: 46528
QCAD — бесплатное приложение для двумерного черчения на вашем компьютера. С помощью данной программы возможно создавать сложные чертежи, такие как архитектурные планы зданий и интерьеров, машиностроительные чертежи и схемы. Это полнофункциональная бесплатная демо-версия для некоммерческого использования.
QCAD даёт возможность использовать точки, прямые, кривые, ломаные, дуги, эллипсы, окружности, измерение размеров, штриховку, сплошную заливку и текст. Кроме того программа работает с растровыми изображениями. Ход черчения вы можете контролировать в командной строке, которая находится под основным окном.
- Библиотека деталей (более 4700 деталей для САПР)
- Инструменты измерения
- Интерфейс сценариев
- Набор инструментов выбора объектов
- В комплекте 35 шрифтов для САПР
- Привязка к объектам
- Британские и метрические единицы измерения
- Более 20 инструментов изменения
- Более 40 инструментов построения
- Печать в масштабе
- Работа в формате DXF
- И другие полезные функции
Новость отредактировал denis - 22-08-2016, 23:43
Другие новости по теме:
18 апреля 2013 17:32
лиля. читайте комментарий #4 от fantom
#13 написал: лиля
Группа: Гости
18 апреля 2013 15:26
как переключиться на русский язык
5 октября 2012 00:10
Да, 15 минут или 100 часов работы. Будем удалять.
3 октября 2012 10:14
Она триальная версия,а не демо,на официальном сайте это хорошо видно.
15 августа 2012 23:00
pavel. это полнофункциональная демо версия для некомерческого использования.
15 августа 2012 17:10
ne magu skachiati. ona ne besplatnaia
27 января 2012 00:12
Есть ли уроки по данной программе? Как с ней работать?
11 сентября 2011 16:43
Вроде как он не бесплатный.
6 июня 2011 11:28
Почитать комментарии ниже.
#5 написал: Nic
Группа: Гости
6 июня 2011 06:13
Почему интерфейс сменился на английский и что делать?
5 марта 2011 12:16
klyaksa948. правка - настройки программы - язык интерфейса (edit - application preferences - GUI language)
5 марта 2011 02:48
Почему-то,сменился интерфейс на английский. странно это,что делать
сменился интерфейс на английский, почему,и что делать-то?
Вы всегда будите в курсе выхода новых программ
Краткий FAQ по обозначениямБесплатное (Freeware) ПО - это программы распространяемые бесплатно. Авторские права на данные программы сохраняются за разработчиками, и соответственно, могут существовать запреты на модификацию или использования программы в качестве части другого программного обеспечения.
Бесплатное ПО не предполагает каких-либо ограничений срока работы или функциональных возможностей.
Условно-бесплатное (Shareware) программное обеспечение - это программы, которые можно скачать и использовать, но пока ее не оплатить, программа будет ограничена в своих возможностях.
Обычно срок бесплатного пользования такой программой составляет - 30 дней.
Cкачать бесплатно другие программы для Windows



uTorrent скачать Торрент программу для Windows 7, 8, 10
Mozilla Firefox скачать бесплатно Мазила Фаерфокс 2016
Отзывы о LibreCAD 2.1.3
 QCad — 2хмерная система автоматизированного проектирования (CAD-система) с открытым кодом, аналог AutoCAD. Программа предназначена для создания машиностроительных чертержей и архитектурных планов. Имеются версии для Windows, Mac OS X и Linux. QCad предоставляет различные инструменты для черчения, может работать с растровыми изображениями, слоями, блоками и чертить точки, линии, дуги, окружности, эллипсы, сплайны, полилинии, тексты и многое другое. QCad создаёт файлы DXF, которые могут быть открыты практически в любой CAD-системе.
QCad — 2хмерная система автоматизированного проектирования (CAD-система) с открытым кодом, аналог AutoCAD. Программа предназначена для создания машиностроительных чертержей и архитектурных планов. Имеются версии для Windows, Mac OS X и Linux. QCad предоставляет различные инструменты для черчения, может работать с растровыми изображениями, слоями, блоками и чертить точки, линии, дуги, окружности, эллипсы, сплайны, полилинии, тексты и многое другое. QCad создаёт файлы DXF, которые могут быть открыты практически в любой CAD-системе.
QCad входит в дистрибутивы ALT Linux Школьный и Edumandriva,
может применяться для обучения черчению, создания геометрических чертежей, знакомства с САПР.
Существует также проприетарная профессиональная версия программы.
QCad, её полнофункциональная демо-версия с ограничениями по времени доступна на сайте программы.
По своей функциональности программа уступает проприетарным программам типа AutoCad, но является единственной полноценной 2D САПР под Linux/Unix, имеющей бесплатную версию. Скачать свободную версию Qcad для Windows можно здесь, а вот тут руководство на русском языке .
См. также LibreCad
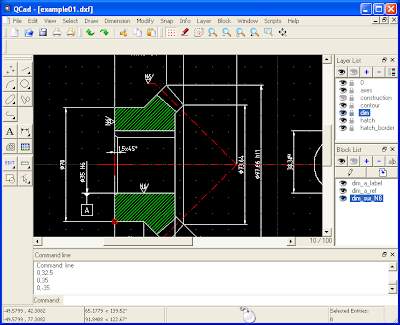
Существует такая компания RibbonSoft она занимается тем что выпускает CAD и CAM программы. Есть у неё продукт QCAD и компания выпускает отдельно QCAD Community Edition — это предыдущая версия QCAD с кодом под GPLv2. Но так случилось что года 2 назад дистрибутивы плавно начали переходить с графического тулкита Qt3 на котором написан QCAD-CE 2 (далее QCAD2). на Qt4 из-за этого стало все сложнее запускать QCAD на новых дистрибутивах. Также новые версии не выходили и вот группа энтузиастов создала проект по переносу кода QCAD на Qt4 и назвали они это CADuntu. потом решено было переименовать в LibreCAD. Они перенесли код, заставили его работать и даже включи отсутствующий в QCAD2. просмотр документации. После чего получили запрет от RibbonSoft на использование при установке LibreCAD. руководства. шрифтов, с шрифтами проблема была решено а вот руководство до сих пор не переписано.
Шло время, в LibreCAD появился новый дизайн, новые инструменты, такие например как эллипсы. Апогеем была реализация множественных привязок(по умолчанию в QCAD2 работает только одна привязка) и возможности подключения плагинов. Потом активность в проекте стихла или ушла на борьбу с FSF над лицензией LibreDWG
И вот в этом году RibbonSoft выпускает третью версию QCAD-CE (далее QCAD3), с TTF и прочими плюшками. Так что теперь существуют два проекта CADD.
Немного полезной информации для тех кто совсем не в курсе:
«объектные привязки — автоматическое определение координат базовых точек построения по уже существующим в чертеже объектам:концу, или середине отрезка….»
«2D CAD основан на парадигме слоёв(layers). При таком подходе чертеж как бы складывается из стопки прозрачных листов, видимостью которых можно управлять.»
«Внутри слоя объекты можно собирать в группы(groups), ведущими себя при базовом редактировании как единый цельный объект»
«блоки(blocks) представляют отдельный чертеж загруженный в отдельную область памяти, а их вставки в основной чертеж представляют лишь ссылки»
«При выборе геометрических элементов появляются рукоятки (handlers) обеспечивающие возможность детального редактирования объекта»
(с) Введение в современные САПР. Владимир Малюх, ДМК Пресс.
Хорошая книжка, кстати, советую. Значит в QCAD и LibreCAD нет групп и рукояток. Без групп можно и блоками прожить, а handlers- я итак почти не пользуюсь, хотя в Draftsight они есть.
LibreCAD Основные возможности
Рассмотрим назначение элементов программы:
Все слои обладают нулевой толщиной линий. если вы не настроили толщину линий самостоятельно то на печати вы увидите тончайшие линии на месте линий 0 размера. Выбрав необходимые линии и назначив их стиль в меню Редактирование -> Редактировать атрибуты объекта или же вы можете создать новый слой со своими параметрами и все линии этого слоя по умолчанию будут обладать настройками слоя. Ниже показан пример создания слоя, для размеров.

Также не забывайте нажимать кнопку ЧБ, в предварительном просмотре, т.к. в опциях печати есть только пункты Color и Grayscale. а обычно нужно сделать все слои черными.
При черчении в окнах ввода команд и терминале работают операции сложение, вычитание. умножение, деление. это может упростить вам ввод данных в чертеж.
Внимание надпись D§4^3 введет после D в верхнее поле(индекс) цифру 4. а в нижнее 3 записывать надо конструкцию целиком даже если у вас нет одного из индексов (A§3^ B§^2)

Первоначально QCAD работал только со своими шрифтами созданными в формате .cxf. в LibreCAD тоже поддерживается этот формат шрифтов, но после претензий от RibbonSoft все шрифты в поставке librecad имеют расширение .lff. Под давлением общественности которая требовала нормальную работу с TTF, был создан инструмент ttf2lff его вы можете создать
Для ввода греческих символов выберете встроенный шрифт greek_ol и символы Greek and Coptic как показано ниже. Для ГОСТ шрифтов есть два способа, это уже встроенный конвертированный шрифт opengostfont — созданный под открытой лицензией Никитой Волченковым(aka fat_angel).Шрифт хорош, но все же любой конвертированный ttf в libreCAD работает медленней чем упрощенный шрифт, например написанный мной gosta.cxf

Размеры используют шрифт standard.lff. вы можете его подменить своим чтобы в размерах использовался ваш шрифт.
Вы можете создать вашу собственную штриховку это просто. откройте одну из стандартных, она выглядит как куб 100х100 в который вписан повторяющийся элемент штриховки. Просто впишите туда свою и сохраните под другим именем.
Вот пример штриховки стекла
Ну пути к своей библиотеке шаблонов вы можете прописать сами, в настройках программы. А вот собственно чертежи рамок
НедостаткиЕсли вы поклонник oldstable и некрофил. возможно вы захотите украсить ваш qt3 интерфейс, для этого воспользуйтесь пакетом polymer
Установка QCAD Community EditionQCAD3 вышел недавно поэтому пакетов и PPA я под него не видел.
Инструкция с сайта. правда Qt4 все же мы установили с помощью системной утилиты.
В этой статье мы познакомимся о основными концепциями QCAD и научимся основам построения чертежа. Статья написана таким образом, чтобы читатель постепенно получал необходимые знания. По мере продвижения вы встретите небольшие задания, призванные помочь в освоении QCAD. В конце статьи будет разобрано упражнение по созданию простого экскиза, которое позволит закрепить полученные навыки.
>> К оглавлению цикла статей "Осваиваем QCAD и LibreCAD" .
Данная серия статей предназначена для широкой аудитории, от начинающего знакомиться с черчением в CAD до опытного пользователя CAD'ов, не знакомого с QCAD. Она может послужить учебным руководством или самоучителем при освоении QCAD.
Причины написанияДля пользователя Linux при появлении необходимости работы с двухмерными компьютерными чертежами остро стоит вопрос об выборе и освоении инструмента, адекватно решающего такие задачи. К сожалению, на сегодняшний день существует заметной глубины информационный вакуум в сфере работы с классическими двухмерными чертежами в Linux, особенно в вопросах, касающихся обучающих материалов. В связи с этим я решил посвятить серию статей обучению работе в QCAD - одной из наиболее развитых свободных чертилок.
Почему QCAD? QCAD - это одна из наиболее развитых свободных программ для создания двухмерных чертежей. Для операционной системы Linux данная программа является на мой взгляд фаворитом в данной категории. QCAD имеет следующие достоинства относительно таких конкурентов как проприетарный DraftSight: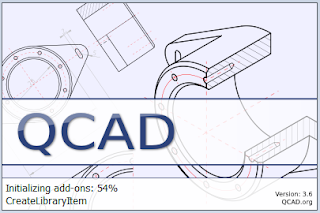
QCAD для вашей операционной системы можно скачать с официального сайта QCAD Downloads .
Что такое чертеж QCAD служит для создания цифровых чертежей. Нельзя не отметить, что же это вообще такое. Чертеж - это модель некоторого объекта, геометрически выполненная на двухмерной поверхности. Главными отличиями чертежа от рисунка является строгость, четкость и простота. Чертеж не должен восприниматься двусмысленно, в отличии от иных изображений. Все это определяет основные свойства чертежей:Что же, на время отвлечемся от теоретических аспектов. Настало время запускать QCAD. При первом запуске программа предложит выбрать язык интерфейса, и настройки чертежа. Я предпочитаю белый фон.
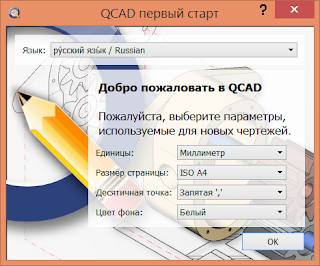
Скриншот окна QCAD
Упражнение: создайте новый чертеж в QCAD и сохраните его с именем "Упражнения" и форматом DXF в папку с вашими чертежами. Затем вы сможете использовать данный чертеж для выполнения небольших упражнений по ходу текста.

Важной частью листа является координатная сетка. При масштабировании листа координатная сетка также автоматически масштабируется с коэффициентом 10. Узлы сетки расположены равномерно, и объединены в блоки 10х10.

Упражение: попробуйте воспользоваться навигацией по чертежу.
Системы координатВажнейшим понятием в черчении является система координат. Системы координат в QCAD бывают двух видов: глобальная (абсолютная) и локальная (относительная). Глобальная система координат задана нам для того, чтобы не потеряться на бесконечном чертежном листе. Она служит своего рода маяком, по которому мы ориентируемся на листе.
Локальная же система координат предназначена для задания координаты точки относительно любого места на чертеже. Она может быть вручную перемещена в любое удобное место.
Текущие координаты курсора можно увидеть на нижней панели координат.

На ней представлены как локальные, так и глобальные координаты точки в двух системах - декартовой и полярной.
Переместить локальную систему координат можно, установив новый локальный ноль координат:
Snap -> Set relative zero
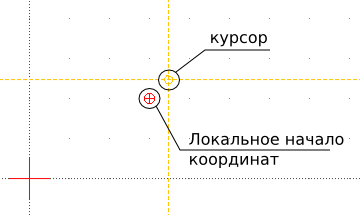
Локальная система координат
Упражнение: попробуйте переместить локальную систему координат в любое новое место на чертеже.
Что такое примитивВ качестве базовых объектов в QCAD как и в других CAD используются так называемые примитивы - отрезки, откружности, дуги, сплайны, текстовые строки. Примитивы могут компоноваться в более сложные объекты - блоки, например отрезки - в прямоугольник или треугольник. Как мы помним, объекты на чертеже имеют два главных параметра - собственную геометрию и расположение относительно других объектов или чертежного листа. Таким образом, при создании примитива необходимо будет определить эти параметры.

Некоторые примитивы и объекты QCAD
Первый взгляд на панель инструментов и командную строкуПанель инструментов является одним из главных элементов графического интерфейса QCAD, а командная строка соответственно одним из главных элементов командного интерфейса. Панель инструментов находится на левой стороне главного окна, а командная строка - внизу. Далее мы освоим возможности, к которым дают доступ эти элементы интерфейса, а пока просто запомним где они находятся.

Перенос фокуса ввода позволяет переключаться между управлением программы при помощи графического интерфейса и командной строки. При фокусе на графическом интерфейсе возможно использовать сочетания клавиш для быстрого доступа к функциям QCAD. При фокусе на командной строке весь ввод клавиатуры идет на нее, при этом приглашение командной строки становится синего цвета. Для переноса фокуса на командную строку достаточно нажать на поле ввода команд. Для переноса фокуса обратно на графический интерфейс необходимо нажать клавишу Esc.

Командная строка с захваченным фокусом ввода.
Упражнение: попробуйте перенести фокус ввода на командную строку и обратно на графический интерфейс.
Как мы помним, у элемента чертежа имеется два типа параметров - собственной геометрии и координатные. У точки никакой изменяемой собственной геометрии нет, поэтому при создании точки важны лишь координаты. Чтобы создать точку введем в командной строке команду point :
Примечание: далее необходимость нажатия [Enter] для ввода команды после ее набора указываться не будет.
Мы увидим, что в приглашении командной строки теперь написано Position (Укажите местоположение), что означает необходимость указать координаты размещения точки. Способ выбора этих координат называется позиционированием. В данном разделе мы будем позиционировать точку в ручном режиме с помощью прямого указания координат. По умолчанию позиционирование производится относительно глобальной системы координат. Введем в командной строке через запятую значение координат x (абсцисссы) и y (ординаты) точки относительно глобальной системы координат:
Можно заметить, что после ввода команды приглашение командной строки осталось прежним - Position. Это значит, что QCAD в качестве поведения по умолчанию перешел к созданию новой точки. Если нам не требуется более создавать точки мы можем нажать клавишу Esc. Еще один интересный факт - локальное начало координат теперь находится в последней точке, координаты которой мы указывали. Это довольно удобная функция называется автоматическим переносом относительной системы координат.
Для позиционирования точки относительно локальной системы координат используется символ @:
Обратите внимание, что разделителем парметров является запятая, а в роли разделителя десятичной дроби служит точка. Использование или неиспользование пробелов между параметрами (в частности координатами) или операторами (символ @, запятая, минус) не имеет существенного значения. Так же не забывайте, что возможно использовать отрицательные координаты.
Возможно позиционирование не только в декартовых, но и в полярных координатах:
Здесь первый параметр - полярный радиус p. а второй - полярный угол a (в градусах). Углы в QCAD отсчитываются классическим образом начиная с 3-х часов и далее против часовой стрелки.
Упражнение: попробуйте создать несколько точек с помощью ручного позиционирования в глобальной и локальной системах координат.
Тот, кто внимательно выполнял упражнения наверное мог заметить, что содержание панели инструментов не остается постоянным. Действительно, панель инструментов меняет свое содержание в зависимости от наших действией. Попробуем нажать на второй элемент панели - "Line Tools". Содержимое панели изменится, предоставляя доступ к каталогу с функциями создания отрезков. Для перехода обратно на более высокий уровень структуры можно нажать специальную клавишу возврата, которая появилась в верхней части панели, или Esc на клавиатуре.
Упражнение: попробуйте побродить по вложенной структуре панели инструментов.
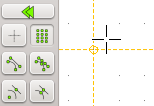
Позиционирование по сетке
Выясняется, что мы уже не можем произвольно указывать координаты точки. За место этого курсор притягивается к ближайшему узлу сетки, позволяя таким образом реализовывать точное позиционирование.
Упражнение: попробуйте создать отрезок по двум точкам, используя автоматическое позиционирование с привязкой по сетке.
В QCAD версии 3 появилась долгожданная функция автоматической привязки. Теперь, нужная привязка автоматически активируется на некотором расстоянии от характерной точки. При таком "захвате" точки под курсором появляется подпись названия привязки (на рисунке ниже это Middle, то есть середина отрезка). При нажатии на кнопку мыши точка автоматически позиционируется по указанной привязке.
Таким образом, все дальнейшие задания можно выполнять с помощью только автоматической привязки, не переключаясь на специальные привязки. Автоматическая привязка работает, когда активна кнопка "Auto" в меню "Snap".
Настоятельно рекомендую в список автоматических привязок включить привязку по центральным точкам (Center points) - см. скриншот окна настроек.
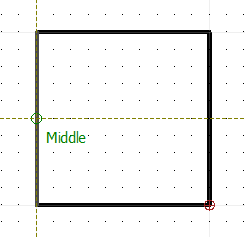
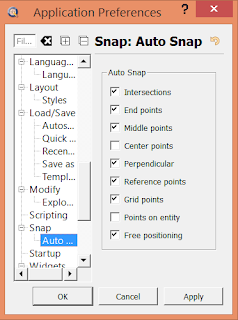
Список привязок, которые работают в автоматическом режиме (нужно дополнительно активировать привязку по центрам)
Создаем эскиз транспортира: часть 1Наконец-то мы подошли к созданию первого эскиза. Для начала создадим новый чертеж с именем "Транспортир". Вот чертеж транспортира, который будем делать:
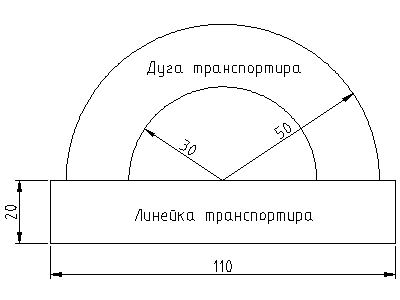
Начнем с создания левой стороны линейки транспортира. Сначала запустим создание отрезка по двум точкам одним из способов, указанным в предыдущем разделе. Используя привязку по сетке укажем первую точку отрезка на чертеже с помощью автоматического позиционирования. Далее, введем в командной строке:
Таким образом мы создали вертикальный отрезок (x=0 ).
Теперь перейдем к созданию горизонтального отрезка. Два раза нажмем Esc и выберем на панели инструментов создание горизонтальной линии. Обратите внимание на появившуюся в верхней части главного окна панель опций. В ней нам нужно указать длину отрезка 110, а в качестве точки привязки выберем начало.

Используем привязку к конечным точкам примитивов. В данном случае выберем привязку к конечным точкам (Snap to End), чтобы прилепить отрезок в конечную точку вертикального отрезка. Подведем курсор к одной из конечных точек и создадим горизонтальный отрезок.

Привязка к конечным точкам
Для создания второй горизонтальной линии воспользуемся другой функцией построения отрезка. Снова два раза нажмем Esc и выберем на панели инструментов "Parallel (with Distance)". На панели опций укажем расстояние 20, количество - 1. Теперь подведем курсор к уже созданному горизонтальному отрезку. По одну из сторон отрезка на заданном нами расстоянии появится образ нового отрезка. Установите курсор так, чтобы новый отрезок оказался по нужную сторону и нажмите кнопку мыши для его создания.
Завершим линейку транспортира отрезком, созданным с помощью линии по двум точкам, при этом воспользуемся все той же привязкой по конечным точкам. Однако, после указания первой точки выберем на панели инструментов в нижней группе ортогональное ограничение (Restrict Orthogonally). Теперь мы не сможем установить вторую точку иным образом, кроме как ортогональным по отношению к локальному началу координат. Эта функция полезна при черчении горизонтальных и вертикальных линий. После создания отрезка не забудьте выключить ограничения на ортогональность (Restrict Off).
Отлично, первая часть работы сделана. Перейдем к созданию дуги транспортира. Для этого воспользуемся построением дуги по центру, точке и углам (найти ее можно в разделе дуги панели инструментов).

Панель инструмента с разделами примитивов
После инициализации создания дуги в командной строке появляется приглашение в вводу "Center" (укажите центр). Как видно из рисунка транспортира, центр дуги располагается на середине верхней стороны линейки. Чтобы позиционировать центр таким образом, используем привязку по центрам "Snap to Middle". Подведем курсор к области середины верхнего отрезка и когда он приклеится к центру отрезка нажатием кнопки мыши зафиксируем центр. Приглашение командной строки вновь изменится - теперь предложено указать радиус. Согласно приведенному выше чертежу, радиус малой дуги составляет 30 мм,поэтому введем его в консоль:
Теперь необходимо будет поочередно ввести начальный и конечный угол (соответственно 0 и 180 градусов). После создания первой дуги QCAD предложит указать центр новой дуги.
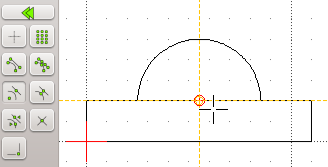
Позиционирование центра дуги
Это нам подходит - снова указываем ту же точку в качестве центра.
Затем вводим радиус равный 50 мм. Чтобы немного разнообразить процесс создания укажем углы с помощью автоматических привязок. Для этого используем привязку по конечным точкам (End). Теперь подведем курсор к правому верхнему углу линейки транспортира и укажем первый угол дуги. Аналогично, второй угол определим указанием левого верхнего угла линейки. Обратите внимание, что дуга строится против часовой стрелки от начального угла к конечному.
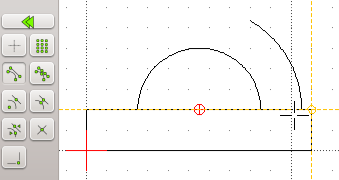
Указание начального угла дуги
Все, эскиз готов! Скачать мой эскиз можно здесь .
В данной статье мы рассмотрели основы работы в QCAD и научились делать простейшие эскизы. В следующей статье будут рассмотрены приемы, необходимые для создания полноценных чертежей. На основе уже имеющихся у нас наработок в виде эскиза транспортира мы возьмемся за создание полного чертежа данного объекта.
ИсточникиВ этой статье на примере создания чертежа транспортира мы познакомимся со всеми основными этапами создания полноценных чертежей в QCAD.
>> К оглавлению цикла статей "Осваиваем QCAD и LibreCAD" .
Для начала работы нам понадобится эскиз транспортира, созданный в прошлой статье. Скачать его можно здесь .
В CAD, в отличии от бумажного черчения, объекты чертежа возможно леко изменять. Первым этапом, необходимым для изменения объекта, зачастую служит его выделение. Выделение в QCAD устроено довольно просто и знакомо. Первый метод - нажать левой кнопкой мыши на выбираемый примитив. Однако, зачастую требуется выбрать несколько объектов чертежа. Первый способ сделать это - зажав клавишу Ctrl поочередно выбирать объекты. Более производительный и менее точный способ - зажав кнопку мыши на точке свободного пространства протянуть ее таким образом, чтобы в полученный прямоугольник были захвачены требуемые объекты. Существуют также продвинутые возможности, доступные по средствам меню "Выбор", но нам пока будет достаточно базового функционала. Не забывайте, что отменить выделение можно двукратным нажатием клавиши Esc, или сочетанием клавиш tn.

Выделение объектов на чертеже
Упражнение: попробуйте выделить различные примитивы на чертеже транспортира.
Удаление объектовПростейшим редактированием является удаление объекта. Удалить выделенный объект (объекты) можно нажатием клавиши Del.
Упражнение: удалите размеры и надписи с чертежа, они нам будут только мешать.
Часто у транспортиров бывает в центре маленькая дуга с отверстием для точного позиционирования относительно какой-то точки. Как выглядит это дело показано на рисунке.

Приступим к созданию данного элемента. Для начала построим окружность в центе верхнего отрезка линейки транспортира. Для этого перейдем в подменю "окружности" панели инструментов и выберем построение окружности по центру и точке (или центру и радиусу). Теперь методами, рассмотренными в прошлой статье позиционируем центр окружности в центр отрезка и укажем в командной строке радиус 2. После построения окружности теми же методами построим дугу с радиусом 4.
Вроде бы наша центральная окружность построена, но выглядит наш чертеж из-за самопересечений неправильно. Исправить эту ситуацию можно с помощью инструментов редактирования QCAD.
Для начала воспользуемся одной из самых мощных функций редактирования - выравниванием: Modify -> Trim. После запуска функции приглашение в командной строке поменяется - нам предложат выбрать ограничивающей объект. Нажмем на левую часть малой дуги. Приглашение командной строки теперь укажет выбрать объект для выравнивания. Нажмем на верхний отрезок линейки в месте, находящимся левее дуги. В результате действия функции отрезок будет выровнен с дугой. Завершим действие функции (двойной Esc).
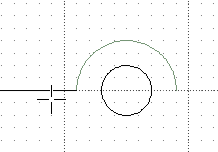
Теперь самопересечений у нас нет. Однако выравнивание отрезка по дуге оголило правую часть линейки. Для того, чтобы быстро поправить ситуацию без дополнительных построений воспользуемся функцией зеркального отражения: Modify -> Mirror. Обратите внимание, что после активации функции содержание панели инструментов изменилось - теперь там находятся функции для выбора объектов, а приглашение командной строки гласит о необходимости выбора объектов для симметрии. Если вы предварительно выбрали отрезок, то вам не требуется совершать никаких действий. Если же нет, выберите его и нажмите клавишу далее на панели инструментов, или же клавишу Enter на клавиатуре.
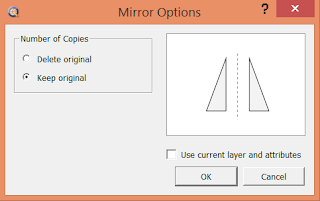
Теперь нам будет предложено указать первую точку линии симметрии. С помощью позиционирования по центрам (Snap to Center) укажем точку в центре окружности. C с помощью позиционирования по средним точкам (Snap to Middle) и в качестве второй точки середину одной из больших дуг транспортира. После указания второй точки выскочит оконо, спрашивающее о параметрах операции симметрии (см. рисунок). Нам следует указать, что оригинал нужно сохранить. В результате действия функции у нас появится зеркальная копия отрезка, которая заполнит пустое пространство.

Что же, внесем финальный штрих в геометрическое строение транспортира - сделаем его углы скругленными. Для таких операций в LibreCAD имеется специальная функция: Modify -> Round. После активации функции нам будет предложено указать первый объект. Однако, не будем торопится, для начала в панели опций укажем радиус - 2, а также активируем галочку, гласящую об усечении линий (Trim).

Теперь нам предстоит поработать с линейкой транспортира. Необходимо поочередно выбирать соседние стороны линейки, и таким образом создать скругления всех четырех углов.
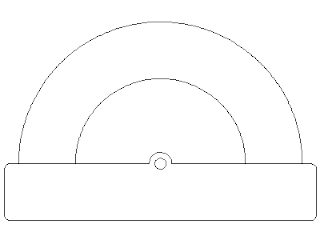
Геометрия транспортира готова. Однако нам еще предстоит потрудится, перед тем как мы сочтем чертеж законченным. Для оформления чертежа в QCAD существуют специальные инструменты, такие как атрибуты и слои.
Визуальными атрибутами объекта в QCAD являются такие параметры как цвет, ширина и тип линии, которой начерчен данный объект. Для того, чтобы не указывать данные параметры для каждой линии, схожие по визуальным атрибутам объекты группируются в слои. Однако, назначение слоев этим не ограничивается - в них можно хранить объекты в зависимости от их назначения.
В классическом черчении разные по назначению объекты чертежа вычерчиваются разными типами линий, чтобы их можно было визуально отличать. В QCAD все это возможно делать благодаря слоям и атрибутам. Кроме того, появляются дополнительные возможности, такие как например линии разных цветов.
Что же, давайте попробуем воспользоваться данными функциями. Для начала создадим слой "base" (основной), в котором у нас будет хранится сам транспортир в чисто геометрической интерпретации. Для этого на панели "Layer List", которая находится в правой части программы, нажмем на пустом поле правой кнопкой и выберем "Add Layer". Введем название - base, тип линии оставим сплошной, но выберем толщину линии 0,5 мм. Кроме того, укажем цвет линий - синий. Отлично, теперь в списке слоев появится наш новый слой.
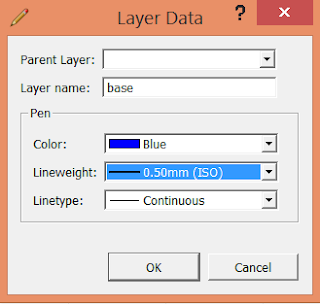
Создание слоя base
Давайте перенесем наш транспортир из нулевого слоя в новый слой основной линии. Для выполнения операций со свойствами объектов в правой части окна программы расположен Property Editor (редактор свойств). В нем возможно изменять свойства выделенных объектов. Выберем рамкой все созданные линии, после чего поменяем в Property Editor слой (Layer) на base. После этого линии, составляющие транспортир станут принадлежать слою base, и так как атрибут толщина построенных нами линий был установлен "by layer", то теперь все линии станут толстыми и синего цвета - соответствующими настройкам слоя base.
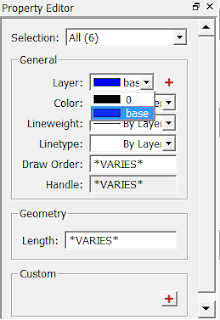
Изменение атрибутов объектов
Теперь, когда у нас появилось более двух слоев, при геометрических построениях стоит обращать внимание, какой слой активен в настоящий момент. Активный слой подсвечивается синим на панели списка слоев. Все объекты, которые мы создаем автоматически приписываются активному на момент построения слою. Если же мы ошиблись, и забыли переключить слой, можно вручную изменить атрибуты нужных объектов. Чтобы переключится с одного слоя на другой, на панели слоев нужно просто щелкнуть на нужном слое.
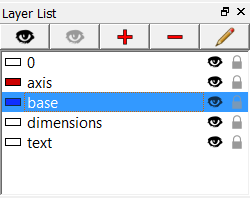
Настало время слегка облагородить наш чертеж. Для этого проставим размеры нашего транспортира. Сначала создадим новый слой - dimensions, толщину линий которого зададим 0,2 мм, а тип линий - сплошная. Теперь сделаем его активным.
Перейдем к созданию размеров через меню "Dimension" или с помощью панели инструментов. Можно создавать выровненные (Aligned), линейные (Rotated/Linear) горизонтальные (Horizontal) или вертикальные (Vertical) размеры, что в соответствует расположению различных размеров на чертежах. При этом самый общий тип размера - линейный (повернутый). При создании линейного размера на панели свойств нужно указать угол расположения размера. При создании выровненного, горизонтального или вертикального размера угол устанавливается автоматически.
При создании размера можно автоматически проставлять нужны символ (например символ диаметра) - см. рисунок.

Параметры создаваемого размера
Давайте проставим высоту и ширину линейки транспортира. Для задания размера необходимо указать две точки (опорные точки размера) используя привязку по конечным точкам, а затем положение размерной линии со стрелками и надписью с привязкой по сетке. При использовании правильного масштаба значение размера проставляется автоматически.

Затем необходимо будет проставить недостающие радиальные размеры дуги транспортира, это вы сможете сделать самостоятельно.
Различные параметры создаваемых размеров (длина стрелки, размер шрифта и т.п.) можно поменять в "Edit - > Drawing Preferences -> Dimension Settings".
Надписи (текстовые или строковые объекты) на чертеж возможно добавить путем вызова функции вставки текста через главное меню "Draw -> Text" или с помощью панели инструментов, или просто нажав te. В результате активации функции откроется окно вставки текста.

Окно вставки текста
Здесь можно ввести сам текст (не обязательно одно строчный), выбрать кодировку и высоту текста, указать угол вставки, вставить спецсимволы, а также указать выравнивание относительно точки привязки текста (по центру, справа вверху и т.п.). После указания всех параметров и нажатия клавиши ОК программа попросит указать координаты вставки текста. На панели свойств мы также увидим, что возможно на лету изменять содержимое текстового блока, а также угол вставки.

Упражнение: попробуйте самостоятельно вставить надписи "Линейка транспортира" "Дуга транспортира".

Чертеж транспортира с размерами и осевыми
Визуальная работа со слоямиСлои предоставляют нам возможность гибко управлять объектами на чертеже. На панели списка слоев можно найти такие функции, как изменение видимости слоев (иконка с глазом), а также возможности замораживать слой для редактирования (иконка с замком). Используя данные функции можно разгружать сложные чертежи визуально, а также замораживать те слои, которые нежелательно редактировать.
Упражнение: попробуйте изменить видимость слоев, а также посмотрите, на что влияет замораживание/размораживание слоя.
Клавиатурные комбинацииВсячески рекомендую тем, кто активно работает с чертежами освоить клавиатурные комбинации QCAD. Этот инструмент значительно упростит и ускорит создание и редактирование чертежей.
В QCAD шорткаты реализованы по методу последовательного двухклавишного ввода. Это значит, что необходимо нажать на первую клавишу комбинации, затем (уже отпустив первую) на вторую, и если второе нажатие было произведено по сравнению с первым меньше заданного интервала задержки, то комбинация сработает. Например, чтобы начать строить линию сначала нажмем на "L", затем на "I", и сработает комбинация "LI".
Значительным улучшением QCAD 3 является то, что теперь каждая команда меню имеет своего клавиатурного дублера. При чем, сочетания клавиш написаны прямо напротив названия команды.

Все команды меню имеют клавиатурные дублеры
Измерения на чертежеИногда требуется узнать, на каком расстоянии на чертеже находятся некоторые объекты или если точней точки на этих объектах. Для таких случаев в QCAD раздел в главном меню "Info". Например, если мы выберем там "Distance Point to Point" и затем укажем соответствующие точки, в выводе командной строки появится измеренной расстояние.
Оформление чертчежей по стандартамОформление чертежей по стандартам в QCAD ложится целиком на пользователя. Надо сказать, что все возможности оформления чертежей имеются. Шрифты и размерные линии настаиваемые. Толщину линий в соответствии с ГОСТ можно задавать, разнося линии различных типов в соответствующие слои и задавая толщины линий в этих слоях, как мы делали это в примерах. Рамки и таблицы для стандартных размеров листов добрые люди уже начертили для нас. Ниже я привожу архивы с такими чертежами, которые можно использовать в качестве шаблонов, то есть размещать свои чертежи в готовых рамках, конечно заполнив соответствующие поля самих рамок.
Листы с рамками для оформления чертежей
Попробуйте самостоятельно, скопировав в отдельную папку файл шаблона для листа А4, разместить на нем построенный нами транспортир.
В данной статье мы рассмотрели приемы работы в QCAD, которые уже позволят использовать его в повседневной деятельности. Чертежи, полученные в результате выполнения упражнений можно скачать ниже. Там же приводится остальная полезная информация.
Ссылки на файлы ИсточникиОчень толковое руководство к действию! Искал мануал к программе, нашел этот блог, больше искать ничего не надо :)
C нетерпение жду продолжения.
Я использую данную программу для создания плана будующего производственного помещения. Первые две части мне помогли за 10 минут освоить эту программу, для выполнения работы мне не хватает знаний по следующим вопросам:
- Как объединять несколько отрезков,точек, окружностей в водин обьект.
- вращение, трансформация. изменение размеров выбранного обьекта.
- Штриховка- заполнение обьекта
- Библиотеки! где искать, как создавать и т.д.
- как вставлять рисунки и привязывать их к обьектам на чертеже.
Заранее спасибо, с уважением, Роман.
"Как объединять несколько отрезков,точек, окружностей в один объект"
Это реализуется с помощью блоков. Найти данный функционал в программе думаю не составит труда (раздел "Блок" главного меню и панель "Список блоков"). Освоится там не сложно, принципы все те же, что рассмотрены в статьях.
"вращение, трансформация. изменение размеров выбранного объекта"
Все эти функции модно найти в разделе "Изменение" главного меню. Ничего хитрого там на самом деле нет.
"Штриховка - заполнение обьекта"
Для заполнения нужно иметь контур из линий, выделить его и заштриховать (Черчение -> Штриховка). Правда библиотека штриховок в LibreCAD не очень удобная для работы инженера.
Так же немного о штриховках в qcad можно найти здесь http://src.lgg.ru/2011/03/comm-qcad/
"Библиотеки! где искать, как создавать и т.д."
Вот видео с инструкцией установки библиотек от qcad http://src.lgg.ru/2012/06/librecad_extra/
Больше ничего посоветовать не могу, пока сам к библиотекам не обращался, довольствуясь функционалом блоков.
"как вставлять рисунки и привязывать их к обьектам на чертеже"
Честно говоря, с рисунками на чертежах работать не довелось. Иногда я пользуюсь векторными графиками из электронных таблиц gnumeric - экспортирую исходный график в svg, затем в inkscape перегоняю в dxf и потом уже открываю в LibreCAD. По поводу растровой графики - можно вставлять ее через "Черчение -> Картинка".
Вообще конечно неплохо бы было рассмотреть все эти возможности более подробно, чтобы новичкам проще было разобраться. В ближайшем будущем будет больше свободного времени и я возможно займусь третьей частью, в которую войдут все еще не рассмотренные функции.
Да действительно все просто. Посмотрел видео на ютубе. Дело в том, что у меня оказывается не открывается это окно в котором надо задавть угол поворота. Я выбираю rotate, выбираю обьект, нажимаю esc, затем выбираю центр, и дальше окно для ввода параметров поворота не открывается. А видимо должно. У меня mac os x Lion. Librecad последней версии. Если я подключаю мышку и выбирая центр поврота нажжимаю правую кнопку, то программа просто закрывается и все.
Не сталкивались с таким?
Я попробовал установить предыдущую версию (альфа) тоже самое.
И вообще я когда загружаю ранее сохраненный файл программа вылетает тоже. Чтоб загрузить файл мне сначала приходится сохранять пустой документ и только после этого я могу открыть любой другой документ. Странно как-то.
Роман.
Ну вообщемто после установки, и попыткой изучить методом тыка Ваш вопрос решен так. (сам тупил минут 30)
для того чтобы повернуть существующий примитив следует:
1. выбрать кнопкой (или из меню) "поворот"
2. выбрать примитив (к примеру отрезок)
3. в панели кнопок (по умолчанию левая панель) самую нижнюю кнопку с двумя зелеными стрелками "в право", подсказка на ней если подвести мышь "продолжить действие".
а дальше смотрите подсказки командной строки
Удачи. Лучше поздно, чем никогда. -)
Николай