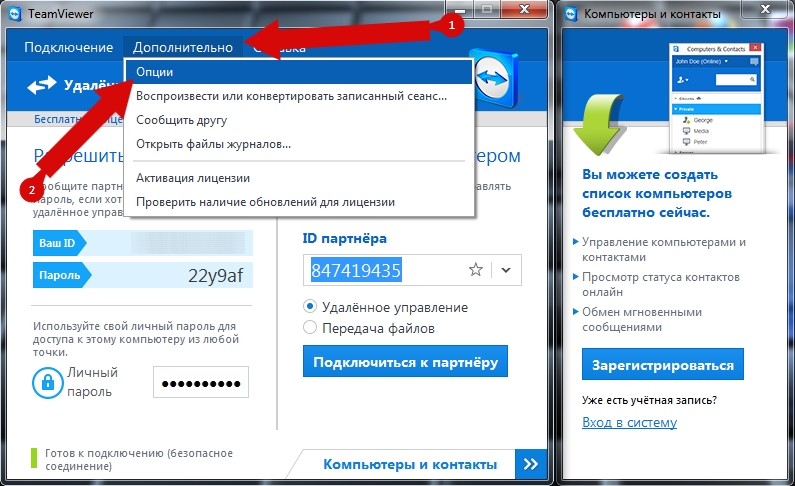

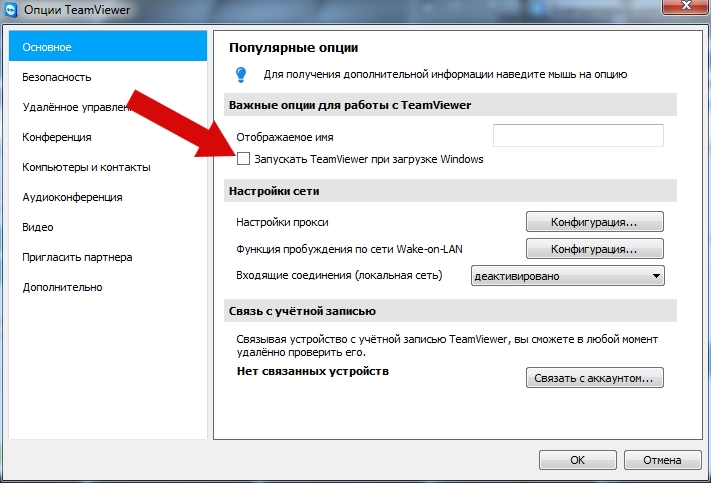


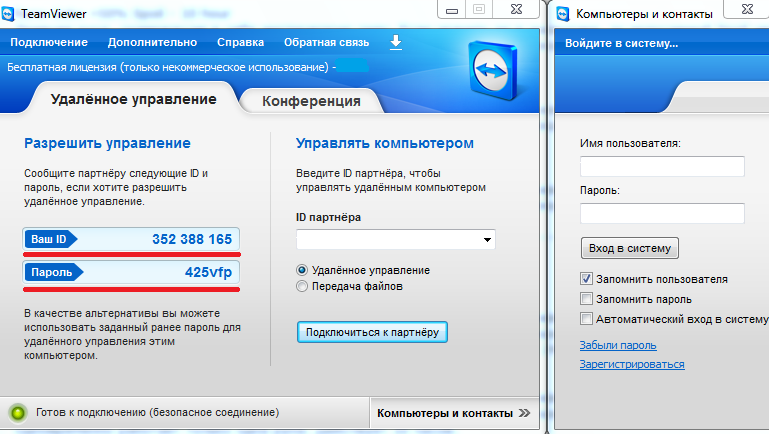



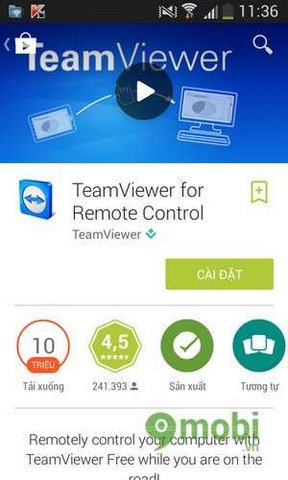

 Рейтинг: 4.4/5.0 (1886 проголосовавших)
Рейтинг: 4.4/5.0 (1886 проголосовавших)Категория: Инструкции
Удаленное управление компьютером - удобнейшая функция, которая позволяет помочь решить проблемы возникающие с компьютером. Одной из простейших программ позволяющих воспользоваться этой услугой является программа TeamViewer - ТимВивер.

Как только не называют эту программу пользователи рунета - и Тим Вьювер. и Тим Вивер и даже умудряются называть Теам Вивер. Но это не имеет для нас никакого значения. Для нас важно, чтобы она работала как полагается и выполняла свои прямые функции. А вот об этом как раз, далее и пойдёт речь.
Удаленное управление компьютером.Что такое удаленное управление компьютером ? Это управление одним компьютером с помощью другого компьютера через сеть интернет. Также его называют и удаленным доступом. Это очень удобно например, при оказании компьютерной помощи пользователям новичкам. Например мне, частенько приходилось помогать своим знакомым, решать проблемы с компьютером, через телефон. А это не очень удобно. Ты говоришь куда заходить и куда тыкать опираясь на свою память, так как не видишь, что в этот момент происходит на мониторе.

А благодаря удаленному управлению ты получаешь полный доступ к компьютеру через интернет и на своем мониторе, в окне видишь рабочий стол управляемого компьютера, точно так, как будто бы ты сейчас сидел за тем компьютером. Ты воочию видишь, практически в реальном времени, что происходит на том компьютере. Скорость (своевременность) отображения выполняемых действий зависит от скорости интернет соединения. Таким образом, с помощью удаленного управления компьютером можно настроить любые программы, настроить безопасность системы и многое другое.
Я планирую в ближайшем будущем открыть на сайте услугу удаленного администрирования. Данная услуга будет платной, поэтому я пока до конца не уверен, будет ли скажем так спрос на эту услугу. Но попытаться стоит.
Настройка удаленного доступа к компьютеру с помощью программы тимвивер очень простое и не хлопотное дело. Для этого необходимо конечно же сначала скачать программу тим вивер. Тим Вьювер имеет условно два режима установки. Первый режим - это режим стандартной установки, а второй как бы переносной вариант, без установки, с непосредственным запуском программы. Начну со стандартной установки.
Запускаем скачанный файл TeamViewer_Setup_ru.exe
Откроется окно, где нам надо выбрать режим.
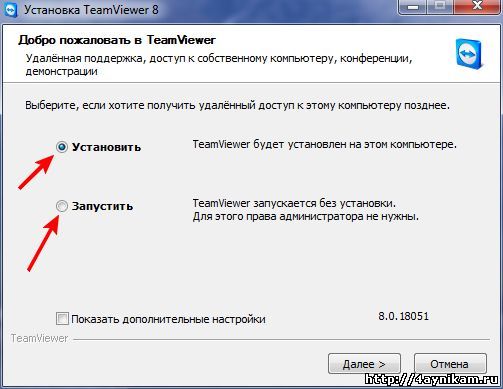
Выбираем, как условились, первый режим, то есть ставим переключатель в "Установить" и жмем Далее. Далее в открывшемся окне оставляем галочку на первой строчке, а именно "Личное/некомерческое использование ".
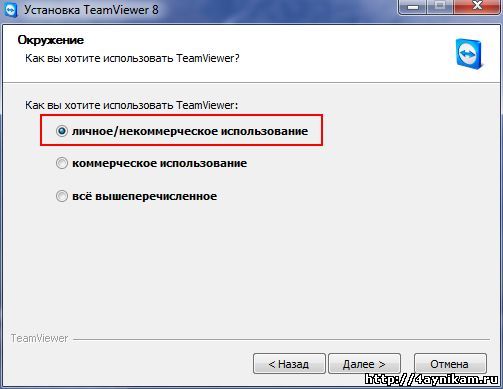
Жмем Далее и в следующем окне принимаем условия лицензионного соглашения и соглашаемся на использование ТимВивер а только в личных некоммерческих целях.
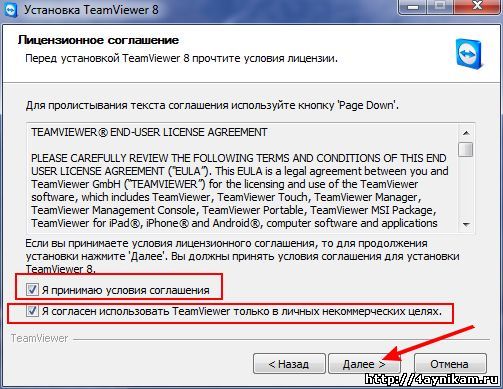
Снова жмем Далее и видим окно, где надо выбрать, будем ли мы пользоваться ТимВивер ом позже. Здесь имеется в виду, функция программы, которая дает вам возможность, с помощью пароля (пароль вы задаете сами) получать полный доступ к вашему компьютеру с любой точки мира, где есть интернет. Здесь вы вольны выбирать сами. Выбрав нужный вам вариант жмете далее и здесь указываем "Полный доступ (рекомендуется) ". В следующем окне можно ничего не включать и сразу нажать Далее. Остальная установка стандартна. В конце появится вот такое окно - основная рабочая среда программы Тим Вьювер .
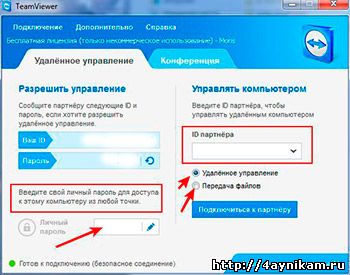
Теперь о втором режиме. О нем и говорить то особо нечего. Здесь разница в том, что вы попросту без установки сразу запускаете программу и сразу открывается главное окно программы.
Давайте посмотрим из чего состоит главное окно программы.
Оно разделено на две вкладки: Удаленное управление и Конференция. На первой вкладке в левой части отображаются Ваш ID и чуть ниже пароль. Чтобы подключиться к другому компьютеру, нужно в поле ID партнера указать ID того компьютера, который на том компьютере указан в поле Ваш ID. И все. В окошке вы будете видеть рабочий стол подключенного компьютера. Пароль обновляется после каждого сеанса подключения, то есть при следующем подключении пароль будет уже другой. Ещё ниже можно увидеть поле Личный пароль. Это поле доступно только при установленной программе. Это поле позволяет создать вашу учетную запись на сервере программы, с помощью которой вы сможете зная "Имя компьютера" и пароль, через любой компьютер подключиться к вашему компьютеру, при условии наличия интернет соединения. Список всех компьютеров к которым у вас есть доступ будет отображаться в правой части главного окна программы.

Туда вы сможете добавить компьютеры к которым вы чаще всего подключаетесь. Вторая вкладка в главном окне программы мною не была опробована, и я лишь могу догадываться о её возможностях. Но по названию "Конференция" можно понять, что она соединяет нескольких участников одну сессию. При наличии вебкамеры и микрофона можно проводить и видеоконференции, и демонстрации, и сеансы обучения. В конференции можно объединить до 25 участников.
И напоследок, что касается безопасности. Разработчики уверяют, что все подключения в Тим Вивер осуществляются с применением полностью закодированных каналов данных.
Пожалуй больше про эту программу у меня сказать нечего. Позже опубликую статью про другую такую программу для удаленного доступа к компьютеру, которая полностью бесплатна. Советую поэтому подписаться на статьи проекта, чтобы не пропустить.
Послесловие:
В этой статье вы узнали о том, что такое удаленное управление компьютером и о том, как пользоваться программой для удаленного доступа TeamViewer - ТимВивер .
Те, кому нужно, что либо исправить, подправить либо настроить в системе, если у вас самих что то не получается, можете обратиться ко мне. Помогу подключившись удаленно к вашему компьютеру. Услуга платная, цена договорная, зависит от выполняемой работы.
На этом всё! Жду ваших комментариев.
В интернете очень много профессионалов разных областей, которые передают/продают свои знания путем записи их на видео. Видео зачастую записывается с монитора компьютера. Хотите знать как это делается? Милости просим. Как записать видео с экрана?
1. В первом окне выбираем пункт "Установить" — это даст возможность подключаться к компьютеру, а так же отмечаем пункт "Показать дополнительные настройки".
2. В окне "Окружение" выбираем способ использования "личное/некоммерческое использование" — покупка программы избавит от обрывов связи при слишком частых подключениях.
3. В окне "Лицензионное соглашение" отмечайте оба пункта и жмите "Далее". Без этого продолжить установку не получится.
4. "Выберите тип установки" — здесь указываем, разрешать подключаться к текущему компьютеру удаленно или нет.
5. "Управление доступом" при отметке пункта .
Советуем установить "Полный доступ", поскольку очевидно что вы доверяете пользователю, которому сообщаете логин и пароль.
В случае если выберите "Подтвердить все" - на компьютере к которому подключаемся, будет возникать запрос на подтверждение выполняемых вами действий
6. Окно "Использовать компоненты TeamViewer". Здесь приведено подробное описание каждого из них, нам только остается добавить что это все дополнительные функции, без которых вы вполне сможете подключаться к компьютеру. Например VPN может понадобиться сетевым администраторам для выполнения некоторых задач.
7. "Выбор папки установки" — оставляем без изменений и все, установка закончена.
Подключение к удаленному компьютеру:1. Запускайте программу — в левой части главного окна в разделе "Удаленное управление" находятся ID и пароль, которые нужны для подключения к вашему компьютеру — любым удобным способом сообщите их партнеру, который подключается к вам.
Внимание! Убедитесь что в нижней части окна горит зеленый огонек с надписью "Готов к подключению", это значит ваш компьютер доступен к подключению из локальной сети или Интернет.
2. Для подключения к удаленному компьютеру укажите ID партнера в правой части главного окна и выберите способ подключения — удаленное управление или передача файлов. Жмите кнопку "Подключиться к партнеру".
На компьютере партнера тоже должен быть запущен TeamViewer и гореть значок "Готов к подключению"
3. В окно "Идентификация" введите пароль сеанса, который отображается на компьютере партнера и жмите "Вход в систему".
4. Теперь на вашем ПК откроется окно, в котором виден рабочий стол подключенного компьютера и где можно управлять мышью и использовать клавиатуру как на своем собственном компьютере!
Ну скажем зайти "потенциальный злоумышленник" может, если ваш компьютер включен, а этот самый Team Viewer - активизирован каким-либо способом.
Чтобы отключить Team Viewer надо "убить" одноименный процесс в диспетчере задач.
Чтобы блокировать - как минимум убрать соответствующий ярлык из автозагрузки (этот же способ с последующей перезагрузкой компьютера позволит и "убить" соответствующий процесс).
Если же этот "зверь" садится в память, как служба, то в диспетчере служб надо поменять способ запуска данной службы с автоматического на ручной.
Как ограничить доступ извне - не знаю, может быть в самой программе есть что-то типа "черного списка". Если вы хотите ограничить доступ к Team Viewer изнутри, то как минимум, ярлык его запуска должен быть в вашей персональной (а не в общей) папке автозагрузки.
система выбрала этот ответ лучшим
Чтобы зайти на удалённый компьютер с помощью данной программы, нужно набрать пароль. Который меняется каждый раз после запуска этой программы. Его должны набрать пользователи обеих компьютеров - Вашего и другого. Если TeamViewer Вам не нужен, просто удалите его с компьютера.
Есть ещё такой сервис удалённых подключений Telnet. Если Вы им не пользуетесь, то целесообразно его отключить.
Ещё можно снять разрешение удалённого подключения к Вашему компьютеру. Для этого наводим курсор на значок "Компьютер" на рабочем столе, нажимаем правую кнопку мыши, в выпавшем контекстном меню нажимаем последнюю строку "Свойства". Далее нажимаем на строку "Настройка удалённого доступа" и в появившемся окне "Свойства системы" снимаем галочку "Разрешить подключение удалённого помощника к этому компьютеру" - это во вкладке "Удалённый доступ". Потом нажимаем кнопки "Применить" и ОК.
Можно также заблокировать входящие подключения в настройках фаервола (если он у Вас установлен), но фаерволы разные, и как именно это сделать, подсказать затрудняюсь.
в избранное ссылка отблагодарить
Алексей Глушков Гуру (4540) 6 лет назад
TeamViewer всего за несколько секунд устанавливает соединение с любым ПК или сервером в мире. Вы можете удалённо управлять компьютером вашего партнёра так, словно вы сидите за ним.
Информация о софте
Название: Team Viewer
Версия: 5.0.
Год выпуска: 2010
Разработчик: TeamViewer
Размер файла: 2.5 Mb
Возможности программы
В то время как большинство конкурентов предлагают различные программные пакеты для удалённой поддержки, удалённого администрирования, обучения и продаж (требуя также платы за них. ). TeamViewer является универсальным решением для любых ситуаций: TeamViewer собрал все модули в одном простом и действительно доступном пакете.
- Администрирование серверов с удалённым обслуживанием
TeamViewer также можно использовать для управления компьютерами и серверами с удалённым обслуживанием. Установки в качестве системной службы позволяют выполнять перезагрузку и переподключение.
- Передача файлов
В TeamViewer встроена функция передачи файлов, позволяющая вам копировать файлы и папки от вашего партнёра и к нему – и эта функция также работает через брандмауэр
- Высочайший стандарт безопасности
TeamViewer – очень защищённое решение. Все версии используют полностью защищённые каналы передачи данных с обменом ключами и шифрованием сеанса AES (256 бит). такой же стандарт безопасности используют протоколы https/SSL.
Дополнительная информация
- Отображение статуса онлайн
Вы – члены команды и находитесь в разных местах? Необходимо продемонстрировать свой рабочий стол или вместе поработать над документом? В списке партнёров TeamViewer вы сможете увидеть, кто в данный момент доступен, и подключиться к нему одним щелчком мыши.
- Удалённая поддержка без установки
С TeamViewer вы можете удалённо управлять любым ПК через Интернет из любой точки. Установка не требуется, просто запустите приложение с обеих сторон и подключитесь – даже через брандмауэры.
- Удалённые демонстрации продукции, разработок и услуг
TeamViewer позволяет Вам демонстрировать партнёру свой рабочий стол. Откройте через Интернет доступ к демонстрационным материалам, продукции и презентациям за несколько секунд.
- Работа через брандмауэры
Главная трудность при использовании программного обеспечения для удалённого доступа – это брандмауэры и заблокированные порты, а также NAT-маршрутизация локальных IP-адресов.
Если вы используете TeamViewer, то не нужно беспокоиться о брандмауэрах: TeamViewer найдёт путь к вашему партнёру.
- Доступ через браузер
Вы в пути, и вам необходимо поработать с удалённым компьютером? Почему бы не воспользоваться TeamViewer Web Connector? Созданное только с использованием html и flash-технологии, это решение можно запускать практически из любого браузера в любой операционной системе.
- Очень конкурентоспособная цена, доступны бесплатные версии
TeamViewer предлагает гораздо больше возможностей за небольшую цену. TeamViewer даже предлагает бесплатную версию для некоммерческого использования.
- Оптимизированная производительность
Неважно, подключены вы через локальную сеть или модем, – TeamViewer оптимизирует качество отображения и скорость передачи данных в зависимости от типа подключения к сети.
Лук с яйцами Мастер (1681) 6 лет назад
для удаленного управления компьютером
Антошка Мастер (1594) 6 лет назад
Доступ через Интернет к любому удалённому компьютеру, как будто вы сидите за ним – даже через брандмауэры
Давид Агаев Ученик (101) 6 лет назад
получается что если я сижу за свои компом и у меня Тим Вьюер значит кто то может следить за действиями и сайтами моего рабочего стола. кто то может видить где я и что пишу. я правильно понял.
ValtoBar Искусственный Интеллект (317533) 6 лет назад
Управление удаленным рабочим столом.
Дмитрий Бушенев Мастер (1980) 6 лет назад
для управления компютером через браузер
Игорь Мастер (2372) 6 лет назад
С TeamViewer вы можете удалённо управлять любым компьютером так, словно вы сидите за ним – даже через брандмауэры.
Вашему партнёру достаточно запустить небольшое приложение, не требующее установки или прав администратора.
Егор Есин Ученик (165) 6 лет назад
Удалённого управления компьютером. а т. е. есть такая программа у тебя и у какого - нить твоего друга, ты запускаешь её и он, он говорит тебе примеру там логин свой и пароль, ты у себя вводишь эти данные, в программе, и бродишь по его компу.
NIKA DANI Знаток (279) 8 месяцев назад
И всё-таки. Насколько же это безопасно. Ведь кроме добрых дел, есть и НЕ добрые?
Александр Мальцев Ученик (139) 4 дня назад
Для подключения нужен логин и пароль, а его получить не легко.
Если всё же злоумышленникам получилось получить доступ к компьютеру, и отсоединить вас от него, просто перезагрузите его.
В целом Очень безопасно)
возможность устанавливать или удалять программы есть или только просмотр папок. файлов и т. д.
Ситуаций, когда программа Teamviewer может понадобиться обыкновенному пользователю в действительности очень много. Первая (и самая распространенная!) - вам нужно получить полный доступ к стороннему компьютеру, который находится от вас на приличном расстоянии. Вторая (тоже нередкая!) - установить связь с удаленным ПК для обмена информацией (прием/передача файлов). Также, тимвьювер позволяет создавать/настраивать виртуальные частные VPN-сети (двухуровневые сети, состоящие из "внутренних" защищенных соединений и "внешних", по которым осуществляется связь). Ну, и в добавок ко всему, данная программа позволяет осуществлять видеосвязь и создавать веб-конференции и демонстрации между соединенными в сеть машинами.
Установка TeamViewerЧтобы начать пользоваться TeamViewer-утилитой, для начала, ее нужно скачать, а потом запустить или установить на свой ПК (приложение предполагает два вида использования - с инсталляцией и без нее). На нашем портале вы всегда можете бесплатно скачать TeamViewer последней версии. Пиратской версией утилиты пользоваться не имеет никакого смысла, поскольку программа абсолютно свободная/бесплатная для частного/некоммерческого использования. К тому же, в версии "Pirates edition", взломщиками могут быть интегрированы различные "хаки", которые образуют дыры в безопасности при подключениях/соединениях.
При инсталляции утилиты, необходимо обратить внимание на пару моментов. Первое, установщик предложит вам на выбор три варианта пользования тимвьювером: 1. "Только запустить" (не требует прав администратора и инсталлирования/установки приложения на ПК, подходит для срочного разового пользования программой), 2. "Установить, чтобы потом удаленно управлять этим компьютером" (обеспечивает круглосуточный доступ к вашей машине с любого стороннего компьютера/мобил-устройства), 3. "Установить" (полная инсталляция программы на PC со всем функционалом для дальнейшего посеансового использования, т.е. когда потребуется). Выберите, какой вариант вам подходит больше.


Второе, в дополнительных настройках вы должны будете указать, потребуется ли вам функция создания VPN-подключения (опция "Использовать Teamviewer VPN ).


После установки тимвьювера на PC, приложение вам предложит зарегистрироваться (создать учетную запись) с системе. Это даст вам некоторые дополнительные функциональные возможности: создание/управление контактами, группами контактов и удаленными ПК (для безграничного общения с людьми и быстрого доступа к удаленным ПК). Воспользуйтесь этим предложением.


В основном окне программы найдите (в правом нижнем углу) опцию "Компьютеры и контакты" и нажмите на значок-стрелку (справа), чтобы открыть меню. В нем (в самом низу) выберите любую из нужных вам опций "добавить удаленный компьютер". "добавить контакт" или "добавить группу". потом заполните пользовательские данные в открывшейся форме, и новый контакт/удаленный ПК появится в вашем списке.


Чтобы кто-то из сторонних юзеров смог подключиться к вашему компьютеру и произвести на нем какие-либо действия, нужно передать ему свои пользовательские данные ( Ваш ID и пароль ), необходимые для создания подключения, которые вы найдете в разделе "Разрешить управление". запустив на своем компьютере приложение TeamViewer. Прибегните к помощи скайпа, электронной (e-mail) почты, icq или, наконец, телефона. Сторонний пользователь должен будет создать подключение через тимвьювер у себя на машине. Дождитесь, пока экран загорится черным цветом. Это значит, что связь установлена и сеанс начат!


Есть два способа. Первый. попросите у пользователя "на другом конце провода" предоставить вам свой тимвьюверовский ID и пароль. запустите TeamViewer (если вы этого еще не сделали), в разделе "Управлять компьютером" введите в нужные поля эти данные и обязательно выберите вариант подключения "Удаленное управление" / "Передача файлов". после чего, нажмите кнопку "Подключиться к партнеру" (в дальнейшем будет гореть надпись "Прервать соединение" ). Дождитесь черного экрана и смело двигайте мышь!


Второй способ. войдите в меню "Компьютеры и контакты". найдите нужного вам юзера, нажмите на его контакт прав. клав. мыши и просто выберите нужное действие (см. скриншот снизу).


Обмен информацией между подключенными друг к другу машинами, в тимвьювере делается довольно просто, практически также элементарно, как и в старом добром Total Commander. Взгляните внимательно на скриншот снизу, и вряд ли у вас останутся какие-либо вопросы!


На этом все. Всем пользователям Teamwiever - удачных, скоростных и безопасных соединений!

При каждом запуске, TeamViewer в целях безопасности, генерирует новый временный пароль для удаленного управления. Этот пароль довольно неудобно использовать если управление осуществляете только вы и довольно часто, поскольку при каждой перезагрузке компьютера приходиться запоминать новый. Для таких случаев в TeamViewer реализована функция неконтролируемого доступа, которая позволяет установить дополнительный постоянный пароль известный только вам и не меняющийся при перезагрузке.
Установить личный пароль вы можете нажав в меню "Подключение" и выбрав пункт "Настроить неконтролируемый доступ" или же нажав на область ввода личного пароля в интерфейсе программы.
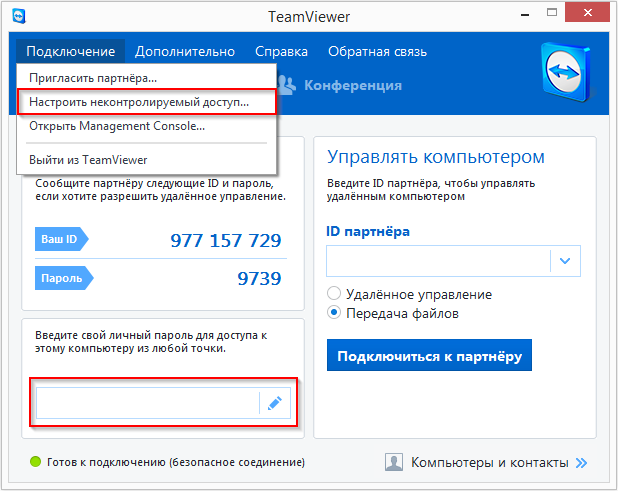
В открывшемся окне настроек неконтролируемого доступа нажмите "Далее".
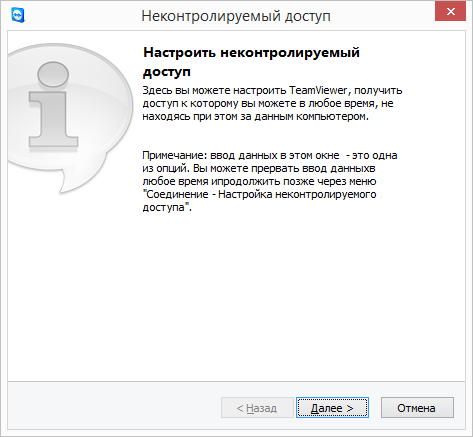
Теперь, вам нужно дважды ввести личный пароль для удаленного доступа к TeamViewer. Помните, пароль не должен быть легким, чтобы злоумышленники не получили доступ к вашему компьютеру.
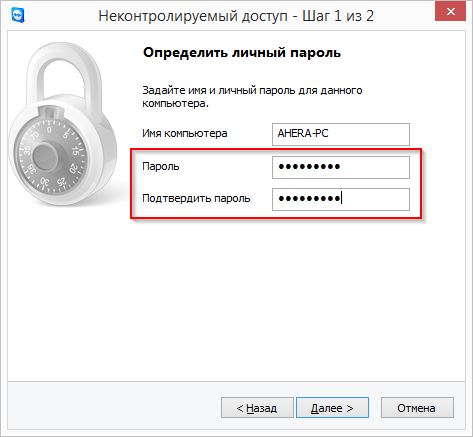
Последним шагом вам будет предложено создать или присоединиться к имеющейся учетной записи, введя свою электронную почту и пароль, также вы можете отказаться от создания учетной записи выбрав соответствующий пункт.
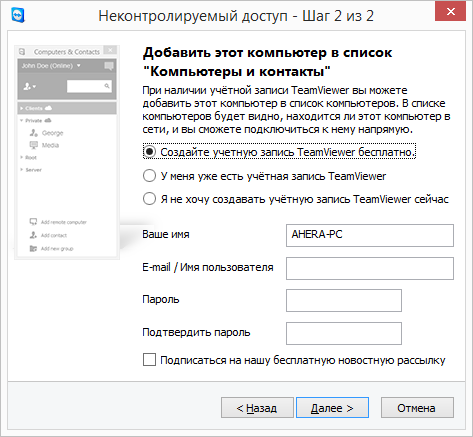
В данном разделе нашего сайта собраны ответы на наиболее часто встречающиеся вопросы по Тимвьювер. Читаем полезную информацию и задаем свои вопросы.
Teamviewer как пользоваться?Приложение TeamViewer должна быть установлена на обоих компьютерах. Для подключения нужно получить или предоставить ваш ID, а также пароль. Эти данные вы можете посмотреть на основной панели интерфейса приложения. Для подключения требуется ввести ID партнёра в соответствующее поле и нажать «Подключиться». Программа запросит пароль, после ввода которого, пользователь получит доступ к управлению другим устройством.
Как удалить teamviewer полностью?Для удаления программы необходимо:
TeamViewer устанавливает связь между удалёнными компьютерами с помощью ID и пароля, которые предоставляются подключаемому пользователю. Для подключения нужно ввести ID в соответствующее поле интерфейса приложения и нажать подключить. После ввода пароля, пользователь получает доступ к компьютеру пользователя удалённого устройства.
Как установить teamviewer?Для установки приложения необходимо загрузить инсталлятор и открыть его. В процессе инсталляции установщик предоставляет все необходимые инструкции для каждого шага установки программы.

Настройка TeamViewer выполняется с помощью параметров, для доступа к которым необходимо открыть вкладку «Дополнительно» и перейти в «Опции». Для доступа к расширенным настройкам необходимо перейти в раздел опций «Дополнительно» и нажать «Показать дополнительные настройки».
Teamviewer как подключиться к другому компьютеру?Для подключения необходимо ввести в поле «ID Партнёра» 9 цифр, предоставленных пользователем, к устройству к которому вы будет подключаться. После ввода необходимо нажать «Подключиться к партнёру» и ввести предоставленный пароль.
Тим вивер как пользоваться?Для использования приложения необходимо выбрать соответствующий раздел «Удалённое управление» или «Конференция». После выбора необходимо ввести предоставленные данные ID и нажать «Подключиться». Программа запросит пароль, после ввода которого, вы сможете пользоваться функциями приложения.
Тимвьювер не подключаетсяЕсли Тим вивер не подключается к удалённому устройству, необходимо выполнить:
Наиболее эффективным решением данной проблемы является отключение программы для загрузки торрентов.
Дистанционное управление компьютером через интернетУдалённое управление компьютером осуществляется с помощью подключения посредством приложения Тимвьювер, установленного на обоих компьютерах. Для подключения необходимо сообщить или получить ID и пароль партнёра. Требуется ввести ID номер в соответствующее поле программы и нажать «Подключиться». Далее программа запросит пароль, после проверки которого, пользователь получит доступ к другому устройству.
Ошибка согласования протоколов teamviewerДля решения данной проблемы следует установить одинаковые версии программ на оба устройства. Если установка не решила проблему, то следует выбрать одинаковые настройки для TCP/IP протокола в настройках подключения к Интернету.
 Программа TeamViewer для компьютера выручит вас неоднократно, ведь с ее помощь вы получите удаленный доступ к ПК ваших знакомых, родственников и даже клиентов. В некоммерческих целях эта программа абсолютно бесплатна, а значит, вы сможете легко пользоваться ею, если, к примеру, вашей маме нужна будет срочная помощь с компьютером.
Программа TeamViewer для компьютера выручит вас неоднократно, ведь с ее помощь вы получите удаленный доступ к ПК ваших знакомых, родственников и даже клиентов. В некоммерческих целях эта программа абсолютно бесплатна, а значит, вы сможете легко пользоваться ею, если, к примеру, вашей маме нужна будет срочная помощь с компьютером.
Особенно хороша программа Тим Вивер для компьютера тем, что от вашего партнера за удаленным монитором не требуются особые навыки владения компьютером.
Все, что нужно будет сделать вашей маме, чтобы вы решили ее проблему – сказать вам ее персональный ID и пароль для соединения, и вы получите доступ к ее рабочему столу.
Возможности программы Тимвивер
Среди аналогичных программ Тимвивер выделяется широтой функционала. Вы сможете получить доступ к следующим возможностям программы:
Скачать TeamViewer на компьютер сможет каждый пользователь, даже не самый опытный. Процесс загрузки не займет много времени. После установки Тимвивер, вы увидите простой интерфейс программы с понятным управлением. В появившемся окне вы найдете ваш персональный ID и код, для доступа к вашему ПК другого пользователя. Здесь же вы сможете ввести пароль, который позволит вам управлять вашим компьютером, в каком месте бы вы ни находились. В этом окне также расположена графа, в которую нужно вводить ID вашего оппонента, в случае, если вам нужно получить доступ к его компьютеру. В данном окне программы Тимвивер на компьютер вы сможете выбрать один из двух режимов программы: удаленный доступ или передача данных.

Прежде всего, чтобы пользоваться всем функционалом программы, нужно скачать TeamViewer для Windows обоим пользователям. Сделать это можно, перейдя по ссылке на данном сайте.
Чтобы установить соединение с удаленным компьютером, воспользуйтесь пошаговой подсказкой:
Теперь вы можете совершать действия на компьютере вашего партнера так, будто вы сами сидите за его монитором. Тим Вивер для компьютера сделает удаленный доступ простым и быстрым.