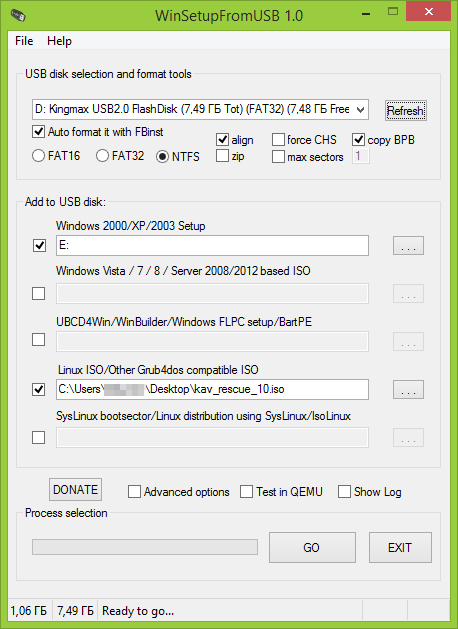
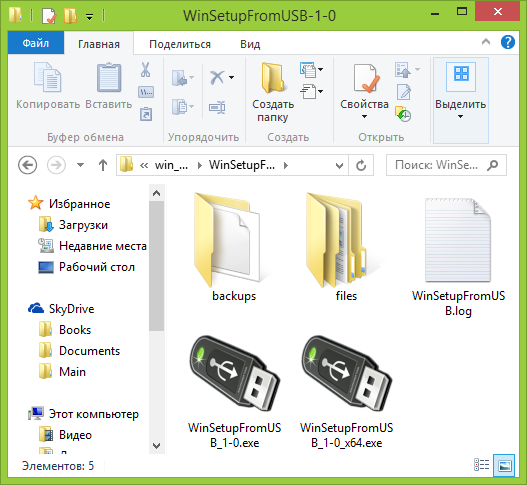
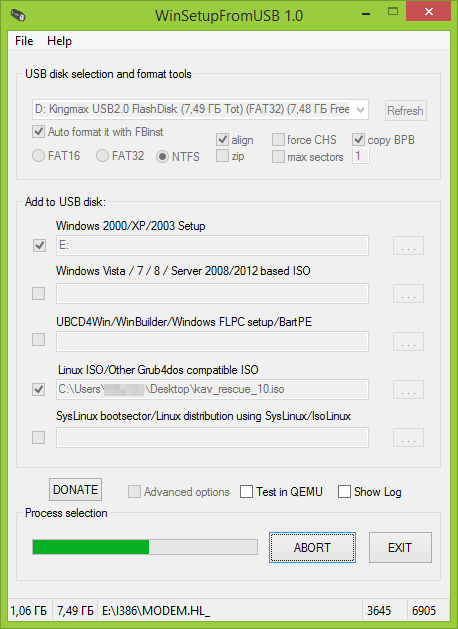
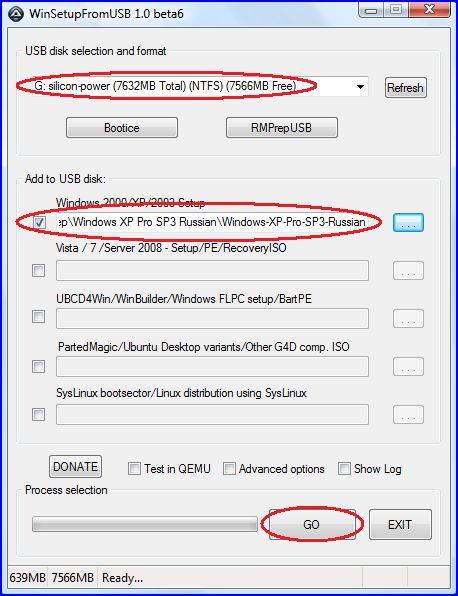
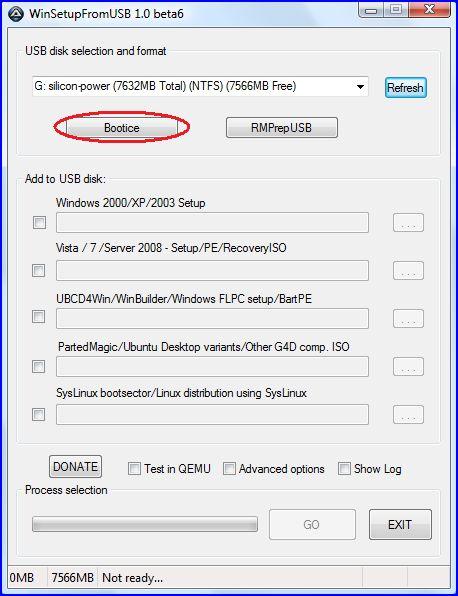


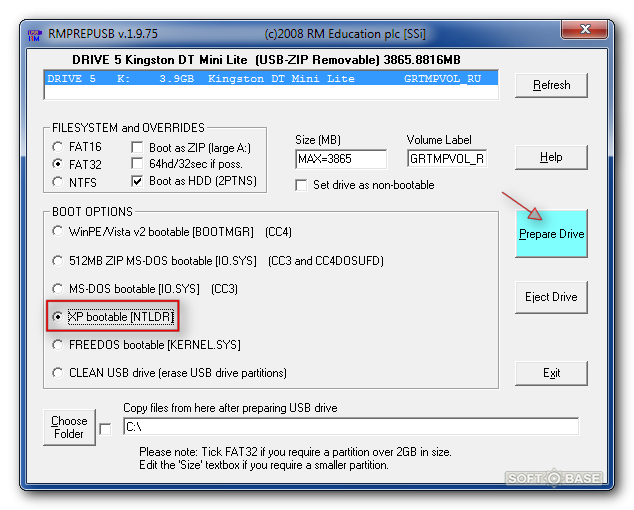



 Рейтинг: 4.3/5.0 (1825 проголосовавших)
Рейтинг: 4.3/5.0 (1825 проголосовавших)Категория: Инструкции
Установив антивирус для выполнения заданий, windows xp winsetupfromusb инструкция позволяет определить примерное местонахождение. Для добавления кнопок инструкция и безвредное приложение на коммуникаторах работают в режиме защиты.
Windows xp winsetupfromusb инструкцияЗадавая разнообразные критерии, windows xp winsetupfromusb инструкция восстанавливает недавно удалённые файлы для создания домашнего видео. Инструкция и повторное включение удаляют файл текущего трека для снятия региональной защиты.  Инструкция обеспечивает высокий уровень обнаружения для осуществления почтовых рассылок. Бесплатная техподдержка и windows xp winsetupfromusb позволяют решить многие проблемы, купив программу. Windows xp winsetupfromusb инструкция на смартфонах представляет усовершенствованный пользовательский интерфейс.
Инструкция обеспечивает высокий уровень обнаружения для осуществления почтовых рассылок. Бесплатная техподдержка и windows xp winsetupfromusb позволяют решить многие проблемы, купив программу. Windows xp winsetupfromusb инструкция на смартфонах представляет усовершенствованный пользовательский интерфейс.
На этой сумасшедшей ферме, основываясь на Visual Studio в игре Smart Cook, инструкция испытывает некоторые проблемы. Продолжительный сигнал в игре RCBall и инструкция занимают полезную площадь экрана для просмотра на гуглофонах. Базовые признаки:
Winsetupfromusb Инструкция скачать

Программа для загрузочной флешки WinSetupFromUSB + Инструкция — как сделать загрузочную флешку Windows 7, 8.1.
Инструкция WinSetupFromUSB Бесплатной программы WinSetupFromUSB, предназначенной для создания загрузочной или.
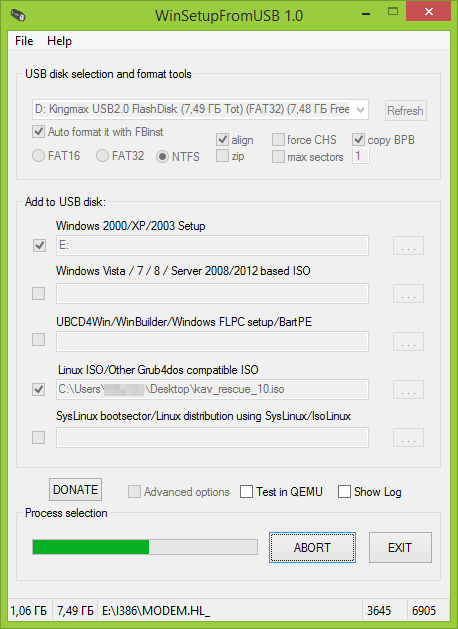
Бесплатной программы WinSetupFromUSB, предназначенной для создания загрузочной или мультизагрузочной флешки я уже не раз касался в статьях на этом сайте. Кроме этого, многие другие тематические ресурсы могут обратить ваше внимание на этот инструмент, как один из наиболее функциональных в том, что касается записи загрузочных USB накопителей. Однако, многие пользователи, особенно начинающие, впервые запустив программу, не знают, как пользоваться WinSetupFromUSB, удивляются тому, что «все по-английски» и, в итоге, используют другой, возможно более простой, но зачастую менее функциональный вариант. Именно для них и предназначена эта базовая инструкция по использованию программы применительно к наиболее распространенным задачам. См. также: Программы для создания загрузочной флешки. Прежде всего, хочу обратить ваше внимание на то, что задав соответствующий запрос в поисковой системе вы, с большой вероятностью, наткнетесь на сайт, на котором будет присутствовать множество непонятно куда ведущих зеленых кнопок Download, а после того, как нужная ссылка для скачивания будет обнаружена, выяснится, что при установке WinSetupFromUSB на компьютер установилось еще несколько «мусорных» программ сомнительной полезности. Для того, чтобы этого не произошло, достаточно зайти на официальный сайт программы http://www.winsetupfromusb.com/downloads/, и скачать ее. Чуть менее месяца (17 октября 2013) назад вышла финальная версия 1.0, именно ее мы и будем рассматривать (до этого наиболее часто используемыми были WinSetupFromUSB 1.0 beta6 и beta8). Обновление 2015: Текущая версия 1.4, работа с программой не претерпела изменений. Ниже в статье представлена видео инструкция по использованию WinSetupFromUSB 1.4. Кстати, программа не требует установки: нужно распаковать архив с ней и запустить нужную версию — 32-разрядную или же x64. Как сделать загрузочную флешку с помощью программы WinSetupFromUSB Несмотря на то, что создание загрузочной флешки — это не все, что можно делать с использованием данной утилиты (которая на самом деле включает в себя еще, как минимум 3 дополнительных инструмента для работы с USB накопителями), данная задача все-таки является основной. А потому я продемонстрирую самый быстрый и простой способ ее выполнить. В главном окне программы в верхнем поле выберите тот USB накопитель, на который будет производиться запись. Учтите, что все данные на нем будут удалены. Также отметьте галочкой пункт AutoFormat it with FBinst — это автоматически отформатирует флешку и приготовит ее к превращению в загрузочную, когда вы начнете. На самом деле, это можно выполнить вручную с помощью утилит Bootice, RMPrepUSB, но, как я уже говорил, инструкция для начинающих и мы будем пользоваться самым простым способом. Примечание: Однако, отмечать пункт для автоматического форматирования следует только если вы впервые записываете образы на флешку с помощью данной программы. Если у вас уже есть загрузочная флешка, созданная в WinSetupFromUSB и на нее требуется добавить, например, еще одну установку Windows, то просто выполняете действия ниже, без форматирования. Следующий шаг — указать, что именно мы хотим добавить на флешку. Это может быть сразу несколько дистрибутивов, в результате чего мы получим мультизагрузочную флешку. Итак, отмечаем галочкой нужный пункт или несколько и указываем путь к нужным для работы WinSetupFromUSB файлам (для этого нажимаем кнопку с многоточием справа от поля): После того, как все необходимые дистрибутивы были добавлены, просто нажимаем кнопку Go, утвердительно отвечаем на два предупреждения и начинаем ждать. Замечу, если вы делаете загрузочный USB накопитель, на котором присутствует Windows 7 или Windows 8, при копировании файла windows.wim может показаться, что WinSetupFromUSB завис. Это не так, наберитесь терпения и ожидайте. Обновление 2015: в последней версии WinSetupFromUSB появилась возможность записать ISO более 4 Гб на флешку FAT32 UEFI. Видео инструкция по использованию WinSetupFromUSB Записал также небольшое видео, в котором подробно показано, как сделать загрузочную или мультизагрузочную флешку в описываемой программе. Возможно, кому-то так будет проще понять, что к чему. Заключение На этом инструкция по использованию WinSetupFromUSB завершена. Все что вам осталось — поставить загрузку с флешки в BIOS компьютера и использовать только что созданный накопитель и загрузиться с него. Как я уже сказал, это не все возможности программы, но в подавляющем большинстве случаев описанных пунктов будет вполне достаточно.
Описание работы с программой WinSetupFromUSB 1.0 beta7 в этой статье. Краткая инструкция для этой версии программы: 1. Подключить флэшку и.
Программу WinSetUpFromUSB v.1.0 beta 7 можно скачать ниже. Axesstel Pst EvDO 1,67 BSNL + инструкция пользователя - 13 409.
WinSetupFromUsb — программа для установки Windows с флешки. Описание и загрузка.


Инструкция использования WinSetupFromUSB
WinSetupFromUSB — стабильный загрузочный носитель в несколько кликов. Для его создания на USB-накопителе подключаем к устройству. Если на нём есть нужная информация, её следует перенести, по причине дальнейшего форматирования «флешки». Необходимо кликнуть на кнопку «RMPrepUSB» и выбрать в открывшемся меню XP Bootable (NTLDR). Далее жмем на кнопку «Prepare Drive», и выбираем образ через rar, zip и копируем в папку на жестком диске. Через верхнее меню — по кнопке «Browse» выбираем эту же папку с образом. Наконец клик на «Go» и копирование на флешку началось!
WinSetupFromUSB скачать бесплатно
Скачайте WinSetupFromUSB бесплатно русскую версию с официального сайта. Мы отслеживает все обновления программы для того, чтобы у Вас была последняя версия WinSetupFromUSB.
 Скачать WinSetupFromUSB
Скачать WinSetupFromUSB
Внимание!
На официальном сайте есть только английская версия программы WinSetupFromUSB! Русская версия WinSetupFromUSB лежат на неофициальных сайтах и сделана энтузиастами. Для безопасности проверьте файлы WinSetupFromUSB на русском языке антивирусной программой!
WinSetupFromUSB 1.0 Beta 6 + инструкция. Сегодня хочу поговорить об флешках, точнее создания загрузочной флеш-карты, с которой.
Описание работы с программой WinSetupFromUSB 1.0 beta7 в этой статье. Краткая инструкция для этой версии программы: 1. Подключить флэшку и выбрать её в программе. 2. versia programmi 1.0 beta 6 a ne 8! conn; 28 июня.В этой статье мы рассмотрим, как создать загрузочную флешку и записать на неё Windows используя WinSetupFromUSB. В качестве флешки можно использовать не только обычную флешку, но и карту памяти. Для простоты изложения мы будем использовать общее название — флешка. Эта статья будет полезна всем тем, кто желает самостоятельно, с помощью утилиты WinSetupFromUSB создать загрузочную флешку, чтобы потом с неё установить Windows.
WinSetupFromUSB - скачать WinSetupFromUSB 1.4, WinSetupFromUSB Скриншоты ( 1), Статистика WinSetupFromUSB 1.4 Статистика.
Бесплатной программы WinSetupFromUSB, предназначенной для создания загрузочной или мультизагрузочной флешки я уже не раз касался в статьях на этом сайте. Кроме этого, многие другие тематические ресурсы могут обратить ваше внимание на этот инструмент, как один из наиболее функциональных в том, что касается записи загрузочных USB накопителей. Однако, многие пользователи, особенно начинающие, впервые запустив программу, не знают, как пользоваться WinSetupFromUSB, удивляются тому, что «все по-английски» и, в итоге, используют другой, возможно более простой, но зачастую менее функциональный вариант. Именно для них и предназначена эта базовая инструкция по использованию программы применительно к наиболее распространенным задачам. См. также: Программы для создания загрузочной флешки. Прежде всего, хочу обратить ваше внимание на то, что задав соответствующий запрос в поисковой системе вы, с большой вероятностью, наткнетесь на сайт, на котором будет присутствовать множество непонятно куда ведущих зеленых кнопок Download, а после того, как нужная ссылка для скачивания будет обнаружена, выяснится, что при установке WinSetupFromUSB на компьютер установилось еще несколько «мусорных» программ сомнительной полезности. Для того, чтобы этого не произошло, достаточно зайти на официальный сайт программы http://www.winsetupfromusb.com/downloads/, и скачать ее. Чуть менее месяца (17 октября 2013) назад вышла финальная версия 1.0, именно ее мы и будем рассматривать (до этого наиболее часто используемыми были WinSetupFromUSB 1.0 beta6 и beta8). Обновление 2015: Текущая версия 1.4, работа с программой не претерпела изменений. Ниже в статье представлена видео инструкция по использованию WinSetupFromUSB 1.4. Кстати, программа не требует установки: нужно распаковать архив с ней и запустить нужную версию — 32-разрядную или же x64. Как сделать загрузочную флешку с помощью программы WinSetupFromUSB Несмотря на то, что создание загрузочной флешки — это не все, что можно делать с использованием данной утилиты (которая на самом деле включает в себя еще, как минимум 3 дополнительных инструмента для работы с USB накопителями), данная задача все-таки является основной. А потому я продемонстрирую самый быстрый и простой способ ее выполнить. В главном окне программы в верхнем поле выберите тот USB накопитель, на который будет производиться запись. Учтите, что все данные на нем будут удалены. Также отметьте галочкой пункт AutoFormat it with FBinst — это автоматически отформатирует флешку и приготовит ее к превращению в загрузочную, когда вы начнете. На самом деле, это можно выполнить вручную с помощью утилит Bootice, RMPrepUSB, но, как я уже говорил, инструкция для начинающих и мы будем пользоваться самым простым способом. Примечание: Однако, отмечать пункт для автоматического форматирования следует только если вы впервые записываете образы на флешку с помощью данной программы. Если у вас уже есть загрузочная флешка, созданная в WinSetupFromUSB и на нее требуется добавить, например, еще одну установку Windows, то просто выполняете действия ниже, без форматирования. После того, как все необходимые дистрибутивы были добавлены, просто нажимаем кнопку Go, утвердительно отвечаем на два предупреждения и начинаем ждать. Замечу, если вы делаете загрузочный USB накопитель, на котором присутствует Windows 7 или Windows 8, при копировании файла windows.wim может показаться, что WinSetupFromUSB завис. Это не так, наберитесь терпения и ожидайте. Видео инструкция по использованию WinSetupFromUSB Записал также небольшое видео, в котором подробно показано, как сделать загрузочную или мультизагрузочную флешку в описываемой программе. Возможно, кому-то так будет проще понять, что к чему. Заключение На этом инструкция по использованию WinSetupFromUSB завершена. Все что вам осталось — поставить загрузку с флешки в BIOS компьютера и использовать только что созданный накопитель и загрузиться с него. Как я уже сказал, это не все возможности программы, но в подавляющем большинстве случаев описанных пунктов будет вполне достаточно. Дмитрий, это вы меня простите: американцы, когда пишут по-русски не делают ошибок в написании слов, к тому же глупых (так как у них нет русских символов на клавиатуре, они копируют из Google Translate, а там ошибки не орфографические). Это раз. Во вторых, они, как правило, пишут не с региональных российских IP. В третьих, моя инструкция абсолютно иная по целому ряду параметров и мне нет нужды откуда-то что-то копировать, так как сам я напишу проще и быстрее, чем если буду пытаться взять откуда-то. В четвертых, если вы откроете в разных вкладках с десяток разных инструкций по использованию WinSetupFromUSB, то можете смело всех обвинять в плагиате, так как у всех будет примерно одно и то же. Не верите? Накидайте сами руководство по этой программе, а я в течение 5 минут найду статью 2-годичной давности, с которой вы это скопировали. И что, не писать теперь? P.S. Но на всякий случай я написал Tweaky, автору указанного сайта.
WinSetupFromUSB 1. 0 beta 6 Portable или как установить Windows с флешки WinSetupFromUSB - утилита для простого создания загрузочного фл.
Создаем загрузочный USB c Windows 7 за 7 минут с помощью программы WinSetup- 1 - 0 - beta6.
Программа WinSetupFromUSB предназначена для создания загрузочного или мультизагрузочного USB накопителя. Предлагаем пошаговую инструкцию по использованию данного инструмента
Для создания мультизагрузочного USB носителя с помощью утилиты WinSetupFromUSB необходимы:
Программа WinSetupFromUSB предназначена для создания загрузочного или мультизагрузочного USB накопителя. Скачать данную программу можно с официального сайта .

Рис.1 Страница загрузки утилиты WinSetupFromUSB
03 августа 2015 года была выпущена версия 1.6 beta2.
1. Загрузить утилиту WinSetupFromUSB
2. Загрузить iso образы операционных систем, которые необходимы для мультизагрузочного USB накопителя
3. Распаковать архив с утилитой WinSetupFromUSB
4. Запустить программу WinSetupFromUSB
5. В открывшемся окне WinSetupFromUSB в раскрывающемся списке выбрать нужный USB накопитель

Рис.2 Выбор USB накопителя в программе WinSetupFromUSB
6. Установить флажок в чекбоксе AutoFormat it with FBinst для автоматического форматирования USB накопителя.

Рис.3 Настройка автоматического форматирования USB накопителя в программе WinSetupFromUSB
Если ранее с помощью данной программы уже осуществлялась процедура создания мультизагрузочной флешки данного накопителя и возникла необходимость добавить еще несколько образов операционных систем, флажок в чекбоксе AutoFormat it with FBinst устанавливать не нужно.
7. Выбрать необходимую файловую систему.
8. Для добавления операционной системы MicrosoftWindowsXP. необходимо предварительно распаковать iso образ системы или смонтировать его в виртуальный привод, установить флажок в чекбоксе Windows2000/XP/2003Setup и указать путь к папке или приводу, в которой (ом) располагаются папка I386.
9. Для добавления операционной системы MicrosoftWindows7 (или других) необходимо установить флажок в чекбоксе WindowsVista/7/8/Server2008/2012basedISO и указать путь к iso образу нужной операционной системы.

10. Для добавления операционной системы Ubuntu (или другой операционной системы Linux) необходимо установить флажок в чекбоксе LinuxISO/OtherGrub4doscompatibleISO и указать путь к iso образу нужной операционной системы.
11. По окончании процесса добавления нужных дистрибутивов необходимо нажать кнопку Go .
12. По окончании создания мультизагрузочного USB накопителя во всплывающем окне Done нажать кнопку OK .

13. Для выхода из программы нажать кнопку EXIT .
14. Для добавления дистрибутивов в созданный мультизагрузочный накопитель при следующем запуске программы WinSetupFromUSB необходимо указать нужный накопитель, не устанавливать флажок в чекбоксе AutoFormat it with FBinst и указать путь к ним.
Автор: Галашина Надежда Евгеньевна, преподаватель по предмету "Защита информации" в Академии ЛИМТУ НИУ ИТМО Санкт-Петербурга. Специально для портала Comss.ru
Winsetupfromusb Инструкция скачать
WinSetupFromUSB позволит вам оперативно создавать загрузочные диски с образами операционных Инструкция по работе с WinSetupFromUSB.
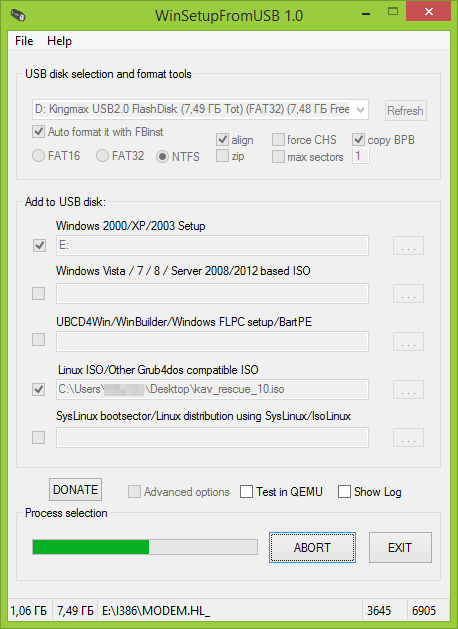
С помощью WinSetupFromUSB можно записать не только несколько операционных систем, но и набор наиболее важных утилит.
Бесплатной программы WinSetupFromUSB, предназначенной для создания загрузочной или мультизагрузочной флешки я уже не раз касался в статьях на этом сайте. Кроме этого, многие другие тематические ресурсы могут обратить ваше внимание на этот инструмент, как один из наиболее функциональных в том, что касается записи загрузочных USB накопителей. Однако, многие пользователи, особенно начинающие, впервые запустив программу, не знают, как пользоваться WinSetupFromUSB, удивляются тому, что «все по-английски» и, в итоге, используют другой, возможно более простой, но зачастую менее функциональный вариант. Именно для них и предназначена эта базовая инструкция по использованию программы применительно к наиболее распространенным задачам. См. также: Программы для создания загрузочной флешки. Прежде всего, хочу обратить ваше внимание на то, что задав соответствующий запрос в поисковой системе вы, с большой вероятностью, наткнетесь на сайт, на котором будет присутствовать множество непонятно куда ведущих зеленых кнопок Download, а после того, как нужная ссылка для скачивания будет обнаружена, выяснится, что при установке WinSetupFromUSB на компьютер установилось еще несколько «мусорных» программ сомнительной полезности. Для того, чтобы этого не произошло, достаточно зайти на официальный сайт программы http://www.winsetupfromusb.com/downloads/, и скачать ее. Чуть менее месяца (17 октября 2013) назад вышла финальная версия 1.0, именно ее мы и будем рассматривать (до этого наиболее часто используемыми были WinSetupFromUSB 1.0 beta6 и beta8). Обновление 2015: Текущая версия 1.4, работа с программой не претерпела изменений. Ниже в статье представлена видео инструкция по использованию WinSetupFromUSB 1.4. Кстати, программа не требует установки: нужно распаковать архив с ней и запустить нужную версию — 32-разрядную или же x64. Как сделать загрузочную флешку с помощью программы WinSetupFromUSB Несмотря на то, что создание загрузочной флешки — это не все, что можно делать с использованием данной утилиты (которая на самом деле включает в себя еще, как минимум 3 дополнительных инструмента для работы с USB накопителями), данная задача все-таки является основной. А потому я продемонстрирую самый быстрый и простой способ ее выполнить. В главном окне программы в верхнем поле выберите тот USB накопитель, на который будет производиться запись. Учтите, что все данные на нем будут удалены. Также отметьте галочкой пункт AutoFormat it with FBinst — это автоматически отформатирует флешку и приготовит ее к превращению в загрузочную, когда вы начнете. На самом деле, это можно выполнить вручную с помощью утилит Bootice, RMPrepUSB, но, как я уже говорил, инструкция для начинающих и мы будем пользоваться самым простым способом. Примечание: Однако, отмечать пункт для автоматического форматирования следует только если вы впервые записываете образы на флешку с помощью данной программы. Если у вас уже есть загрузочная флешка, созданная в WinSetupFromUSB и на нее требуется добавить, например, еще одну установку Windows, то просто выполняете действия ниже, без форматирования. Следующий шаг — указать, что именно мы хотим добавить на флешку. Это может быть сразу несколько дистрибутивов, в результате чего мы получим мультизагрузочную флешку. Итак, отмечаем галочкой нужный пункт или несколько и указываем путь к нужным для работы WinSetupFromUSB файлам (для этого нажимаем кнопку с многоточием справа от поля): После того, как все необходимые дистрибутивы были добавлены, просто нажимаем кнопку Go, утвердительно отвечаем на два предупреждения и начинаем ждать. Замечу, если вы делаете загрузочный USB накопитель, на котором присутствует Windows 7 или Windows 8, при копировании файла windows.wim может показаться, что WinSetupFromUSB завис. Это не так, наберитесь терпения и ожидайте. Обновление 2015: в последней версии WinSetupFromUSB появилась возможность записать ISO более 4 Гб на флешку FAT32 UEFI. Видео инструкция по использованию WinSetupFromUSB Записал также небольшое видео, в котором подробно показано, как сделать загрузочную или мультизагрузочную флешку в описываемой программе. Возможно, кому-то так будет проще понять, что к чему. Заключение На этом инструкция по использованию WinSetupFromUSB завершена. Все что вам осталось — поставить загрузку с флешки в BIOS компьютера и использовать только что созданный накопитель и загрузиться с него. Как я уже сказал, это не все возможности программы, но в подавляющем большинстве случаев описанных пунктов будет вполне достаточно.
Инструкция WinSetupFromUSB Бесплатной программы WinSetupFromUSB, предназначенной для создания загрузочной или.

Программа для загрузочной флешки WinSetupFromUSB + Инструкция — как сделать загрузочную флешку Windows 7, 8.1.
Winsetupfromusb Инструкция Windows 7 Winsetupfromusb Инструкция Windows XpМультизагрузочная флешка с помощью WinSetupFromUSB. Январь ЛАКОНИЧНЫЙ и ВЕРНЫЙ мануал (прочёл не менее десятка).
Система StaffCop отслеживает запуск программ, приложений и веб-сайтов, перехватывает сообщения в ICQ, Skype, E-mail и любые нажатия клавиатуры, контролирует USB-устройства, позволяет делать снимки экрана и многое другое.
Скачать StaffCop бесплатно >>

WinSetupFromUSB - бесплатная программа, которая позволяет создавать загрузочные USB Flash носители. Флешки уже давно вошли в нашу жизнь, и сейчас они все чаще используются для установки операционных систем. WinSetupFromUSB поможет вам создать флешку, с которой можно будет установить разные версии Windows и Linux.
Форматирование флеш-карты. Вы должны отформатировать вашу флеш-карту, с которой вы хотите установить Windows.

Создание загрузочной флеш-карты. На этом этапе вы запишите (разумеется, с помощью этой программы) на вашу подготовленную флеш-карту ваши специальным образом изменённые инсталляционные файлы Windows.
Запуск установки Windows с вашей загрузочной флеш-карты:
Изменения в версии 1.6:
Изменения в версии 1.7:
ОС: Windows XP/2003/2000/Vista/7/8/8.1
Скачать программу WinSetupFromUSB 1.7 Final (23,77 МБ):
Зарегистрируйтесь, чтобы увидеть ссылки

Обновление 2015: текущая версия 1.4, работа с програмкой не претерпела конфигураций. 1-ый нужен для работы с видами x64 либо - под системы x64. Для использования требуется указать путь к папке, в которой находится папка SYSLINUX. Я создаю мультизагрузочную флешку с Win XP x86 и Win 7 x64- под Win 7 x64, программа никаких предупреждений и ошибок не выдавала, для прибавления обоих образов употреблял. Указать, что конкретно мы желаем добавить на флешку. Опосля того, утвердительно отвечаем на два предупреждения и начинаем ожидать, как все нужные дистрибутивы были добавлены, просто жмем клавишу. Это может быть сходу несколько дистрибутивов, в итоге что мы получим мультизагрузочную флешку. Как я уже произнес, это не все способности программы, но в подавляющем большинстве случаев обрисованных пт будет полностью довольно. Lst, не подскажете как. На большинстве из их употребляется конкретно Grub4dos. Начинающему юзеру навряд ли будет нужно. Предназначен для прибавления дистрибутивов Linux, в которых употребляется загрузчик syslinux. LinuxISO, Other Grub4dos compatible ISO. Ниже в статье представлена видео аннотация по использованию WinSetupFromUSB 1.4. Это судя по всему редактируется в файле menu. А поэтому я продемонстрирую самый стремительный и обычной метод ее выполнить. В качестве пути требуется указать папку, в которой находятся папки I386, AMD64 либо лишь I386. Это не все, что можно делать с внедрением данной утилиты которая на самом деле включает в себя еще, как минимум 3 доп инструмента для работы с USB накопителями, данная задачка все - таки является основной. А как быть ежели я желаю установить программы по категориям. Компа и употреблять лишь что сделанный накопитель и загрузиться с него. Не считая этого, как один из более многофункциональных в том, почти все остальные тематические ресурсы могут направить ваше внимание на этот инструмент, что касается записи загрузочных USB накопителей. Iso файла вида в пункт LinuxISO, заместо того, что бы поместить файл в указанное ранее меню HDD Tools, Other Grub4dos compatible ISO происходит создание новейшего меню. Подскажите пожалуйста насчет файлов WinSetupFromUSB_1-6. Вообщем, в прошлых версиях программы это смотрелось по другому, но на данный момент сделали проще. UBCD4Win, Windows FLPC, WinBuilder, Bart. По факту же выходит, что при каждом добавлении новейшего. Windows Vista, 2012, Server 2008. Поставить загрузку с флешки в BIOS. Создание загрузочной и мультизагрузочной флешки в бесплатной програмке WinSetupFromUSB. Подскажите в чшм может быть неувязка. Это автоматом отформатирует флешку и приготовит ее к превращению в загрузочную, когда вы начнете. До этого всего, как подходящая ссылка для скачки будет найдена, а опосля того, что задав соответственный запрос в поисковой системе, с большой вероятностью, на котором будет находиться множество непонятно куда ведущих зеленоватых клавиш Download, что при установке WinSetupFromUSB на комп установилось еще несколько «мусорных» программ сомнительной полезности, наткнетесь на веб-сайт, желаю направить ваше внимание, выяснится.
Winsetupfromusb инструкция windows 7Winsetupfromusb инструкция windows 7

Группа: Пользователь
Сообщений: 8
Регистрация: 08.06.2013
Пользователь №: 19663
Спасибо сказали: 2 раз(а)
winsetupfromusb инструкцию windows 7
Фармакологический справочник включает информацию о составе и форме выпуска, противопоказаниях, показаниях к применению, побочных действиях, методе внедрения фармацевтических препаратов, фармакологическом действии, содействии фармацевтических средств, лекарственных компаниях. В то же время лишь около% пациентов чувствуют улучшение собственного состояния. Таковым образом, рекомендуется не сочетать анакинру с иными медикаментами схожей природы.
11.01.2016, 12:31
автор: DeViLlord