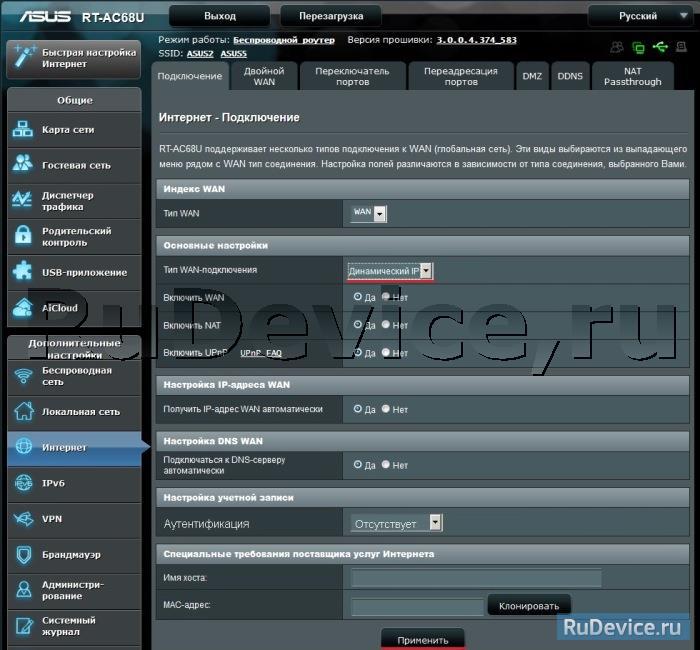
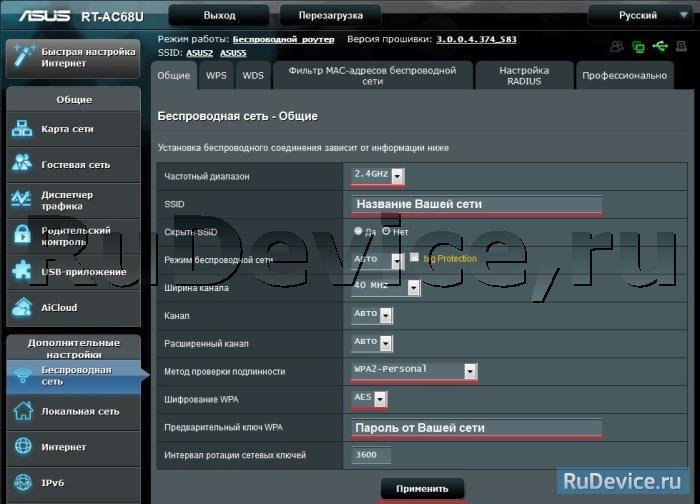
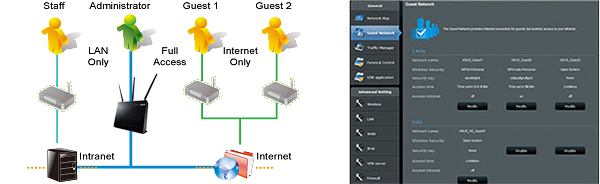





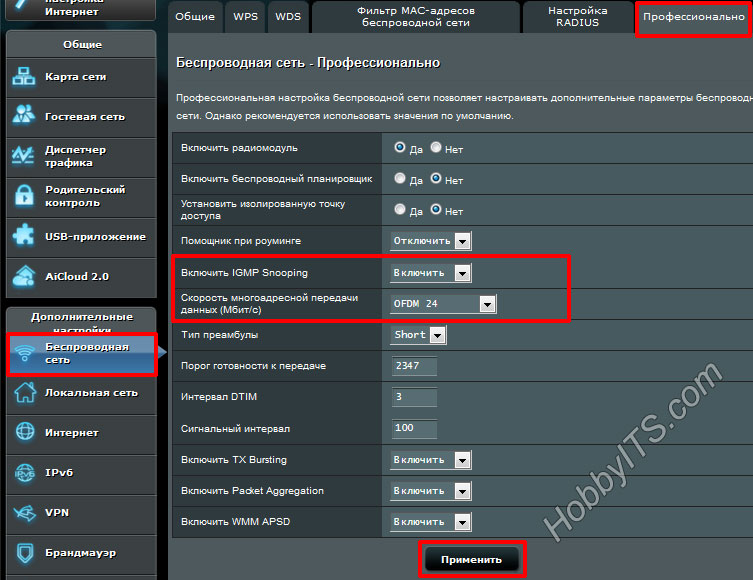
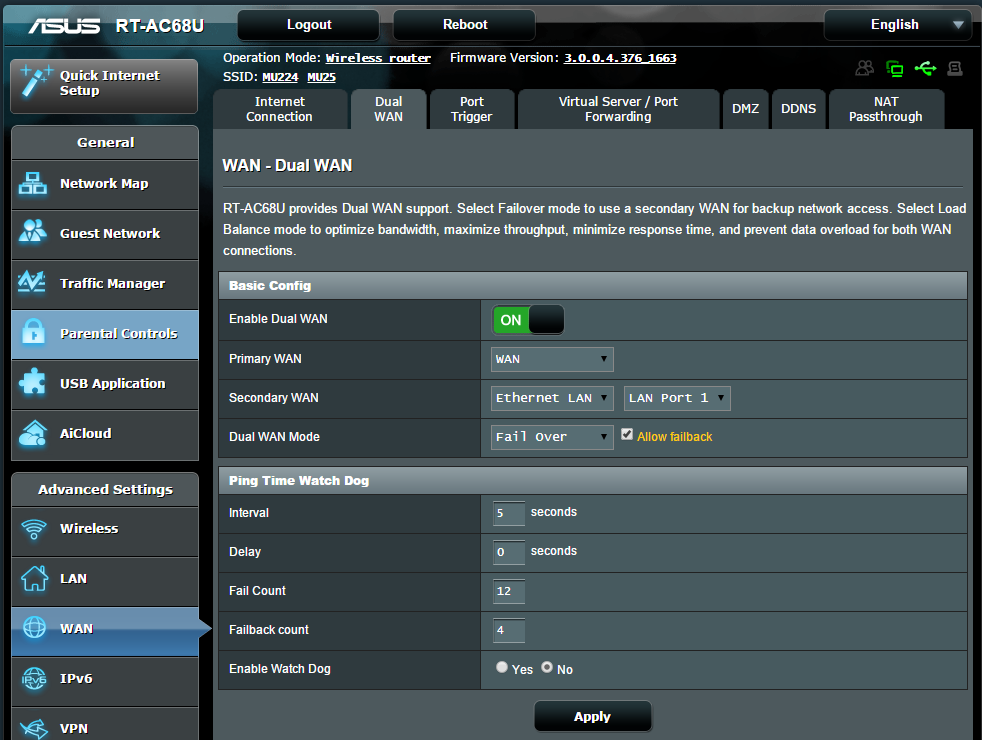

 Рейтинг: 4.4/5.0 (1848 проголосовавших)
Рейтинг: 4.4/5.0 (1848 проголосовавших)Категория: Инструкции
Навигация по содержимому материала
На данной странице вы узнаете как подключить Wi-Fi маршрутизатор к компьютеру, а также сможете найти инструкцию по настройке на русском языке. Сотрудники нашего информационного портала ежедневно обновляют официальные прошивки для той или иной модели устройства.
Пошаговая настройка роутера ASUS RT-AC68U для Ростелеком, Билайн и других интернет провайдеров займет у Вас несколько минут и после этого вы сможете наслаждаться всеми достоинствами Wi-Fi точки доступа Асус.
Если вы хотите получить последнюю версию официальной прошивки и инструкцию по подключению VPN или PPPOE и настройка IPTV телевидения для этого устройства на русском языке на ваш Email, то вам следует оставить полный, развернутый отзыв о той или иной модели Вай-Фай устройства.

Чтобы скачать прошивку для ASUS RT-AC68U вам достаточно внимательно ознакомиться со страницей, на которой вы сейчас находитесь. Не забывайте оставлять свои отзывы (форма для добавления отзывов находится в нижней части страницы). Если вас не затруднит, то вы можете поделиться ссылкой на прошивку со своими друзьями. Также, если вы не нашли ответ на свой вопрос, то вы можете задать его воспользовавшись формой в нижней части сайта.
У нас вы найдете последние версии драйверов для беспроводных устройств. Чтобы скачать новый драйвер, вам необходимо перейти по ссылке «Скачать прошивку», которая расположена чуть ниже.
Российские интернет провайдеры
Украинские интернет провайдеры
Для того, что бы попасть в веб-интерфейс роутера, необходимо открыть ваш Интернет браузер и в строке адреса набрать 192. 168.1.1, Имя пользователя - admin. Пароль – admin (при условии, что роутер имеет заводские настройки, и его IP не менялся).
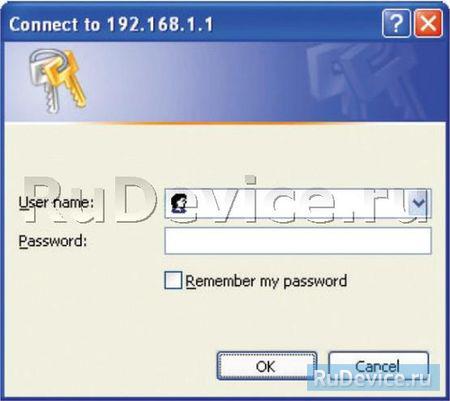
В характеристиках ASUS RT-AC68U заявлено, что данный роутер имеет Высокоскоростной двухдиапазонный WiFi, до 1300 + 600 Мбит/с.
Заходим в пункт меню Дополнительные настройки - Беспроводная сеть. Обратите внимание, что здесь можно настроить оба радиоблока. Имя (SSID) - указываете название для первой и для второй сети, но они должны различаться.
В интерфейсе роутера необходимо зайти во вкладку слева Дополнительные параметры. в открывшемся списке выбираем Беспроводная сеть .
Выставляем параметры следующим образом:
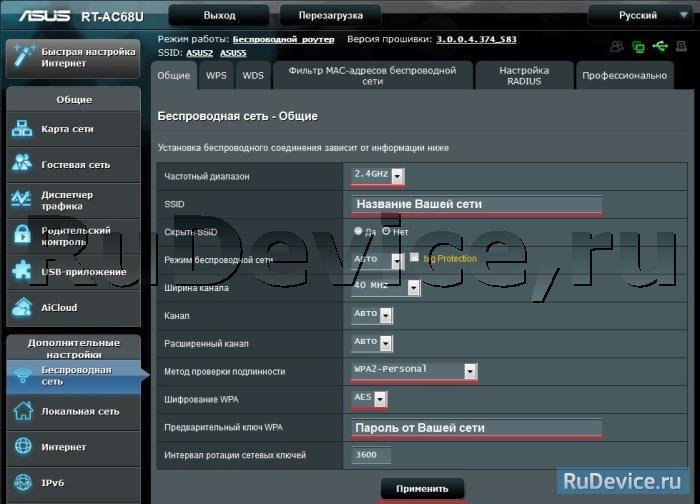
В интерфейсе роутера необходимо выбрать вкладку слева Дополнительные параметры. в открывшемся списке выбираем WAN .
Настройка PPPoE подключения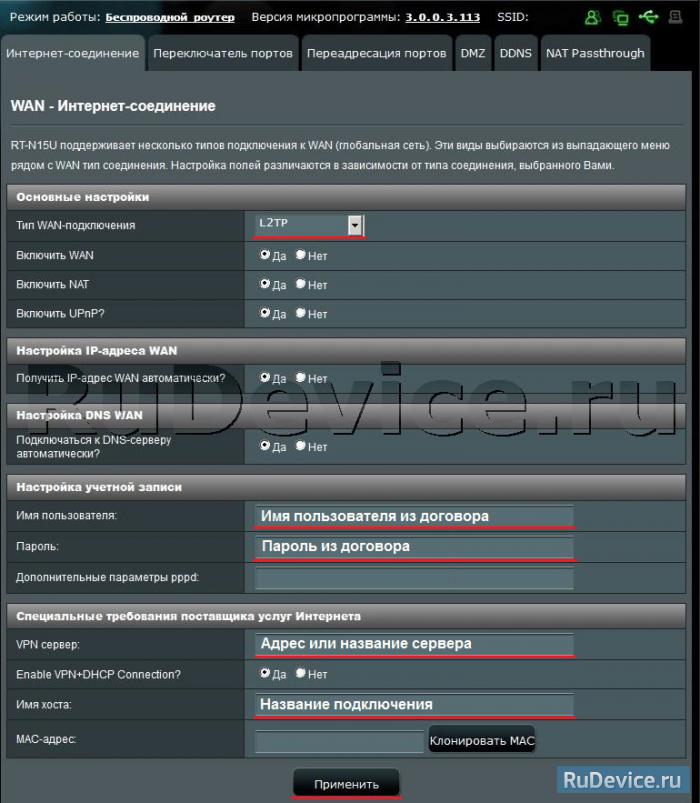
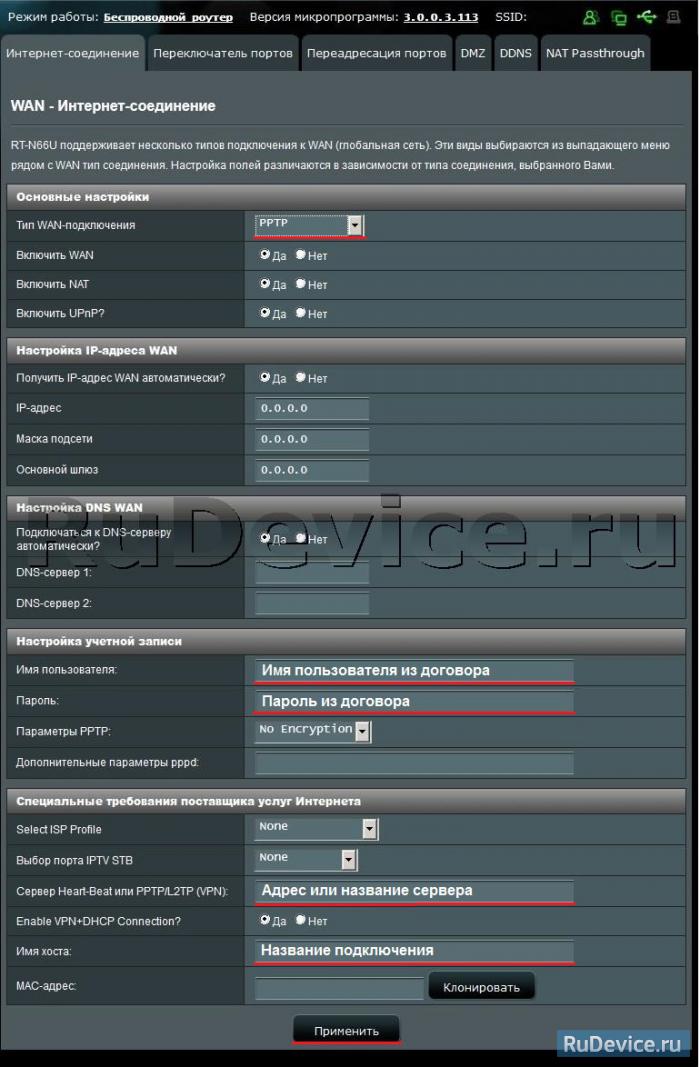
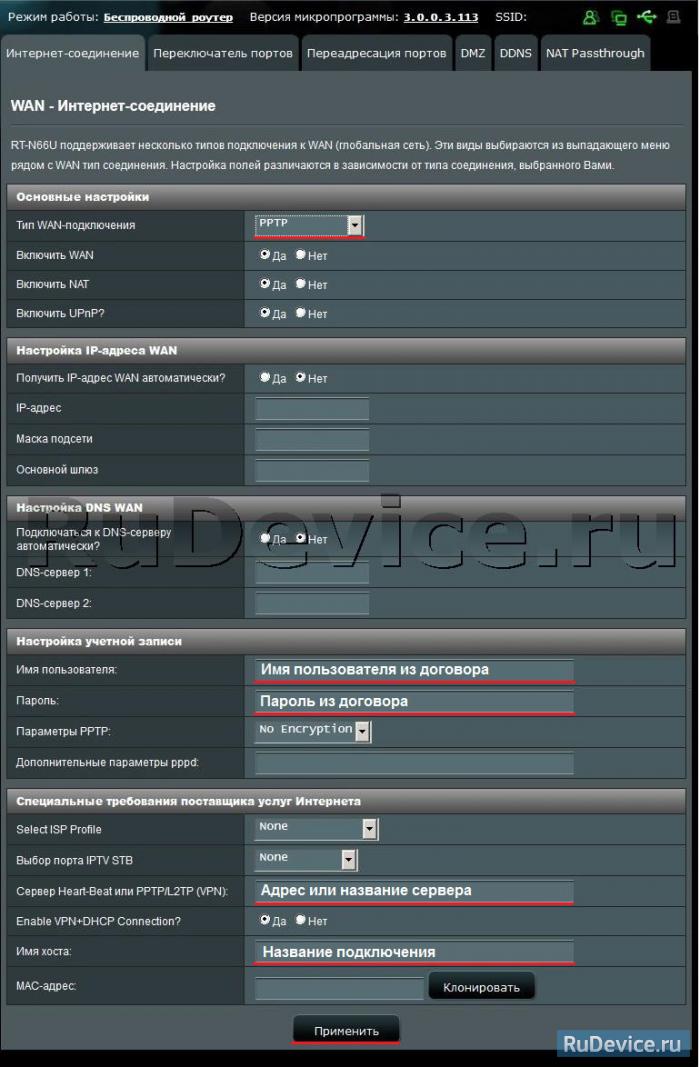
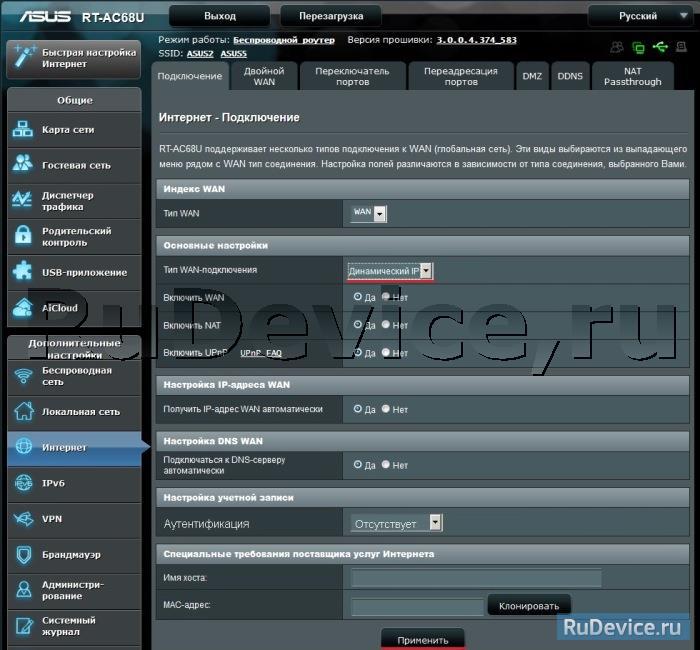
Включить USB-модем - ДА
ISP - Выбираете Вашего оператора связи
APN сервис\Набираемый номер - соответственно выбранному провайдеру проставится автоматом. Если не проставился, уточняете у Вашего оператора связи.
Имя пользователя\Пароль - данные для подключения
После этого нажимаем Применить .
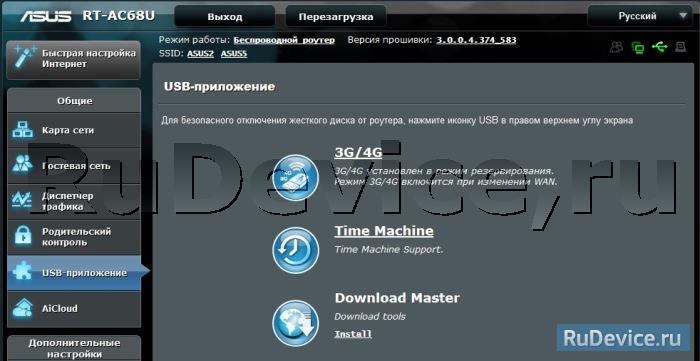
Заходим в Интернет - Переадресация портов .
Включить переадресацию портов - ДА.
Имя службы - название создаваемой переадресации. Впишите любое удобное для Вас
Диапазон портов\Локальный порт - номер порта, который требуется открыть
Локальный IP-адрес - сетевой адрес устройства, на который будет перенаправляться запрос
Протокол - Выбираете требуемый протокол
После этого нажимаем Добавить. После этого - Применить .
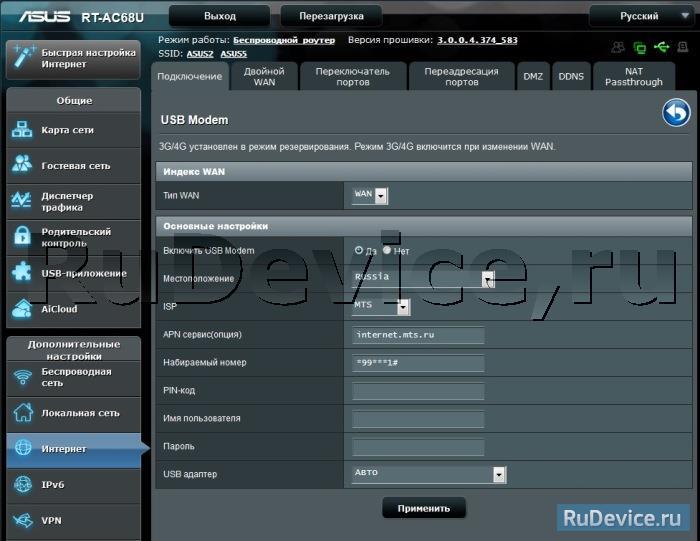

После проведения настройки, рекомендуется сохранить их, чтобы в случае возникновения проблем, можно было их восстановить. Для этого необходимо зайти во вкладку Дополнительные настройки. меню Администрирование», вкладка «Восстановить/Сохранить/Загрузить настройки .
Внимание! Нажатие кнопки Восстановить приведет к восстановлению заводских настроек!
September 9, 2014
Итак, пришла пора рассмотреть новинку, появившуюся на российском рынке. Это роутер WiFi ASUS RT-AC68U фирмы ASUS. Это двухдиапазонный гигабитный роутер, поддерживающий все современные стандарты. Это и второй диапазон 802.11 ac, USB 3.0, что самое главное, а также множество остальных "плюшек" от фирмы Asus, о которых мы поговорим немного позже. ASUS RT-AC68U, обзор которого мы сделаем, согласно заявлению производителя, является самым лучшим на рынке.

На коробке изображен сам маршрутизатор ASUS и описаны все технологии, которые он поддерживает. На задней стороне приведено сравнение разных реализаций технологии 802.11 ac. Их четыре вида: AC 1900, AC 1750, AC 1200, AC 750. Различаются они скоростью как в диапазоне 802.11 n, так и в диапазоне 802.11 ac. Тут также приведено описание скорости роутера и поддержки разных технологий, такой, например, как Turbo QAM. Последняя позволяет увеличить обмен данными. Ниже идет описание всех портов роутера.
Комплект поставки ASUS RT-AC68UВ упаковке, помимо устройства, содержится гарантийный талон, диск с установочной программой, довольно толстая инструкция на всех языках, которые можно себе представить. С ее помощью правильно и точно настроить роутер сможет даже новичок. Далее в комплекте имеются три антенны. Они съемные. Это очень хорошо, так как на многих роутерах 802.11 ac, да и вообще на 5-гигагерцных роутерах, антенны часто бывают несъемными. Это часто доставляет некоторые неудобства. Здесь же, если понадобится большая мощность WiFi, Asus предусмотрела возможность заменить антенну. В комплекте есть и блок питания. Он достаточно солидный, сразу бросается в глаза качественная сборка. На выходе он выдает 19 V и силу тока в 1,75 А, что достаточно много. Обычно для домашних устройств используется меньшее напряжение. Здесь же это необходимо для обеспечения работы всех заявленных функций роутера. В наличии также полный патч-корд со всеми четырьмя парами.

Теперь рассмотрим сам маршрутизатор ASUS. На самом деле он довольно прост, но производителен. Это то, что нужно в современном высокотехнологичном мире. У него вертикальное расположение на подставке. Подставка эта не снимается, а горизонтальное расположения аппарата не предусмотрено производителем. Разработчики Asus остались верны себе. Они уделили внимание и внешнему виду. Передняя панель маршрутизатора сделана из темного рельефного пластика и выглядит очень стильно. В правом верхнем углу видна золотистая эмблема компании. Внизу расположены десять светящихся индикаторов. Дальше по порядку: индикаторы четырех портов Ethernet, индикация доступа к Интернету, индикация двух портов USB. Один - USB 3.0, другой - USB 2.0. Далее идут индикаторы WiFi. Asus предусмотрела две частоты - на 2,4 GHz и на 5 GHz. Заканчивается все индикатором питания роутера. Сбоку, с правой стороны, находятся две кнопки: кнопка включения/выключения Wi-Fi, что очень удобно. Дело в том, что некоторые люди предпочитают выключать Wi-Fi на ночь либо отправляясь в какую-то длительную поездку. Также это вписывается в популярную сегодня концепцию энергосбережения и показателей безопасности. Вторая кнопка — это кнопка быстрой настройки Wi-Fi, так называемая технология WPS.
На задней стороне расположен коммутатор с четырьмя гигабитными портами Ethernet, кнопка включения/выключения, кнопка сброса настроек роутера. Также здесь находятся разъёмы питания, USB 2.0 и USB 3.0, по которым можно подключить внешний жесткий диск, принтер или флешку, сделав таким образом это устройство сетевым. Далее идет помеченный синим цветом вход для Интернета - WAN. В центре находится кнопочка, которая отключает светодиодную подсветку роутера. Здесь также расположена решетка охлаждения для всей этой мощной и высокотехнологичной "начинки".
Что же дают все эти новшества?Прежде всего — это поддержка скорости нового формата 802.11 ac. Также расположение портов на задней крышке улучшает удобство использования роутера. Теперь провода не торчат во все стороны, а удобно собраны сзади. Ведь помимо широкой функциональности и технической оснащённости, это устройство несет еще и эстетические функции. Оно должно удачно вписаться в интерьер помещения и радовать глаз владельца этого стильного гаджета. Тем более что производитель позаботился и об этом. Он сделал подсветку индикаторов более мягкой и даже добавил кнопку отключения подсветки, о которой мы ранее уже упоминали.

Расположенные сверху три антенны поддерживают популярную трехполосную технологию под названием 3T3R. Благодаря усилиям разработчиков этот роутер при работе греется меньше, чем его предшественники. Это обеспечивает его надежную и стабильную работу. Длинный кабель блока питания поможет разместить роутер в любом удобном вам месте.
Этот маршрутизатор Asus является большим скачком в плане производительности роутеров. Разработчики без стеснения говорят, что это самое быстрое беспроводное устройство, которое есть на рынке на данный момент. Основой таких достижений является процессор на двух ядрах, а также беспроводной чип BROADCOM. Все это обслуживает оперативная память, объем которой значительно вырос. При такой начинке заявленная производителем скорость беспроводного соединения - 1900 Мбит в секунду. Такие показатели дают два диапазона 5G двумя стандартами: ac и n, частотой 2,4 Ггц и скоростями 1300 Мбит/с и 600 Мбит/с соответственно. Упомянутая выше технология TurboQAM позволила увеличить скорость стандарта n до 600 Мбит/с. Эта технология работает со всеми поддерживающими ее устройствами ASUS. Отзывы о ней внушают доверие. К ним относятся такие устройства, как адаптеры Wi-Fi, например.
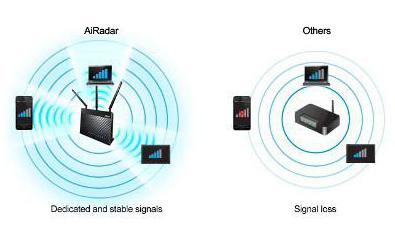
Гигабитные порты обеспечивают надежную работу всех проводных устройств, которые требуют каждый раз все больших ресурсов. Такие характеристики, как производительность NAS, можно увеличить благодаря новому порту USB 3.0. Вместе с обновленной программной прошивкой это дает значительное увеличение скорости работы файлового сервера. Порты USB 2.0 и USB 3.0 служат для подключения разных флэшек, жестких дисков, а также модемов 3G/4G. Прошивка роутера имеет самую новую версию на момент выхода устройства на рынок.
Программное обеспечениеПри первом подключении роутера ASUS RT-AC68U к компьютеру браузер сам открывает страницу настроек роутера. Больше не нужно специально вводить IP-адрес роутера, который не все помнят или знают. На всякий случай можно напомнить: 192.168.1.1/. При первом подключении можно использовать логин/пароль — admin/admin.
ИнтерфейсНа ASUS RT-AC68U прошивка роутера является стандартной для всех маршрутизаторов фирмы "Асус". Точнее, ее интерфейс. Единственными отличиями могут быть только возможности настройки, которые зависят от модели роутера. Слева расположены общие и дополнительные настройки.
Общая настройка маршрутизатора ASUS начинается с настройки карты сети. Она представляет собой некий даш-борд с параметрами подключенного Интернета, настроек уровня безопасности Wi-Fi, количества клиентов, подключенных в данный момент, наличия подключений через USB-порты. Также возможна быстрая настройка сети Wi-Fi, быстрая настройка шифрования, которую можно выбрать из пяти вариантов. У ASUS RT-AC68U настройка происходит как для частоты 2.4 Ггц, так и для частоты 5 Ггц.
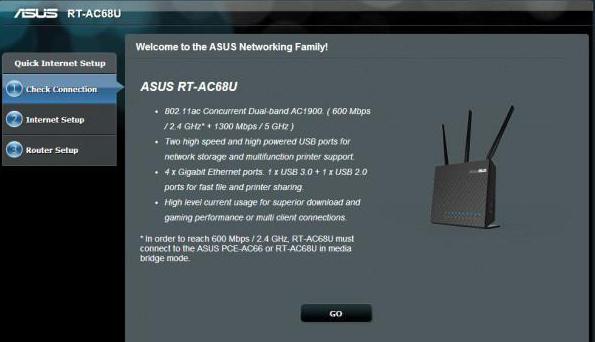
Следующая стандартная настройка - "Гостевая сеть". Она позволяет создать несколько учетных гостевых записей для ваших друзей и родственников. Больше вам не придется менять ваш пароль каждый раз после ухода ваших гостей.
Далее идет диспетчер трафика и мониторинга. Он нужен, если вы хотите настроить порты для устройств своей сети. Например, вы хотите, чтоб порты для браузера были более приоритетны, чем все остальные, а торрент будет уровнем пониже. Т. е. можно будет одновременно качать торрент и смотреть свои странички без ущерба производительности.
Далее идет "Родительский контроль". С его помощью вы сможете ограничить доступ детей к каким-то определенным ресурсам. Далее - "USB-приложение", т. е. можно установить несколько фирменных приложений фирмы ASUS. В данной версии прошивки их пять. Например "Сервер печати", 3G/4G и Downloadmaster, который является торрентом. При его установке понадобится подключенный жесткий диск или флэшка. После его установки появляется возможность загружать скачанные торрентом файлы сразу на жесткий диск при помощи роутера.
Далее идет управление облачным сервисом AiCloud. Этот сервис предназначен для хранения ваших данных в облаке. Если вы подключите жесткий диск к вашему роутеру, то этот сервис позволит вам получить доступ к информации на этом диске из любой точки мира, где есть доступ к Интернету. Это очень удобно, если вы находитесь в какой-то поездке вдали от дома.
Дополнительные настройкиВ программном интерфейсе ASUS RT-AC68U настройка беспроводной сети идет в первую очередь. Здесь все общие настройки достаточно стандартные. Также есть отдельный пункт профессиональных настроек, которые позволяют провести более тонкую настройку роутера, задать какие-то правила - например, когда должен работать Wi-Fi и когда не должен. Но в основном общих настроек вполне хватает для комфортной работы с устройством. Здесь можно отдельно выбрать их для диапазона ac и отдельно для диапазона n.
После этого идут настройки локальной сети. Здесь мы настраиваем IP адрес роутера, DHCP-сервер. Можно настроить один порт для IPTV приставки. Можно выбрать провайдера и порт, который будет использоваться для IPTV. Еще здесь есть настройка Switch Control. С его помощью можно включить аппаратное ускорение, а также фреймы большого типа.
Далее идут настройки Интернета. Здесь мы можем выбрать тип подключения к Интернету, логин/пароль, который требуется вашим провайдером. Одна из самых крутых фишек этого роутера является то, что у него есть двойной WAN. С помощью этой функции можно сделать резервирование. Например, если не будет Интернета по основному кабелю, то можно подключиться либо через 3G модем, либо через один из LAN портов. Еще один огромный плюс двойного WAN в том, что теперь к одному роутеру можно подключить интернет от двух провайдеров. Также тут есть переадресация портов, настройки DDNS.
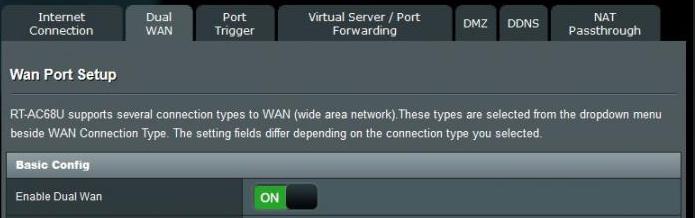
Затем идут настройки IPv6 и VPN-сервера. IPv6 выключен по умолчанию. Настройки VPN-сервера помогут вам если вы хотите подключаться к своей домашней сети по VPN.
Далее идут настройки FireWall. Их много, так что всегда можно установить довольно высокий уровень безопасности под любого пользователя. Есть фильтр URl-адресов, который позволяет заблокировать какие-то нежелательные адреса сайтов. Также можно заблокировать по ключевым словам или сетевым службам. Например, можно заблокировать IP-телефонию или ICQ.
После этого идет закладка администрирования. Она позволяет выбрать режим работы. Настройка по умолчанию — беспроводной роутер. Также есть режим повторителя, режим точки доступа и Media Bridge, когда ваш роутер подключается к другому маршрутизатору, который раздает Интернет через Wi-Fi. При этом вы подключаете ваши устройства в LAN-порты вашего роутера. В настройках системы можно поменять пароль администратора, выставить часовой пояс. В управлении настройками можно сохранить или восстановить заданные настройки.
Далее идет системный журнал. Он отображает все происходящие процессы. Здесь можно увидеть частоту процессора, DHCP-клиентов и т. д. Во вкладке "Беспроводная связь" идет достаточно точный мониторинг беспроводной сети: кто подключен, мощность сигнала, скорость приёма и передачи и т. д. В другой вкладке можно посмотреть таблицу маршрутизации.
Заканчивается все вкладкой "Сетевые утилиты". С их помощью можно, например, "разбудить" по сети какое-то устройство, находящееся в спящем режиме.
Что еще?Также хочется отметить фирменную технологию увеличения зоны покрытия беспроводной сети AiRadar. Она позволяет выбрать приоритетные направления, по которым будет раздаваться Wi-Fi сигнал. Еще стоит упомянуть функцию Quality of Service, позволяющую создать приоритет использования пропускной способности различными приложениями для ASUS RT-AC68U. Отзывы в сети об этих функциях вызывают только положительные эмоции.
Сравнение с конкурентамиТеперь хотелось бы сравнить этот замечательный роутер, ASUS RT-AC68U, с другими устройствами из его ценового диапазона. Дело в том, что на рынке у него есть конкурент. Это роутер Netgear R7000. Здесь мы сделаем небольшой сравнительный обзор маршрутизаторов от компании Asus и Netgear.
Начать можно с процессора. У Asus он Dual 800 MHz, а у Netgear - Dual 1000 MHz. Различие, в принципе, небольшое. На практике это может вылиться в небольшое увеличение производительности и энергопотреблении роутера Netgear. Так и есть. Мощность блока питания у "Асуса" ниже, чем у "Нетгира": 19V/1,75A против 12V/3,5A. Это дает 33,25 Вт против 42 Вт. Мощность блока питания влияет и на мощность передатчика. Чем блок питания мощнее, тем надежнее и качественнее передается сигнал Wi-Fi, а дальность передачи может быть выше. Все это можно проверить на практике. Далее мы проведем несколько тестов на скорость подключения к Интернету и дальность передачи сигнала. Также подключим несколько жестких дисков от разных производителей и проверим скорость передачи данных через порт USB-3.
Для тестов будем использовать выделенную линию Интернета со скоростью 100 Мб/с, а для замера скорости - сайт speedtest.net. Для тестирования скорости работы винчестеров будем использовать два жестких диска: Segate на 5400 оборотов и WesternDigital на 7200 оборотов/мин (черного цвета). Оба диска подключаются по USB 3.0, а для теста скорости передачи данных будет использоваться программа Disk Speed Test.
При подключении Интернета напрямую к компьютеру скорость на скачивание - 93.6 Мбт/с, а на отправку данных - 78.86; пинг - 8 мс. Теперь подключаем кабель к каждому из роутеров и тестируем скорость Интернета по Wi-Fi.
Беспроводной маршрутизатор ASUS показывает следующий результат тестирования на прием/передачу: 15.40/74.88 на частоте 2.4 Ггц. На частоте 5 Ггц скорость чуть-чуть повысилась и составила 19.43/76.83
Далее мы подключим к ASUS жесткие диски. Начнем с WD. При подключении к роутеру жесткий диск определяется, но подключения не происходит. Это связано с недостатком питания. Даже при подключении второго кабеля питания от USB 2.0 этого все равно недостаточно. Второй жесткий диск - Segate - подключается и работает нормально.
Теперь проверим скорость работы устройства по сети. Тест дает следующие результаты на запись/чтение - 9.8/16.2 МБ/с. Это говорит о том, что при работе с видеоконтентом по сети могут возникнуть сложности.
Далее проверим работу Netgear. Порт USB 3.0 здесь вынесен на переднюю панель. На частоте 2.4 Ггц тест скорости показывает на получение/отправку - 41.29/72.51. При подключении на частоте 5 Ггц скорость на получение/отправку составила 92.8/78.41
Далее подключим к этому роутеру жесткие диски. Винчестер WD при подключении по USB 3.0 также отказывается работать. На этом роутере тоже не хватает мощности для запуска и работы этого мощного жесткого диска. При подключении Segate все прекрасно работает. Тест на скорость передачи данных с жесткого диска показал следующий результат: 11,9 МБ/с на запись и 16,4 МБ/с на чтение. Для чистоты эксперимента подключим диски напрямую к компьютеру и сделаем тест. Segate показал следующие результаты: запись/чтение - 56,8/78,2 МБ/с.
Таких показателей вполне достаточно для комфортной и продуктивной работы с жестким диском. Этот тест наглядно показывает, что низкие показатели скорости передачи данных с винчестера не являются недостатком самих жестких дисков. При хорошей скорости подключенной линии Интернета и высокой скорости передачи данных по Wi-Fi медленная работа диска связана с еще неадекватной работой контроллеров в роутерах. Компании-производители должны взять это на заметку и довести до ума эту часть программного обеспечения.
ИтогОб ASUS RT-AC68U отзывы ходят самые различные. Из этого обзора можно сделать следующие выводы:
1. Внешний вид, эргономика и технические возможности роутера ASUS RT-AC68U находятся на высоте.
2. Скорость передачи данных по Wi-Fi довольно высокая.
3. Интерфейс программной прошивки устройства интуитивный и понятный. Есть возможность осуществить как поверхностные, так и глубокие настройки.

Роутер ASUS RT-AC68U имеет и свои недостатки. Это плохая работа контроллера подключения жесткого диска. Медленная скорость передачи данных с дисков по Wi-Fi связана, скорее всего, с недоработкой программного обеспечения.
Также при выборе NAS-сервера необходимо довольно серьезно подходить к выбору жесткого диска. Дело в том, что мощные винчестеры фирмы Western Digital черного цвета обладают большой скоростью в 7200 оборотов в минуту и предназначены для работы с медиаконтентом. Учитывая то, что им необходимы большие энергетические ресурсы, питания от любого порта USB им мало. Но можно использовать жесткий диск с питанием от внешней электрической сети. Менее "прожорливые" винчестеры будут нормально работать.
Wi-Fi адаптеры используются для беспроводного подсоединения к сети устройств, не имеющих собственного Wi-Fi интерфейса. Если вам нужно организовать беспроводное подключение компьютера к уже имеющейся сети, то необходимо приобрести Wi-Fi адаптер. Точка доступа позволяет соединить несколько беспроводных устройств в одну сеть. Она так же служит центральным местом, где сходится весь трафик внутри сети. Если вы хотите организовать беспроводную сеть, то необходимо приобрести точку доступа. Беспроводные точки доступа подключаются к сети через LAN-интерфейс. ADSL - это технология связи, которая использует обычный телефонный канал, не мешая при этом телефонным разговорам. С помощью этой технологии реализуется высокоскоростной доступ в Интернет. Коммутатор (switch, свитч) - устройство, которое позволяет объединить несколько компьютеров в единую локальную сеть.
Wi-Fi точка доступа
Стандарт беспроводной связи
802.11a/b/g/n/ac, возможность одновременной работы, частота 2.4 / 5 ГГц
Макс. скорость беспроводного соединения, Мбит/с
Максимальная скорость беспроводного соединения сетевого устройства. Эта информация актуальна для тех моделей сетевых устройств, которые поддерживают нестандартную скорость передачи по беспроводному каналу. Многие компании-производители сетевого оборудования используют свои собственные технологии, которые позволяют увеличить скорость беспроводного соединения и превысить скорость, определяемую стандартом Wi-Fi. Нужно отметить, что для обеспечения такой повышенной скорости необходимо, чтобы все устройства в беспроводной сети были бы от одного производителя и поддерживали бы эту фирменную технологию
Количество внешних антенн
От количества антенн, используемых в Wi-Fi устройстве, напрямую зависит скорость передачи данных. При использовании двух антенн количество непараллельных радиоканалов, приходящихся на одну антенну, будет меньше, чем при использовании одной, и устройству не нужно будет снижать скорость для корректной работы. Чаще всего Wi-Fi устройства имеют одну или две антенны, однако существуют модели с четырьмя антеннами - двумя внешними и двумя внутренними.
Тип внешней антенны
Wi-Fi антенны служат для усиления сигнала, что позволяет увеличить зону покрытия Wi-Fi сетей. Wi-Fi антенны бывают двух типов: съемные и несъемные. К устройствам со съемной антенной можно подключать по мере необходимости антенну с более высоким коэффициентом усиления, увеличивая тем самым радиус действия. Несъемная антенна не может быть заменена на более мощную, зато Wi-Fi устройства с несъемной антенной стоят заметно дешевле.
Функция "Гостевая сеть" позволяет создать отдельную сеть, где по умолчанию гости будут подключены только к интернету. К локальным ресурсам доступ дается вручную.
Метод шифрования данных WEP WEP (Wired Equivalent Privacy) - метод шифрования данных, основанный на алгоритме шифрования RC4. Этот метод использует статичный ключ шифрования, что не может обеспечить высокий уровень защиты сети от несанкционированного доступа, поэтому WEP лучше не использовать там, где необходимо обеспечить очень высокую защиту информации. Метод шифрования данных WPA WPA (Wi-Fi Protected Access) - метод шифрования данных с использованием динамически изменяемых ключей и проведением идентификации пользователей. В отличие от WEP, здесь используется протокол целостности временных ключей TKIP (Temporal Key Integrity Protocol), который подразумевает обновление ключей перед началом каждой сессии шифрования и проверяет пакеты на принадлежность к данной сессии. В большинство уже выпущенных Wi-Fi устройств можно установить протокол WPA, обновив программное обеспечение. Метод шифрования данных WPA2 Поддержка метода шифрования данных WPA 2. WPA 2 (стандарт IEEE 802.11i) - дальнейшее развитие WPA (Wi-Fi Protected Access). Он использует для шифрования алгоритм AES (Advanced Encryption Standard), что обеспечивает более высокий уровень защиты беспроводной сети. Поддержка 802.1x IEEE 802.1X - это стандарт безопасности, который предусматривает аутентификацию пользователя беспроводной сети перед началом передачи данных. При подключении нового пользователя сетевое устройство (точка доступа) связывается со специальным сервером, на котором хранятся учетные записи (логины и пароли) всех пользователей сети. Такой сервер называется RADIUS. После проверки пароля и логина, новый пользователь получает доступ к сети. RADIUS (Remote Authentication Dial In User Service) сервер позволяет централизованно хранить и проверять подлинность учетных записей пользователей как проводной, так беспроводной сетей, он обычно используется при организации сети на среднем или крупном предприятиях.
802.1x, WEP, WPA, WPA2
Возможность подключения 3G-модема
Возможность подключения к точке доступа 3G-модема. При наличии этой функции, вы сможете подключить к устройству 3G-модем и выходить в интернет, используя сети сотовой связи. На сегодняшний день сети третьего поколения (3G) набирают в России все большую популярность. Для подключения 3G-модема обычно используется порт USB или слот PCMCIA.
Возможность подключения LTE-модема
Возможность подключения к точке доступа LTE-модема. При наличии этой функции, вы сможете подключить к устройству LTE-модем и выходить в интернет, используя сети сотовой связи. LTE (3GPP Long Term Evolution) — это технология передачи данных и голоса для мобильной связи. LTE относится к четвертому поколению сотовой связи и является усовершенствованным продолжением технологий третьего поколения CDMA и UMTS. Скорость передачи данных в сетях LTE составляет примерно 173 Мбит/с на прием и 58 Мбит/с на передачу. Для подключения 4G-модема обычно используется порт USB.
Количество портов коммутатора
Количество портов коммутатора
Максимальная скорость портов, Мбит/сек
Скорость передачи данных между базовыми портами. Большинство современных локальных сетей работают со скоростью в 10/100 Мбит/сек. Если вы планируете использовать вашу сеть для передачи больших объемов информации, стоит выбрать сетевые устройства (коммутаторы, сетевые адаптеры), поддерживающие скорость 10/100/1000 Мбит/сек. Нужно отметить, что в этом случае стоимость оборудования значительно возрастет.
Число интерфейсов USB 2.0 в устройстве. Количество различных USB-устройств постоянно растет. Список устройств обширен: звуковые карты, ТВ-тюнеры, оптические мыши, модемы, Wi-Fi- и Bluetooth-адаптеры, сетевые карты, принтеры, сканеры, переносные жесткие диски и флэш-драйвы. USB-порт позволяет подключать внешние устройства без выключения питания и перезагрузки компьютера.
Количество интерфейсов USB 3.0 в устройстве. USB — универсальный последовательный интерфейс передачи данных. На сегодняшний день USB является самым распространенным интерфейсом для подключения периферийных устройств к компьютеру. Новая версия интерфейса USB 3.0 приходит на смену USB 2.0. Она обладает более высокой пропускной способностью: до 4.8 Гбит/c по сравнению с 480 Мбит/с у USB 2.0. Помимо этого, в новой версии увеличена максимальная сила тока по шине питания, что позволит питать через USB более энергоемкие устройства.
Возможность использования веб-интерфейса для изменения настроек принтера/МФУ. Наличие веб-интерфейса (HTTP-сервера) позволяет установить удаленный доступ к настройкам принтера/МФУ с любого компьютера, подключенного к сети по протоколу HTTP, то есть через обычный интернет-браузер. Принтеры и МФУ с веб-интерфейсом можно рекомендовать для использования на крупных предприятиях.
Возможность работы Wi-Fi точки доступа в режиме моста. Мосты позволяют подсоединить проводную сеть (или любое устройство с Ethernet-интерфейсом) к беспроводной сети. С помощью мостов можно объединить проводные сети, расположенные в соседних зданиях, при этом отпадет необходимость прокладывания кабеля между зданиями. Данный режим работы также возможен с помощью технологии WDS. В таком случае не требуется проводное соединение между точками доступа.
DHCP-сервер (Dynamic Host Configuration Protocol) позволяет провести автоматическую настройку локальных компьютеров для работы в сети (назначает IP каждому компьютеру внутри сети). Эта дополнительная функция избавит вас от необходимости назначать IP-адреса вручную.
NAT (Network Address Translation) - технология, которая позволяет преобразовывать (транслировать) внутренние IP-адреса компьютеров локальной сети во внешние IP-адреса при передаче данных из локальной сети в глобальную сеть (интернет). Благодаря такой трансляции адресов, повышается защищенность локальной сети. Технология NAT также позволяет подключить локальную сеть из нескольких компьютеров к сети интернет, даже когда интернет-провайдер выделяет только один IP-адрес на всю сеть.
Встроенный маршрутизатор (роутер) обеспечивает трансляцию сетевых пакетов в соответствии с протоколами NAT (Network Address Translation) и SUA (Single User Account). Каждому компьютеру локальной сети маршрутизатор присваивает уникальный внутренний адрес. Используя эти адреса, маршрутизатор распределяет пакеты данных между компьютерами. Это позволяет создать коллективное подключение к интернет с использованием только одного официального внешнего IP-адреса. При этом сохраняется нормальная работа всех сетевых приложений (ICQ, NetMeeting и т.д.). Эта функция может быть отключена при необходимости сохранения единого адресного пространства. Большинство маршрутизаторов имеют встроенный DHCP-сервер, который автоматически назначает IP каждому компьютеру внутри сети, а также встроенный Firewall и другие специальные функции для повышения безопасности сети.
Демилитаризованная зона (DMZ)
Возможность использовать один или несколько портов или IP-адресов со специальными (более "слабыми") настройками сетевого экрана. Такую незащищенную часть локальной сети называют Демилитаризованная зона (DMZ). Демилитаризованная зона позволяет полноценно функционировать сетевым службам и интернет-приложениям. В DMZ обычно помещают Web-сервера, Proxy-сервера, почтовые сервера, и т. д. Внутренняя локальная сеть отделена от DMZ и защищена сетевым экраном.
Межсетевой экран (FireWall)
Встроенный межсетевой экран (брандмауэр, Firewall) служит для обеспечения безопасности локальной сети. Он осуществляет фильтрацию трафика на границе между внешней сетью и внутренней локальной сетью, пропуская только разрешенные пакеты. Для правильной работы межсетевой экран необходимо настроить, определив правила фильтрации трафика.
Поддержка VPN pass through
VPN (Virtual Private Network - виртуальная частная сеть) - технология, которая позволяет создавать виртуальный защищенный канал через глобальную сеть интернет от главного офиса к удаленному офису или к домашней сети. При этом пользователь удаленного офиса может работать с локальной сетью главного офиса точно так же, как если бы он был подключен к ней напрямую. Для создания виртуальных частных сетей используется один из ниже перечисленных протоколов: IPSec (Internet Protocol Security), PPTP (Point-to-Point Tunneling Protocol), L2TP (Layer 2 Tunneling Protocol). Подключиться к главному офису через VPN можно двумя способами: с помощью маршрутизатора или с помощью специального программного обеспечения, установленного на компьютере пользователя. Для подключения по второму способу, необходимо, чтобы маршрутизатор локальной сети удаленного офиса имел возможность пропускать данные, созданные с помощью протоколов VPN (эту функцию в англоязычной литературе называют "VPN pass through"). Большинство современных маршрутизаторов обладают такой возможностью.
Возможность организации VPN-туннелей. При создании виртуального туннеля маршрутизатором локальной сети удаленного офиса, пользователи этой сети автоматически получают доступ к локальной сети головного офиса без установки дополнительных программ и паролей на своих компьютерах. В таких маршрутизаторах в качестве стандарта VPN обычно используется набор протоколов IPSec. Протоколы IPSec позволяют автоматически шифровать передаваемые данные, проверять их целостность и обмениваться ключами. Использование маршрутизаторов с поддержкой VPN-туннелей (VPN Endpoint) дает возможность соединять удаленный офис с основным, используя глобальную сеть интернет, не уменьшив при этом защищенность данных или удобство работы с сетью.
Для того, что бы попасть в веб-интерфейс роутера, необходимо открыть ваш Интернет браузер и в строке адреса набрать 192. 168.1.1, Имя пользователя - admin. Пароль – admin (при условии, что роутер имеет заводские настройки, и его IP не менялся).

В характеристиках ASUS RT-AC68U заявлено, что данный роутер имеет Высокоскоростной двухдиапазонный WiFi, до 1300 + 600 Мбит/с.
Заходим в пункт меню Дополнительные настройки - Беспроводная сеть. Обратите внимание, что здесь можно настроить оба радиоблока. Имя (SSID) - указываете название для первой и для второй сети, но они должны различаться.
В интерфейсе роутера необходимо зайти во вкладку слева Дополнительные параметры. в открывшемся списке выбираем Беспроводная сеть .
Выставляем параметры следующим образом:

В интерфейсе роутера необходимо выбрать вкладку слева Дополнительные параметры. в открывшемся списке выбираем WAN .
Настройка PPPoE подключения
.jpg)
.jpg)
.jpg)
1. Тип WAN-подключения: Автоматический IP
2. Сохраняем настройки кнопкой Применить


Переадресация портов позволяет удаленным компьютерам подключаться к конкретному компьютеру локальной сети (LAN). Для полноценной работы, некоторые P2P-приложения (например BitTorrent), может также потребовать настройки переадресации портов. Подробную информацию смотрите в руководстве приложения P2P.
Если нужно задать диапазон портов для переадресации портов для сетевых клиентов, введите имя службы, диапазон портов (например, 10200:10300), IP-адрес и оставьте поле локальный порт пустым.
Когда в Вашей сети отключен брандмауэр и Вы установили 80 порт для использования веб-сервером в локальной сети, этот веб-сервер будет конфликтовать с веб-интерфейсом RT-AC66U.
Если Вы назначили порты 20:21 для Вашего FTP сервера в локальной сети, этот FTP сервер будет конфликтовать с FTP сервером RT-AC66U.


После проведения настройки, рекомендуется сохранить их, чтобы в случае возникновения проблем, можно было их восстановить. Для этого необходимо зайти во вкладку Дополнительные настройки. меню Администрирование», вкладка «Восстановить/Сохранить/Загрузить настройки .
- Для сохранения текущих настроек роутера необходимо нажать кнопку Сохранить. Файл с настройками будет сохранен в указанное место на жёстком диске.
- Для восстановления настроек настроек из файла, необходимо нажать кнопку Выберите файл. указать путь к файлу с настройками, затем нажать кнопку Отправить .
Внимание! Нажатие кнопки Восстановить приведет к восстановлению заводских настроек!