

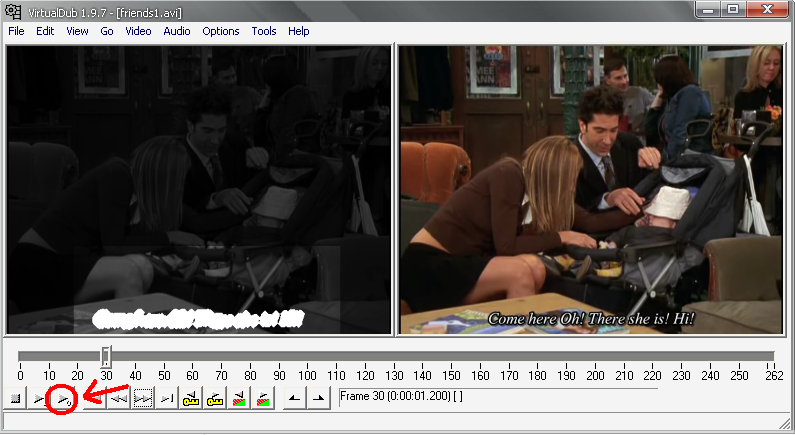








 Рейтинг: 4.7/5.0 (1924 проголосовавших)
Рейтинг: 4.7/5.0 (1924 проголосовавших)Категория: Инструкции
В этом разделе Вы найдете инструкции к VirtualDub и уроки, которые помогут Вам освоить основные его функции. Этот видео конвертер настолько прост, что освоение основных популярных функций займет у Вас не больше нескольких минут. Достаточно будет 1 раз увидеть и Вы запомните последовательность действий навсегда, т.к. интерфейс VirtualDub не перегружен лишними отвлекающими элементами.
Обрезка видео (убрать лишнее из видео ролика)Одной из самых популярных функций VirtualDub, за которую он снискал славу самого популярного конвертера видео в Рунете, является обрезка видео. Очень часто возникает необходимость уменьшить размер видео файла или убрать из него лишнее (например, титры или заставку). Это намного проще сделать, чем кажется на первый взгляд. На представленном видео Вы можете увидеть, что в VirtualDub этот процесс занимает всего несколько кликов:
Компрессия видео (уменьшение размера видео ролика)Следующей распространенной проблемой в наши дни является то, что многие устройства снимают видео в высоком разрешении и на выходе получается очень большой (тяжелый) файл. Это не очень удобно, если Вы планируете не только хранить ролик у себя на жестком диске, а и хотите поделиться им с друзьями (выложить в блоге, социальной сети или на YouTube). VirtualDub и здесь придет на выручку! С его помощью пожно "сжать" видео без особой потери качества (зависит от качества исходного материала) и тем самым значительно уменьшить его размер. На приведенном ниже ролике размер исходного видео 354Мб, а результат занимает всего 18Мб при том же качестве! Посмотрите, насколько просто и быстро можно сжать видео без потери качества в VirtualDub 1.10.1:
Выбор аудио дорожки в ролике (поменять звук в фильме)Очень часто возникает ситуация, когда фильм или ролик имеет более одной звуковой дорожки (несколько вариантов перевода или звукового сопровождения). Не все плееры могут корректно работать с файлами, у которых более 1 звуковой дорожки. А иногда просто хочется уменьшить размер видео за счет ненужного варианта перевода. Используя VirtualDub 1.10.1, можно, буквально, в 3 клика поменять "главную" дорожку в ролике (или убрать лишнюю):
Это лишь некоторые из функций, которые может выполнять данный конвертер видео. В дальнейшем мы будем регулярно выкладывать в этом разделе уроки по работе с VirtualDub. В настоящее время идет обработка первых 5 уроков, из которых Вы более подробно узнаете о компрессии и конвертировании видео, разрезании, обрезке и склейке видео роликов, а так же, изменении физичиских рамзеров (разрешения видео кадра) фильмов.
Программа поддерживает работу в:
Windows 7. VISTA. Windows XP
Пробовал разные конвертеры - у большинства какой-то монструозный интерфейс - попробуй разберись чего и куда тыкать. Взял VirtualDub - интерфейс просто спартанский какой-то. Запутаться нереально. Все функции на своём месте, всё четко и понятно. Большой плюс - этот конвертер на русском языке - т.е. подойдет любому. Закинул видео, пара кликов мышью и на выходе то, что нужно. И никаких длинных инструкций не надо.
Андрей Засельский, г. Наб. Челны
Я новичек в Интернете. Для меня освоение любой новой программы - это тихий ужас (пади разберись со всеми этими менюшками, кнопочками, окошками. VirtualDub же стал откровением - все предельно доступно (и уроки, и интерфейс). Отвлекающих кнопочек-окошек нет. Русский язык в конвертере видео для меня стал настоящим спасательным кругом, т.к. языками не владею. Все что потребовалось - скачать конвертер, установить и указать папку с файламию. Всё. Я безгранично рада.
Александра, г. Пермь
Самый простой в освоении конвертер видео. Минимум усилий и навыков
VirtualDub 1.10.1 на русском можно скачать абсолютно бесплатно!

© 2012 VirtualDub Russian Community - бесплатный видео конвертер VirtualDub теперь на русском!
Для работы с программой VirtualDub установка не потребуется. Интерфейс программы - довольно сложный для обычного пользователя, так как имеет огромное количество функций по обработке видеофайлов.
 Импорт медиафайлов в форматах: MPEG-1, AVI, MP3, MPG, M1V, MPV, GIF, ANIM, TGA, AVS, JPG, BMP и DIVX.
Импорт медиафайлов в форматах: MPEG-1, AVI, MP3, MPG, M1V, MPV, GIF, ANIM, TGA, AVS, JPG, BMP и DIVX.Воспроизведение и навигация
 Создание скриншотов во время воспроизведения видео.
Создание скриншотов во время воспроизведения видео.Сохранение серии картинок.
Таким образом, VirtualDub позволит обработать видео многих форматов, включая фильмы в формате DVD. В функционал включено практически всё, что необходимо для качественной обработки видео.
Подробные, пошаговые руководства по установке и настройке интересных, полезных программ для Вашего компьютера VirtualDub — бесплатная программа для быстрой и лёгкой обработки видеофайлов. Это уникальная и универсальная программа не имеет себе равных! С помощью VirtualDub можно уместить свой любимый сериал на диск или флешку обрезав титры и «лишние» фрагменты видео. Можно увеличить громкость фильма, если оно слишком тихое, склеить фрагменты видео, вырезать или заменить звук фильма, переконвертировать видео без потери качества… Всех возможностей этого видеоредактора и не перечислить, тем более они могут расширяться с помощью дополнительных фильтров. Сегодня я Вам опишу пошагово наиболее популярные операции над видео, которые можно делать в VirtualDub. Также дам ссылку на скачивание очень удобной, понятной и русской справки по этой программе. Естественно, что Вы сможете тут скачать самую последнюю и русскую версию VirtualDub 1. Сразу хочу предупредить, что для работы редактора нужны установленные в системе видеокодеки например. Если всё-равно у Вас не будет работать эта программа, то убедитесь, что в системе присутствуют. Итак, давайте скачаем VirtualDub 1. Как редактировать видео в VirtualDub Для запуска VirtualDub заходим в скачанную папку с программой и кликаем на… Если планируете часто пользоваться программой — можно вынести ярлык её на рабочий стол. Для этого кликаем ПРАВОЙ кнопкой мыши по ярлыку в папке и выбираем «Отправить» — «Рабочий стол». Можете сразу ознакомиться с инструкцией для VirtualDub на русском языке, которую я Вам рекомендовал к скачиванию выше. Она написана очень доступным языком и в удобном формате — можно прямо из справки переходить по полезным ссылкам. После прочтения этой инструкции у Вас отпадут практически все вопросы о работе в VirtualDub. Но если Вы не хотите вникать в эти дебри — могу предложить свой личный опыт. Вот Вам мой сказ, о том, как я делал некоторые операции в VirtualDub… Как вырезать титры из видео в VirtualDub Дело было вечером, делать было. Любимая жена озадачила меня записью на ДВД-диск сериала, чтоб ей было чем заняться на работе. А мне и не трудно — запихал чистый диск в привод, запустилуказал файлы-серии и нажал кнопку «Запись» … 8 Мб не влезает! Не записывать же одну серию на второй диск из-за несчастных восьми мегабайт лишних? Лёгким движением руки запускаю VirtualDub и указываю видеофайл из которого буду вырезать чуть-чуть титров… Далее двигаю ползунок в конец файла титры могут быть и в начале фильма. Для уточнения момента начала титров использую колёсико мышки или стрелки на клавиатуре. Теперь обозначаю начало отрезка нажав на клавиатуре клавишу «Home». Снова двигаю ползунок, теперь в самый конец титров и обозначаю его клавишей «End». Эти манипуляции можно делать и программными кнопками… Получил выделенный участок видеофайла, который смело удаляю тыкнув пальцем в клавишу «Delete» Del на клавиатуре или во вкладке «Правка» нажав строку «Удалить». Кстати, этот выделенный фрагмент можно вместо удаления сохранить. При этом весь остальной фильм удалится. Для этого надо в меню «Файл» выбрать «Сохранить как Avi» или «Сохранить в старом формате Avi». Удалил я кусочек фильма и теперь надо сохранить изменения. Сперва надо обязательно зайти в меню «Видео» и выбрать кликнуть строку «Прямопотоковое копирование» … Теперь осталось зайти в меню «Файл» и кликнуть на «Сохранить как Avi» или «Сохранить в старом формате Avi» — разницы не заметил. Сохранять отредактированный файл очень желательно в другой раздел жёсткого диска после проверки его можно будет переместить куда угодно. Например, если фильм находится на диске «D»то изменённый файл надо сохранить сперва на диск «С» или лучше в третий раздел, если он естьа затем перенести его на «D»с заменой. Так делать желательно, но не критично. Процесс сохранения укороченного файла занял 43 секунды… Вся операция по обрезанию видео заняла менее двух минут! Как в VirtualDub увеличить звук фильма или клипа Иногда случается, что скачал фильм, а звук очень тихий в нём и системный ползунок громкости не помогает. Да просто добавить громкости аудио дорожке фильма с помощью VirtualDub всего за несколько секунд. Открываем видеофайл в программе выше показывал, как это делаетсязаходим в меню «Видео» и устанавливаем «Прямопотоковое копирование». Затем идём в «Аудио» и включаем «Режим полной обработки» … Ещё разок заходим в «Аудио» — «Громкость» … Ставим галочку и ползунком увеличиваем громкость. Сильно не усердствуйте — будет рипеть звук и запирать динамики. Жмём «Ок» и далее по отработанной схеме: «Файл» — «Сохранить в старом формате Avi». Как вырезать звуковую дорожку или фрагмент её из видео Бывает нужно вырезать звуковую дорожку либо её часть из видео. Это делают в разных целях: кто-то хочеткому-то понравилась песня в фильме… задача поставлена — выполняем! Делается это не легко, а очень легко и. Открываем видеофайл в программе VirtualDub и выставляем в меню «Аудио» — «Прямопотоковое копирование». Теперь осталось сохранить звуковую дорожку — заходим в «Файл» и «Сохранить звук WAV»… Понятно, что звук сохранится в формате WAV. Что это за формат и где он обычно применяется. Там же можно узнать, как переделать WAV в MP3. Если нужно вырезать не всю звуковую дорожку, а лишь фрагмент её — просто выделите этот фрагмент, как мы выделяли титры для обрезания выше, а затем «Файл» и «Сохранить звук WAV». Описанные алгоритмы лишь сотая часть всех возможностей программы VirtualDub. Если Вам нужно сделать ещё что-то с видеофайлом — не сомневайтесь, этот редактор видео справится. Наберите в поисковой строке браузера «как сделать … в VirtualDub» и получите описание алгоритма действий. Надеюсь, что мои советы Вам были полезны. До новых интересных и бесплатных программ. С уважением, не певец Автор статьи не программист! Все ссылки взяты с официальных сайтов производителей этих программ! Любые претензии - к ним! Спасибо за этот редактор, штука хорошая. Инструкция не скачивается, к сожалению…Хотя, в принципе, и так понятно и доходчиво. Оценить: 2 0 Слава 23. Скачал редактор инструкцию. Раньше работал с несколькими программами, а теперь то же буду делать с. Оценить: 0 0 sawa3 24. Но у меня почему не открывается файл с инструкцией Alexstorm 9971 кб, при его открытии сообщается, что вход на веб-страницу отменен. Хотелось бы узнать почему? Оценить: 0 0 анатолий 25. Оценить: 0 0 Игорь2 25. А VirtualDubMod не открывает большие файлы. Оценить: 0 0 qwed 26. Неплохая программка,но есть одно НО! Или я не разобрался,прошу помочь! Добавил звук в фильме нажал на сохранение и он сохранил в два раза большем формате был фильм 700 мб,стал 1380мб ,не порядок! Объясните, пожалуйста, как заполучить инструкцию! Оценить: 0 0 Василий 01. Оценить: 0 0 Анна 01. До неё пользовалась Windows Movie Maker, Так вот, VirtualDub в 10000 раз лучше! Оценить: 0 0 Аноним 13. Оценить: 0 0 borisich 12. Пишут, пишут что ссылка на инструкцию не работает, а она всё равно торчит. Уберите её тогда совсем, чего у людей время-то отнимать…. Оценить: 0 0 Svengali 12. Диск и дал ссылку на форум, где эта справка продублирована самим автором. Оценить: 0 0 RetroGM 15. Сергей, а не знаете, где есть программа, которая улучшает качество скачанного видео? А куда делся поиск на Вашем сайте? Оценить: 0 0 Svengali 15. Программу такую вряд-ли найдёте — во всяком случае, я такой не знаю. Оценить: 0 0 Анна 15. Если мне нужна какая то прогазахожу к вам на сайт ввожу в поиск и нахожу нужную мне программку,вот я так совсем недавно нашла у вас программку Sumatra, так что по возможности верните поиск! Оценить: 3 0 Svengali 15. Люди, ау, кто-нибудь ещё пользуется поиском по сайту или пользовался? Оценить: 3 0 RetroGM 17. Поиск на главной надо обязательно вернуть. Оценить: 1 0 Виктор 25. Оценить: 0 1 Svengali 08. Вот и сейчас, скачал по ссылке файл, распаковал его и найдя файлик указанный в статье легко запустил программу. Вы какую цель преследуете рассыпая подобные комменты по всему сайту? Оценить: 1 0 Чайник 08. Я действительно чайник и если при скачивании что-то отличается от инструкции в Ваших статьях у меня сразу начинаются проблемы. Оценить: 0 0 Чайник 08. Скачал по другой ссылке на другой странице этого же сайта. Оценить: 1 0 Calmarvlad 02. После обработки в два прохода с сжатием звука время фмльма увеличивае ся в два раза и звук с аровится в два раза медленнее. Оценить: 0 0 Ваше имя E-mail не будет показан и не обязателен, но нужен для граватара!
См. также Поиск Навигация В других проектахВсем привет! Сегодня мы поговорим о эталоне программ для редактирования видео — Virtualdub. Это приложение распространяется абсолютно бесплатно и совместимо с Windows XP, Vista и 7. При небольшом весе софт включает в себе все необходимые инструменты для любительской и полупрофессиональной видеообработки.
Я обожаю программы данного типа — легкие, не требовательные к ресурсам и невероятно производительные. Вот такие показатели вы получите при «сотрудничестве» с virtualdub. А при наличии русского языка и интуитивно понятном и стандартном расположении меню и настроек - пользоваться софтом одно удовольствие.
Вы легко сможете смонтировать ваш первый фильм. Как всегда мы с вами поделимся этим чудом и скачать virtualdub rus без регистрации и смс вы сможете на этой странице. А теперь давайте проведем обзор и поделимся впечатлениями от приложения.

С таким набором функций вы сможете справиться с любой задачей по монтированию видео. Для любителей и новичков эта утилита покажется достаточно сложной и непонятной. Но это только на первый взгляд. В ней вы не найдете ничего лишнего — только необходимые для работы инструменты. Поэтому рекомендую скачать ее прямо сейчас без смс!
Например если вам понадобилось рекомпрессировать файл — нажимаете нужную кнопку и приложение выполняет задачу. Не больше, не меньше. Virtualdub для Windows – одно из тех приложений, которые мы с вами можем полностью контролировать. Т.е. выполняются только команды, заданные пользователем и никакой импровизации.
Стоит так же отметить тот факт, что при таких расширенных возможностях — софт практически не требовательна к ресурсам компьютера. Здесь нужно отдать должное разработчикам, которые учли это момент и изначально написали утилиту на коде низкого уровня. Отсюда и секрет быстродействия virtualdub.
Давайте теперь поговорим от тех функциях приложения, которые делают его на самом деле уникальным — среди бесплатных «коллег». К ним можно отнести следующее:
Последняя версия - VirtualDub 1.9.11 в которой разработчик постарался ошибки из предыдущих версий.
Cкачать virtualdub rus без регистрации и смсЯ думаю большего и нечего пожелать от бесплатной утилиты. Возможно найдутся люди, которые профессионально занимаются редактирование видео и которые найдут мелкие изъяны. Но не нужно забывать, что программа распространяется бесплатно. И именно этот аргумент делает ее безценной.
Ниже похожие статьи на сайте:
Free DWG Viewer

VirtualDub - это видеоредактор, который предназначен для корректирования цветовой передачи, редактирования размеров, обрезание и склеивание видео файлов. Эта программа занимает очень мало места и распространяется абсолютно бесплатно. В комплекте к архиву я добавил инструкция по использованию программы VirtualDub на примерах.

В подробной инструкции Вы сможете найти информацию о том, как соединить два или несколько файлов в один, как перевести видео из одного формата в другой, как обрезать фрагмент и сделать ролик. Вся эта информация содержится в красивых и доходчивых картинках.

Очень часто новички в использовании видеоредактора VirtualDub не могут открыть видео файл. Это случается из-за отсутствия того или инного кодека. Выдается стандартная ошибка наподобие "Не найден декомпрессор формата XviD", правда на английском языке. В архиве с программой я вложил эти два распространенные кодеки. Теперь ошибки никакой нету, все работает на ура.

Скачать видеоредактор VirtualDub бесплатно на русском

Версия: 1.9.11
Комплектация: программа VirtualDub, инструкция на русском, плагин удаления шумов Neat Video, кодеки XviD, DIV3
Лекарство: не нужно
Размер: 15,5 МБ
Как работать с Virtualdub – небольшая инструкция. VirtualDub описание. VirtualDub – это совсем маленькая программка, однако являющаяся.
Можете сразу ознакомиться с инструкцией для VirtualDub на русском языке, которую я Вам рекомендовал к скачиванию выше.
VirtualDub – это одна из программ для монтажа и редактирования видеофайлов. Этот видеоредактор отличается от прочих тем, что в нем есть большой выбор различных инструментов: начиная от наложения множества звуковых дорожек и заканчивая редактированием и наложением фильтров на изображение. И снова вышло обновление популярной программы VirtualDub. Этот видео-редактор служит для захвата, обработки и обрезания видеофайлов.
С помощью VirtualDub можно уместить свой любимый сериал на диск или флешку обрезав титры и «лишние» фрагменты видео. Можно увеличить громкость фильма, если оно слишком тихое, склеить фрагменты видео, вырезать или заменить звук фильма, переконвертировать видео без потери качества… Всех возможностей этого видеоредактора и не перечислить, тем более они могут расширяться с помощью дополнительных фильтров. Сегодня я Вам опишу пошагово наиболее популярные операции над видео, которые можно делать в VirtualDub. Также дам ссылку на скачивание очень удобной, понятной и русской справки по этой программе. Естественно, что Вы сможете тут скачать самую последнюю и русскую версию VirtualDub 1.10.3 с уже встроенными фильтрами и плагинами. Сразу хочу предупредить, что для работы редактора нужны установленные в системе видеокодеки (например, K-Lite Codec Pack Mega). Если всё-равно у Вас не будет работать эта программа, то убедитесь, что в системе присутствуют все важные компоненты. Итак, давайте скачаем VirtualDub 1.10.3. кстати — русскую и портабельную (портативную)… Как редактировать видео в VirtualDub Для запуска VirtualDub заходим в скачанную папку с программой и кликаем на… Если планируете часто пользоваться программой — можно вынести ярлык её на рабочий стол. Для этого кликаем ПРАВОЙ кнопкой мыши по ярлыку в папке и выбираем «Отправить» — «Рабочий стол». Можете сразу ознакомиться с инструкцией для VirtualDub на русском языке, которую я Вам рекомендовал к скачиванию выше. Она написана очень доступным языком и в удобном формате — можно прямо из справки переходить по полезным ссылкам. После прочтения этой инструкции у Вас отпадут практически все вопросы о работе в VirtualDub. Но если Вы не хотите вникать в эти дебри — могу предложить свой личный опыт. Вот Вам мой сказ, о том, как я делал некоторые операции в VirtualDub… Как вырезать титры из видео в VirtualDub Дело было вечером, делать было чего. Любимая жена озадачила меня записью на ДВД-диск сериала, чтоб ей было чем заняться на работе. А мне и не трудно — запихал чистый диск в привод, запустил программу для записи дисков Nero, указал файлы-серии и нажал кнопку «Запись» … 8 Мб не влезает! Не записывать же одну серию на второй диск из-за несчастных восьми мегабайт лишних? Нет, конечно! Лёгким движением руки запускаю VirtualDub и указываю видеофайл из которого буду вырезать чуть-чуть титров… Далее двигаю ползунок в конец файла (титры могут быть и в начале фильма ). Для уточнения момента начала титров использую колёсико мышки или стрелки на клавиатуре. Теперь обозначаю начало отрезка нажав на клавиатуре клавишу «Home». Снова двигаю ползунок, теперь в самый конец титров и обозначаю его клавишей «End». Эти манипуляции можно делать и программными кнопками… Получил выделенный участок видеофайла, который смело удаляю тыкнув пальцем в клавишу «Delete» (Del) на клавиатуре или во вкладке «Правка» нажав строку «Удалить». Кстати, этот выделенный фрагмент можно вместо удаления сохранить. При этом весь остальной фильм удалится. Для этого надо в меню «Файл» выбрать «Сохранить как Avi» или «Сохранить в старом формате Avi». Мы отвлеклись. Удалил я кусочек фильма и теперь надо сохранить изменения. Сперва надо обязательно зайти в меню «Видео» и выбрать (кликнуть) строку «Прямопотоковое копирование» … Теперь осталось зайти в меню «Файл» и кликнуть на «Сохранить как Avi» или «Сохранить в старом формате Avi» — разницы не заметил. Сохранять отредактированный файл очень желательно в другой раздел жёсткого диска (после проверки его можно будет переместить куда угодно). Например, если фильм находится на диске «D». то изменённый файл надо сохранить сперва на диск «С» (или лучше в третий раздел, если он есть), а затем перенести его на «D». с заменой. Так делать желательно, но не критично. Процесс сохранения укороченного файла занял 43 секунды… Вся операция по обрезанию ( ) видео заняла менее двух минут! Как в VirtualDub увеличить звук фильма или клипа Иногда случается, что скачал фильм, а звук очень тихий в нём и системный ползунок громкости не помогает. Что же делать? Да просто добавить громкости аудио дорожке фильма с помощью VirtualDub всего за несколько секунд. Открываем видеофайл в программе (выше показывал, как это делается), заходим в меню «Видео» и устанавливаем «Прямопотоковое копирование». Затем идём в «Аудио» и включаем «Режим полной обработки» … Ещё разок заходим в «Аудио» — «Громкость» … Ставим галочку и ползунком увеличиваем громкость. Сильно не усердствуйте — будет рипеть звук и запирать динамики. Жмём «Ок» и далее по отработанной схеме: «Файл» — «Сохранить в старом формате Avi». Как вырезать звуковую дорожку (или фрагмент её) из видео Бывает нужно вырезать звуковую дорожку либо её часть из видео. Это делают в разных целях: кто-то хочет сделать рингтон для мобилки, кому-то понравилась песня в фильме… задача поставлена — выполняем! Делается это не легко, а очень легко и быстро. Открываем видеофайл в программе VirtualDub и выставляем в меню «Аудио» — «Прямопотоковое копирование». Теперь осталось сохранить звуковую дорожку — заходим в «Файл» и «Сохранить звук WAV»… Понятно, что звук сохранится в формате WAV. Что это за формат и где он обычно применяется я уже рассказывал Вам. Там же можно узнать, как переделать WAV в MP3. Если нужно вырезать не всю звуковую дорожку, а лишь фрагмент её — просто выделите этот фрагмент, как мы выделяли титры для обрезания выше, а затем «Файл» и «Сохранить звук WAV». Описанные алгоритмы лишь сотая часть всех возможностей программы VirtualDub. Если Вам нужно сделать ещё что-то с видеофайлом — не сомневайтесь, этот редактор видео справится. Наберите в поисковой строке браузера «как сделать … в VirtualDub» и получите описание алгоритма действий. Надеюсь, что мои советы Вам были полезны. До новых интересных и бесплатных программ. С уважением, Сергей Трофимов (не певец)
VirtualDubMod и AviSynth. Несколько слов про важную ветвь развития "дуба" — VirtualDubMod. Это отдельная.
VirtualDub – это программа для захвата и обработки видео для 32 и 64- битных В основные функции VirtualDub входят: Инструкция к VirtualDub. 1.
Эта инструкция поможет Вам освоить программу VirtualDub в полной мере. В ней содержится описание работы с VirtualDub и в конце приведены.

Приступая к работе с VirtualDub нам понадобиться установленный Microsoft FrameWork не ниже 2-й версии скачать можно по этой ссылке http://msdn.microsoft.com/en-us/netframework/aa569263.aspx пакет кодеков, такой например, как K-Lite Codec Pack, конечно же VirtualDub и сам видеофайл.
Скачиваем и устанавливаем, K-Lite Codec Pack http://www.codecguide.com/download_kl.htm у кого его нет. Какой нужно ставить, «Basic», «Standart», «Full», или «Mega» и что лучше?
У меня стоит «Mega», но достаточно будет установить «Full». Можно поставить и "Mega", система сама будет искать-находить только нужные ей для использования кодеки, незадействованные же будут просто скучать

И так, начнем:
Идем в закладки Закладка File => Open video file => выбираем видео => Открыть


Нам нужен не просто перекодированный файл, а уж, в крайнем случае, не хуже качеством, чем исходник. Поэтому нужно кодировать, как минимум, в два прохода.
ПЕРВЫЙ ПРОХОД
Первым проходом VirtualDub будет собирать информацию о видеопотоке. Поэтому, что бы
не загружать процессор не нужной работой - отключим обработку аудиопотока.
ШАГ 1
Открываем закладку Audio => No Audio

Теперь в закладке Video =>Full processing mode =>Compression

В открывшемся окне, выбираем кодек, DivX (привожу пример на этом кодеке, т. к. он более стабильный и совместимый с большинством внешних плееров.) Умеющим же пользоваться другими кодеками - выбирают нужный им.
Нажимаем Configure

Не буду углубляться в описание кодека. Обратите только внимание на отмеченные красным цветом места.
Закладка Main
У кого не стоит галочка на Encoding presits, то ставим и двигаем ползунок в сторону Quality, чем "правее", тем качественнее, но увеличивается время кодирования.
В окошке Bitrate выбираем нужный битрейт видеопотока.
Чем выше битрейт, тем выше качество! (как для видео, так и для аудио)
Рядом есть кнопочка в виде калькулятора, жмем ее, и перед нами появляется окошко

Это битрейт калькулятор. В него вписываем тех. Данные нашего фильма. Тех данные узнать можно через программу MediaInfo скачать можно здесь http://mediainfo.sourceforge.net/ru
Вписываем продолжительность видео, частоту кадров, размер видео и битрейт аудио, жмем Accept
Выбераем в Rate control mode => Multipass, 1-st pass

Нажимаем ОК =>ОК, затем File =>Save as AVI

Выбираем любое имя. Файл этот является информационным, и хотя он имеет расширение *.avi, при его просмотре в плеере будет виден только чёрный экран. Это информационный (тестовый) файл!
Итак - это первый проход, и после того, как процесс завершится, можно приступать ко второму проходу.
Открывать (загружать) в VirtualDub полученный после первого прохода файл НЕЛЬЗЯ
В нём нет видеоинформации, и на выходе вы получите файл со звуком, но без видео!
Нужно оставить тот файл, который загружали в начале первого прохода.
ШАГ 1
Кодирование AUDIO
Отмечаем значения Full processing mode, Sourse audio. Жмём Compression

Тут есть два пути: кодировать или копировать исходный аудио-поток.
Если исходный аудио-поток вас устраивает и нет необходимости в улучшении (громкости, например), то нужно в закладке Audio, выбрать Direct stream copy. При этом аудио-поток будет присоединен БЕЗ кодирования. Этот метод хорош для сохранения исходного многоканального объёмного звука.
Если же аудио-поток требуется изменить, то выбираем нужный нам кодек. Для сжатия с последующим пониманием плеерами рекомендую выбрать Lame MP3, для более качественного, но наиболее большого по объёму - < NO COMPRESION (PCM) >
Для фильмов выбираем 192 CBR и выше. Но помним: Чем больше битрейт, тем больше места занимает аудиопоток и тем меньше места остаётся видеопотоку.

ШАГ 2-3
Кодирование VIDEO
Далее повторяем ШАГИ №2 и №3 первого прохода, они идентичны
ШАГ 4
Закладка Main
Выбираем в Rate control mode => Multipass, N-th pass

Нажимаем ОК =>ОК
Нажимаем File =>Save as AVI

Задаём имя видео жмём, Сохранить
Процесс пошёл.
Все настройки по битрейтам и кодекам выбраны мной исходя из личных предпочтений.
Цифр ни кому не навязываю. Так что, пробуйте экспериментируйте.

Работая в VirtualDub, не раз сталкивались с фильтрами. Под фильтрами понимаются самостоятельные модули, встроенные или подключаемые отдельно, совершающие определенные действия над изображением. Здесь хочу привести описание некоторых фильтров.
-->2:1 reduction (high quality)<--
Уменьшает размер кадра в двое по вертикали и горизонтали используя матрицу 3x3 из перекрывающихся пикселей. Этот фильтр значительно быстрее, чем фильтр Resize. Однако поскольку фильтр использует эквивалент билинейной фильтрации, тогда как фильтр Resize может использовать бикубическую фильтрацию, то для уменьшения потерь качества при изменнения размера рекомендуется применять фильтр Resize.
-->2:1 reduction<--
Уменьшает размер кадра в двое по вертикали и горизонтали используя простую матрицу 2x2 из неперекрывающихся пикселей. Этот фильтр значительно быстрее, чем фильтр Resize. Однако поскольку фильтр использует эквивалент билинейной фильтрации, тогда как фильтр Resize может использовать бикубическую фильтрацию, то для уменьшения потерь качества при изменнения размера рекомендуется применять фильтр Resize.
-->AddFrameNumber<--
Добавляет счётчик кадров и отметку времени в нижнюю часть кадра.
-->alidator<--
Добавляет текущую дату и время в левый нижний угол кадра.
-->AnamorphicResize<--
Уменьшает вертикальный размер изображения на 25%, используется тот же алгоритм, что и плейеры DVD.
-->Area Smoother<--
Заменяет (более или менее) одинаково окрашенные области их средним значением.
-->Bit Drop<--
Позволяет побитово управлять цветом.
-->blur more<--
Применяет гауссово размытие с удвоенным радиусом. Этот фильтр не для уменьшения шума, поскольку он смазывает изображение слишком сильно.

от Aktaf в виде набора https://cloud.mail.ru/public/EHHF/uDP7TG2KX В архиве VirtualDub.exe с последней версией, с наибольшим переводом, плагины, фильтры и 2 справки, обе вызываются с Даба, только без привязки к проблемам. Справки на русском, кому не понравиться, можете скормить свои, если предложите лучше, поменяю.
1. ПАМАГИТЕ! После VirtualDub файл стал весить МНОГО ГИГАБАЙТ.Как же вы меня. RTFM
Выберите в Video->Compression кодек и укажите битрейт.
Если вы не использовали фильтры для обработки изображения, можете посмотреть след. вопрос.
(Звук тоже можно сжимать. PCM означает несжатый звук).
2. Как сохранить видео без пережатия?
Выберите в меню Video->Direct stream copy и сохраняйте как обычно.
(аналогичная опция есть и для звука)
Сохранить кусок видео без пережатия можно только с ключевого кадра.
Если Вам нужно начать фрагмент с другого кадра, то
в меню выбираем 1)Video - fast recompres (Видео - быстрая перекомпрессия)
2) Video - Smart rendering (Видео - умный рендеринг)
3) Video - comression (Видео - компрессия), кодек, каким сжато исходное видео.
Настраиваем кодек с необходимыми параметрами для пережатия начала фрагмента.
Сохраняем АВИ, у нас пережмется от начала фрагмента до ключевого кадра.
Начиная с ключевого будет без пережатия
контейнер AVI. кодек Xvid
желательно автоматический режим.
Звуковая дорожка не обязательна, т.е можно сцены вырезать с битыми пикселями.
может через скрипты/фильтры можно или AviSynth.


вот сэмпл для примера
есть сцены где не просто проскакивают а плывет изобажение, как в сэмпле.
Digital Video Repair хоме не детектит такие сцены.
но видеофайлов много
нанимайте негров. Такие вещи автоматом не чинятся
Редактировать | Профиль | Сообщение | Цитировать | Сообщить модератору Здравствуйте, помогите пожалуйста завтра проект сдавать два дня уже сижу. нужно запихать съемку трехдневных курсов на одну болванку и в связи с этим для каждого дня курсов я высчитал конечный размер файла который должен быть на выходе. Настраиваю фильтры и кодек XVID все как положено в калькуляторе забиваю данные, данные о звуке и т. д. но на выходе (после конвертации) получаю файл в 2 раза большего размера чем мне надо. П О М О Г И Т Е
Группа "More" - кнопочка "more" справа от списка пресетов - в открывшемся окне вкладка "Quantization".
Поставь там
1
31
1
31
1
31
если увидишь, что в Min\Max - одинаковые цифры. И счастье вернется.
как уже обсуждалось в этой теме, в некоторых сборках XviD "шалят" настройки матрицы квантизатора.
Группа "More" - кнопочка "more" справа от списка пресетов - в открывшемся окне вкладка "Quantization".
Поставь там
1
31
1
31
1
31
если увидишь, что в Min\Max - одинаковые цифры. И счастье вернется.
Там вот такие настройки: 
Может кто-нибудь подскажет наиподробнейшую инструкцию для того чтобы сделать файл заданного размера?
Может его (биттрейт) можно где-нибудь железно задать в настройках, чтобы он физически за разрешенные рамки не мог вылезти.
Может кто-нибудь подскажет наиподробнейшую инструкцию для того чтобы сделать файл заданного размера?
Лучше скажи, сколько первый проход кодека в мегабайтах определяется.
Редактировать | Цитировать | Сообщить модератору iBiathlonist
параметры входного и выходного файлов покажи.
если сможешь, то и статусное окно Xvid-a после второго прохода.