










 Рейтинг: 4.8/5.0 (1926 проголосовавших)
Рейтинг: 4.8/5.0 (1926 проголосовавших)Категория: Руководства
 Presonus Studio One Pro - инновационная программа для создания музыки для платформ Windows XP/Vista/7 и OS X Mac, способная записывать аудио материал, работать по MIDI протоколу и выполнять операции по сведению и мастерингу. Presonus Studio One Pro серьезная альтернатива схожим по функционалу именитым секвенсорным программам с их чрезмерными объемами и обилием функций.
Presonus Studio One Pro - инновационная программа для создания музыки для платформ Windows XP/Vista/7 и OS X Mac, способная записывать аудио материал, работать по MIDI протоколу и выполнять операции по сведению и мастерингу. Presonus Studio One Pro серьезная альтернатива схожим по функционалу именитым секвенсорным программам с их чрезмерными объемами и обилием функций.
Presonus Studio One Pro - это отличное качество звука, неограниченное количество треков и собственные качественные эффекторные плагины.
Автор перевода руководства Presonus Studio One Pro: Minusmaker (http://musicmanuals.ru)
Размер архива: 10.7 Мб
Уважаемые пользователи! При обнаружении битых ссылок, просьба сообщать об этом администрации.

Поделитесь новостью с друзьями:
КомментарииОчень жаль,что на файле стоит защита от печати.
Посетители, находящиеся в группе ГОСТИ, не могут оставлять комментарии к данной публикации.








Руководство пользователя для Anime Studio 10 на русском
Anime Studio 10 на русском языке!
Русское Руководство пользователя к Anime Studio 10 представляется вашему вниманию.
Это неофициальный перевод, сделанный на некоммерческой основе. Перевод не машинный, собраный из предыдущих переработаных материалов на нашем сайте и новых глав, все сделано вручную и с нуля - проделано большое количество работы. Очень многие вещи доработаны и исправлены, открывайте сайт и смотрите сами.
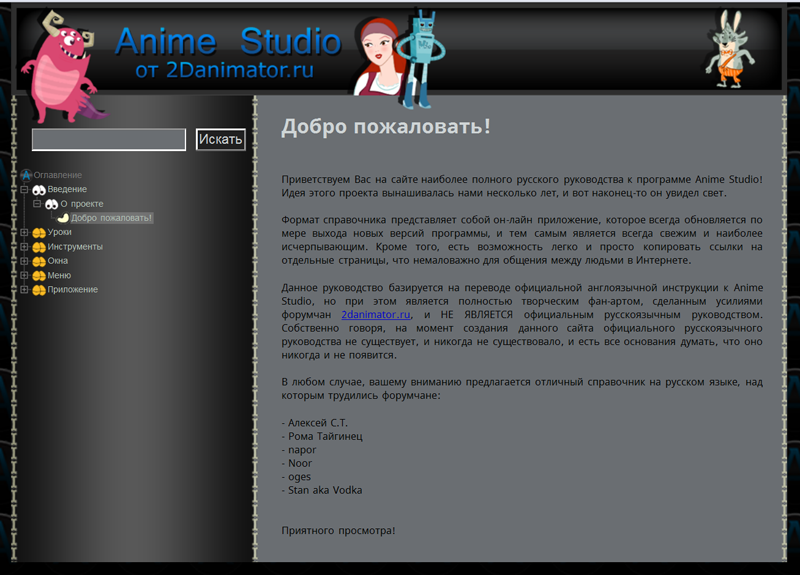
Примечания по документу:
Идея этого руководства вынашивалась несколько лет. Онлайновый формат с картинками и видео, с возможностью легко добавлять новые статьи и уроки. С возможностью поиска. Всегда свежий, без всяких пдф. И благодаря совместным усилиям наших форумчан, идея превратилась в реальность, продолжая наполняться и расширяться.
Руководство находится здесь: [Только зарегистрированные пользователи могут видеть ссылки. Нажмите Здесь для Регистрации ]
Хочу поблагодарить следующих людей:
Нажми здесь, чтобы увидеть полный текст.
- Stan aka Vodka
- Алексей С.Т.
- Рома Тайгинец
- napor
- Noor
- oges
Примечание: Данный продукт является фан-артом, не предназначенным для коммерческого использования. Программа Anime Studio (Moho), и ее логотипы и дизайн являются собственностью компании SmithMicro. Сайт компании: [Только зарегистрированные пользователи могут видеть ссылки. Нажмите Здесь для Регистрации ].
__________________
[Только зарегистрированные пользователи могут видеть ссылки. Нажмите Здесь для Регистрации ]

Pinnacle Studio проста в использовании и позволяет работать с видео на любом уровне: от самых азов для начинающих и до сложных эффектов и монтажа на профессиональном уровне. Создавайте свои фильмы уже сейчас прочитав это Руководство пользователя. В нём подробно и доступно описано как установить, настроить и работать с программой Pinnacle Studio .
Разработчик. Pinnacle Studio
Размер файла: 10Mb
Скачать Размер файла 10Mb
4,8 из 5 | голосов: 5
На правах рекламы
V_3. Пнд 13 Апр 2009 00:35:49
Народ подскажите (желательно в пм)
как там в формате вмв/ави сохранит? Я настраиваю нажимаю, диалоговое окно закрывается и нифига не происходит! Странно не правда ли? )
Dimon130789. Вск 22 Ноя 2009 10:42:19
Выложите 12ю версию полностью плийзззз


Zoner Photo Studio FREE — универсальный бесплатный фоторедактор для цифровых фотографий с возможностью просмотра, управления фотоколлекцией, обработки, архивации и публикации снимков. С понятными встроенными подсказками, удобной панелью быстрой правки и инструментами мгновенной публикации вы добьётесь потрясающих результатов даже на первых.
ТОП 10 ПОЛЬЗОВАТЕЛЕЙ
Редакция: (383) 347-86-84
Методика "Проектирование системы управления" содержит описание методических принципов и решений, используемых в программном продукте Business Studio. Система управления организацией - совокупность взаимосвязанных элементов, из которых основными являются: система целей и показателей, модель бизнес-процессов и организационная структура управления. Система целей и показателей отвечает на вопрос "Чего?" необходимо достигнуть организации и как будет определяться достижение целей, модель бизнес-процессов отвечает на вопросы "Что?", "Когда?" (в некоторых случаях и "Как?") необходимо для этого делать, организационная структура отвечает на вопрос "Кто?" будет делать.
Методика "Разработка сбалансированной системы показателей"Методика "Разработка сбалансированной системы показателей" содержит описание методических принципов и решений, используемых при построении сбалансированной системы показателей с помощью системы бизнес-моделирования Business Studio.
Методика "Функционально-стоимостной анализ и имитационное моделирование"Документ содержит рекомендации по практическому применению методов "имитационное моделирование" и "функционально-стоимостной анализ" при анализе моделей бизнес-процессов, созданных в системе бизнес-моделирования Business Studio.
Методика "Функционально-стоимостной анализ (ФСА) и имитационное моделирование" описывает методические принципы и решения, используемых при построении системы менеджмента качества с помощью системы бизнес-моделирования Business Studio.
Методика "Разработка системы бюджетного управления"Методика "Разработка системы бюджетного управления" содержит рекомендации по разработке системы бюджетного управления в системе бизнес-моделирования Business Studio.
Методика "Создание пользовательских отчетов"В методике приводится теоретическая информация и рассматриваются практические пошаговые примеры создания и редактирования пользовательских отчетов с использованием Мастера отчетов.
Методика "Интеграция Business Studio с ECM-системой DIRECTUM"Принципы и шаги по интеграции систем Business Studio и ECM-системы DIRECTUM в рамках управления бизнес-процессами.
Руководство пользователя Business StudioРуководство пользователя Business Studio содержит описание интерфейса, функций и принципов работы в системе бизнес-моделирования Business Studio.
Руководство технического специалиста Business StudioВ руководстве администратора Business Studio рассматриваются вопросы установки серверной части продукта на SQL Server, администрирование баз данных в Enterprise Manager и работе с "MetaEdit: Редактор классов и параметров ".
ПРИВЕТ!
Приступим к освоению чудесного программного обеспечения и конкурента Cubase))!
1.1.1. Настрой свою звучку
Выкладываю перевод мануала по Studio One. Это новый секвенсор с новыми возможностями.
Пропустил вводные главы, где рассказывается преимущество Studio One перед другими DAT, руководство по установке проги и т.п. Думаю, что это не надо пока, если понадобиться, то переведу в конце мануала. Это довольно свободный перевод, так что не удивляйтесь, если здесь - не так как там
Studio One автоматически выбирает драйвер для ввода и вывода звука из списка драйверов, установленных на твоем компе. Чтобы выбрать другой драйвер, зайди в Files/Options/Audio Setup (или Mac OS X: Preferences/Options/Audio Setup).
Теперь настраивай звучку:
1) Выбери драйвер из выпадающего меню под надписью Audio Setup
2) Если ты хочешь поменять настройки выбранного драйвера, тыкни на кнопку Control Panel справа от выпадающего окна
3) Пользователи звучек Core Audio увидят настройки Device Block Size. Это размер буфера, который непосредственно влияет на работу звучки. Ты можешь увеличить или уменьшить Device Block Size двигая горизонтальный фейдер влево или вправо. Оптимальные настройки зависят от твоих требований к работе Studio One. Если размер буфера будет маленьким, то могут появиться короткие паузы, щелчки при проигрывании песни. Наоборот, чем больше размер буфера, тем дольше задержка между твоими действиями и их слышимым результатом. Это все связано с предварительной загрузкой звука в буфер, с которого потом информация идет на звучку.
4) В виндовсовкой версии Studio One, Internal (софтовый) Block Size может быть закрыт для Device (железного) Block Size поставив галочку Lock (так и есть по умолчанию). Internal Block Size – это программный буфер, который напрямую зависит от производительности компа и на работу Studio One.
Если замок открыт, Internal Block Size может быть выбран из выпадающего меню. Если ты уверен в оптимальности своих настроек, то оставь замок закрытым
Для виртуальных эффектов и инструментов, управляемых железом, например, звуковые карты TC Electronic Powercore и Universal Audio UAD, закрытие Internal Block Size может привести к сбоям при выполнении тех или иных операций
5) По умолчанию, точность обработки стоит на одинарной (32-бит). Ты можешь выбрать двойную точность (64-бит) из выпадающего окна Process Precision
6) Если у тебя комп с многоядерным процессором или вообще с несколькими процами, то галочка на Enable Multi-Processing стоит по умолчанию. Разработчики рекомендуют оставить эту опцию по умолчанию…
7) Когда вышеупомянутые настройки выбраны, ваши системные параметры (общая входящая и исходящая задержка, частоты дискретизации, разрядность) будут представлены в нижней части окна

Studio One поддерживает большинство аудио драйверов, включая ASIO, Core Audio (для мака), Direct Sound (для XP), Windows Audio Session API (для Висты).
Используя WASAPI драйвер, учтите, что эти дрова поддерживают Exclusive и Shared режимы. В эксклюзивном режиме другие проги (например, Winamp) не могут использовать этот драйвер, попросту в них не будет звука. Режимы можно сменить в Control Panel/Hardware и Sound/Sound.
Установка входных/выходных каналов
Обратите внимание, что в самой проге понятия Song и Project – разные вещи. Однако в контексте руководства к ней, я использовал слова Песня и Проект как одно и то же – твой трэк, над которым ты сейчас работаешь в секвенсоре
Что такое программные входной/выходной каналы ?
Во многих секвенсорах, аудио трэки напрямую используют каналы твоей звучки.
А в Studio One есть программные Вх/Вых каналы, которые стоят на пути между твоей звучкой и дорожками секвенсора.
Такой подход дает преимущества перед обычным методом подачи сигнала на звучку.
Вот, например, ты пишешь песню в своей студии, используя многоканальный звучку, потом отдаешь проект этой песни своему другу, у которого стоит свое оборудование.
Вам будет нужно установить входных и выходных каналов его звучки к правильным софтовым Вх/Вых каналам твоего проекта.
А когда ты вернешься в свою студию, первоначальные настройки каналов для этой песни будут автоматически загружены так, как ты их оставил.
Это стало возможным благодаря тому, что Studio One хранит настройки Вх/Вых каналов твоего проекта для каждого компа и каждой звучки, обеспечивая мобильность твоих проектов так, как при смене оборудования, дров и пр. не надо будет париться над дополнительными настройками
Менюшка Audio I/O Setup
Каждый трэк в проекте получает сигнал с входного источника и подключается к назначенному выходу.
Входные источники и выходные каналы доступны для каждой дорожки секвенсора.
Они устанавливаются в настройках Вх/Вых каналов, созданной в менюшке Audio I/O Setup.
Для того чтобы открыть это меню, создай новый проект, тыкнув на Create New Song в Start Page, потом открой Song/Song Setup/Audio I/O Setup
Настройки Audio I/O Setup можно поставить по умолчанию для каждого нового проекта, а при надобности изменять их.
В менюшке Audio I/O Setup ты найдешь две таблицы: одна для настроек входа, другая – выхода.
В каждой таблице, есть кдвадратик, где по вертикали показываются железные каналы ( Вх/Вых звучки), а по горизонтали созданные тобой виртуальные Вх/Вых каналы.
Программные Вх/Вых каналы доступны для каждого трэка по отдельности в качестве входных и выходных каналов.
Вот у меня, например,
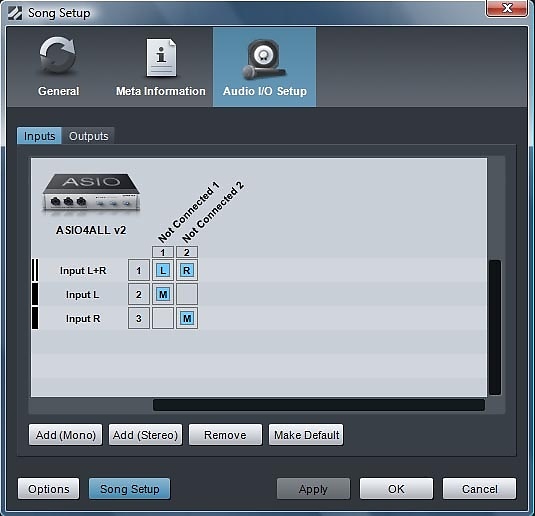
Это работает так: смотрим пересечение столбцов (железные каналы) и строк (виртуальные). Там где стоит синий квадратик, значит данный железный и виртуальный каналы задействованы
Один железный стерео канал: L и R – левый (ячейка 1-1) и правый (1-2) соответственно; и по одному виртуальному моно каналу (2-1) – левый, (3-2) – правый. Not Connected значит, что у меня не подключено никаких внешних устройств (микрофон, синт и т.п.) к входу звучки. В случае многоканальной звучки эта матрица будет иметь много строк и столбцов, но разобраться будет также просто.
Добавление или удаление программных Вх/Вых каналов
Нажми на Add (mono) [добавиться канал M] или Add (Stereo) [добавятся L и R], чтобы создать Входной или Выходной канал, (какой из них будет зависеть от того, какая таблица у тебя открыта в данный момент).
Когда новый канал добавлен, следующие незадействованные каналы звучки автоматически присоединятся к этому виртуальному каналу.
Чтобы удалить любой канал, кликни на нем, чтобы выделить, а потом тыкни на кнопку Remove.
Чтобы переименовать любой Канал, дважды тыкни на имя Канала, пропиши новое название ему, и нажми Enter.
После того как ты добавил нужные программные каналы, помни, что нужно нажать Apply перед тем, как выйти из этой менюшки.
Соединение железных каналов звучки с виртуальными
Железные Вх/Вых каналы соединяются со своими софтовыми аналогами в матричном (в виде таблицы) роутере.
Софтовые каналы (моно или стерео) представлены в строках (горизонтальных колонках), а железные в столбцах (вертикальных колонках) матрицы.
Квадратики в которых строки пересекаются со столбцами, представляют собой соединения между железными и софтовыми Вх/Вых каналами
По умолчанию, создано три входных канала: один стерео и два моно.
Эти каналы будут обозначены Input L+R (stereo), Input L (mono) и Input R (mono).
По умолчанию, Входной стерео канал будет получать входной сигнал с первой стерео-пары драйвера звучки. А два моно канала будут получать сигнал с той же стерео-пары, но как два различных канала, а не в паре.
Выходной канал называется Main Out (stereo) и, по умолчанию, соединен с первым стерео выходом драйвера звучки.
Для того чтобы создать соединение между программными Вх/Вых каналами и железным Вх/Вых, кликни на пустой квадратик на пересечении железного входа (выхода) с софтовым входом (выходом).
Появится синенький квадратик либо L, либо R или M, показывающий тип соединения (левый или правый стерео канала или моно).
Нередко случается так, что потребуется изменить настройки Вх/Вых каналов в уже начатом проекте, поэтому настройки Audio I/O могут быть изменены в любое время.
Однако ты должен понимать, что изменение коммутации влияет на дорожки, присоединенные к этим каналам; например, на переключение входов для аудио дорожек; изменение железного выхода для Main Output и т.д.
Когда ты делаешь новые соединения в менюшке Audio I/O Setup, обрати внимание на измерители уровня сигнала слева от программных Вх/Вых каналов. Показывая, что на канал идет сигнал, они помогут тебе убедиться, что соответствующее соединение работает
Настройки Вх/Вых каналов по умолчанию
Разработчики рекомендуют тебе создать темплейт твоих настроек Вх/Вых каналов.
Это станет отправной точкой для всех новых проектов.
Это поможет тебе сразу начать работу над трэком и не париться над настройками.
Для того чтобы сделать это, создай программные Вх/Вых каналы для каждых входов и выходов звучки и назови их так, как тебе будет удобно.
Потом тыкни на кнопку Make Default в менюшке Audio I/O Setup и появится всплывающее окошко для подтверждения установки этих настроек по умолчанию для новых проектов.
Кликни на Yes и после этого все новые проекты будут открываться с этими настройками.
Предпрослушка в менюшках Browser и Import File использует мониторный канал для проигрывания аудио материала.
Любой стерео выход может быть использован в качестве Мониторного канала, позволяя тебе прослушивать звуки вне главного выхода.
Установка миди оборудования
Все миди железки определены в Studio One как Внешнее оборудование.
В Studio One три их типа: клавиатуры, инструменты, и контроллеры.
Есть одна общая менюшка для добавления и установки Внешнего оборудования, естественно она не затрагивает особенности того или иного типа миди железок. Эту менюшку ты найдешь в Files/Options/External Devices/Add Device (для Мака: Preferences/Options/Extertnal Devices/Add Device)
Установка миди клавиатур
Чтобы установить миди клаву зайди в Files/Options/External Devices (для Мака: Preferences/Options/External Devices), далее:
1) В Options/External Devices, нажми на кнопку add
2) В всплывающем окошке Add Device, выбери свою клавиатуру
3) Если ее нет в списке предустановленных клавиатур, то установи свою как New Keybord. Пропиши модель, производителя, название
4) Все миди каналы коммутированы с клавиатурой по умолчанию, но ты можешь изменить коммутацию как тебе удобно. В принципе, можно оставить как есть
5) Выбери драйвер, который будет посылать и принимать миди сообщения через Studio One. Выбери драйвер из раскрывающихся окон внизу, для получения Receive From и для посыла Send To
6) Ты можешь установить свою клавиатуру как входной порт VSTi по умолчанию, поставив галочку на Default Instrument Input. Если ты исользуешь только одну и ту же клавиатуру со Studio One, ты должен поставить галочку.
7) Все..клавиатура готова к использованию
Установка внешних инструментов
В Studio One под внешними инструментами подразумеваются синты, рабочие станции и всякое оборудование, которое генерирует, либо обрабатывает звук.
Внешние инструменты устанавливаются для всей проги в целом и потом будут доступны для каждого проекта.
Чтобы установить Инструмент (синт) зайди в Files/Options/External Devices (для Mac OS X: Preferences/Options/External Devices) и далее почти то же, что и при установке клавы:
1) В Options/External Devices, нажми на кнопку add
2) Из списка слева выбери свой девайз, если его там нет, установи как новый (New Instrument). Так же пропиши модель, производителя, название. Это каким-то образом облегчит его использование.
3) Укажи миди каналы, которые будут использоваться этим инструментом. По умолчанию стоит 1-й канал.
4) Укажи драйвер, который будет посылать и принимать миди сообщения через Studio One. Выбери драйвер из раскрывающихся окон внизу, для посыла Send To и для получения Receive From (это уже по твоему желанию)
Вероятно, что твой Внешний инструмент не подключен напрямую к твоему компу. В этом случае, твой девайз должен быть физически подключен к другому миди девайзу (например, какой-нибудь миди интерфейс), который в свою очередь подключен к компу. Здесь уже нужно выбрать драйвер того миди интерфейса.
Ты можешь включить MIDI Clock (миди синхронизацию) для этого инструмента. Выбирай Send MIDI Clock и/или MIDI Clock Start, поставив галочку рядом с ними Ты должен включить Send MIDI Clock, если у твоего инструмента есть встроенный секвенсор или компоненты (такие как LFO), которые нуждаются в синхронизации с Studio One Если включен MIDI Clock Start, то сигналы MIDI Clock Start будут посылаться на твой инструмент
Теперь можешь использовать свой девайз для каждого проекта.
Убедись, что твой инструмент подключен к дорожкам, которые его используют.
Обрати внимание на то. что если ты используешь свой инструмент еще и как клавиатуру, то тебе придется устанавливать его сначала как Внешний инструмент, но без функции Receive From, а затем как Клавиатуру без функции Send To. Это предоставит возможность клавиатуре твоего синта работать как источник миди сигналов для миди дорожек проекта, в то время как синт будет работать в качестве Внешнего инструмента
Установка миди контроллеров
Для того чтобы установить миди контроллер зайди в Files/Options/External Devices (для Mac OS X: Preferences/Options/External Devices) и далее
1) В Options/External Devices, нажми на кнопку add
2) Из списка слева выбери свой девайз, если его там нет, установи как новый (New Control Surface). Так же пропиши модель, производителя, название. Это каким-то образом облегчит его использование.
3) Укажи драйвер, который будет посылать и принимать миди сообщения через Studio One. Выбери драйвер из раскрывающихся окон внизу, для посыла Send To и для получения Receive From Тебе не нужно будет выбирать миди каналы, так как твой контроллер будет использовать альтернативные протоколы, такие как Mackie Control, для того чтобы подключаться к Studio One
4) Теперь можешь юзать контроллер
Юзай компьютерную клаву как миди
Ты можешь использовать QWERTY))) клавиатуру как миди клаву постояно, чтобы свободно играть на VSTэшках в Studio One.
Установка компьютерной клавы делается так же как и остальные девайзы.
Заходи в Options/External Devices/Add Devise, слева в выборе производителей найди строчку PreSonus и выбирай QWERTY Keyboard. Нажимай Ok, клава добавится как внешний инструмент.

Теперь дважды тыкни на QWERTY Keyboard на консоли Consol (вызывается нажатием F3). Откроется специальный интерфейс компьютерной клавы. И только тогда, когда он открыт, Studio One получает сигналы с клавы
Изображение
Normal 0 false false false RU X-NONE X-NONE
Использование контроллера от PreSonus ( PreSonus FaderPort )
Если у тебя есть такой контроллер, то достаточно подключить его к компу, управляемому Mac OS X или Windows Vista. и FaderPort настроится автоматически и будет сразу же готов к использованию.
Пользователям XP нужно будет установить FaderPort как обычный контроллер
Во многих приложениях, когда разъединяется миди девайз в то время, как приложение запущено, тебе обычно приходится перезапускать его и софт может сработать нестабильно. А в Studio One миди оборудование может быть отсоединено без последующего перезапуска Studio One. Для этого зайди в Files/Options/External Devices (для мака: Preferences/Options/External Devices) и кликни на кнопку Reconnect. Потом переподключи))) свой девайз и кликни OK. После этого оборудование будет нормально работать в Studio One .
Ничего страшного если ты часто меняешь внешнее оборудование – Studio One будет работать нормально. Но может появляться окно предупреждения, которое ты можешь отключить его, выключив опцию Notifi Me If Devices Are Unavailable When Studio One Starts. В дальнейшем, если ты подключишь оборудование, которое уже было установлено, то оно автоматически определится и будет работать нормально.
Написать комментарий 
Оставлять сообщения могут только зарегистрированные пользователи
Дата первой публикации:
Новая версия программы.
Два с половиной года назад компания PreSonus стремительно вторглась на рынок компьютерных DAW, выпустив программу Studio One. Первая версия программы получила высокие оценки в предыдущей статье МО. Что, впрочем, не удивительно: хотя название PreSonus тогда было новым в мире программных технологий, большинство сотрудников PreSonus Software (подразделения PreSonus, выпускающего Studio One) ранее работали в Steinberg, где они занимались разработкой таких продуктов, как Cubase и Nuendo, а также формата плагинов VST 3.
В апреле 2010 года появилась версия 1.5, основными нововведениями которой были поддержка видеофайлов (QuickTime) и аудиофайлов формата REX2, интеграция с платформой хостинга аудиофайлов SoundCloud, а также улучшения в области браузера, виртуальных инструментов, автоматизации, работы с MIDI и интерфейса. Версия 1.6, выпущенная в октябре 2010 года, содержала поддержку протокола управления Mackie HUI и формата плагинов VST 3.1, а также дополнительные возможности в микшере и в работе с контроллерами. Далее последователи несколько модификаций версии 1.6 с небольшими улучшениями и дополнениями. Все эти версии были бесплатными для зарегистрированных пользователей.
Наконец, в ноябре 2011 года была выпущена версия 2, содержащая более ста новых функций и улучшений. В статье будут рассмотрены изменения, произошедшие со времени первой версии.
Прежде всего, необходимо отметить, что программа теперь доступна в трех вариантах: к имевшимся Studio One Artist (начальный уровень) и Studio One Pro (высший уровень) добавлен промежуточный вариант Studio One Producer. Только вариант Professional содержит полную версию корректора высоты тона Celemony Melodyne Essential (в других вариантах используется пробная версия), 64-разрядное аудиоядро, функции для мастеринга, поддержку видеофайлов, возможность записи аудио-CD, поддержку SoundCloud и пять дополнительных плагинов (Groove Delay, Multiband Dynamics, OpenAIR, Pipeline, IR Maker). Вариант Producer отличается от Artist поддержкой импорта/экспорта MP3, протокола ReWire, плагинов формата AU и VST, а также расширенным набором прилагаемых инструментов и звуков.
Модернизация программы Studio One Artist версии 1 до версии 2 обойдется в 10$, до версии Producer 2 — 99$, до версии Professional 2 — 299$. Замена Studio One Pro версии 1 на версию 2 стоит 99$. Естественно, за дополнительные деньги возможен переход с младших вариантов версии 2 на старшие.
Системные требования программы: Windows XP/Vista/7 (32- или 64-разрядная), процессор Intel Core Duo или AMD Athlon X2 (рекомендуется Intel Core 2 Quad или AMD Athlon X4); Mac OS X 10.6.8 или выше, процессор Intel Core Duo (рекомендуется Intel Core 2 Duo или Intel Xeon). Также необходимы 2 Гб RAM (рекомендуется 4 Гб), доступ в интернет (только для активации), привод DVD-ROM, дисплей с разрешением не меньше чем 1280 x 768 пикселей, 20 Гб свободного места на диске.
Программа испытывалась на компьютере под управлением Windows Vista SP2 (32-разрядная) с процессором Intel Core 2 Quad 2,5 ГГц и 2 Гб RAM.
Celemony Melodyne
Одним из основных нововведений версии 2 стала поддержка технологии ARA (Audio Random Access) компании Celemony, позволяющей плагинам заблаговременно получать из хост-программы информацию об аудиоданных для анализа. Эта технология используется в прилагаемом корректоре высоты тона Celemony Melodyne Essential, а также в программах Melodyne Assistant и Editor версии 1.3 и выше. Помимо прочего, поддерживается технология Direct Note Access программы Melodyne Editor, позволяющая редактировать отдельные ноты полифонического аудиоматериала (рис. 1).

Выбранный аудиоклип можно открыть в редакторе Melodyne (быстрее всего это делается нажатием клавиш Ctrl + M). Плагин Melodyne автоматически помещается среди инсертных эффектов клипа (Event FX — см. далее), аудиоданные анализируются, после чего открывается окно редактора Melodyne, в котором можно производить стандартные для этой программы операции (подробнее см. статью "Программные интонаторы, часть 2 "). Все сделанные в Melodyne изменения воспроизводятся в реальном времени, чтобы разгрузить компьютер, можно зафиксировать изменения в аудиофайле, нажав кнопку Render на панели Инспектора.
Кстати, пока Melodyne находится среди инсертных эффектов, клип открывается двойным щелчком в редакторе Melodyne, чтобы открыть его в обычном аудиоредакторе, надо нажать клавишу F2.
Если проанализированный Melodyne аудиоклип перетащить на инструментальный трек, то будет создан MIDI-файл с соответствующими нотами.
В материалах производителя говорится, что изменения, сделанные в окне аранжировки, синхронизируются с Melodyne. Однако это не совсем так. Если, например, разделить аудиоклип на две части и удалить одну из них, то в Melodyne по-прежнему будет загружаться весь клип целиком, только удаленная часть будет показа на сером фоне. Чтобы этого не было, необходимо, опять же, зафиксировать изменения непосредственно в аудиофайле (кнопкой Render).
Event FX Начиная с версии 2.0 каждый аудиоклип может иметь собственные инсертные эффекты. Назначение эффектов производится в Инспекторе. Надо нажать кнопку Enable справа от надписи Event FX (после чего кнопка сменит название на Disable) и выбрать плагин. Кнопка снова сменит название на Render (рис. 2), теперь ее нажатие зафиксирует обработку в аудиофайле. После этого кнопка опять поменяет название на Restore, на этот раз ее нажатие восстановит состояние клипа до рендеринга. Еще в секции Event FX есть поле Tail, предназначенное для указания времени, на которое будет увеличена продолжительность трека при рендеринге (что бывает необходимо при использовании эффектов типа ревербератора или дилея). Нажатие кнопки слева от надписи Tail приводит к тому, что огибающие громкости просчитываются после эффектов.
Начиная с версии 2.0 каждый аудиоклип может иметь собственные инсертные эффекты. Назначение эффектов производится в Инспекторе. Надо нажать кнопку Enable справа от надписи Event FX (после чего кнопка сменит название на Disable) и выбрать плагин. Кнопка снова сменит название на Render (рис. 2), теперь ее нажатие зафиксирует обработку в аудиофайле. После этого кнопка опять поменяет название на Restore, на этот раз ее нажатие восстановит состояние клипа до рендеринга. Еще в секции Event FX есть поле Tail, предназначенное для указания времени, на которое будет увеличена продолжительность трека при рендеринге (что бывает необходимо при использовании эффектов типа ревербератора или дилея). Нажатие кнопки слева от надписи Tail приводит к тому, что огибающие громкости просчитываются после эффектов.
Редактирование дублей
Удобная функция собирания партии из частей нескольких дублей появилась в версии 2.0. Дубли создаются автоматически при записи в режиме цикла. Если отмечена опция Record Takes to Layers на панели управления записью (открывается нажатием клавиш Shift + Alt + R или из меню View), то дубли сразу помещаются на слои (Layer). Также можно вручную создать слои и перетащить на них ранее записанные клипы. Показываются слои выбором опции Expand Layers в контекстном меню трека.
Какой бы инструмент редактирования не был выбран в данный момент, при попадании курсора на слой он автоматически становится инструментом выделения диапазона. Если выделить часть записи на слое и дважды кликнуть по ней, то она перемещается на трек (и, соответственно, звучит при воспроизведении). Перемещенная часть на слое выделяется цветом, так что сразу видно, из частей каких слоев составлен текущий трек (рис. 3).

Список треков Функция Track List появилась в версии 2.0 (рис. 4). Список треков открывается нажатием крайней левой пиктограммы в левом верхнем углу окна сонга. Треки можно раскрывать (в этом случае показывается их содержимое: другие треки, слои, огибающие автоматизации), перемещать и скрывать. Также можно выбрать типы показываемых треков и синхронизировать настройки с микшером. Сделанные в списке треков настройки можно сохранить.
Функция Track List появилась в версии 2.0 (рис. 4). Список треков открывается нажатием крайней левой пиктограммы в левом верхнем углу окна сонга. Треки можно раскрывать (в этом случае показывается их содержимое: другие треки, слои, огибающие автоматизации), перемещать и скрывать. Также можно выбрать типы показываемых треков и синхронизировать настройки с микшером. Сделанные в списке треков настройки можно сохранить.
Folder-треки
Эта желанная для многих пользователей функция была добавлена в версии 2.0. Folder-треки, или "треки-папки", — специальный тип треков, способных содержать другие треки. Как и подобные функции в других программах, она является удобным средством организации рабочего пространства.
Для создания Folder-трека можно выделить несколько треков и выбрать команду Pack Folder из контекстного меню. Или же можно с помощью команды Add Track создать Folder-трек и добавить в него треки перетаскиванием. Показываются/скрываются треки кликом на символе папки в правой части Folder-трека. С помощью органов управления Folder-трека можно легко объединить треки в группу и скоммутировать их с определенной шиной. Folder-треки могут быть вложенными, то есть могут содержать другие Folder-треки.
MIDI-редактирование
Начиная с версии 1.5, в барабанном режиме MIDI-редактора могут показываться названия инструментов, соответствующих определенным нотам (барабанные карты). Для загрузки, редактирования и сохранения карт служит окно Edit Pitch Names, которое открывается нажатием одноименной кнопки (с символом гаечного ключа) в барабанном режиме MIDI-редактора.
Кроме того, в версии 1.5 была добавлена функция квантайза окончаний MIDI-нот.
MIDI-редактор версии 2.0 позволяет редактировать несколько треков одновременно. Для этого перед открытием MIDI-редактора надо выделить клипы с нескольких треков при помощи кнопки Shift. В редакторе ноты каждого трека открашиваются в соответствующий этому треку цвет (рис. 5). С помощью команды Transfer Notes контекстного меню можно перемещать ноты из одного трека в другой.

Редактор имеет собственный список треков, в котором можно включить показ нот каждого трека (кнопка слева от списка) и отдельно актировать редактирование нот трека (кнопка справа).
Ноты, скопированные в MIDI-редакторе, теперь можно вставить прямо в окне аранжировки на любой инструментальный трек.
Еще в MIDI-редакторе появился инструмент разрезания для нот. Если при использовании инструмента держать нажатой клавишу Alt, то не только нота, но и клип будут разрезаны.
Track Transform
В версии 2.0 значительно расширены возможности преобразования треков. Аудиотреки с инсертными эффектами теперь имеют в контекстном меню команду Transform to Rendered Audio, с помощью которой можно зафиксировать обработку в аудиофайле. В окне настроек функции можно отметить опцию Preserve Realtime State, позволяющую вернуться к исходному состоянию трека (командой Transform to Realtime Audio). Также можно указать время, на которое будет увеличена продолжительность трека.
MIDI-треки можно преобразовать в аудио контекстной командой Transform to Audio Track. Помимо тех же опций, что и у команды Transform to Rendered Audio, есть дополнительные: Render Inserts (включения в результат инсертных эффектов), Remove Instrument (удаления виртуального инструмента после преобразования), Channel (выбора выхода).
Транзиенты и шаблонный квантайз
В версии 2.0 были добавлены функции определения транзиентов (фронтов звукового сигнала) и выделения ритма из аудиофайла.
Определение транзиентов делается нажатием кнопки Analyze на панели Bend (открывается нажатием одноименной кнопки) или выбором команды Detect Transients из контекстного меню (Audio — Audio Bend). В результате анализа в местах транзиентов расставляются маркеры. На панели также можно выбрать режим определения транзиентов (Standard или Sensitive). Кроме того, соответствующие маркеры можно добавлять и удалять вручную. Надо отметить, что маркеры относятся к аудиофайлу и применяются ко всем клипам, использующим данный файл.
Определение транзиентов необходимо для таких операций с аудиофайлом, как квантайз и нарезка (разделение на слайсы), однако в этих случаях его не надо делать специально: выбор любой подобной операции (например, в той же панели Bend) сделает это автоматически. Кроме того, с помощью клавиши Tab возможно перемещение позиции курсора воспроизведения к следующему транзиенту аудиофайла (как в окне аранжировки, так и в аудиоредакторе) даже без запуска функции определения транзиентов.
Необходимо отметить, что при одновременном редактировании нескольких сгруппированных треков сохраняется фазовая когерентность аудиосигналов.
На редкость удобно сделаны в программе обычно такие непростые операции, как выделение ритма и создание на его основе шаблона квантайза. Открываем панель квантайза (нажатием кнопки с буквой Q или из меню View — Additional Views), переключаем ее в режим Groove, выделяем клип (аудио или MIDI — не важно) и перетаскиваем его на панель грува (рис. 6). Получаем шаблон, который можно использовать для квантайза других клипов (аудио и MIDI). При необходимости, сам шаблон можно перетащить на инструментальный трек и изменить в MIDI-редакторе. Готовые шаблоны можно сохранять и загружать.

Микшер и автоматизация
В версии 1.5 появилась возможность рисовать огибающие автоматизации при помощи инструмента Карандаш (Paint). Инструмент имеет несколько разновидностей: наряду со свободным рисованием, линией и параболой можно выбрать фигуры, соответствующие определенным формам волны: прямоугольной, пилообразной, треугольной и синусоидальной (рис. 7). Управление частотой подобной волны осуществляется при нажатой клавише Alt. Еще одна разновидность Карандаша — инструмент Transform — позволяет выделить участок огибающей и трансформировать его посредством перемещения манипуляторов выделенной области.

По умолчанию, данные автоматизации привязаны к клипам и перемещаются вместе с ними. Если это не нужно, следует снять отметку с опции Automation Follows Events в меню Studio One — Options — Advanced — Automation.
Добавленная в версии 1.5 функция Export Stems (меню Song — Export Stems) позволяет экспортировать отдельные каналы микшера в виде аудиофайлов. Учитываются все шины, эффекты и инструменты.
В версии 2.0 микшер приобрел узкий режим интерфейса, возможность ввода значения панорамы и переключатель выходного канала в монорежим.
Браузер
В браузере версии 1.5 были значительно расширены и без того немалые возможности перетаскивания. Например, перетаскиванием аудио- или MIDI-клипа из окна сонга в браузер можно экспортировать данные в виде аудио- или MIDI-файла. Это удобная, но напрашивавшаяся функция. Гораздо более неожиданной является возможность перетаскиванием из микшера в браузер виртуального инструмента или эффекта сохранить его текущие настройки в виде нового пэтча.
Кроме того, в браузере появился плеер MIDI-файлов, использующий инструмент выбранного трека. Плеер способен показывать количество тактов и нот в файле. Также добавлена возможность импортировать из MIDI-файла отдельные треки, входящие в него.
В браузере версии 2.0 добавлен поиск. Нажатием соответствующей пиктограммы в правом верхнем углу браузера открывается панель, в которой указано место поиска и есть поле для ввода текста. В руководстве пользователя сказано, что поиск работает на любой вкладке браузера, но в моем случае он не работал на вкладке Files.
Функции интеграции с платформой хостинга аудиофайлов SoundCloud, появившиеся в версии 1.5, в версии 2.0 можно использовать непосредственно в браузере: загружать свои файлы, прослушивать (потоково) и скачивать (если разрешено владельцем) чужие файлы перетаскиванием. Естественно, необходим пользовательский аккаунт в SoundCloud (есть бесплатный вариант).
Видео
Возможность воспроизведения видеофайлов появилась в версии 1.5. Встроенный видеоплеер использует технологию QuickTime, поддерживаются любые форматы видео при условии наличия в операционной системе необходимого кодека.
Видеоплеер можно открыть нажатием соответствующей пиктограммы на панели инструментов или через меню View. Окно плеера (рис. 8) содержит органы управления воспроизведением, синхронизацией, смещением, размером, заглушением и извлечением звука, а также добавлением/удалением файла. Кроме того, видеофайл, как и многое другое в Studio One, можно добавить перетаскиванием из браузера. Если при перетаскивании держать нажатыми кнопки Ctrl/Alt, то можно импортировать только звуковое сопровождение видеофайла или одновременно импортировать видео и извлечь из него аудиочасть.

В руководстве пользователя сказано, что место, в которое перетаскивается видеофайл, определяет величину смещения. То есть, если при перетаскивании отпустить кнопку мыши в месте, соответствующем семи секундам с начала сонга, то в параметрах видеоплеера будет установлено соответствующее смещение, и воспроизведение видеофайла начнет только через семь секунд после начала сонга. Однако в моем случае это не работало (точнее, работало при импортировании только звукового сопровождения, без видео), смещение для видеофайла автоматически не устанавливалось.
Если на панели инструментов нажать кнопку Cursor follows Edit Position, то при установке курсора на новую позицию будет показан кадр видео, соответствующий данному месту.
REX
Файлы формата REX ("нарезанные" аудиолупы), поддержка которых была добавлена в версии 1.5, также импортируются перетаскиванием из браузера, причем перетаскивать можно как луп целиком, так и отдельные его части (слайсы). В браузере можно прослушать выбранный луп, в том числе с зацикливанием и синхронизацией темпа с темпом сонга. Щелчком правой кнопки на лупе открывается контекстное меню, с помощью команд которого можно, например, преобразовать луп в единый аудиофайл или загрузить его во встроенный семплер SampleOne с автоматическим созданием соответствующих инструментального трека и MIDI-секвенции.
Редактор клавиатурных сокращений
Появившийся в версии 1.5 редактор клавиатурных сокращений, доступный в меню Studio One — Keyboard Shortcuts, позволяет не только выбрать готовые шаблоны, соответствующие популярным программам, но и сделать собственные настройки. В окне редактора (рис. 9) поле Search предназначено для поиска требуемой функции программы, а поле Enter key — для ввода клавиатурного сокращения, которое назначается на выбранную функцию нажатием кнопки Assign. Настройки можно экспортировать и импортировать.

Список функций, располагающийся под полем Search, несколько неудобен: окно списка слишком узкое, и назначенные клавиатурные сокращения не видны в нем без горизонтальной прокрутки. Тут может помочь команда Keyboard Shortcuts из меню Help — с ее помощью создается и автоматически открывается в интернет-браузере HTML-файл со списком назначений. Оттуда же его можно и распечатать.
Прилагаемые плагины
В версии 1.5 были добавлены плагины Level Meter (пиковый и средний индикатор уровня, коррелометр) и Scope (осциллоскоп). Плагин Pipeline, предназначенный для использования внешних аппаратных устройств в разрывах каналов, получил осциллоскоп, помогающий вручную установить величину компенсации задержки. Кроме того, компенсацию задержки стало возможно использовать для эффектов, установленных на входных каналах. Также добавлена автоматизируемая функция обхода плагинов.
Плагин Spectrum Meter и аналогичный анализатор спектра в Проекте получили индикаторы среднего и пикового уровней.
У плагина Gate появилась опция, позволяющая передавать MIDI-сообщение при открывании.
У виртуального семпл-плеера Presence была увеличена полифония (до 96 голосов) и добавлены эффекты (модуляционный, эквалайзер, дисторшн, паннер, гейт, дилей, ревербератор).
Виртуальный перкуссионный семплер Impact получил динамические слои, дополнительную стадию генератора огибающей (Hold), мультирежимный фильтр, возможность использовать эффекты на отдельных выходах.
В версии 2.0 виртуальный гитарный усилитель Ampire был модернизирован и переименован в Ampire XT. Изменения заключаются в новых моделях усилителей, спикосимуляторе на основе импульсных откликов (в том числе можно использовать собственные отклики) и наборе из восьми педальных эффектов.
Добавлен конволюционный ревербератор OpenAIR (рис. 10), имеющий дисплей импульсного отклика (возможна загрузка практически любого аудиофайла), параметры предварительной задержки (возможно отрицательное значение), продолжительности и уровня реверберации, баланса прямого и обработанного сигналов, огибающей отклика, взаимопроникновения каналов и четырехполосного эквалайзера (в руководстве пользователя почему-то названного шестиполосным). Еще один новый плагин, IR Maker, предназначен для получения собственных импульсных откликов. Завершают список новых плагинов версии 2.0 стереофонический регулятор панорамы Dual Pan (позволяет выбирать режим панорамирования, что штатный регулятор микшера не может) и генератор тестовых сигналов Tone Generator (может производить шумы, сигналы с изменяющейся частотой и т. д.).

Виртуальный перкуссионный семплер Impact получил функции смещения начала-окончания семпла и быстрого назначения MIDI-нот на пэды. Появились варианты режима воспроизведения: One Shot Poly (наложение звучания при повторных нажатиях пэда), One Shot Mono (перезапуск звучания при повторных нажатиях пэда), Note On/Off (сообщение взятия ноты запускает звучание, сообщение снятия — останавливает), Toggle (попеременные запуск и остановка звучания при нажатиях пэда). При выборе опции Sync, расположенной справа от списка режимов, воспроизведение семпла начинается на ближайшей доле после нажатия (в соответствии с установками квантайза).
Кроме того, небольшие изменения произошли в эффектах Analog Delay, Beat Delay, Phaser и Mixtool, а также в инструменте Mojito.
Другие нововведения версии 2.0
Появился удобный способ одновременно изменения продолжительности двух последовательных клипов. Если при выбранном инструменте Стрелка подвести курсор к нижней части места соприкосновения клипов, то он превратится в инструмент изменения размера с двумя стрелками (левой и правой). Тогда увеличение размера одного клипа будет приводить к уменьшению размера другого, и наоборот.
Добавлена функция Strip Silence, отсутствие которой нередко критиковалось. Панель управления функцией (рис. 11) открывается нажатием одноименной кнопки на инструментальной панели или из меню View — Additional Views. Функция предназначена для удаления тишины (или ненужных сигналов низкого уровня) и близка по результату работы к гейту. Можно настроить пороговые уровни срабатывания и восстановления, время поддержки и другие параметры.

Появились новые режимы функции притягивания клипов и инструментов редактирования к сетке: Relative Grid (сохраняется относительное положение к сетке), Snap To Events (притягивание к другим событиям), Snap To Cursor & Loop (притягивание к локаторам и позиции воспроизведения).
Если поместить курсор в центр кроссфейда (курсор превратится в руку), то можно переместить весь кроссфейд в другое место.
Добавлен инструмент Listen (кнопка с символом динамика), позволяющий отдельно прослушать любой трек, начиная с места клика, пока нажата кнопка мыши.
Расширены возможности, используемые при мастеринге: в окне проекта появились функции экспорта DDP-образа и управления маркерами треков (PQ-кодирования).
Функция мониторинга нагрузки (Performance Monitor) теперь может показывать вклад отдельных плагинов в загрузку центрального процессора.
Появилась возможность установки левого или правого локатора на текущую позицию курсора посредством клика по кнопке локатора на транспортной панели при нажатой клавише Alt.
В контекстных меню теперь есть пиктограммы для облегчения понимания операций, функция выбора цвета для каждого события отдельно, список последний операций.
Добавлена возможность переименовывать группы редактирования и слои.
Появились новые команды изменения масштаба: горизонтальное (или вместе с вертикальным) увеличение выбранных данных, максимальное уменьшение.
Есть новые опции MIDI (меню Studio One — Options — Advanced — MIDI): Chase long notes (воспроизводит длинные ноты, начинающиеся до начала воспроизводимой части) и Cut long notes at part end (снимает длинные ноты в конце партии).
Появилась возможность указать частоту автосохранения, а также опция показа диалога, предлагающего скопировать внешние файлы при сохранении (меню Studio One — Options — Locations — User Data).
В списке последних файлов на стартовой странице теперь можно отметить некоторые файлы в качестве постоянных.
Заключение
Нельзя сказать, что во время тестирования программа работала безупречно — пару раз она зависала при автоматическом сохранении и экспорте больших сонгов в проект. Но никаких потерь данных при этом не было. И если не считать пару мелких недочетов, описанных в статье, то все другие функции выполнялись без проблем.
Современные программы подобного типа ("DAW", "аудио- и MIDI-секвенсоры", "виртуальные студии" — кому как больше нравится) становятся все более мощными, с их помощью можно решать самые разнообразные задачи в области музыкального и звукового производства. Но эта мощность имеет обратную сторону — сложность освоения. Особенно это касается начинающих, но и опытным пользователям чаще всего приходится серьезно менять принципы работы при переходе с одной программы на другую, и даже переход на новую версию может сопровождаться совершенно не нужными трудностями.
Несомненно, Studio One — одна из самых простых для освоения программ этого типа, так что она может стать наилучшим вариантом для новичков. А простота и логичность интерфейса вкупе с наличием готовых шаблонов клавиатурных сокращений позволяют и опытным пользователям других программ быстро разобраться в Studio One.