

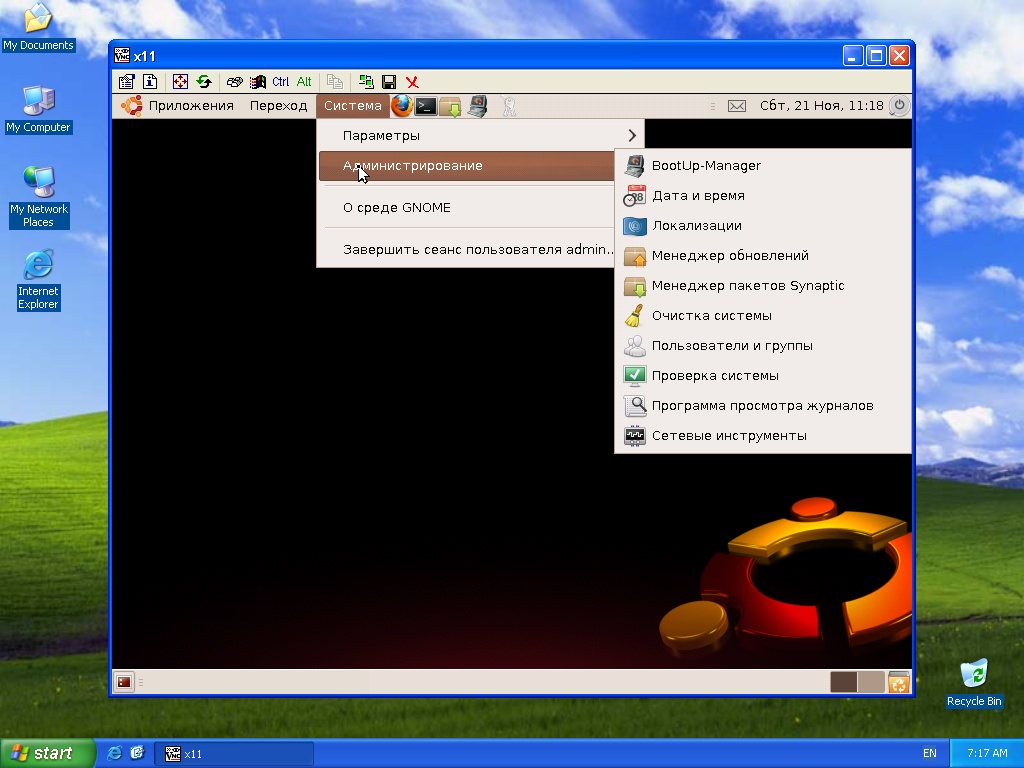




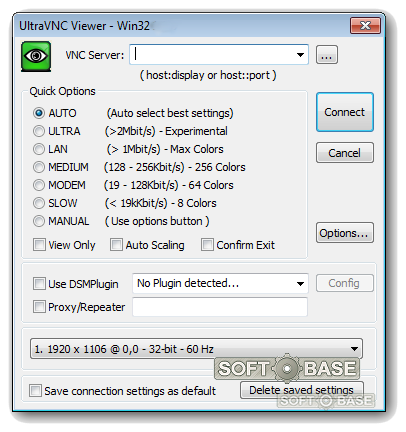

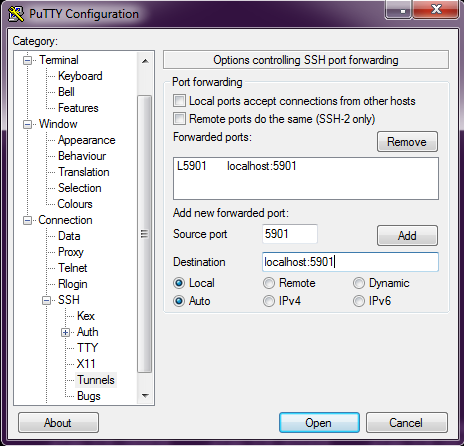

 Рейтинг: 4.5/5.0 (1893 проголосовавших)
Рейтинг: 4.5/5.0 (1893 проголосовавших)Категория: Инструкции

Администрирование сервера смотрится практически так, как опции десктопной версии операционной системы, будь то Linux либо Windows. При запуске VNC - клиента довольно указать DNS - имя либо - адресок удаленного компа, и пароль, ежели доступ к VNC - серверу защищен паролем. Для администрирование собственного сервера по VNC юзеру довольно уметь работать с графическим оконным интерфейсом и иметь базисное представления о основных компонентах операционной системы. Даже в каменном веке - го года работать за Sun X Terminal в 10мбитной сетке было чрезвычайно приятно. Кажется, ты используешь AdBlock. Для начинающих юзеров администрирование Unix - сервера по VNC будет намного проще, чем через командную строчку по SSH либо панель управления с интернет - интерфейсом. Задержки в миллисекунды, чувство только легкого подтормаживания. Работает скорее и способностей больше. Для работы требуется ширина пропускания канала от 32 кбит, сек до 2 мбит, сек. Хабрахабр, развивается и существует за счет доходов от рекламы. VNC - клиенты есть для Windows, Linux, FreeBSD, MacOS и почти всех остальных платформ. Отвечаю sply и private_face. Плюс крупная латентность сети добавляет чувство тормозов. Работа с VNC - клиентом. Вышел JetBrains Toolbox со всеми обновленными десктопными продуктами. При понижении свойства графики, сек, при уменьшении числа цветов и при неких доп методах оптимизации, применимое удобство может обеспечить скорость 128 кбит. На клиенте употреблял RealVNC. Канал занимается вполне лишь при обновлении огромных участков экрана, а в остальное время канал фактически не употребляется, при печати текста трафик приметно меньше. Google на данный момент подсказал, что есть VNC клиенты для Symbian, Windows Mobile и J2ME. По сопоставлению с RDS виндовый Remote Desktop VNC смотрится чрезвычайно уныло. VNC - клиент на компе юзера под управлением ос Windows, с открытым рабочим столом VDS виртуального сервера, работающего под управлением Ubuntu 9.10. Высоконагруженное приложение на java. Доступ к VNC - серверу может быть защищен паролем. Заставляем сервис php - fpm 5.6, читать глобальные переменные окружения, запущенный через systemd. Размер передаваемых данных огромный. Lets Encrypt: получение сертификата по шагам. Можно даже установить на свой комп аналогичную версию операционной системы для тренировки, VPS уже опосля того, как будут понятны главные принципы опции системы, и перебегать к администрированию VDS. Ежели самсунговские либо LG тач - телефоны ценою в 5000 руб могут брать инет через wifi, то j2me версия. Для удобной работы в полноцветном режиме при разрешении экрана 1024x768 скорость канала обязана быть 1-2 мбит, сек. Имхо VNC не дотягивает до удобства и скорости RDS, хотя для *nix другого варианта я не видел.
Инструкция vnc viewerИнструкция vnc viewer

Группа: Пользователь
Сообщений: 8
Регистрация: 05.05.2013
Пользователь №: 17315
Спасибо сказали: 0 раз(а)



Запуск Windows на планшете с помощью эмуляторов. Тут наткнулся на статью, что Китайские товарищи сделали оффициальную сборку под SmartQ T20 тут, перейдя по ссылке к Китайцам можно скачать сборку. И как то вспомнил я об экспериментах над iPhone 3G, и оказалось не напрасно. Тестирование показывает, что на Android заметно быстрее остальных продуктов этой линейки запускается Windows 95. Вот один из способов запуска Ubuntu из под Android (минимум риска!) Нам понадобится: девайс с правами root. Извлечь из архива dosbox-0.74.conf и скопировать в папку /sdcard/appdata/org. Сейчас имею в пользовании два девайса под управлением Android, это смартфон. Что ж, тогда вам придется перезаписать Виндовс поверх Андроида, предварительно сохранив все важное, потому что велика вероятность, что превратите свой аппарат в кучку просто в нерабочую кучку из корпуса и. В основном такие дурные мысли у пользователей Андроид планшетов возникают чисто из любопытства, но есть некоторые индивидуумы, которые всерьез мечтают поставить на планшет оконную ОС, и для них необходимо, мало. Новости информационных технологий. Корпоративные и бизнес-системы. Защита данных. Переименовать образ в D.img и скопировать на устройство в папку SDL. Во внутренней/внешней памяти ( sdcard) создаём папку с названием "Ubuntu" 2. Zip (содержит прошивку BIOS, драйвера видеокарт и др. Я хотел сказать установкой Windows 8, 7, XP, 98, 95 на планшет с Android. Txt написать следующую строку: ata0-slave: typedisk, modevvfat, path/sdcard/HDD, journalvvfat. Green Disc 2015 Версия: 11.0 Дата выпуска: Вес: 23 Гб Совместимость: Windows XP - 8.1 Green Disc - это. Все скачаные файлы распаковываем и кидаем в созданную папку 3. Создаём в VNC новое подключение: screename: root, Password: ubuntu, Host: localhost, Port: 5901, color quality 24bit 9. Данный файл представляет собой эмулятор QEMU для Android. Запуск игр и программ осуществляется способом, описанным для QEMU. А в целом идея автора программы более продуманная чем у Linux Installer. Например установка. Существует несколько эмуляторов, которые позволяют запустить в режиме эмуляции операционные системы линейки Windows 9х и Windows XP. Впрочем, имеются облегченные дистрибутивы, использование которых позволяет осуществлять запуск Windows XP за приемлемый период времени. Как правило это процессоры с архитектурой i386 (Windows 7, 8) или ARM (только Windows 8). Установить можно через эмулятор поиграться, и вернуться на Андроид, либо заменить Андроид на Виндовс навсегда. Кстати, для этого не обязательно быть обладателем особенного процессора.
Меню Популярное
1. В системных настройках активируйте VNC-сервер, для этого в закладке «VNC server» нажмите «Start VNC» и установите пароль на вход в VNC (login).
2. Установите на компьютере Java для Internet Explorer или установите «VNC viewer».
VNC viewer: ftp://ftp.weintek.com/MT8000/utility/vnc-4_1_2-x86_win32_viewer.zip
VNC viewer для Pocket PC:
3. Выполните «IE» и введите IP адрес панели: http://192.168.1.28 (например)
Или запустите «VNC viewer», и введите IP адрес панели и пароль.
(1) Возможен вход в VNC только одного пользователя одновременно.
(2) Панель будет отключать соединение с VNC, если никаких операций не будет произведено в течении одного часа.
Для понимания всего процесса и некоторых терминов, пользователь должен иметь базовые знания организации компьютерных сетей и принципов работы сетевых программ.
Начнем с установки UltraVNC1. Запускаем инсталляцию на компьютере к которому будем подключаться — сервере.
2. Выбираем пункт "UltraVNC_server only".
3. В следующем окне на вопрос "Download Vista addons files now" в случае установленной операционной системы Vista. Жмем "Далее".
4. В окне "Download the mirror driver" ставим галочку и продолжаем установку.
5. В следующем окне устанавливаем галочки в следующих строках:
Register UltraVNC Server as a system service - автоматический запуск сервера как службы UltraVNC в качестве системной службы.
Start or restart UltraVNC service — остановить/перезапустить службу UltraVNC.
Create UltraVNC desktop icons — создать ярлыки.
Associate UltraVNC Viewer with .vnc file extension - зарегистрировать расширения. vnc в системе.
На этом процедура установки закончена.
Теперь кратко расскажу о предварительных настройках. в которые входим открыв меню "Admin Properties" нажатием правой кнопкой мыши на синей эмблеме программы возле часов.
1. Accept Socket Connections — принимать входящие подключения - отмечаем
2. Ports — порты. Main — порт для подключения uvnc-клиента. Http — порт для подключения java-клиента. оставляем значения по-умолчанию.
3. VNC Password — пароль для подключения. Сразу придумайте новый пароль и запишите его.
4. Remove Aero (Vista) - советую включать этот пункт для ускорения работы программы. Он позволит отключить дополнительные настройки графики в Windows.
5. Remove Wallpaper for Viewers — убирать обои рабочего стола - советую устанавливать.
6. Disable Tray icon — убрать иконку сервера из из трея - на ваше усмотрение.
7. В раделе File Transfer ставьте значение Enable. Это разрешит копирование файлов между машинами.
На этом пункте основные настройки закончены.
1. В поле VNC Server — нужно ввести адрес сервера, для выполнения подключения.
Как унать IP адрес компьютера и проверить открытые порты, подробно описано в вопросе.
На этом настройки программы окончены.
В случае возникновения сложностей с доступом к ПК по сети, задавайте вопросы и мы сделаем все возможное для решения вашей проблемы.
Vncviewer.exe представляет собой разновидность файла EXE. связанного с VNC®, который разработан Realvnc Ltd. для ОС Windows. Последняя известная версия Vncviewer.exe: 5.0.1 (r89864), разработана для Windows. Данный файл EXE имеет рейтинг популярности 1 звезд и рейтинг безопасности "Неизвестно".
Что из себя представляют файлы EXE?Файлы EXE ("исполняемые"), такие как vncviewer.exe – это файлы, содержащие пошаговые инструкции, которым компьютер следует, чтобы выполнить ту или иную функцию. Когда вы дважды "щелкаете" по файлу EXE, ваш компьютер автоматически выполняет эти инструкции, созданные разработчиком программы (например, Realvnc Ltd.) с целью запуска программы (например, VNC®) на вашем компьютере.
Каждое программное приложение на вашем компьютере использует исполняемый файл. ваш веб-браузер, текстовый процессор, программа для создания таблиц и т.д. Это делает исполняемые файлы одними из наиболее полезных видов файлов в операционной системе Windows. Без таких исполняемых файлов, как vncviewer.exe, вы не смогли бы использовать ни одну программу на вашем компьютере.
Почему у меня наблюдаются ошибки в файлах типа EXE?Из-за своей полезности и вездесущности, файлы EXE обычно используются в качестве способа заражения вирусами / вредоносным ПО. Зачастую вирусы маскируются под неопасные файлы EXE (например, vncviewer.exe) и распространяются через почтовый СПАМ или вредоносные веб-сайты, а затем могут заразить ваш компьютер, когда будут запущены на исполнение (например, когда вы дважды щелкаете по файлу EXE).
В дополнение, вирусы могут заразить, переместить или повредить существующие файлы EXE. то впоследствии может привести к сообщениям об ошибках, когда исполняется VNC® или связанные программы. Таким образом, любой исполняемый файл, который вы загружаете на свой компьютер, необходимо проверить на вирусы перед открытием, даже если вы считаете, что он получен из надежного источника.
В каких случаях появляются ошибки в файлах типа EXE?Ошибки EXE, например, связанные с vncviewer.exe, чаще всего появляются во время запуска компьютера, запуска программы или при попытке использования специфических функций в вашей программе (например, печать).
Распространенные сообщения об ошибках в Vncviewer.exeНаиболее распространенные ошибки vncviewer.exe, которые могут возникнуть на компьютере под управлением Windows, перечислены ниже:
Такие сообщения об ошибках EXE могут появляться в процессе установки программы, когда запущена программа, связанная с vncviewer.exe (например, VNC®), при запуске или завершении работы Windows, или даже при установке операционной системы Windows. Отслеживание момента появления ошибки vncviewer.exe является важной информацией при устранении проблемы.
Причины ошибок в файле Vncviewer.exeПроблемы Vncviewer.exe могут быть отнесены к поврежденным или отсутствующим файлам, содержащим ошибки записям реестра, связанным с Vncviewer.exe, или к вирусам / вредоносному ПО .
Более конкретно, данные ошибки vncviewer.exe могут быть вызваны следующими причинами:
Предупреждение: Мы не рекомендуем скачивать vncviewer.exe с сайтов типа "EXE". Такие сайты распространяют файлы EXE, которые не одобрены официальным разработчиком файла vncviewer.exe и часто могут поставляться в комплекте с инфицированными вирусом или другими вредоносными файлами. Если вам требуется копия файла vncviewer.exe, настоятельно рекомендуется получить ее непосредственно у Realvnc Ltd..
Ниже описана последовательность действий по устранению ошибок, призванная решить проблемы vncviewer.exe. Данная последовательность приведена в порядке от простого к сложному и от менее затратного по времени к более затратному, поэтому мы настоятельно рекомендуем следовать данной инструкции по порядку, чтобы избежать ненужных затрат времени и усилий.

Иногда ошибки vncviewer.exe и другие системные ошибки EXE могут быть связаны с проблемами в реестре Windows. Несколько программ может использовать файл vncviewer.exe, но когда эти программы удалены или изменены, иногда остаются "осиротевшие" (ошибочные) записи реестра EXE.
В принципе, это означает, что в то время как фактическая путь к файлу мог быть изменен, его неправильное бывшее расположение до сих пор записано в реестре Windows. Когда Windows пытается найти файл по этой некорректной ссылке (на расположение файлов на вашем компьютере), может возникнуть ошибка vncviewer.exe. Кроме того, заражение вредоносным ПО могло повредить записи реестра, связанные с VNC®. Таким образом, эти поврежденные записи реестра EXE необходимо исправить, чтобы устранить проблему в корне.
Редактирование реестра Windows вручную с целью удаления содержащих ошибки ключей vncviewer.exe не рекомендуется, если вы не являетесь специалистом по обслуживанию ПК. Ошибки, допущенные при редактировании реестра, могут привести к неработоспособности вашего ПК и нанести непоправимый ущерб вашей операционной системе. На самом деле, даже одна запятая, поставленная не в том месте, может воспрепятствовать загрузке компьютера!
В связи с подобным риском мы настоятельно рекомендуем использовать надежные инструменты очистки реестра, такие как WinThruster (разработанный Microsoft Gold Certified Partner), чтобы просканировать и исправить любые проблемы, связанные с vncviewer.exe. Используя очистку реестра. вы сможете автоматизировать процесс поиска поврежденных записей реестра, ссылок на отсутствующие файлы (например, вызывающих ошибку vncviewer.exe) и нерабочих ссылок внутри реестра. Перед каждым сканированием автоматически создается резервная копия, позволяющая отменить любые изменения одним кликом и защищающая вас от возможного повреждения компьютера. Самое приятное, что устранение ошибок реестра может резко повысить скорость и производительность системы.
Предупреждение: Если вы не являетесь опытным пользователем ПК, мы НЕ рекомендуем редактирование реестра Windows вручную. Некорректное использование Редактора реестра может привести к серьезным проблемам и потребовать переустановки Windows. Мы не гарантируем, что неполадки, являющиеся результатом неправильного использования Редактора реестра, могут быть устранены. Вы пользуетесь Редактором реестра на свой страх и риск.
Перед тем, как вручную восстанавливать реестр Windows, необходимо создать резервную копию, экспортировав часть реестра, связанную с vncviewer.exe (например, VNC®):
Следующие шаги при ручном редактировании реестра не будут описаны в данной статье, так как с большой вероятностью могут привести к повреждению вашей системы. Если вы хотите получить больше информации о редактировании реестра вручную, пожалуйста, ознакомьтесь со ссылками ниже.
Мы не несем никакой ответственности за результаты действий, совершенных по инструкции, приведенной ниже - вы выполняете эти задачи на свой ??страх и риск.
Сообщения об ошибках Vncviewer.exe могут появляться в любых из нижеперечисленных операционных систем Microsoft Windows:
Проблема с Vncviewer.exe все еще не устранена?Обращайтесь к нам в любое время в социальных сетях для получения дополнительной помощи:
![]()
![]()
![]()


Об авторе: Джей Гитер (Jay Geater ) является президентом и генеральным директором корпорации Solvusoft — глобальной компании, занимающейся программным обеспечением и уделяющей основное внимание новаторским сервисным программам. Он всю жизнь страстно увлекался компьютерами и любит все, связанное с компьютерами, программным обеспечением и новыми технологиями.
Отобразить файлы EXE в алфавитном порядке:

и признается корпорацией Microsoft в качестве ведущего независимого поставщика программного обеспечения, с высшим уровнем компетенции и качества. Близкие взаимоотношения компании Solvusoft с корпорацией Microsoft в качестве золотого партнера позволяют нам предлагать лучшие в своем классе решения, оптимизированные для работы с операционной системой Windows.
Как достигается золотой уровень компетенции?
Чтобы обеспечивать золотой уровень компетенции, компания Solvusoft производит независимый анализ,добиваясь высокого уровня опыта в работе с программным обеспечением, успешного обслуживания клиентов и первоклассной потребительской ценности. В качестве независимого разработчика ПО Solvusoft обеспечивает высочайший уровень удовлетворенности клиентов, предлагая программное обеспечение высшего класса и сервисные решения, постоянно проходящие строгие проверку и отбор со стороны корпорации Microsoft.
НАЖМИТЕ для верификации статуса Solvusoft как золотого партнера корпорации Microsoft на сайте Microsoft Pinpoint >>
Краткое описание:
Удалённый доступ к компьютеру.
Control a computer anywhere in the world from your Android device!
VNC® Viewer connects your device to a computer anywhere in the world, displays its desktop, and lets you take control. You can run applications, change settings, and access data exactly as you would be permitted to do were you sitting in front of it, and using the keyboard and mouse.
* Interact with your computer as though sitting in front of it.
* Give connections user-friendly names, and see desktop previews.
* Pinch to zoom in to a specific area, or out to see the whole picture.
* Easy navigation, scrolling, dragging, and selection using standard touch, tap, and drag gestures.
* Mouse button mode for precise control over mouse button and scrolling operations.
* Easy text entry using on-screen keyboard with preview.
* Important non-character keyboard keys (function, modifier, and so on) available on a scrolling key bar.
* Automatic performance optimization.
* Support for screen resolutions up to 5120 by 2400 pixels (though the actual resolution is limited only by the memory of your device).
Users connecting to VNC Enterprise Edition also enjoy the following significant benefits:
* Connections encrypted using up to 256-bit AES technology.
* Authentication credentials protected by 2048-bit RSA public keys.
* System authentication to connect using computer log on credentials.
* Enhanced performance.
* Support for non-US keyboards.
* Transfer text between applications on your computer and device.
VNC Enterprise Edition is available for a wide range of Mac OS X, Windows, Linux, and UNIX computer operating systems. For more information, visit www.realvnc.com/products/enterprise.
Управление компьютером в любой точке мира с устройства Android!
VNC ® просмотра соединяет устройство с компьютером в любой точке мира, отображает его столе, и позволяет вам взять под свой контроль. Вы можете запускать приложения, изменять настройки и доступа к данным, именно так, как вам будет разрешено делать ты, сидя перед ней, и с помощью клавиатуры и мыши.
* Взаимодействие с компьютером, как будто сидите перед ним.
* Дайте соединений понятных имен, и увидеть рабочий стол превью.
* Pinch для увеличения к определенной области, или, чтобы видеть всю картину.
* Удобная навигация, скроллинг, перетаскивание, а также выделение с помощью стандартного сенсорного, нажмите и перетащите жестов.
* Кнопка мыши режим для точного контроля над клавишей мыши и прокрутки операций.
* Легкий ввод текста с помощью экранной клавиатуры с предварительным просмотром.
* Важно несимвольные клавиши клавиатуры (функция, модификатор, и так далее), доступных на бар ключевых прокрутки.
* Автоматическая оптимизация производительности.
* Поддержка разрешения экрана до 5120 на 2400 пикселей (хотя фактическое разрешение ограничено только память устройства).
Пользователи, подключающиеся к VNC Enterprise Edition также пользуются следующие важные преимущества:
* Подключение шифруются с помощью 256-битной технологии AES.
* Проверка подлинности учетных данных защищены 2048-битный RSA открытых ключей.
* Система аутентификации для подключения с использованием компьютерных входа в учетные данные.
* Улучшенная производительность.
* Поддержка неамериканских клавиатур.
* Передача текста между приложениями на вашем компьютере и устройстве.
VNC Enterprise Edition доступен для широкого круга Mac OS X, Windows, Linux, UNIX и операционных систем. Для получения дополнительной информации посетите www.realvnc.com / продуктов / предприятия.
Русский интерфейс: Неизвестно
Перевод: английский > русский
Управление компьютером в любой точке мира с устройства Android!
VNC ® просмотра соединяет устройство с компьютером в любой точке мира, отображает его столе, и позволяет вам взять под свой контроль. Вы можете запускать приложения, изменять настройки и доступа к данным, именно так, как вам будет разрешено делать ты, сидя перед ней, и с помощью клавиатуры и мыши.
* Взаимодействие с компьютером, как будто сидите перед ним.
* Дайте соединений понятных имен, и увидеть рабочий стол превью.
* Pinch для увеличения к определенной области, или, чтобы видеть всю картину.
* Удобная навигация, скроллинг, перетаскивание, а также выделение с помощью стандартного сенсорного, нажмите и перетащите жестов.
* Кнопка мыши режим для точного контроля над клавишей мыши и прокрутки операций.
* Легкий ввод текста с помощью экранной клавиатуры с предварительным просмотром.
* Важно несимвольные клавиши клавиатуры (функция, модификатор, и так далее), доступных на бар ключевых прокрутки.
* Автоматическая оптимизация производительности.
* Поддержка разрешения экрана до 5120 на 2400 пикселей (хотя фактическое разрешение ограничено только память устройства).
Пользователи, подключающиеся к VNC Enterprise Edition также пользуются следующие важные преимущества:
* Подключение шифруются с помощью 256-битной технологии AES.
* Проверка подлинности учетных данных защищены 2048-битный RSA открытых ключей.
* Система аутентификации для подключения с использованием компьютерных входа в учетные данные.
* Улучшенная производительность.
* Поддержка неамериканских клавиатур.
* Передача текста между приложениями на вашем компьютере и устройстве.
VNC Enterprise Edition доступен для широкого круга Mac OS X, Windows, Linux, UNIX и операционных систем. Для получения дополнительной информации посетите www.realvnc.com / продуктов / предприятия.
__________________________________________ >>> Гугль переводчик
Сообщение отредактировал dvoriki06 - 04.07.2011, 10:11
Причина редактирования: спойлер

VNC - клиент на компе юзера под управлением ос Windows, работающего под управлением Ubuntu 9.10, с открытым рабочим столом VDS виртуального сервера. Доступ к VNC - серверу может быть защищен паролем. Мы на данный момент пишем аннотации и прочую справочную информацию для работы с VDS по VNC. При запуске VNC - клиента довольно указать DNS - имя либо - адресок удаленного компа, и пароль, ежели доступ к VNC - серверу защищен паролем. Еще варианты можно отыскать тут. На теоретическом уровне они все совместимы меж собой, хотя некие особые функции clipboard либо file transfer могут меж различными реализациями не работать. Остальные известные реализации VNC - RealVNC. Почти все юзеры и так запустят все, что им предложат. Ежели самсунговские либо LG тач - телефоны ценою в 5000 руб могут брать инет через wifi, то j2me версия. Опытнейший юзер запускает у себя VNC клиент в listening mode режиме слушания порта. Кажется, ты используешь AdBlock. Данные о нажатии кнопок и движении мыши, выполняемых юзером на своем компе передаются по сети на удаленный комп и воспринимаются им деяния с его своими клавиатурой и мышью. Добавь нас в исключения. В особенности VNC комфортен при работе с графическим интерфейсом. Канал занимается на сто процентов лишь при обновлении огромных участков экрана, при печати текста трафик приметно меньше, а в остальное время канал фактически не употребляется. Остальные статьи данной серии: подключение к удаленному компу по VNC. К тому же у него куча опций, Win7, поддержка фич Vista. Ежели при передаче по каналу появляются огромные задержки передачи пакетов медленные каналы, огромные расстояния, что существенно понижает комфортность работы, спутниковая связь, это вызывает ухудшение времени реакции на нажатие кнопок и движение мыши. И заведует им мышью и клавиатурой так, как своим своим компом. На компе юзера обязана быть запущена программа - клиент VNC client, получает от него изображение и выводит его на экран, VNC viewer, которая передает на удаленный комп информацию о нажатиях на клавиши и движениях мыши. Это система удаленного управления десктопом компа. Для соединения нужно убедиться, используемый сервером по умолчанию 5900 доступен для входящих соединений от клиента, что TCP порт. Программы с графическим интерфейсом, отлично структурированы и наиболее интуитивны в осознании, как правило, чем редактирование конфигурационных файлов по инструкциям. С рабочим столом и програмками для рабочего стола операционных систем Windows, Linux и остальных. VNC - клиенты есть для Windows, MacOS и почти всех остальных платформ, Linux, FreeBSD. VNC тормозит страшно даже по локальной сети, в особенности когда заходишь на iMac. Файловая система, работа сервисов бесов, сеть. Это обширно всераспространенный способ удаленного доступа к рабочему столу компа по сети. При понижении свойства графики, сек, при уменьшении числа цветов и при неких доп методах оптимизации, применимое удобство может обеспечить скорость 128 кбит. В этом режиме соединение инициирует VNC сервер. Для администрирование собственного сервера по VNC юзеру довольно уметь работать с графическим оконным интерфейсом и иметь базисное представления о основных компонентах операционной системы.
Vnc viewer инструкцияVnc viewer инструкция

Группа: Пользователь
Сообщений: 13
Регистрация: 23.09.2012
Пользователь №: 17718
Спасибо сказали: 4 раз(а)
В этой статье вы узнаете, как с помощью технологии удаленного подключения к рабочему столу VNC наблюдать за действиями учащихся, а также подключаться к машинам класса с целью выполнения любых действий в операционной системе.
1. Мониторинг рабочих мест – задачи и способы
Контроль состояния машин учащихся – один из важнейших поддерживающих процессов в информационной системе учебного класса. Системный администратор должен в любой момент времени знать состояние всех компонентов сети – серверов, каналов связи, коммутационного оборудования, рабочих мест учащихся и преподавателей. Для этого, в частности, необходим автоматизированный мониторинг процессов, происходящих на машинах пользователей. К сведениям о состоянии рабочего места может относиться информация о:
В настоящей серии статей будут рассмотрены средства и способы получения таких сведений администратором класса, осуществляющим контроль работоспособности рабочих мест учащихся, на которых установлены операционные системы семейства Linux.
С точки зрения дистанционного учебного процесса, одна из важнейших задач контроля состояния рабочих мест – наблюдение за рабочим столом, а в более общем случае – доступ к рабочему столу и возможность удаленного управления. Решать эту задачу призвана технология VNC.
2. Технология VNC – принципы работы
Общий принцип удаленного доступа к рабочему столу на другой машине можно описать так. Команды, поступающие от вашей клавиатуры и мыши, передаются на удаленный компьютер по сети, оттуда вы постоянно получаете снимки экрана. Таким образом, при достаточной скорости сетевого соединения пользователь фактически работает за удаленным компьютером.
Система удаленного доступа к рабочему столу Virtual Network Computing (VNC) была разработана компанией AT&T и основана на использовании протокола RFB (Remote FrameBuffer). Она поддерживает работу с графическим интерфейсом операционных систем семейства Unix (X11), а также Windows и Mac OS X.
Характерной особенностью VNC является возможность организации нескольких «точек подключения» на одном сервере. Такими точками являются X-экраны VNC-сервера, которых может быть от одного до семи. Выбор экрана пользователь клиентской части программы осуществляет при подключении. Разделение работы нескольких клиентов с разными экранами происходит по TCP-портам (по умолчанию используются порты с 5900 до 5906).
Если вернуться к технологическому обеспечению учебного процесса, то круг задач, которые можно решать, используя VNC, значительно шире, чем просто мониторинг состояния рабочих мест учащихся. Вот только некоторые из них:
К задачам контроля состояния рабочих мест пользователей в виртуальном учебном классе относятся только первые две позиции из приведенного списка. Понятно, что администратор подключается непосредственно к рабочему столу учащегося и видит то же, что и пользователь, сидящий за компьютером. В то же время желательно, чтобы при подключении администратора с целью выполнения контролирующих действий это происходило незаметно для пользователя.
Прежде чем перейти к решению поставленных задач, найдем среди установленных программ (или установим на компьютер самостоятельно) средства, реализующие VNC.
Средства VNC входят во многие дистрибутивы unix-систем. Если в вашем случае это не так, можно воспользоваться бесплатной реализацией технологии VNC – программой TightVNC. В случае, если VNC-сервер имелся в дистрибутиве операционной системы и был развернут при ее установке, он зарегистрирован как служба и может быть запущен через консоль управления. Клиентская часть (vncviewer) находится, скорее всего, в каталоге /usr/bin/. Так что прежде чем приступать к описанным в следующем разделе действиям, проверьте список сервисов операционной системы.
3. Установка и настройка TightVNC
На сайте разработчика tightvnc.org доступна последняя версия программы (на сегодняшний день это 1.3.10) в исходных текстах. Можно также попробовать найти готовый бинарный пакет для вашей операционной системы.
Разработчики предлагают инсталлировать программу в папку /usr/local/bin. После запуска скрипта установки из директории установочного пакета
в указанном каталоге появятся файлы программы:
Сразу после установки программа готова к эксплуатации (используются настройки по умолчанию). Основной файл, отвечающий за параметры создания экземпляра vnc-сервера, – tightvncserver.conf – расположен в директории /etc. В случае, когда vnc-сервер уже установлен в операционной системе, те же параметры могут задаваться в файле /etc/sysconfig/vncservers.
Обязательно необходимо установить пароль на доступ к серверу. Это делается командой vncpasswd. Заданный и подтвержденный пароль будет в закрытом виде храниться в файле $HOME/.vnc/passwd.
4. Запуск vnc-сервера и подключение к нему
Для запуска Xvnc-сервера используется специальный скрипт-обертка vncserver. Общий синтаксис вызова этого сценария следующий:
vncserver [:display] [-geometry width x height] [-depth depth] [-pixelformat rgbNNN|bgrNNN] [-name desktop-name] [Xvnc-options. ]
Указывая при вызове скрипта параметры, можно задать для каждого создаваемого сеанса номер дисплея, ширину и высоту в пикселах рабочего стола, глубину цвета в битах на пиксел (от 8 до 32), формат кодирования цвета (rgb или bgr), имя рабочего стола, а также любые параметры запуска самого Xvnc-сервера.
Выполнив на рабочем месте учащегося скрипт vncserver без параметров, получим следующее:
Как видно, на нашем узле test запущен экземпляр сервера со стандартными параметрами, к которому можно обращаться через первый дисплей (при следующем запуске vncserver без параметров номер созданного дисплея будет увеличен на единицу). Если пароль vnc до этого момента не задан, он будет запрошен здесь же. Параметры, с которыми создан экземпляр сервера, указаны в файле /root/.vnc/xstartup, к которому мы еще вернемся.
Теперь с рабочего места администратора запускаем команду vncviewer. Это приводит к появлению окна с полем для ввода точки подключения. Туда вводится ip-адрес рабочего места учащегося (или имя хоста) и номер дисплея через двоеточие. Если до этого все шаги выполнены верно, следующим появляется запрос на ввод пароля. Это тот самый пароль, который вводился при настройке (см. предыдущий раздел). Наконец, если пароль введен правильно, подключение состоялось. Перед администратором появляется окно просмотрщика с терминалом.
Для того чтобы видеть не только терминал, но и полноценный рабочий стол операционной системы, необходимо подключить оконную оболочку. Для этого обратите внимание на первые строки файла сценария xstartup, который находится в каталоге /root/.vnc/:
Как видим, нам рекомендуется раскомментировать две строки, чтобы пользоваться обычным рабочим столом. После того как это сделано, следующий экземпляр vnc-сервера запустится в режиме полноценного рабочего стола, а файл xstartup приобретет следующий вид:
Итак, чтобы подключаться к рабочим местам учащихся, на каждой машине должен быть запущен vnc-сервер. Администратору должны быть известны номер дисплея и пароль для доступа к vnc. Для запуска vnc-серверов администратор может воспользоваться подключением по ssh (использование этого механизма для мониторинга будет рассмотрено в следующей статье). Однако если число машин учащихся превышает, например, 10, такой способ запуска становится крайне неудобным. Поэтому хотелось бы, чтобы vnc-сервер запускался автоматически при загрузке системы.
Если средства vnc устанавливались самостоятельно, необходимо обеспечить выполнение при загрузке операционной системы запуск сценария vnvncserver.
В более распространенном случае наличия vnc в списке служб операционной системы достаточно установить флаг запуска при старте ОС через соответствующее приложение администрирования ОС (например, Service Configuration). Запуск службы vnc-сервера будет осуществляться в соответствии с параметрами, указанными в конфигурационном файле etc/vncservers.
В случае использования двух постоянных рабочих столов – одного для пользователя admin, а другого для пользователя teacher – содержимое этого файла может выглядеть, например, так:
Основной в этом файле является переменная VNCSERVERS, содержащая разделенные пробелом пары "номер дисплея:имя пользователя ОС".
5. Наблюдение за сеансом пользователя
Если учащийся тоже работает с использованием технологии VNC и подключается к одному из дисплеев общего сервера, для наблюдения за его действиями администратор должен подключиться к тому же дисплею.
Все не так просто, когда учащийся работает локально на собственной машине. Если вы хотите видеть, что на самом деле происходит на мониторе пользователя, необходимо подключиться непосредственно к его текущей сессии X11. К счастью, X11 «знает» о существовании технологии vnc и даст вам возможность подключиться к сеансу через vncviewer. Достаточно лишь внести несколько изменений в конфигурационный файл X11.
Итак, в файле /etc/X11/xorg.conf добавим в секцию Screen три следующие опции:
После перезапуска оконной оболочки (или перезагрузки операционной системы) текущий сеанс пользователя доступен через нулевой дисплей vnc.
В случае, когда связь между клиентом и сервером vnc осуществляется по открытому каналу (например, через каналы Интернета ), возникает задача защиты передаваемых данных.
В текущей версии программы TightVNC шифрованию подлежат только передаваемые по сети пароли, при этом используется алгоритм DES, основанный на 56-разрядном ключе. Как утверждают разработчики, в их планы входит встраивание в программу механизмов шифрования трафика. Пока же пользователям рекомендуют использовать OpenSSH.
Мы вкратце рассмотрим другой вариант защиты канала между клиентом и сервером VNC. Для организации шифрованного ssl-соединения между двумя узлами широко применяется открытая программа stunnel.
Программа stunnel работает по принципу «третий в канале». Трафик, отправляемый клиентским узлом, перехватывается клиентской частью программы stunnel, шифруется и пересылается на сервер. Там принимаемые зашифрованные данные попадают к серверной части программы stunnel, расшифровываются и отдаются основному приложению.
Для организации удаленного подключения к машинам учащихся по защищенному каналу необходимо выполнить следующие действия:
В конфигурационном файле программы stunnel, как на клиентской, так и на серверной стороне, в параметрах accept и connect указываются точки приема и передачи трафика. Например, если адрес машины учащегося 192.168.10.10, клиентская часть программы stunnel «слушает» порт 1881, а серверная – 1881, то в конфигурационных файлах будет указано следующее:
Теперь клиент vncviewer должен подключаться не напрямую к vnc-серверу, как раньше, а к клиентской части программы stunnel, которая установлена на машине администратора и слушает назначенный порт – например, 1881. Тогда в качестве строки подключения vncviewer нужно указать «localhost:1::1881». Обратите внимание, что номер порта указывается через два двоеточия.
Отметим, что при наличии проблем с производительностью машин и пропускной способностью используемых каналов введение дополнительных операций шифрования на обеих сторонах взаимодействия может критически сказаться на скорости работы просмотрщика. Несколько способов решить эту проблему, не отказываясь от шифрования, приведены, наряду с другими, в следующем разделе.
7. Несколько полезных приемов
Проблема 1. Недостаточная скорость работы через удаленное подключение: картинка обновляется медленно, движения курсора мыши запаздывают.
Что делать? Во-первых, можно уменьшить объем передаваемых по сети графических данных: изменить параметры сервера geometry и depth в сторону уменьшения.
Во-вторых, приведите в соответствие параметры запуска просмотрщика и vnc-сервера, к которому подключаетесь. Несовпадение параметров pixelformat и depth у сервера и клиента приводит к необходимости преобразования картинки, что замедляет скорость работы.
Проблема 2. Случайные движения курсора мыши на стороне администратора беспокоят пользователей, к чьим сессиям X11 осуществляется подключение, или даже «спугивают» тех учащихся, кто пытается выполнять запрещенные действия.
Что делать? Запускайте vncviewer с параметром -viewonly, в таком режиме данные о движениях мыши и нажатиях клавиш клавиатуры не передаются серверу.
Проблема 3. Администратору неудобно наблюдать за несколькими рабочими местами пользователей одновременно.
Что делать? Запускайте просмотрщик с уменьшенными параметрами геометрии, это позволит разместить на мониторе несколько удаленных рабочих столов.
Проблема 4. Необходимо изменить порт, по которому осуществляется доступ к vnc-серверу.
Что делать? При запуске vnc-cервера используйте опцию Xvnc -port, указывайте любой не занятый в информационной системе порт.
Проблема 5. Необходимо разрывать соединение с vnc-сервером по истечении определенного времени бездействия клиентского приложения.
Что делать? При запуске vnc-cервера используйте опцию Xvnc –IdleTimeout, указывайте требуемый интервал бездействия в секундах.
В этой статье мы узнали, как с помощью технологии удаленного подключения к рабочему столу VNC наблюдать за действиями учащихся, а также подключаться к машинам класса с целью выполнения любых действий в операционной системе.
В следующей статье речь пойдет о технологии ssh, а также о том, какие средства Linux администратор может использовать для получения полной картины состояния операционной системы и прикладных программ на машине пользователя.
Оставьте свой отзыв: