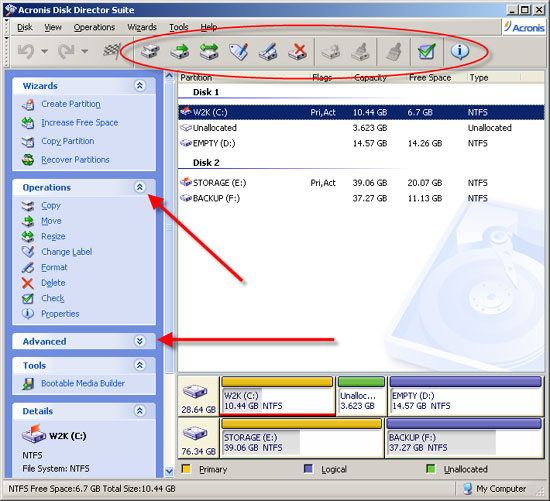
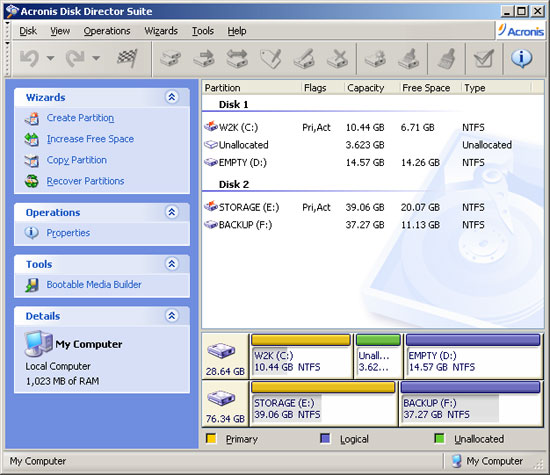
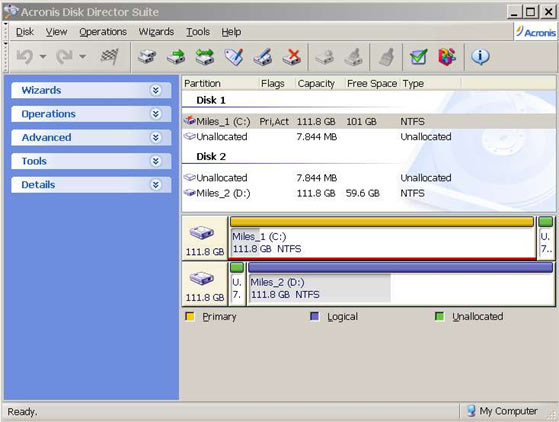





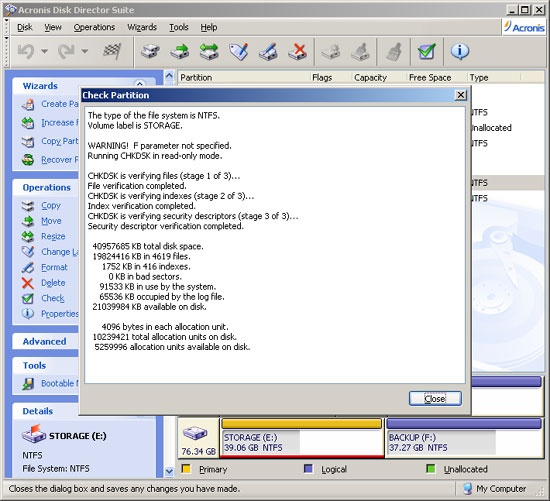


 Рейтинг: 4.8/5.0 (1853 проголосовавших)
Рейтинг: 4.8/5.0 (1853 проголосовавших)Категория: Инструкции
Здесь приведён порядок действий при перемещении границ разделов жесткого диска программой Acronis Disk DirectorSuite. Обычно это делают при недостатке свободного места на системном диске, - добавляя его за счёт уменьшения смежного раздела.
Создайте резервную копию диска, разделы которого вы собираетесь изменять или перемещать. Наличие резервной копии создаст гарантию того, что ваши данные не будут утрачены даже при самых неблагоприятных обстоятельствах.
Перемещая границы разделов жесткого диска, учитывайте это для нормальной его работы в каждом разделе должно оставаться более 15% свободного пространства.
Купить свежие версии подобных программ вы можете на официальном сайте Acronis. Руководство пользователяDisk Director Suite 10.0 вы можете загрузить с этого сайта по ссылке http://www.acronis.ru/download/docs/add10/userguide .
Производить перемещение границ смежных разделов жесткого диска вышеупомянутыми программами следует на компьютере, работающем от источника бесперебойного питания, либо во время суток, в которое отключение электроэнергии у вас маловероятно! В случае отключения электроэнергии вам потом придётся повозиться с восстановлением потерянной, в результате сбоя, информации.
Перед работой с программой следует внимательно прочитать Руководство пользователя Disk Director Suite. Внимательно прочитайте пункт 1.7 «Перед запуском Acronis Disk Director Suite». Обратите внимание на то, что там рекомендуется убедиться, что ваш диск полностью исправен, не содержит сбойных секторов и не имеет ошибок файловой системы.
Для проверки файловой системы разделов диска, - смотрим: «Проверка диска средствами Windows ». Если у вас компьютер проработал более года, то не мешало бы провести тест оперативной памяти. В более тяжёлых случаях протестировать жёсткий диск программой Victoria .
Обращаю ваше внимание на некоторые моменты, связанные с рассматриваемой операцией.
Acronis Disk Director Suite предоставляет пользователю два режима работы:
• Режим «Автоматические операции над разделами» — предназначен для
выполнения наиболее часто встречающихся операций, которые будут достаточны для большинства пользователей.
• Режим «Ручные операции над разделами» — предназначен для выполнения любых операций над разделами. Режим адресован пользователям, имеющим некоторый опыт работы и знания организации хранения данных на диске, и предполагает полный контроль пользователя над выполнением операций.
В пункте 2.1.1 Руководства упоминается, что Мастер увеличения свободного пространства раздела в режиме «Автоматические операции над разделами» — позволяет увеличить раздел за счет незанятого пространства диска или пространства других разделов, - однако фактически увеличивает свободное пространство раздела за счет незанятого пространства диска и пространства других разделов.
К примеру, если раздел имеет смежное неразмеченное пространство диска, - то при изменении размера раздела в режиме «Автоматические операции над разделами». это неразмеченное пространство диска будет к нему присоединено. Для избежание этого, - придётся использовать режим «Ручные операции над разделами». Перемещение границ смежных разделов жесткого диска придется выполнить за две операции, - уменьшения размера одного раздела, а потом увеличение второго!
Воспользуемся программой Acronis Disk DirectorSuite. - загрузив её с флешки или компакт-диска «Диск сисадмина SonyaPE ».
Как создать флешку и загрузится с неё, - смотрим: Загрузка с флешки Диск сисадмина SonyaPE. и Загрузка с флешки и компакт-диска.

Щелкнув курсором мыши по ярлыку Disk Director. - запускаем программу.

В нашем примере в окне программы видим два диска. Диск 1, - жёсткий диск. Диск 2, - флешка, с которой запущена программа Acronis Disk Director Suite. Здесь программа открыта в режиме: «Автоматические операции над разделами»
Выбираем в верхней части окна опцию Вид .

Нажимаем и в открывшемся меню выбираем Ручной режим.
В нижней части окна программы Acronis Disk Director Suite отображены диски и их разделы. Отображение в графической форме в виде прямоугольников разных размеров с относящимися к ним основными данными (метка, буква, размер, тип, файловая система). Буквы в этой программе не совпадают с буквами, которые вы видите в окне Мой компьютер операционной системы Windows.
Наша задача на Диске 1 увеличить размер раздела E (который вы видите в Windows 7 как C ) c 50 Гб до 100 Гб за счет уменьшения размера раздела F (который вы видите в Windows как D ) не изменив положения и размеров раздела C (System Reserved (Зарезервировано системой) ) и сохранив не распределённое пространство в конце жёсткого диска. В нашем случае 72 Кб, - оставшееся во время распределения жёсткого диска при установке Windows 7.
О не нераспределённом пространстве диска:
Обычно в начале и в конце дисков после операции распределения дискового пространства остаются нераспределённые области. Их размеры зависят от размеров секторов диска, вида операционной системы, в которой производилось распределение диска во время её установки. Эти области нераспределенного пространства не отображается в разделе Windows «Управление дисками» и в окне «Мой компьютер (некоторые не размеченные области в конце диска в разделе Windows 7 «Управление дисками» отображаются). Однако некоторое программное обеспечение для управления разделами жестких дисков (например, Acronis Disk Director Server 10.0, Acronis Disk Director Suite 10.0, Acronis Disk Director Lite …в том числе наша) определяют область нераспределенного пространства в конце диска и способны объединять её с прилегающим разделом диска. После удаления этой области нераспределенного пространства могут возникать трудности с созданием динамических дисков. Подробнее смотрим страницы: «Остается неразмеченное пространство на диске после создания раздела в процессе установки Microsoft Windows XP» и «Защищенная от стирания область нераспределенного пространства размером 7,8 МБ на жестком диске». Так что эту область неразмеченного пространства в конце диска лучше не удалять! Впрочем, решение остаётся за вами, в зависимости от того как вы хотите использовать жёсткий диск, - 7,8 МБ вас не «утянут», зато будите подстрахованы.

Для продолжения выделяем раздел F и нажимаем кнопку Изменить размер .

Идёт проверка раздела F …

Открывается окно изменения размера раздела, в котором предлагается максимально допустимый размер раздела.

Наведя курсор на левую границу раздела и перемещая её вправо, увеличиваем незанятое пространство перед разделом примерно до 50 Гб. Точного значения вы не добьётесь, так как программа автоматически предлагает допустимые значения.
Если решили в конце диска оставить неразмеченное пространство, то в счётчике «Незанятое пространство после» выбираем первое отличное от нуля значение, - к примеру 7,383 Мб.
Достигнув нужного результата, - жмём кнопку OK .

Здесь мы видим проект, - раздел F уменьшился и появилось не распределённое пространство. Изменения на самом диске появятся по завершению работы программы. Приступаем к заданию увеличения раздела E .

Выделяем раздел E и нажимаем кнопку Изменить размер .

Идёт проверка раздела E …

Открывается окно изменения размера раздела E. Наведя курсор на правую границу раздела и перемещая её вправо, занимаем всё незанятое пространство.

Не размеченное пространство между разделами нам не нужно. Следим чтобы «Не занятое пространство перед» и «Не занятое пространство после» на счётчиках стали равными 0 .
Достигнув нужного результата, - жмём кнопку OK .

Здесь видим наш проект. Если что не нравится, можно подкорректировать.

Если всё нормально, - нажимаем кнопку с «клетчатым» флажком Выполнить .

В открывшемся окне «Отложенные операции» проверяем список выполняемых операций. В случае согласия нажимаем кнопку Приступить .

Идет операция перемещения раздела F с изменением его размера. Время будет зависеть от производительности вашего компьютера и объёма файлов с «обрезанной» части раздела.

Во второй операции увеличения раздела E всё произойдет значительно быстрее.

По завершению операций нажимаем кнопку OK. закрываем программу Acronis Disk Director Suite и перезагружаем компьютер.

По загрузке операционной системы смотрим результат. В разделе Windows 7 «Управление дисками» в конце жёсткого диска вы видите 8 МБ не распределённого пространства, - ранее существовавшие 72 Кб не распределённого пространства здесь, до проведения выше описанных операций, были не видны.
Редакция сайта iXBT.com обращается к вам с просьбой отключить блокировку рекламы на нашем сайте.
Дело в том, что деньги, которые мы получаем от показа рекламных баннеров, позволяют нам писать статьи и новости, проводить тестирования, разрабатывать методики, закупать специализированное оборудование и поддерживать в рабочем состоянии серверы, чтобы форум и другие проекты работали быстро и без сбоев.
Мы никогда не размещали навязчивую рекламу и не просили вас кликать по баннерам. Вашей посильной помощью сайту может быть отсутствие блокировки рекламы.
Спасибо вам за поддержку!

В этом обзоре будут рассмотрены интерфейс и возможности программного комплекса для работы с жесткими дисками. Acronis Disk Director может управлять разделами без потери данных (копировать, перемещать, изменять размеры), восстанавливать поврежденные и удалённые разделы, управлять загрузкой операционных систем, предоставляя в распоряжение пользователя мощный инструмент для создания и управления мультизагрузкой, редактировать содержимое жёсткого диска. Цена Acronis Disk Director Suite - 50 долларов. При покупке более 10-ти лицензий предоставляются скидки. Ознакомиться с ценами можно в он-лайн магазине Acronis. Размер дистрибутива 40 мегабайт. Перед покупкой полной версии для ознакомления с возможностями комплекса можно скачать демо-версию Acronis Disk Director Suite, ограничения в которой не позволяют применить изменения. Для персонального использования доступна версия Acronis Disk Director 9.0 Personal, стоимость которой всего 3,6 доллара, но функциональность которой значительно ограничена: отсутствуют OS Selector, Disk Editor и Recovery Expert. Таким образом, персональная версия может лишь управлять разделами.
Следует чётко понимать, что работа с продуктом, который предоставляет такие возможности, сопряжена хоть и с небольшим, но всё же, риском потери данных. Отключение электричества в процессе изменения размера раздела или аварийная перезагрузка неминуемо приведёт к проблемам с доступом к данным на диске. Поэтому перед выполнением каких-либо действий обязательно нужно создать резервную копию важных данных.
Установка Acronis Disk Director Suite 9Установка продукта выполняется мастером, который в ходе своей работы задаёт лишь несколько стандартных вопросов о принятии условий лицензионного соглашения, имени папки, куда будет установлена программа, имени группы ярлыков в меню Пуск и так далее. Установить полную версию Disk Director возможно только после ввода регистрационного номера, в отличие от демо-версии. На последнем этапе мастер установки программы предложит установить менеджер загрузки Acronis OS Selector и предложит на выбор два варианта установки: выборочный или типичный. При выборочном варианте установки мастер предложит указать раздел для установки OS Selector. На следующем этапе будет предложено создать загрузочные дискеты или диск. На этом этапе от их создания можно отказаться и создать их позже. Установка будет завершена после перезагрузки компьютера.
Если был установлен Acronis OS Selector, то загрузится его консоль управления, пример которой показан на рисунке ниже.
Подробно интерфейс и работа с OS Selector будут рассмотрены ниже, а пока, для продолжения загрузки единственной на данный момент операционной системы, нужно дважды щелкнуть мышью в списке по её имени.
ИнтерфейсПри первом запуске Acronis Disk Director при помощи ярлыка из меню Пуск, на экран будет выведен запрос о выборе режима интерфейса пользователя.
Как следует из пояснений к режимам, Автоматический режим скрывает часть настроек и Disk Director будет некоторые шаги выполнять так, как было предопределено разработчиком. Мы же выберем Ручной режим. дабы оценить все доступные настройки. После выбора режима интерфейса откроется главное окно программы.
Создание разделаСоздадим за счет свободного места новый раздел, для чего запустим Мастера создания раздела. Он предложит на выбор два варианта: создать раздел за счет незанятого (нераспределённого) места на жестком диске, либо за счет незанятого места и свободного места на существующих разделах за счет их уменьшения. Затем будет предложено указать диск, на котором следует создать новый раздел, и существующий раздел, за счёт свободного места на котором будет создаваться новый раздел. Затем мастер оценит объем свободного и нераспределённого места на диске и предложит выбрать размер создаваемого раздела. На следующем этапе будет предложено выбрать из списка тип создаваемого раздела (активный, первичный, логический), затем тип файловой системы нового раздела (NTFS, FAT32, Ext2, Ext3, ReiserFS, Linux Swap, не форматировать). На следующем экране мастера необходимо выбрать букву, которая будет назначена новому разделу, и задать метку нового раздела. На последнем экране в графической форме будет выведено состояние разделов после применения сделанных мастером настроек.
На скриншоте видно, что на нижнем диске, за счет свободного места, создаётся новый раздел, размером 5 гигабайт. После нажатия кнопки Завершить работа мастера будет завершена, а в список отложенных задач будет добавлено новое задание. Можно добавить ещё несколько заданий, а потом выполнить сразу их все. Просмотреть список отложенных заданий можно при помощи пункта меню Операции - Показать список главного окна Disk Director.
Любую отложенную операцию можно отменить из того же меню Операции. Выбор в этом меню пункта Выполнить приведет к немедленному запуску на выполнение всех отложенных операций. Некоторые операции на системном разделе могут потребовать перезагрузки компьютера, в ходе которой они и будут выполнены. Если операция выполняется над несистемным разделом, то перезагрузка не требуется.
В данном примере создание раздела за счет свободного места на существующем разделе было выполнено очень быстро, примерно, за 10-15 секунд без учёта времени, затраченного на перезагрузку.
Увеличение свободного пространстваДостаточно часто можно столкнуться с ситуацией, когда на одном разделе свободного места ещё много, а на другом оно заканчивается. Например, выросшая коллекция музыки или фильмов может занять все доступное место на одном разделе, в то время как другой раздел будет практически пустым. Выходов из этой ситуации два. Первый - делить коллекцию между разделами, что очень не удобно, так как придётся постоянно вспоминать, какая часть коллекции на каком разделе хранится. Второй - перераспределить дисковое пространство и отвести под коллекцию достаточно места для её хранения. Acronis Disk Director предоставляет отличный инструмент, который поможет без потери данных изменить размеры разделов оптимальным образом, то есть, уменьшить размер одного раздела и увеличить за счёт освободившегося места другой.
Эта операция выполняется при помощи Мастера увеличения свободного места. который можно запустить из главного окна программы. Мастеру нужно указать раздел, который следует увеличить и указать другой раздел, за счет свободного места на котором будет выполнено увеличение. Затем нужно определить, сколько места необходимо отдать от одного раздела другому. На этом работа мастера завершается и можно запустить отложенную операцию на выполнение так, как это было описано выше.
Перемещение разделовДля перемещения разделов между дисками при помощи Acronis Disk Director, нужно подготовить нераспределённую область большего или равного перемещаемому разделу размера, щелкнуть правой кнопкой по перемещаемому разделу и выбрать пункт меню Переместить .
Затем нужно указать месторасположение перемещаемого раздела на нераспределённом месте и при необходимости изменить его размер.
Будет создана отложенная операция, которую можно сразу запустить на выполнение.
Копирование разделовAcronis Disk Director позволяет скопировать раздел в любое нераспределённое место любого диска. Это может быть полезно для экспериментов над операционной системой. Например, если есть желание предварительно проверить, как будет работать система после установки определённого программного обеспечения, то имеет смысл сделать точную копию раздела на другой винчестер и провести эксперимент уже на нём.
Процесс копирования аналогичен перемещению раздела с той лишь разницей, что раздел не удаляется. Это обстоятельство позволяет без проблем ставить любые эксперименты над операционной системой, не переживая о том, что она перестанет загружаться - всегда можно будет скопировать раздел вновь и начать всё сначала.
Изменение размера разделаРазмер любого раздела может быть изменён как в сторону увеличения, так и в сторону уменьшения. Помимо этого, при помощи Мастера изменения размера раздела можно изменить место расположения раздела на диске.
В данном примере, раздел размером 1,21 гигабайт находится в начале диска, а после него есть нераспределённый участок размером 808 мегабайт. Раздел при помощи мыши можно перетащить в конец диска, а следующей отложенной операцией запланировать создание на свободном, теперь уже в начале диска, месте нового раздела. Чтобы увеличить раздел на всё нераспределённое место, достаточно мышью перетащить его правую границу до упора вправо.
Дополнительные операции Помимо всего, о чём речь шла выше, при помощи Disk Director можно выполнить следующие операции:Acronis Disk Director предоставляет в распоряжение пользователя мощный и гибкий в настройке менеджер загрузки операционных систем. С его помощью установка на компьютер нескольких операционных систем и управление их загрузкой становится достаточно лёгкой задачей. Главное окно Acronis OS Selector показано на рисунке ниже.
Acronis OS Selector позволяет выполнить следующие действия:На приведённом выше скриншоте показано главное окно OS Selector сразу после установки Disk Director. В данный момент на компьютере установлена и обнаружена только одна операционная система (Windows XP).
Настройка OS SelectorНастройки OS Selector показаны на рисунке ниже.
Для каждой установленной операционной системы OS Selector определяет её системные файлы и папки и может перемещать их в специальную скрытую папку BOOTWIZ для предотвращения перезаписывания их другими копиями устанавливаемых операционных систем.
На вкладке Параметры запуска можно изменить поведение OS Selector при загрузке. Можно включить автоматический режим загрузки операционной системы, выбранной по умолчанию (OS Selector не будет загружаться при включении компьютера), либо включить загрузку операционной системы по умолчанию через некоторый интервал времени, за который можно будет выбрать в главном окне OS Selector другую операционную систему для загрузки, либо включить ручной режим выбора операционной системы для загрузки. В последнем случае, после включения компьютера загрузится OS Selector и будет ожидать от пользователя указания операционной системы, которую он должен загрузить.
На вкладке Свойства экрана можно изменить разрешение, глубину цветопередачи и частоту обновления экрана. Данные настройки позволяют использовать в консоли OS Selector до загрузки операционной системы приемлемое разрешение (до 1280х1024) и комфортную частоту обновления экрана (до 150Гц).
На следующей вкладке Пароли можно установить защиту паролем настроек OS Selector и защитить вход в меню OS Selector при загрузке компьютера. Таким образом, можно назначить загрузку определённой операционной системы по умолчанию и защитить паролями настройки и вход в меню, после чего, не зная пароля, пользователь сможет загрузить только операционную систему, которая была выбрана по умолчанию.
На последней вкладке Устройства ввода можно указать тип используемой мыши.
Настройка параметров операционной системыСвойства каждой установленной операционной системы можно просмотреть и изменить, щелкнув пункт меню Свойства главного окна Acronis OS Selector.
На вкладке Основные параметры можно изменить название операционной системы, которое выводится в главном окне OS Selector.
При помощи настроек, расположенных на вкладке Конфигурация загрузки можно включить перезапись загрузочного сектора при каждой загрузке операционной системы, указать, что операционная система совместима с MS-DOS 7.1 или с OS/2, включить поддержку больших дисков для Windows линейки 9х. На вкладке Разделы есть возможность указать OS Selector на необходимость скрывать определённые разделы при загрузке операционной системы.
На вкладках Папки и Файлы указываются те папки и файлы, которые будут ассоциированы с настраиваемой операционной системой. Если в настройках папки или файла включён режим восстановления содержимого папки, то при каждой загрузке операционной системы содержимое папки будет восстанавливаться. Это поможет избежать перезаписи файлов одной системы при загрузке другой, что даёт возможность установить на одном разделе несколько операционных систем.
На вкладке Дополнительно включается режим принудительного сокрытия выбранных на вкладке Разделы разделов при загрузке операционной системы Windows 2000.
Установка операционных систем С помощью OS Selector можно легко установить одну или несколько операционных систем на один или разные разделы. Acronis OS Selector поддерживает и автоматически определяет следующие операционные системы:Установка еще одной операционной системы на один раздел начинается с проверки того, что в настройках OS Selector включена Защита папок и в свойствах текущей операционной системы включено Восстановление содержимого папок и файлов. Затем нужно перезагрузить компьютер, сменить очерёдность загрузки в BIOS, загрузиться с компакт-диска с дистрибутивом и начать установку Windows. После того, как файлы операционной системы будут скопированы на жёсткий диск, во время первой перезагрузки, нужно сменить последовательность загрузки и загрузиться с жёсткого диска. OS Selector обнаружит новую операционную систему.
Затем следует выбрать новую операционную систему и завершить её установку. Теперь на одном разделе установлены две операционные системы и за счёт того, что OS Selector при каждой загрузке «достаёт» из BOOTWIZ те системные папки и файлы, которые принадлежат загружаемой операционной системе, на одном разделе может быть установлено любое количество операционных систем.
Установка операционной системы на другой раздел отличается лишь тем, что перед началом установки нужно подготовить раздел, куда будет установлена новая операционная система.
Копирование операционных системЛюбую установленную операционную систему можно скопировать. Когда для операционной системы включена защита системных файлов и папок, копирование приведет к тому, что в скрытой папке BOOTWIZ будет создана копия защищаемых файлов и папок. Это позволит создать точную копию установленной системы без необходимости её установки с дистрибутива.
Скопировать установленную операционную систему можно щелкнув правой кнопкой мыши в главном окне OS Selector по установленной системе и выбрав пункт Копировать. После подтверждения будет выполнено копирование защищённых файлов и папок. После перезагрузки компьютера в главном окне OS Selector будет создан ярлык для запуска копии установленной операционной системы.
После того, как на копии рабочей системы выполнены необходимые тесты, её можно удалить при помощи пункта меню Удалить. которое открывается по правому щелчку мыши на значке удаляемой операционной системы в главном окне OS Selector.
Редактор Acronis Disk EditorAcronis, в составе комплекса Disk Director, предоставляет в распоряжение пользователя мощный редактор содержимого жесткого диска Acronis Disk Editor. С его помощью, при наличии соответствующей квалификации, можно восстановить загрузочные записи, структуру папок и файлов, обнаружить потерянные кластеры, удалить с диска любые данные и так далее.
Acronis Disk Editor можно запустить, щелкнув правой кнопкой по любому разделу в Disk Director и выбрав в меню Дополнительно - Правка. либо при помощи ярлыка в меню Пуск. Во втором случае, перед открытием главного окна программы, будет выдан запрос, в котором нужно указать тот раздел, который должен быть открыт для редактирования.
Записать в файл блок или прочитать его из файла можно выделив мышью необходимый блок данных и выбрав соответствующий пункт меню.
Внесённые в сектор изменения не сохраняются до явного их сохранения при помощи соответствующей кнопки на панели инструментов.
Информацию в окне редактора Acronis Disk Editor можно просматривать и редактировать в нескольких разных режимах, в наибольшей степени соответствующих характеру данных на диске. Есть возможность выбрать один из следующих режимов: шестнадцатеричный, таблица разделов, загрузочный сектор FAT16, загрузочный сектор FAT32, сектор FAT32 FS info, загрузочный сектор NTFS, папка FAT.
При помощи меню Найти можно найти строку на жестком диске и переместиться к сектору диска по его абсолютному номеру.
Дополнительные возможности Acronis Disk Director Suite 9 Уничтожение данныхВо время удаления раздела есть возможность указать, что Disk Director должен не только удалить раздел, но и заполнить в несколько проходов освободившееся место поочерёдно нулями и единицами. Во время последнего прохода свободное место заполняется нулями.
Многократная перезапись свободного места позволяет гарантированно уничтожить данные (если раздел просто удалён, то данные можно восстановить). Чем больше будет сделано проходов, заполняющих свободное место поочередно нулями и единицами, тем меньше вероятность восстановления. Для гарантированного удаления данных можно воспользоваться Acronis Privacy Expert Suite. который использует специальные алгоритмы заполнения свободного места на диске, что позволяет удалять данные с гарантией невозможности восстановления.
Тот же мастер уничтожения данных может быть запущен позже, уже после удаления раздела. Для этого надо щелкнуть правой кнопкой по свободному месту, где раньше находился удалённый раздел и выбрать пункт меню Уничтожить данные .
При помощи Disk Director можно очистить не только неразмеченное место, но и целый жёсткий диск. Эта функция поможет быстро подготовить к списанию жесткий диск, на котором хранились конфиденциальные данные.
Создание загрузочных дисковAcronis Disk Director позволяет создать загрузочный диск, использование которого позволит выполнять практически все те же действия, что и из установленного на жёсткий диск комплекса. С помощью загрузочного диска можно загрузить как Disk Director, так и OS Selector. Диск создаётся мастером, настройка которого сводится к выбору устройства, с помощью которого будет записан диск. Если BIOS поддерживает загрузку с Flash-накопителей, то загрузочный диск можно создать и на них.
ЗаключениеAcronis Disk Director предоставляет в распоряжение пользователя мощный инструмент, который сочетает в себе три больших модуля, тесно интегрированных друг с другом. С их помощью можно управлять разделами жёстких дисков без потери данных, устанавливать на один винчестер любое количество различных операционных систем и управлять их загрузкой, редактировать содержимое жёстких дисков. Все операции при работе с Disk Director настраиваются мастерами, интерфейс которых продуман и интуитивно понятен. Результат применения созданной операции можно увидеть сразу, ещё до физического изменения разделов. Можно создать несколько операций, а потом выполнить их все сразу. Менеджер загрузки операционных систем позволяет с лёгкостью установить и управлять загрузкой ОС различных версий даже на одном разделе. Последовательность установки не имеет значения - системные файлы и папки автоматически скрываются OS Selector от «чужой» операционной системы. Для экспериментов над ОС её можно скопировать, не тратя время на полную установку с дистрибутива, а по окончании эксперимента - удалить. Все эти качества делают Disk Director очень полезным в работе инструментом, решающим одновременно массу задач по управлению жёсткими дисками и операционными системами.
Существует несколько программ которые могут производить любые действия с разделами, я остановлюсь на Acronis Disk Director Suite (удобной.
Acronis. Disk Director Suite 9.0. Руководство пользователя и ООО "Акронис" (разработчиком ПО " Acronis Disk Director Suite "). Copyright.
Подробное руководство по изменению разделов на винчестере с помощью утилиты Acronis Disk Director Suite 10. Содержание: Создание загрузочного диска или флешки с утилитой Acronis Disk Director; Изменение размеров и перемещение разделов; Создание и удаление разделов; Объединение и разделение разделов; Другие операции над разделами. Небольшое введение Прежде чем перейти к операциями с разделами жесткого диска.
Данная статья посвящена такому программному продукту как: Acronis Disk Director Suite. Здесь мы с вами рассмотрим следующие.Acronis Disk Director Suite 10 – это комплексный программный пакет, который включает в себя администратор разделов, менеджер загрузки и.
Надежное резервное копирование образов и восстановление целых систем, электронной почты, музыки, фотографий, видеозаписей, документов, личных настроек, закладок и всех приложений. Купить Попробовать бесплатно Acronis Disk Director 12 Представляем профессиональный и удобный набор инструментов для управления дисками и защиты данных Купить прямо сейчас Acronis Disk Director 12 Мощный и удобный в обращении инструмент для управления дисками и томами. Богатый набор функций позволяет гибко настраивать и переопределять конфигурацию жестких дисков и томов для достижения оптимальной производительности без риска потери данных. Acronis Disk Director 12 $1,600.00 Мощный и удобный в обращении инструмент для управления дисками и томами. Богатый набор функций позволяет гибко настраивать и переопределять конфигурацию жестких дисков и томов для достижения оптимальной производительности без риска потери данных. Acronis Disk Director 12 — это набор мощных инструментов для оптимизации использования дисковых ресурсов и защиты данных. С его помощью можно создавать разделы дисков и управлять ими, чтобы хранить различные файловые или операционные системы на одном диске, быстро восстанавливать потерянные или удаленные данные, сокращать время создания резервных копий образов и работы средств диагностики, а также улучшать общую производительность компьютера. Совместимость с UEFI Решение Acronis Disk Director 12 предназначено для работы с системами на основе BIOS и UEFI. Windows 8? Нет проблем! Решение Acronis Disk Director 12 сертифицировано для работы со всеми версиями операционной системы Windows, включая Windows 8.1. Операции с данными По мере необходимости можно управлять своими данными — создавать, копировать, масштабировать, преобразовывать, разбивать и объединять тома и файлы. Разбиение на разделы Сопоставление жестких дисков и создание разделов стало еще проще и быстрее. Форматирование разделов, а также присвоение им буквы и активного статуса осуществляется за один этап, что позволяет сэкономить время и избежать ошибок. Форматирование Благодаря удобному пользовательскому интерфейсу Acronis Disk Director выполнение сложных операций становится гораздо проще и эффективнее. Доступно форматирование дисков в различных файловых системах — FAT16, FAT32, NTFS, Exts, Ext3, Reiser3, Linux или SWAP. Восстановление С помощью специального удобного инструмента можно восстанавливать тома после случайного удаления или повреждения из-за аппаратных сбоев. Клонирование Можно клонировать систему на запасной диск. Нет необходимости тратить долгие часы, устанавливая операционную систему и приложения, которые были на старом диске. Клонирование диска возвращает вас к работе уже на новом диске всего через несколько минут. Установка Можно РАЗБИТЬ том на две части и установить на один из томов вторую операционную систему. Преобразование По мере необходимости можно быстро выполнять преобразование дисков из обычных в динамические и обратно в течение нескольких мгновений. Разнесение Можно разнести тома по нескольким физическим дискам. Доступна поддержка до 32 дисков. Доступ Acronis Disk Editor поддерживает прямой байтовый доступ и функции редактирования на диске. Загрузка Загрузка выполняется с CD/DVD-диска или USB-накопителя без установки операционной системы. Попробуйте Acronis True Image 2014 — полноценное решение для резервного копирования и восстановления образов, дополненное 5 ГБ в бесплатном облачном хранилище данных. Совместно с Acronis Disk Director это решение предоставляет универсальный набор инструментов для полноценной защиты данных и управления дисками, который позволяет получить максимум от вашего компьютера. Acronis Disk Director 12 — это средство управления дисками и разделами, оснащенное передовым набором операций: от создания и разбиения томов и клонирования дисков до восстановления MBR-дисков и отладки структуры файлов и папок. Полный список операций см. в статье Acronis Disk Director 12: основные функции. Продукт будет полезен всем пользователям, которым требуется средство управления дисками. Если вам необходимо быстро разделить диск на разделы и при этом не повредить данные либо вы ищите профессиональный инструмент для загрузки сломанного компьютера или отладки диска, Acronis Disk Director 12 — это то, что вам нужно. Acronis Disk Director теперь поддерживает Windows 8 и Windows 8.1. Acronis Disk Director теперь поддерживает UEFI. Обновлено ядро носителя. Добавлен 64-разрядный загрузочный носитель Linux и 64-разрядный носитель WinPE. Одна лицензия Acronis Disk Director 12 предназначена для одной машины/операционной системы. Если у вас одна машина с одной операционной системой, вам необходима одна лицензия Acronis Disk Director 12. Если у вас машина с многозагрузочной конфигурацией и с несколькими операционными системами, вам необходима одна лицензия Acronis Disk Director 12 для каждой операционной системы, с которой вы планируете использовать этот продукт. Предположим, у вас есть машина с двухвариантной загрузкой с системами Windows XP и Windows 7. Вам необходима одна лицензия Acronis Disk Director 12 для Windows XP и одна лицензия для Windows 7. Если вы создали загрузочный носитель Acronis, его можно использовать только на одной машине. Чтобы использовать его на нескольких машинах, необходимы отдельные лицензии для каждого компьютера. Программа OS Selector, которая являлась частью предыдущих версий Acronis Disk Director, больше не выпускается. После установки пакета Acronis Disk Director 12 экземпляр OS Selector будет удален. Если вы хотите использовать несколько операционных систем, ознакомьтесь с инструкциями в статье базы знаний Майкрософт: Установка нескольких операционных систем (многозагрузочная конфигурация).