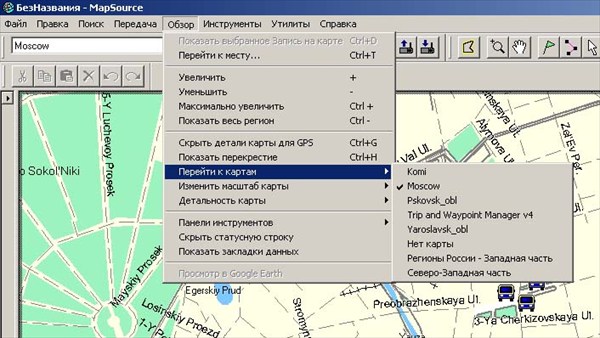




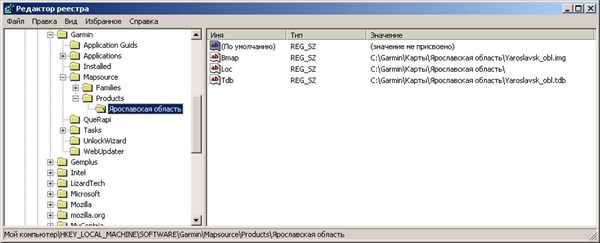


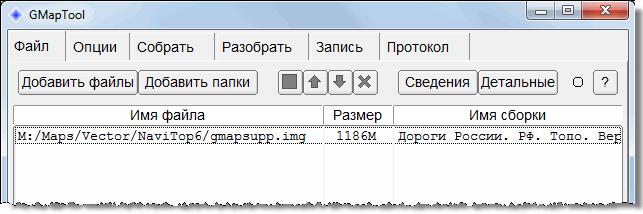
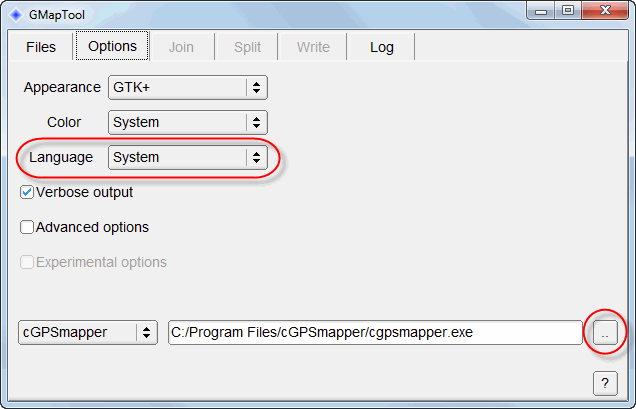

 Рейтинг: 4.7/5.0 (1867 проголосовавших)
Рейтинг: 4.7/5.0 (1867 проголосовавших)Категория: Инструкции
Из плюсов - полная поддержка всего модельного ряда навигаторов garmin и карт для них. Минус - откровенно неудачная идеология подключения карт. Чтобы добавить самодельную (или скаченную из Сети) карту, необходимо вручную (или с помощью сторонних программ) править системный реестр, создавая дополнительно служебные файлы. Если допущена ошибка - программа может не просто не увидеть добавляемую карту, но и отказаться запускаться впредь.
Поэтому энтузиасты разработали кучу программ, облегчающих жизнь простому обладателю навигатора Garmin. Например SendMap - простая программа для загрузки карт в навигатор. OziExplorer - для обмена треками, точками и маршрутами.
Программа официально бесплатная, однако фирма Гармин резонно предполагает что она нужна только тем, кто купил у неё карты, поэтому на официальном сайте лежит только обновление, подразумевая что сама программа у Вас уже есть. Более того, в большинстве случаев без установленных в реестре карт программа не запустится.
Чтобы упростить процесс установки, я сделал специальный пакет, позволяющий установить Mapsource на компьютер, где он не был никогда установлен. Для этого скачайте и запустите файл по ссылке ниже:





Программа для работы на компьютере с картами, предназначенными для навигаторов Garmin. С помощью MapSource можно с удобством за компьютером заранее проложить маршрут, расставить путевые точки и залить все это в ваш навигатор. Также программу можно использовать как средство заливки для наливки карт в ваше GPS устройство от Garmin.
Возможности MapSourceGPSvsem — сайт о GPS и всём, что с этим связано. Копирование материалов разрешается только при наличии ссылки на сайт GPSvsem © 2008–2016
Если у Вас еще не стоит MapSource, то поставим его, для этого:
1. Скачиваем старую версию тут mapsource_lite.zip
2. Распаковываем и устанавливаем ее
3. Качаем обновление для нее до самой последней версии (программа бесплатна) отсюда http://www8.garmin.com/support/mappingsw.jsp и устанавливаем
В результате у Вас должен в компьютере появиться рабочий MapSource и в нем стоять базовая карта мира. Эта карта достаточно общая и малополезная, но она должна стоять. Наша задача теперь установить карту с навигатора, обычно это либо ТОПО либо Дороги России. Разница в них в том, что ТОПО базируется на Дорогах России, проще говоря содерждит в себе ДР плюс в ТОПО есть топонагрузка. Поэтому обычно ТОПО имеет предыдущую версию карт ДР в себе, что есть вроде не очень здорово, но топонагрузка там приличная, опять-же карты глубин водоемов чего только стоят.
Теперь разбираем и ставим карты, для этого у вас должны быть эти самые карты, либо Вы их взяли где-то, но файлы карт Вам необходимы (обычно это файл gmapsupp.img и gmapsupp.unl, первый это сама карта, второй это ключ к карте). Выполняем следующие действия:
1. Качаем и устанавливаем программу для разборки карт тут GmapToolSetup08011.exe либо на сайте разработчика http://www.anpo.republika.pl/download.html. возможно к данному времени на сайте разработчика более свежая версия, но я веду описание по той, которая у меня стоит.
2. В каталог, куда остановился GMapTool нужно скопировать програмку cgpsmapper.exe, которую можно скачать вот тут cgpsmapper.exe
3. Запускаем GMapTool, первым делом идем в "Опции" задаем путь к этой програмке cgpsmapper.exe Должно получиться примерно как на рисунке, только у Вас возможно путь будет иной. 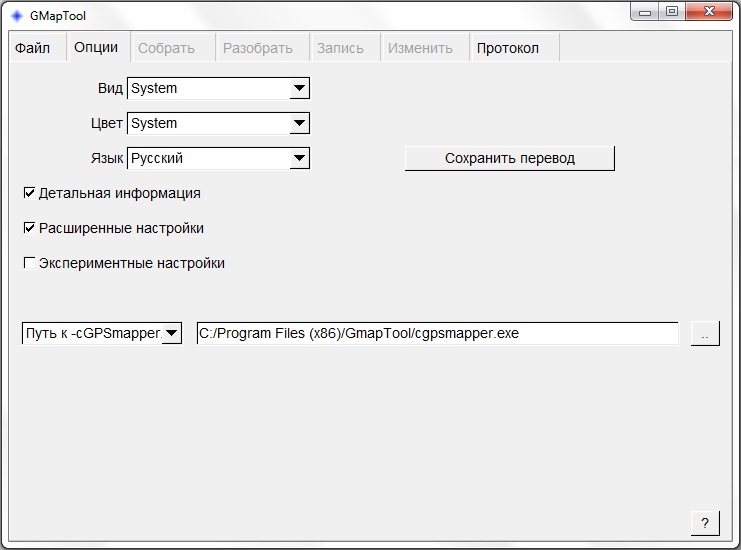
Это была разовая операция, если Вы закроете программ и запустите ее заново, то этот путь остается там всегда.
4. На диске C: (возможно вы хотите создать на другом диске-Ваше право), создаем каталог Garmin и внутри него каталог TOPO или DR, можете создавать и под другими именами, главное не запутайтесь где создали. У меня для Дорог России это C:\Garmin\DR, для ТОПО C:\Garmin\TOPO
5. В программе GMapTool во вкладке "Файл" выбираем "Добавить файл" и указываем на файл с картой, это файл с расширением img. 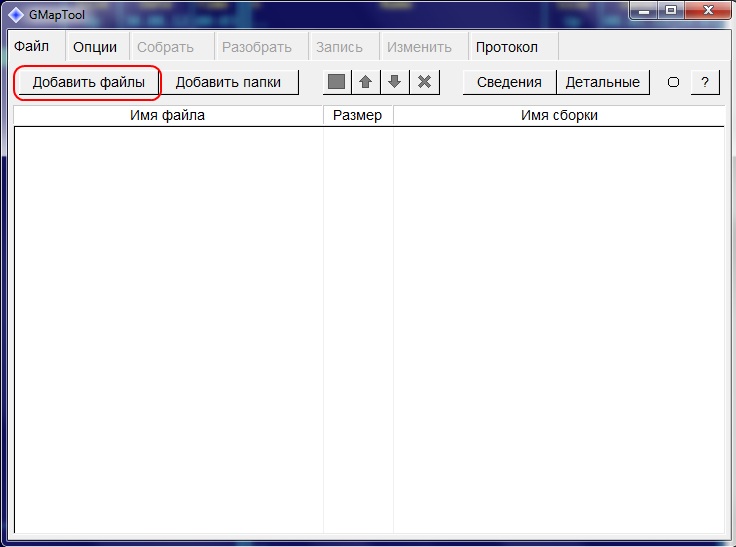
И внимательно смотрим в столбике "Имя сборки" на название. Нас интересуют циферки, обычно для Дорог России они могут быть 1280, 1734, 1868, 4941, для карт ТОПО-4594, 1281, 1790. Важно понять, какие именно циферки у Вас в карте! У меня на примере стоит ТОПО с цифрами 1281. Этот номер записываем или запоминаем, называется он FID. 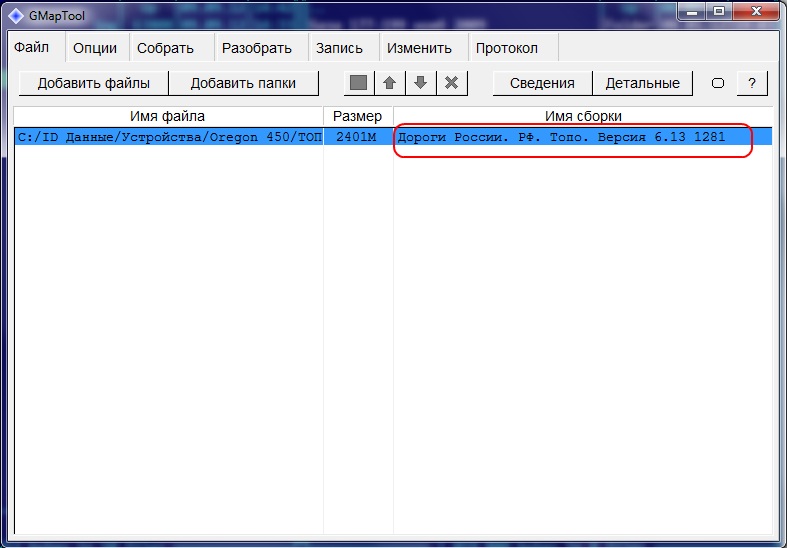
6. Открываем вкладку "Разобрать" программы GMapTool, и указываем выходную папку на ту, которую вы создали в пункте 4, указываем имя сборки, т.е. имя, под которым карта будет отображаться в MapSource (не усердствуйте, дайте попроще имя), щекаем на значок "Задать FID сборки" и задаем FID и PID. FID это те самые циферки из пункта 5, ну а PID поставьте 1. 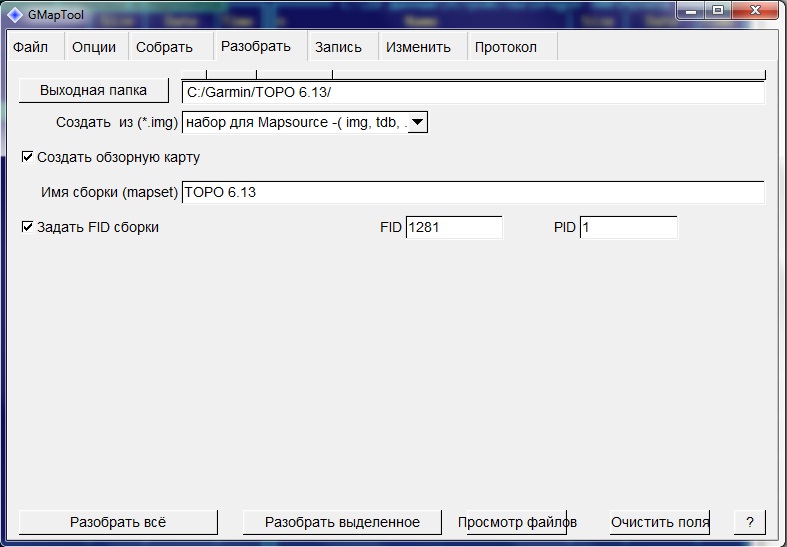
7. Щелкаем на кнопку "Разобрать всё" и ждем окончания, разборка займет несколько минут.
8. По окончании разборки нужно открыть папку, в которую мы разобрали и в ней найти и запустить файл с именем install. 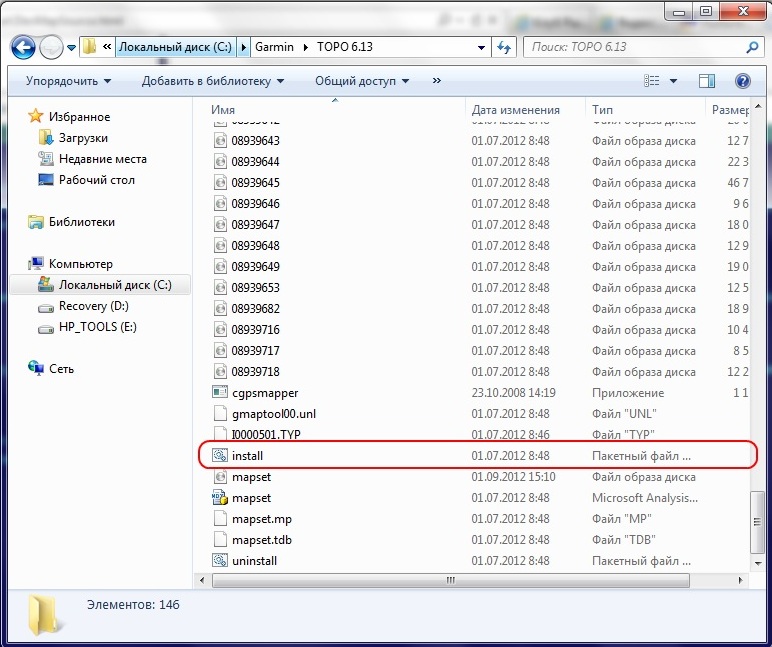
9. Запускаем MapSource, он должен выдать сообщение, что карта заблокирована. Выбираем разблокировку, в появившемся окне
1- Регионы для разблоразблокировки,
2- Добавить
3- Ввести код разблокировки.
Где взять код разблокировки? Помните, я писал, что карта это два файла, один с расширением img и второй - unl. Откройте unl файл текстовым редактором, это и есть код разблокировки, просто скопируйте его. 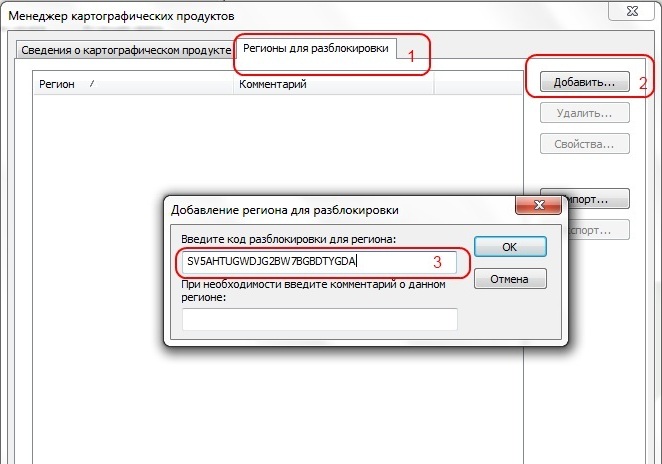
В принципе, если все внимательно делали, то карта должна стать в MapSource, разблокироваться и работать. 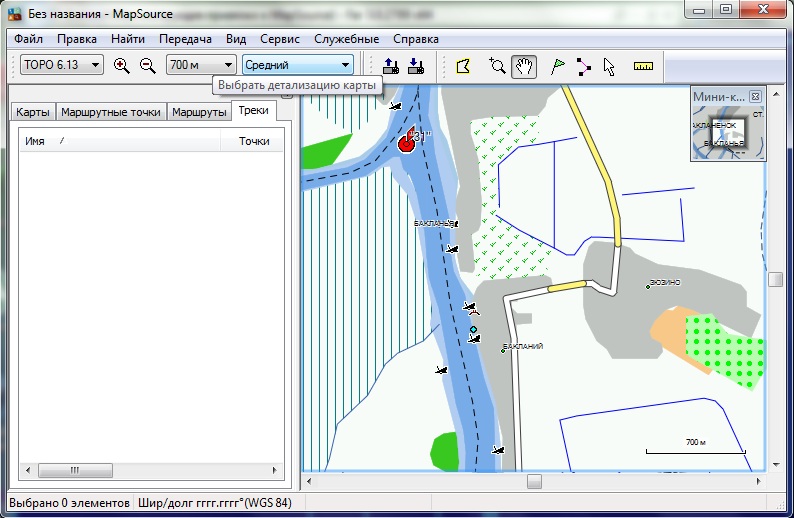
Александр Пуриков, Михаил Иванов
Вопрос, вынесенный в название, в последнее время, наверное, задают чаще других вопросов про использование GPS-навигаторов. Ответ рассчитан на использование наиболее распространённых в нашем клубе навигаторов Garmin. Естественно, залить карты можно только в те модели, которые это поддерживают.
Какие карты можно залить в прибор?Сначала разберёмся, как вообще можно хранить карты в цифровом виде.
Есть два принципиально разных способа хранения электронных карт - растровый и векторный.
В растровом виде карта хранится как изображение. Принципиально можно использовать те же форматы, что используют для хранения фотографий - PNG, JPG, GIF, TIFF и др. Существуют специальные программы, которые позволяют работать с такими файлами именно как с картами, а не как с абстрактными изображениями. Растровые карты всегда требуют ручной или полуавтоматической привязки, то есть указания в том или ином виде соответствия между координатами точки на листе и координатами соответствующей ей точки на местности. Информация о привязке может быть включена в файл или храниться отдельно, но она при использовании таких программ есть всегда.
В векторном виде карта хранится как совокупность географических объектов. Например, некой башне может соответствовать запись в файле, говорящая, что существует объект типа "башня", координаты которой такие-то, и высота её такая-то. Векторные карты позволяют реализовать многие технологии, крайне трудно реализуемые для растровых карт, в частности:В приборы Garmin можно залить не всякие карты, а только векторные и только хранящиеся в определённом формате. Файлы с этими картами имеют расширение IMG.
Чем заливатьШироко распространены две программы, предназначенные для заливания карт в прибор. Каждая программа имеет ряд преимуществ и недостатков.
MapSource - фирменная программа, или, точнее, система, позволяющая систематизировать векторные карты, просматривать их и заливать в прибор выбранный набор карт.Для карт горных районов, которые, чаще всего, не подготовлены для использования с MapSource, обычно используют SendMap.
Img2gps – по сути является графической оболочкой для SendMap.
Где взять программы?MapSource имеется на диске, поставляемом с прибором или скачивается по адресу http://www8.garmin.com/support/download_details.jsp?id=209 .
Бесплатный Sendmap берётся по адресу http://www.cgpsmapper.com/ в разделе Download. Качайте именно бесплатную версию -- вам хватит её возможностей с запасом! Обязательно используйте свежую версию SendMap (как минимум rev 3.3) -- т.к. старые версии обладали некоторыми неприятными особенностями, вплоть до временного (до перепрошивки) выведения прибора из строя.
Программа GPSMapEdit. которая вам наверняка тоже пригодится для просмотра карт, берется по адресу http://www.geopainting.com/ru/index.html. она условно-бесплатна (возможностей незарегистрированной версии вам также хватит с запасом).
Gps преемники Garmin С точки зрения процесса загрузки карт GPS приемники Garmin можно две категории:(Список моделей неполный, приведен для примера)
Все приборы, поддерживающие внешние карты памяти могут быть использованы в качестве кардридера и карты в них могут быть залиты при помощи обычного кардридера (что предпочтительней, поскольку обмен данными с GPS довольно медленный)
Загрузка карт в приборы 1-го типа (без карт памяти и внутренней памятью, недоступной как диск) ОсобенностиНезависимо от применяемой программы, есть ряд особенностей в процессе заливки.
При заливке карт в устройство все карты, залитые в него до этого, стираются. То есть нельзя добавить карту в прибор в дополнение к уже залитым, набор карт должен заливаться за один раз. Объясняется это особенностями системы хранения карт внутри прибора.
Также, независимо от применяемой программы, необходимо обеспечить связь прибора с компьютером. Для приборов с COM-портом достаточно подключить прибор к компьютеру кабелем, для приборов с USB должен быть установлен драйвер. Про установку драйвера см. приложение в конце статьи.
Процесс заливки карт SendMap-ом по пунктам.Скачиваем программы. Установки они не требуют, поэтому просто распаковываем архивы в какой-нибудь каталог.
Запускаем GPSMapEdit. Открываем карту или карты, если интересно посмотреть их до начала процесса заливки. Закрываем карту, не сохраняя её. Определяемся, какие листы нам нужны.
Подключаем прибор, запускаем SendMap.
Если вы знаете, к какому порту подключен прибор, выберите его из списка Port, если не знаете, оставьте Auto.
Нажимаем кнопку Connect. Если всё в порядке, то ниже неё появится тип прибора и версия софта на нём (подчёркнуто на рисунке красной линией). Если не всё в порядке, появится окошко с ошибкой, а под кнопкой возникнет текст "No GPS Found".
Если это произошло, делаем то, что написано в окошке: проверяем, что прибор включен и подключён кабелем к компьютеру, а если прибор подключается по USB, проверяем, что у вас всё в порядке с драйверами (см. ниже ).
Нажимаем кнопку "AddMaps", выбираем карты, которые нам нужны. После нажатия на Ok карты появляются в списке.
Нажимаем кнопку "Upload maps to GPS". Ещё раз: карты, которые до этого были залиты в прибор, при этом будут удалены! Появляется окошко "Sending maps to gps:" Ждём.
Когда процесс завершится, находим в приборе залитые карты и проверяем, что всё получилось нормально и мы залили именно те листы, которые нужны.
Решение проблем с драйверамиКак проверить, что драйвера стоят нормально?
Подключите прибор. Кликните на "Мой компьютер" правой кнопкой, выберите "свойства"-"оборудование"-"менеджер устройств".
Откройте группу устройств "Garmin Devices", кликнув на плюсик рядом с ней. Если вы видите в этой группе устройство "Garmin USB GPS" и оно выглядит как на рисунке, то есть рядом с ним нет восклицательного знака или прочих нездоровых признаков, у вас всё в порядке. Если группы "Garmin Devices" или устройства "Garmin USB GPS" нет вообще, то, скорее всего, прибор не подключён или у вас проблема с usb-портом. Попробуйте переключить прибор в другой порт. Если имеет место восклицательный знак, у вас неправильно установлен или вообще не установлен драйвер. При наличии диска от прибора, установите его в CD-ROM и, кликнув на строчке с восклицательным знаком правой кнопкой, выберите "обновить драйвер". Если диска нет - скачивайте драйвер с сайта. Тут тоже есть тонкость. Автоматический установщик, который скачивается, и который, по идее, должен установить за вас драйвера, лично у меня ни разу не сделал этого корректно. Если вас постигла та же беда, и вы считаете себя продвинутым пользователем - запустите установку, пройдите её почти до конца, но Finish не нажимайте. После этого поиском файла grmnusb.inf найдите на диске в каталоге "Documents and Settings" подкаталог, куда инсталлятор распаковал свои файлы. Сохраните все файлы из этого подкаталога и обновите драйвер неисправного устройства, указав путь к ним. Это должно помочь.
Загрузка карт в приборы 2-го типа (c картой SD и внутренней памятью доступной как внешний диск) ОсобенностиПрежде чем предпринимать какие-либо действия желательно сделать резервную копию содержимого прибора и SD карты!
Файлы карт GarminФайлы для загрузки в Garmin имеют вид 12345678.img- это отдельные листы карт, но если просто скопировать эти файлы в прибор, он их не увидит. Для того чтобы GPS смог прочитать несколько карт их необходимо объединить в «контейнер» и поместить его во внутреннюю память прибора или на карту памяти в директорию Garmin. Контейнер, как и простая карта, имеет вид файла с расширением img, однако его внутренняя структура может отличаться и имя должно быть строго определенным.
Современные Гармины понимают несколько имен контейнеров с картамиВ некоторых источниках говорится что возможны имена gmapsup2.img, gmapsup3.img… мне не удалось заставить работать файлы с такими именами, также как и запустить с карты памяти что-либо, кроме gmapsupp.img. Видимо это зависит от модели GPS и версии прошивки.
Самый простой способ «запаковать» карту в контейнер -- просто переименовать 12345678.img в gmapsupp.img и поместить директорию \Garmin прибора, но этот способ работает только для одного файла.
Сформировать полноценный контейнер можно при помощи программ MapSource, SendMap и GMapTool.
Процесс заливки карт SendMap-ом по пунктамСкачиваем программы. Установки они не требуют, поэтому просто распаковываем архивы в какой-нибудь каталог.
Запускаем GPSMapEdit. Открываем карту или карты, если интересно посмотреть их до начала процесса заливки. Закрываем карту, не сохраняя её. Определяемся, какие листы нам нужны.
Нажимаем кнопку "AddMaps", выбираем карты, которые нам нужны. После нажатия на Ok карты появляются в списке.
Нажимаем кнопку "Create GMAPSUPP.IMG". Появляется окошко "Creating GMAPSUPP.IMG" Ждём.
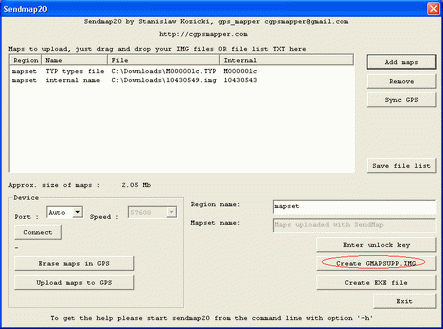
Подключаем навигатор к компьютеру или вставляем SD-карту в кардридер и просто копируем полученный gmapsupp.img в директорию drive:\Garmin, навигатора или карты памяти, при необходимости переименовав.
Загрузка карт MapSource.Тут все просто: Инструментом «карты» выбираем нужные листы,

Затем Передача- отправить на устройство

При заливке карт в устройство все карты, залитые в него ранее, стираются!
Все просто, а вот загрузить карты в MapSource удастся, только если есть специально для этого подготовленный набор, иначе придется вручную прописывать в реестре несколько параметров. Впрочем, подготовить такой набор можно при помощи программы GMapTool.
GMapToolЧтобы подготовить сборку для MapSourse понадобятся GMapTool и cGPSmapper, скачать можно здесь http://anpo.republika.pl/gps.html .
Для примера возьмем набор Евразия, сконвертированый из карт Ингит 2002 года, встречается в сети как в виде контейнера gmapsupp.img, так и в виде архива с набором карт.
Открываем файл карты
Если есть готовый контейнер.
Если есть отдельные файлы карт.
Directory - путь к директории, где будут лежать файлы для MapSourse
Mapset name – это название будет показано в MapSourse
Set mapset FID (Famili ID)– можно ввести любое число 1-4 знаков. Важно чтобы введенный FID не совпадал с FID, уже установленных карт!
FID - это число размером в 2 байта.
У отдельных файлов IMG FID нет! FID есть только у наборов карт.
При подготовке сборки для MapSourse из контейнера gmapsupp.img FID можно не менять, но необходимо проверить что он не совпадает с FID, уже установленных карт. Посмотреть FID можно нажав «info».
Нажимаем «Split all», ждем некоторое время (зависит от размера сборки) и открываем директорию C:\MapsGarmin\Eurasia, там появились файлы: install.bat- при запуске он пропишет в реестр параметры, необходимые, чтобы загрузить в MapSourse и uninstall.bat, который их уберет из реестра.
Q. Сделал все как написано, но при запуске MapSourse появляется окно:
A. где-то все же ошибся. Запускаем редактор реестра Windows (Пуск- выполнить- regedit) и идем в ветку HKEY_LOCAL_MACHINE\SOFTWARE\Garmin\Mapsource\Families, находим там раздел \FAMILY_1234 и удаляем его. В принципе тоже самое делает uninstall.bat, можно для начала попробовать запустить его. Теперь внимательно повторяем все заново.
Если не уверены в своих знаниях не меняйте ничего в других разделах реестра, это может привести к нарушению работоспособности Windows!
Учтитите также, что GMapTool может работать неправильно, если попытаться поворить неудачное действие с записью файлов в тот же каталог, который был использован в неудачой попытке. Надежный способ избежать этого – удалить вручную все файлы, созданные в результате неудачного действия.
Создание контейнера gmapsupp.img в GMapToolОткрываем файлы карт и переходим на вкладку «Join»
Output File- путь и имя контейнера (gmapsupp.img, gmapprom.img…)
Mapset name – это название будет показано в навигаторе, в меню выбор карты
Set mapset FID – можно ввести любое число 1-4 знаков. Важно чтоб введенный FID не совпадал с FID, других загруженных в навигатор карт!
Нажимаем кнопку «Join all»
Объединение нескольких контейнеров gmapsupp.img в одинМожет понадобиться в случае необходимости загрузить в навигатор большее количество карт, чем альтернативных имен контейнеров.
Открываем файлы карт
переходим на вкладку «Join»
Поля Mapset name и Set mapset FID не заполняем, пусть эти параметры для каждой карты останутся свои, чтобы их можно было различать и включать по отдельности.
Прочие вопросы Что такое залоченная карта?Существует фирменная Гарминовская технология защиты карт от копирования. Идея заключается в том, что для использования карты в приборе необходим, который формируется на основе FID, PID карты и ID прибора или карты памяти. Unlock Code хранится в файле gmapsupp.unl (gmapprom. unl, gmapoem. unl), или может быть зашит в контейнер gmapsupp.img. То есть, даже имея файл с картой, вы сможете использовать его только на том приборе, для которого у вас есть ключ к этой карте. При переносе карты на другой прибор она не будет там работать. Или (если Unlock Code сформирован на основе ID карты памяти) на любом приборе, но только с этой карты памяти.
Схема покупки таких карт следующая: вы определяете ID своего прибора (его можно посмотреть через MapSource или через меню прибора) и отправляете его продавцу карты. Продавец даёт вам ключ к своей карте для вашего прибора. Сам файл карты может быть независимо от ключа передан на CD или выложен на сайт (так как без ключа он бесполезен).
По понятным причинам это все, что можно рассказать по этому вопросу, добавлю только что встречающийся а интернете генератор Unlock Code часто бывает заражен вирусами, будьте аккуратны.
Можно ли выкачать карту из прибора?Для приборов, у которых память видна как внешний диск, нет никаких проблем – скопируйте файл с контейнером и, если надо, разберите его GMapTool-ом (см. выше).
Для приборов первого типа все сложнее. Штатными средствами нельзя выкачать карту из такого прибора. Однако есть средства, осуществляющие это при помощи недокументированных функций. Например, GPS daemon, который можно скачать вот тут http://www.geocities.com/swan_gps/gpsdaemon.html. Не прибегайте к выкачиванию карт без необходимости, эта операция потенциально опасна, хотя и не известно случаев реальной гибели прибора. Знайте, что вы действуете на свой страх и риск. Естественно, залоченная карта останется таковой и после вытаскивания её из прибора.
Что такое TYP-файл?TYP-файл позволяет изменять внешний вид карты путём переопределения некоторых условных знаков и создания новых. Некоторые карты не отображаются корректно без этого файла. Обычно особенности использования этого файла упомянуты в описании карты. TYP-файл надо залить в прибор точно так же, как и файл с картой. Для приборов, у которых память видна как внешний диск, его нужно положить внутрь контейнера.
У меня есть карта в формате JPG. Как её преобразовать в IMG, чтобы залить в прибор?Преобразовать -- никак. Не существует простого способа автоматически перевести растровый формат в векторный (этот процесс назвается векторизацией). Программы-векторизаторы, которые предназначены для решения этой задачи, существуют, но время, которое уходит на приведение результата их работы в сколь-либо удовлетворительный вид сопоставимо со временем, которое уходит на перерисовывание карты заново вручную. Поэтому векторизация -- это в основном ручной процесс. Для горных районов за разумное время можно на основании топографической карты создать хребтовку, которую можно будет залить в прибор. Как это сделать читайте здесь http://www.westra.ru/articles/navigation/creatingmaps.html .
Впрочем, новые приборы (Colorado, Oregon, Dakota) умеют загружать растровые карты. В следующей версии этого руководства будет описано, как это сделать, а пока можно прочитать про заливку карт в Вестровском форуме вот тут http://www.westra.ru/forum/viewtopic.php?t=6648 (требуется регистрация)
Александр Пуриков, Михаил Иванов
Для начала отмечу следующий момент – в этой статье не будет детального описания всех функций и возможностей программы. Цель этой статьи подвигнуть пользователей, использующих автонавигаторы Garmin серий Garmin nuvi 14хх, nuvi 7хх, nuvi 5хх, а так же ряда туристических портативных навигаторов более полно и эффективно использовать функции, заложенные в эти аппараты производителем. Для желающих ознакомится с описанием возможностей программы тыць. а для любителей самим копаться во всех нюансах сюда тыць. Остальным читать ниже.
Я уже слышу вопрос «А зачем оно мне надо?». Отвечаю – по роду занятий мне часто приходится слышать жалобы в стиле «Навигатор меня повел не туда», «Я поехал в Европу, а маршрут предложенный аппаратом меня не устроил», «Там, где я ездил, на карте нет дорог, навигатор показывал чистое поле» и т.д. и т.п. Потратив совсем немного времени на прочтении этой статьи, а затем еще немного на выполнение описанных в ней действий вы никогда не столкнетесь с приведенными выше проблемами.
Теперь совсем коротко о самой программе.
Map Source – программный продукт компании Garmin, доступен пользователям устройств Garmin в комплекте с устройством (на СД диске) или в виде установочного файла загружаемого с официального сайта. Существуют версии для платформ PC и Mac. Продукт совместим со всеми устройствами GPS Garmin кроме серии GPS 100 и встраиваемых авиационных навигаторов.
Установка и начало работы.
Для вашего удобства расскажу немного об установке и запуске программы.
Запускаем установочный файл Map Source.exe либо MAIN.msi с диска идущего в комплекте с навигатора. Видим следующее окно:
смело жмем «Далее», потом соглашаемся с условиями лицензии и снова «Далее».
ВАЖНО. После установки программа не запустится без установленных в нее карт. Карта представляет собой запускаемый файл типа .exe. Где взять карту? На дисках, идущих в комплекте, есть карта Base Map. GPS карты для пользователей продукта Навлюкс можно скачать с сайта компании, вам необходима версия для Map Source. Всем остальным добро пожаловать в наш раздел Бесплатные карты или в Google ))).
По завершению установки кликаем два раза на появившийся на Рабочем столе значок или заходим в Пуск-Программы-Garmin-Map Source. Перед нами появится основное меню программы:
Примечание: все описанные ниже действия я буду производить на карте Навлюкс 2010, но алгоритм для других картографических продуктов такой же.
Это еще что такое? Как разблокировать карту? Без паники, все дело в том, что Навлюкс 2010 является коммерческой картой, а такие продукты имеют привязку к конкретному аппарату и требуют для работы введения кода лицензии. Решается это очень просто, запускаем кей…,тьфу ты, вводим unlock code из лицензионной карточки. Нет лицензионной карточки? – идем по этой ссылке и получаем на e-mail (инструкция получения там же). Пишет, что нельзя отправить лицензию для вашего аппарата? - тогда вам сюда. Код вводится в этом окне, оно появляется после нажатия кнопки «Разблокировать карты»:
Некоммерческие карты не требуют введения кодов разблокировки, они разблокированы по умолчанию.
На этом подготовительные действия считаем закрытыми, переходим к работе с картой.
Главной функцией Map Source является работа с картографическими продуктами. С помощью программы можно получить информацию о картах, установленных в ваш аппарат, установить новую карту в навигатор и просто просмотреть карту на экране компьютера.
Карта отображается в основном окне программ, для просмотра служат инструмент «рука» и инструмент масштабирования, они расположены на панели инструментов:
Насмотревшись на разные участки карты, в разных масштабах, попробуем что-нибудь с ней сделать. Подключаем, навигатор к компьютеру с помощью кабеля и после определения навигатора операционной системой, жмем кнопку «Получить с устройства»:
появляется следующее меню:
убираем пока что галочки с пунктов «Маршруты», «Маршрутные точки» и «Треки» и жмем кнопку «Получить», в окне слева во вкладке «Карты», появится список карт установленных на нашем навигаторе.
Теперь можно переходить к установке карт на прибор.
ВАЖНО. Карта, которую вы загружаете в аппарат, заменит карту, установленную в нем. Если вы хотите доставить еще одну карту, зайдите на прибор, он видится в вашем компьютере как флеш-накопитель с именем Garmin. Найдите в папке Garmin файл с именем GMAPSUPP.IMG и поменяйте его имя на GMAPPROM.IMG, если это имя занято другим файлом (например, карты Европы) воспользуйтесь именем GMAPPROM2.IMG. Карта, устанавливаемая из Map Source, всегда имеет имя GMAPSUPP.IMG.
На панели задач выбираем «Инструмент карты», выставляем масштаб «500 км»(для удобства):
Затем инструментом карты захватываем всю карту:
список выделенных областей будет выведен слева во вкладке «Карта». Дальше процесс обратный получению: жмем «отправить на устройство», снимаем галочки с пунктов «Маршруты», «Маршрутные точки» и «Треки», нажимаем «Отправить». Процесс отправки занимает ориентировочно 10 минут. По завершении видим:
Все, карта загружена в прибор.
Здесь меня перебивают недовольные читатели: «Ну и зачем огород городить? Карту можно обновлять без Map Source, с сайта, да и вообще можно к официальному дилеру зайти потрепаться, заодно и карту обновить. И кстати про решение проблем с прокладкой маршрута мы пока еще ничего не услышали?» Да, не спорю можно обновлять и с сайта и у дилера. Но, если у вас компьютер Apple с сайта уже не обновишь, а если вы житель Малых Ерковцов то и к дилеру можно замучится ездить. Так что про работу с картами я совсем не зря. А вот о прокладке маршрута я уже прямо сейчас.
Эта функция встроена помимо туристических приборов в автонавигаторы серий 14хх и 7хх и универсальные приборы серии 5хх. Она позволяет создавать маршруты как автоматически так в ручном режиме. Как это применимо на практике? Представим, что нам предстоит поездка по маршруту: г. Киев, ул. Ахматовой, д.35 – г. Севастополь, ул. Адмирала Владимирского, д. 22. У нас есть два варианта. Первый – сесть в машину, включить навигатор, задать адрес назначения, дождаться расчета маршрута и ехать по его подсказкам. Вот из таких поездок люди случается, приезжают раздраженными с претензиями, что намотали из-за навигатора десятки лишних километров. Это не показатель плохой работы навигатора, просто его приоритет построения маршрута может кардинально отличатся от ваших предпочтений. Если на небольших поездках в пределах области это не так заметно, то в длительных маршрутах иногда вылезает боком. Для сохранения ваших нервов нам пригодится второй метод. Для него нам понадобится Map Source, немного вашего времени и навигатор с функцией «Маршруты». Приступим.
Запускаем Map Source, подключаем навигатор к компьютеру. Выбираем Найти – Найти места,
находим нужные нам адреса и жмем кнопку сделать точкой.
Примечание. Если вам нужно внести в навигатор большое количество точек (например, для доставки) гораздо быстрее это получится сделать в программе и загрузить в прибор, поставив галочку на пункте«Точки».
Теперь слева во вкладке «Маршрутные точки» у нас появились две записи с нужными нам адресами. Выделяем обе точки левой клавишей мыши и зажатой клавишей « ctrl », жмем правую клавишу мыши и в выпавшем контекстном меню выбираем пункт «Создать маршрут на основе выбранных маршрутных точек», получим вот такой результат:
И чем отличается этот маршрут от проложенного навигатором? – спросит пытливый читатель. Этот? Пока что ничем. Кроме возможности быстро и удобно просмотреть весь маршрут на экране компьютера. Согласитесь увидеть, что предложенный путь не подходит проще на мониторе с диагональю 14” -32”. чем на навигаторе 3.5” -5”. Ну, увидели мы несоответствие и что? А дальше в дело вступает инструментарий недоступный на навигаторах - расширенная настройка алгоритма маршрута: больше общих параметров навигации, 7 дополнительных параметров предпочтений дорог, возможность вручную исключить любую дорогу, указанную на карте, привести к соответствию с существующей скорость на дорогах. Все это богатство находится в Правка – Параметры – вкладка
Еще одна возможность влияния на построенный маршрут – добавление дополнительных маршрутных точек. Можно добавить до 50 штук и регулировать порядок их следования в маршруте. Помучив программу разными вариантами пути, вы подберете маршрут идеально соответствующий личным предпочтениям. Далее отправляем полученный маршрут в навигатор, не забудьте только снять галочку с пункта «карты» и поставить на пункте «маршруты». Теперь отправляемся в путь, выбрав на навигаторе не пункт назначения, а созданный нами маршрут. Как видите, потратив 10-30 минут (зависит от сложности создаваемого маршрута) собственного времени перед поездкой не на пиво и интернет, а на планирование поездки, вы существенно сэкономите своё время и нервы.
Но это еще не все. Маршруты позволяют решить проблему «езды в чистом поле». Если какой-то дороги не оказалось на карте, не расстраивайтесь. По приезду домой подключите навигатор к компьютеру и запустив Map Source получите данные с аппарата установив галочку на пункте «Треки». На вкладке «Треки» появятся треки ваших поездок.
Теперь с помощью «инструмента маршрута» проставьте маршрутные точки во всех точках трека. Маршрут создастся автоматически по окончанию вами нанесения точек на трек. Скорей всего вы увидите такую белиберду.
Для устранения этой несуразицы нужно зайти в Правка - Параметры – вкладка «Маршруты» и установить Вид Маршрута – Прямые маршруты. После этого путь к вашей любимой даче приобретет стройный и законченный вид. Не забудьте только выделить этот маршрут и в контекстном меню (правая кнопка мыши) выбрать «Пересчитать маршрут».
Осталось его как-то назвать и можно смело ехать. Про загрузку в прибор я умолчал, но надеюсь, вы понимаете, что сам он туда не попадет.
Примечание. Маршрут создается односторонний. Если вам надо ехать в обе стороны во вкладке«Маршруты»скопируйте нужный маршрут и в контекстном меню выберите«инвертировать маршрут».
И последнее. Если у вас на компьютере установлена программа Google Earth, можно воспользоваться функцией Вид – Просмотр в Google Earth. Это позволит не только посмотреть маршрут на спутниковой карте. С помощью функции Google Earth Panoramio можно загрузить в навигатор фотоснимки с координатами и вместо ввода адресов и точек нажимать на фото как на пункт назначения.
Я совершенно уверен, что из людей, прочитавших эту статью, лишь единицы будут использовать описанные мной функции. И совершенно напрасно, не ленитесь, и не бойтесь - потратив своё время на освоение описанных здесь приёмов, вы сэкономите немало времени и возможно денег. Я описал далеко не все возможности программы, мне хотелось в простой и понятной форме написать о полезных в повседневной жизни функциях. Если при освоении у вас все же возникли трудности, обратитесь к справке или напишите о них нам на e-mail.
MapSource - фирменная программа от компании Garmin, предназначенная для скачивания карт и их загрузки на GPS-навигаторы вышеуказанной фирмы. По сути, приложение представляет собой полноценный редактор, дающий возможность не только загружать, но и работать с картами. Прямо в оболочке программы вы можете прокладывать маршруты, сохранять их в память, создавать профили настроек, расставлять путевые точки. Для большей интуитивности и комфорта, MapSource включает в себя продвинутую систему поиска, позволяющую легко отыскать нужный вам адрес на просматриваемой карте. Для поиска нужной точки также можно воспользоваться встроенными инструментами масштабирования. Карты программа загружает прямо с официального сайта. К сожалению, за их загрузку придется платить, а вот сама программа распространяется бесплатно.
Нельзя не отметить также очень эргономичный продуманный интерфейс программы. Все наиболее полезные и часто используемые инструменты вынесены на отдельную панель, а прочие функции логично сгруппированы в специальные вкладки. Все загруженные вами карты удобно сортируются по регионам. Их также можно упорядочить по размеру и дате загрузки. Что особенно приятно - вместе с программой на ваш компьютер установится универсальный драйвер, позволяющий без проблем работать с любыми моделями навигаторов Garmin.
Ключевые особенности и функции