

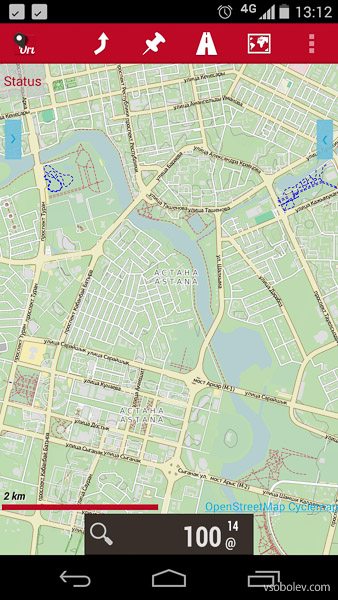
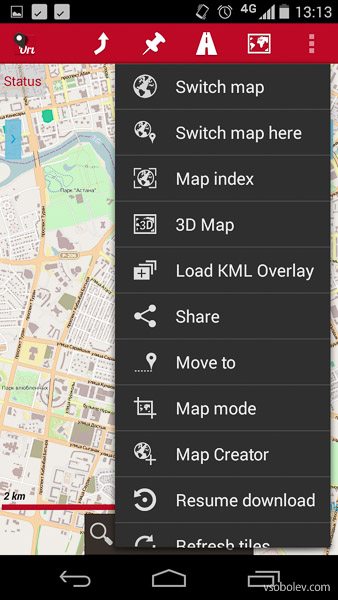
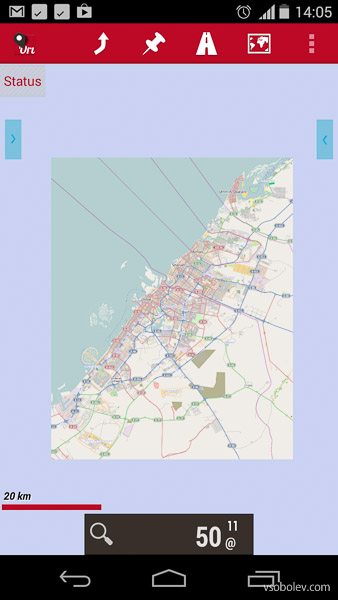
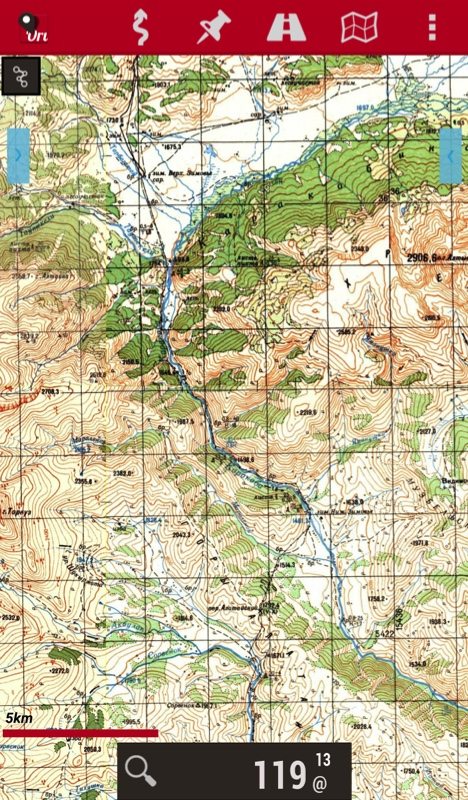





 Рейтинг: 4.7/5.0 (1907 проголосовавших)
Рейтинг: 4.7/5.0 (1907 проголосовавших)Категория: Инструкции
Когда у меня был коммуникатор на Windows Mobile. то я себе поставил отличную программу для записи GPS-треков MASPWare GPSMeter. сейчас у меня Optimus One. и стала задача найти логер для Android. ребята из GPSies рекомендуют использовать для этих целей OruxMaps или Maverick. Про первую программу я сейчас и расскажу.
Основная задача приложения — запись маршрута передвижения по координатам GPS и экспорт в популярные форматы GPX и KML. Но есть и множество других полезных функций.
Главное менюПосле запуска OruxMaps попадаем в главное меню.

Здесь можно перейти к просмотру созданных карт, онлайн карт, текущей позиции и настройки.
КартыКарты в OruxMaps используются в качеству фона для записываемого трека, функций навигации нет. Карты делятся на оффлайн и онлайн. Оффлайн карты необходимо заранее создать на своем компьютере и залить в Android. Онлайн карты загружаются с различных сервисов во время просмотра. Список доступных онлайн карт довольно большой:
И еще около десятка сетевых карт, о которых я даже не слышал.
Онлайн карты кешируются на карточке памяти, размер кеша можно выставить в настройках. Если для просматриваемой области карты в кеше нет, и интернета для обновления нет, то показывается белая область.
Окно картыНе зависимо от того, выбрали вы оффлай или онлайн карты, Вы попадете в основное окно.

В самом верху панелька с кучей значков. Все сразу не поместились, так что приходится их проматывать влево-вправо, про назначение каждого отдельного значка я расскажу ниже. Также значки можно выносить по краям карты, это делается в настройках.
Большую часть экрана занимает карта, с нанесенным на нее треком (красная линия), если карту передвигать, то появляется синяя линия, соединяющая указатель и текущее положение. Внизу карты пишется расстояние и азимут от текущего положения до точки под указателем.
В правом верхнем углу карты есть область со значками, они показывают статус различных функций.
Внизу панель информации, в настройках можно настроить какие данные сюда выводить.
Назначение кнопокКороткое описание функции каждой кнопки

Включает/выключает использование GPS

Переключает режимы работы GPS стандартный (меняется в настройках), быстрый (каждые 0 секунд или 5 метров), сбережение энергии (каждые 30 секунд или 80 метров)

Включает режим записи трека. Если GPS был выключен, то он автоматически активируется




Создать новую точку маршрута. Можно приложить картинку, аудио, видео или текст

Стереть с экрана маршрут. В памяти он останется

Показ всей информации о точках маршрута

Запустить маршрут. Нужно выбрать один из записанных треков и нажать «Загрузить как маршрут», либо файл в формате kml или gpx из папки oruxmaps/tracklogs/

Перейти к точке на карте

Посмотреть статистику трека



Основная задача OruxMaps — записывать лог передвижения. С этим проблем нет, за 30км, которые я проехал для теста сбоев не было. Лежит себе в чехольчике и пишет трек.
Сразу скажу минус: нельзя возобновить запись трека. Если включил запись трека, то пишется новый, остановил — трек записался и редактированию не подлежит. Можно конечно потом сторонними средствами объединять куски маршрута, но сам OruxMaps такого не поддерживает.
После того как трек записался можно посмотреть статистику. экспортировать в GPX или KML. использовать в качестве маршрута, залить на GPSies. EveryTrail или MapMyTracks .
Записанные треки можно использовать в качестве маршрута, особенно если по дороге расставлять путевые точки.
Статистика трекаПосле окончания записи трека в OruxMaps можно посмотреть статистические данные по маршруту. Табличка в принципе типичная для других логгеров.

Отдельно можно посмотреть график высоты, скорости, наклона от расстояния или времени. По сравнению с GPSMeter это чистое баловство, графики выходят неудобные и нет возможности масштабировать .

Сразу из OruxMaps треки можно заливать на онлайн сервисы. Я работаю с GPSies, так что про остальные сказать особо нечего. Сам процесс заливки простейший — выбираем трек, вписываем имя трека, выбираем тип, заливаем. Чуточку сложнее было с настройкой. Имя пользователя и пароль необходимо вводить в настройках, я первый раз неправильно ввел, в итоге при заливке выскакивала ошибка какого-то ключа. Не сразу понятно, что проблема в пароле.
НастройкиРазличных настроек тут куча, всякие цвета, расположения, системы измерения и т.д. есть.
Интерфейс пользователяТут можно выбрать какую информацию выводить на экран и в каком виде. Отдельная полезная настройка — Настройка кнопок. Те кнопки, которые вы часто используете из верхнего меню, можно перенести по краям экрана. Сначала нужную кнопку нужно удалить из верхнего бара(долгое нажатие на иконку), а потом стрелочкой направить в нужное место на экране.
ПриложениеОбщие настройки приложения. Полезные настройки:
Управление размером кеша для онлайн карт
GPSies, EveryTrail, MapMyTracksПункты меню, отвечающие за подключение к соответствующим сервисам.
Датчик пульсаЗдесь можно подключить устройство для отслеживания вашего пульса. Датчик подключается через Bluetooth, но у меня ничего такого нет, так что о работе OruxMaps с датчиком пульса ничего сказать не могу.
ЗаключениеЯ давно искал программу для записи моих катаний на велосипеде. OruxMaps на данный момент является лучшей, среди просмотренных мной приложений для Android.
Скачать ее можно в маркете. На сайте автора можно найти необходимые средства для создания своих карт.
Неправильная раскладка: щкгчьфзы
Рекомендую почитать:OruxMaps - программа просмотра карт





OruxMaps - программа просмотра карт. Он может работать в двух режимах: онлайн карты, и в автономном режиме, с калиброванными картами для OruxMaps
Скачать свежие OSM карты можно на сайтах:
[ Ссылки могут видеть только зарегистрированные пользователи. ]
[ Ссылки могут видеть только зарегистрированные пользователи. ]
У всех нас уже несколько лет есть современный мобильный смартфон. При этом в походе туристы до сих пор используют бумажные карты и компас. Конечно, приятно чувствовать себя а-ля Колумбом или Магелланом и направлять своё судно по бумажной карте и измерять расстояние линейкой на компасе. Если вы готовы отказаться от ретро-карты в пользу удобства, скорости и точности, то эта статья именно для вас.
Внимание! Использование смартфона вовсе не предполагает отсутствие бумажной карты. Бумажная карта и компас необходимы в походе – это важно требование безопасности.
Что нам надо от навигации в походеВ принципе, можно придумать еще много требований, но это самые основные, для которых мы все используем карту. Карты в мобильном телефоне позволяют всё это делать, однако у них тоже существуют недостатки.
Мобильный телефон требует подзарядки.
Это один из основных аргументов, которые приводят противники мобильных гаджетов в походе. Всё-таки, мы живем уже в 21 веке, и проблема переносной энергии стоит для нас не так остро, поэтому будем использовать современные технологии.
Для начала разберемся, что именно расходует заряд батареи в мобильном телефоне во время навигации. Если на телефоне нет вирусов и неправильно работающих программ, то основными потребителями энергии являются экран и GPS приемник. Также GSM приемник расходует энергию на поиск сети. Если телефонной сети в месте похода нет, то и функцию мобильного телефона можно отключить. Достаточно перевести телефон в автономный режим.
Остаются экран и GPS приемник, которые также нам не нужны непрерывно. Достаточно просто включать GPS на то время пока вы сверяетесь с картой, а в остальное время держать выключенным. Для особых случаев (например, вы плывете через большое озеро несколько часов) можно вообще полностью выключить телефон.
Переносной аккумулятор позволяет заряжать ваш телефон несколько раз (зависит от емкости аккумулятора). Этого вполне хватает для похода, особенно в режиме экономия энергии.
Для мобильных карт нужен интернет.
Существует множество программ, которые позволяют загрузить участок карты на телефон. В принципе, эта статья как раз о том, как использовать фото со спутника (от Яндекс или Google) для навигации в походе.
Последовательность действий для загрузки карт в смартфон:Это бесплатное ПО в свободном доступе, которое позволяет осуществлять навигацию по картам из различных источников. Также одной из возможностей программы является сохранение участков карты для последующего использования в других программах в т.ч. и на мобильном телефоне.
Скачать последнюю версию SAS Planet можно с официального сайта по ссылке http://www.sasgis.org/category/updates/. Для запуска программы необходимо извлечь архив и запустить SASPlanet.exe
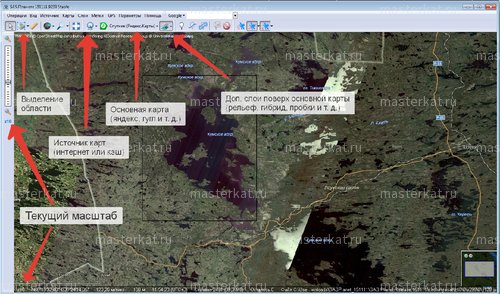
Описание функционала SAS Planet
После запуска программы включаем нужный источник карт – нам нужен «интернет и кэш». Основную карту выбираем «Яндекс.Карты Спутник» (можно и другую), дополнительным слоем выбираем OSM> Open map surfer (рельеф). Рельеф отлично подчеркивает неровности рельефа – это удобно, т.к. границы скал и береговые линии становятся более четкими.
Затем необходимо определить максимальное необходимое приближение карты (максимальный масштаб). Значение текущего масштаба обозначается в левом нижнем углу. Оно изменяется от Z1 до Z24. Чем больше Z, тем больший размер карты будет при сохранении. На практике достаточно до Z15-Z18. Для изменения масштаба можно покрутить колесом мыши и определить нужный.
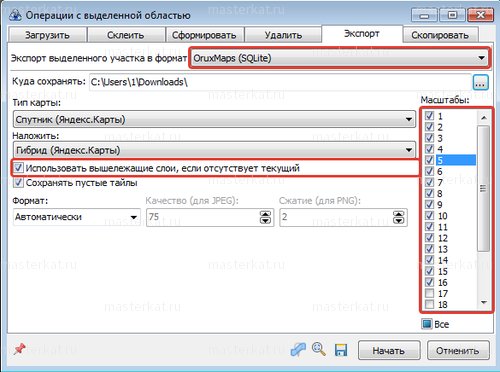
Экспорт SAS Planet в oruxmaps
Затем выделяем необходимую область на карте, переходим в секцию и «Экспорт». Там необходимо выбрать масштабы от Z1 до нужного и поставить галочки как на картинке ниже. Потом нужно указать папку и нажать «начать».
Программа OruxmapsЭто приложение для смартфона необходимо для навигации по любым растровым картам. Карты, скачанные при помощи SAS Planet как раз являются растровыми. Для того, чтобы открыть нужную карту необходимо сохранить её в специальную папку на телефоне, а затем выбрать в программе.
Посмотреть и изменить папку с картами можно в разделе настроек "Map settings" см. скриншот ниже. В этом же выпадающем меню можно выбрать карту для навигации.
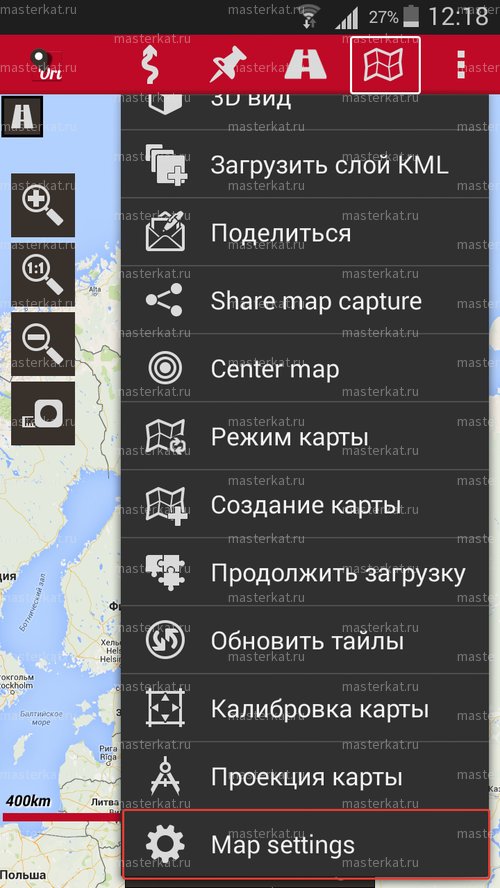
Во второй части статьи будет написано про работу с маршрутами, точками и gps в oruxmaps.
В предыдущих статьях упоминалось, что одно из самых удобных навигационных приложений для бездорожья понимает карты OziExplorer, но с небольшой оговоркой. Сегодня попробую подробнее рассказать о том, как подружить OruxMaps с этими карты.
Как правило мы берем из интернета необходимые листы карт в виде картинок (JPG, PNG или TIFF) с прилагаемым к ним файлами привязки (MAP). Десктопная версия OziExplorer их понимает, а OruxMaps нет. Что бы это исправить, требуется конвертировать изображения в файлы формата OZF2. Не OZF3 или OZF4, а именно OZF2! Дело в том, что разработчики OziExplorer не захотели раскрывать третью и четвертую версию формата OZF и это их право. Вторая версия открыта и именно её использует OruxMaps.
Процесс конвертации карт в формат OZF2 прост, но требует некоторого терпения.

Как видите, ничего сложного, однако есть тонкость. Конвертер переименовывает файлы привязки добавляя к прежнему имени суффикс «_ozf». Например файл O-36-103.map станет O-36-103_ozf.map, но O-36-103.jpg станет O-36-103.ozf2. Это разногласие в именах файлов не нравится OruxMaps и такую пару он будет игнорировать. Поэтому нужно убрать из имён файлов привязки «_ozf».
После этого готовые файлы переносим на мобильное устройство, например на SD-карту в каталог Maps. Далее запускаем OruxMaps и указываем каталог с картами. Для этого идём в «Настройки->Карты->Папка карт». Затем открываем меню «Выбор карты->OFFLINE» и видим примерно такую картину:



Конвертер img2ozf, как вы наверняка заметили, имеет различные настройки. О некоторых стоит упомянуть.
И напоследок о том, где брать карты. Есть несколько вариантов:
Первые два способа довольно интересны, но заслуживают отдельных статей и подходят скорее для энтузиастов. Большинство воспользуемся третьим.
В интернете достаточно мест, где можно скачать сканированные листы «Генштаба», но в последнее время я пользуюсь loadmap.net — сайт с продуманным функционалом и хорошим наполнением.
Вот пожалуй и всё. Надеюсь эта небольшая статья поможет не заблудиться на бездорожье.
Cсылка на нужную версию img2ozf для получения файлов формата ozf2: http://etomesto.ru/karta258/
Поделиться ссылкой: Навигация по записямПриведу здесь на всякий случай текст инструкции:
[spoiler]
1. Качаем osmosis-latest.zip (на момент написания v0.40.1) и распаковываем в каталог (обозначим его [osmosis])
2. Качаем mapsforge-map-writer-0.3.0-jar-with-dependencies.jar (именно "with dependencies")
3. Кидаем mapsforge-map-writer-0.3.0-jar-with-dependencies.jar в [osmosis]\lib\default
4. В [osmosis]\config создаем файл с названием osmosis-plugins.conf со следующим содержимым
5. В [osmosis]\bin\osmosis.bat добавляем строку SET JAVACMD_OPTIONS=-Xmx800m можно SET JAVACMD_OPTIONS=-Xmx1024m. Сколько не жалко. 
Примерно так:
Код
IF "%JAVACMD%"=="" set JAVACMD=java
REM Set "SAVEDIR" to the current directory
set SAVEDIR=%CD%
set MYAPP_HOME=%
dp0..
REM Now make the MYAPP_HOME path absolute
cd /D %MYAPP_HOME%
set MYAPP_HOME=%CD%
REM Change back to the original directory
cd /D %SAVEDIR%
set MAINCLASS=org.codehaus.classworlds.Launcher
set PLEXUS_CP=%MYAPP_HOME%\lib\default\plexus-classworlds-2.4.jar
SET EXEC=%JAVACMD% %JAVACMD_OPTIONS% -cp "%PLEXUS_CP%" -Dapp.home="%MYAPP_HOME%" -Dclassworlds.conf="%MYAPP_HOME%\config\plexus.conf" %MAINCLASS% %OSMOSIS_OPTIONS% %*
6. Находим исходные данные для карты. Для достаточно небольших размеров мне показался удобным сайт http://extract.bbbike.org/ (заказываем нужный кусок и скачиваем после получения письма с оповещением). Шри-Ланка влезла вся целиком. В результате скажем мы получили файл sri_lanka.osm.pbf
7. Выполняем в командной строке:
Код
[osmosis]\bin\osmosis.bat --rb file=sri_lanka.osm.pbf --mapfile-writer file=sri_lanka.map type=hd
8. Кидаем полученный файл sri_lanka.map в /sdcard/oruxmaps/mapfiles
Last edited by Эцелоп (2013-06-27 21:35:11)
OruxMaps - Уникальное приложение, с которым вы точно не потеряетесь. Оно сделано очень качественно, и при этом очень просто. Вы всегда сможете узнать свое местоположение, проложить нужный вам маршрут, и программа, сама подскажет вам, как добраться туда быстрее. Так же, вы сможете добавить "таймер привалов" и каждые несколько километров, или же после того как прошло определенное время, вам будет показывать что пора сделать привал, и отдохнуть. Но и это не все, только здесь, у вас ещё будет и компас. Так что одно простое приложение, превращается в целый набор для выживания. Здесь присутствуют все возможные функции, при этом очень простое управление, и понятный интерфейс.
Русский язык: да
Интернет: требуется для скачивания карт
Предыдущий скриншот Следующий скриншот







crossfer [ Device: Samsung Galaxy S3 Duos (I9300i) ] добавлен 23.01.2016 в 17:05
как по мне карты не очень,обновлялись глобально очень давно,разбираться приходиться долго.
мое мнение:лучше скачать новител или 2гис лучше
Для того, чтобы оставить комментарий, авторизуйтесь или зарегистрируйтесь .
Описание OruxMaps на Андроид
Проложите путь к мечте
С новым приложением на мобильные устройства вы сможете просматривать автономные карты и планировать свой путь, когда вам удобно! Достаточно всего лишь скачать OruxMaps на Андроид и во всем разобраться лично.
Теперь не нужно тратить деньги на трафик, или подолгу ждать, пока карта загрузится. Этот карманный навигатор очень прост в использовании, без содержания каких-либо реклам, а также с русскоязычным интерфейсом.
Что нужно делать? Изучите маршрут: вид, окрестности, достопримечательности, снимки места с космоса. Далее можно тщательно продумать остановки, рассчитать по порядку все возможные направления. После этого можно загружать готовую детализированную карту себе на смартфон.
В пути вы сможете записать свой маршрут, сделать множество видео и снимков, а также постоянно слышать скорость и километраж. После возвращения вам предоставляется уникальная возможность выгрузить весь путь в один файл и поделиться ним с друзьями!
Особенности:Показать подробное описание
Отзывы о OruxMaps на Андроид
Предварительно отвечаю на свой вопрос
По совету посмотрел на OruxMaps.
Понравилось:Ну то есть томоза все же не устраивают. Может все же попробовать другие конвертеры?
Если это gif+map с "поехали", то я напомню, что местами привязка непредсказуемо дрянная. Зависит от везения.
Опять же, если использовать иной конвертер (на питоне, например), есть шанс найти на него управу и а) заставить писать png б) прогонять каждый png через pngnq.
JNX "при прочих равных" компактен только потому, что там можно пропускать масштабы и JPG для него, возможно, жмется сильнее конкретным конвертером, в формате сжатие не предусмотрено.
lexa - СБ, 05/24/2014 - 19:30
У конкретно этого района (листы от K45 до M48 я делаю, километровки там всего 9 листиков, и те неполные, Китая нет) - с привязкой все хорошо. То есть я ни разу не помню, чтобы мы ехали "параллельно дороге" по навигатору. Всегда - по дороге.
А тормоза, да, раздражают. То есть раз в 3 часа надо подкинуть в печку дров. А с другой стороны - все в одном интерфейсе, открыл, cropping, проекция, экспорт, и в кузов спать.
То есть я вообще вот ускорение GM - приветствовал бы. А возиться с внешними скриптами - не хотел бы.