




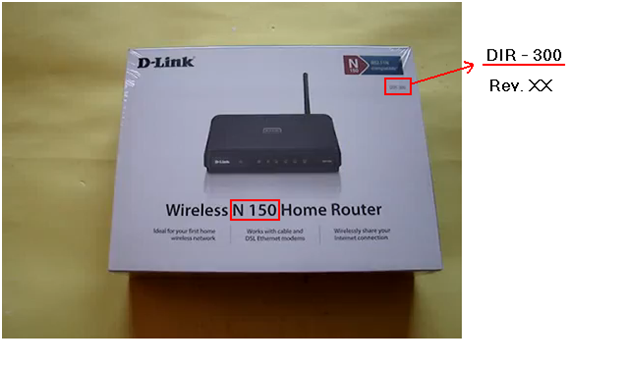




 Рейтинг: 4.9/5.0 (1928 проголосовавших)
Рейтинг: 4.9/5.0 (1928 проголосовавших)Категория: Инструкции
Если вы решили установить wi-fi у себя дома, на работе, либо в каком-либо другом месте, то вам обязательно нужно приобрести специальное устройство, которое называется роутер, либо маршрутизатор. Это специальный прибор, который раздает беспроводной интернет на определенном расстоянии. Классифицируются роутеры по мощности, количеству подключаемых объектов, скорости, дальности действия и т.д. Поэтому, если вы хотите приобрести маршрутизатор, то обязательно ознакомьтесь с его характеристиками. Купив это устройство, вам потребуется его установить. Я уверен, что у 99% пользователей возникнут проблемы при этом, поэтому данная статья посвящена тому, как установить роутер.
Как установить роутер – пошаговое руководство
 Существует огромное количество маршрутизаторов разных производителей, но самые популярные фирмы D-Link. Именно поэтому мы будем разбираться, как установить wi-fi роутер D-Link.
Существует огромное количество маршрутизаторов разных производителей, но самые популярные фирмы D-Link. Именно поэтому мы будем разбираться, как установить wi-fi роутер D-Link.
1) Открываем коробочку с приобретенным прибором, вытаскиваем его и подключаем к сети электропитания. С передней стороны должны загореться лампочки. Если они не загораются, то с роутером какие-то проблемы. На задней стороне мы видим несколько портов. Нам нужен порт с надписью "интернет", в него мы должны всавить штекер, который был подключен к компьютеру.
2) В любой из других портов помещаем кабель, который был в комплекте с маршрутизатором. Этот кабель нужно подключить к компьютеру (на то место, откуда мы вытащили провод интернета).
3) Открываем любую программу, которая дает доступ в интернет. В адресной строке пишем следующие цифры: 192.168.0.1. Эта страница – главная страница настроек. Чтобы соединиться с ней, интернет-подключение не нужно.
4) Продолжаем разбираться, как установить роутер. У нас открылась страница авторизации с полями имя и пароль. В поле имя пишем admin, а поле пароль оставляем пустым.
5) На открывшейся странице выбираем пункт Setup (Установка), затем пункт слева Internet Setup (Интернет-установка) и дальше нажимаем Manual Internet Connection Setup (Ручная установка интернет-соединения).
6) В открывшемся разделе Internet Connection Type (Тип интернет-соединения) выбираем пункт под названием PPPoE user name/password и выбираем пункт Dynamic PPPoE. В полях Имя, Пароль и Подтверждение пароля вводим те данные, которые прописаны в договоре с вашим интернет провайдером.
7) Смотрим немного ниже и видим пункт "клонировать мак-адрес". Нажимаем на него. В пункте Connect mode select (Выбор интернет-соединения) ставим точку напротив Always. Остальные пункты изменять не требуется.
 8) Обсуждение вопроса о том, как установить wifi роутер, практически завершено. Осталось только разобраться в настройках беспроводной сети. В меню устройства, которое находится слева, выбираем пункт Беспроводная установка, затем по центру появится кнопка Ручная беспроводная настройка соединения, нажимаем на нее и смотрим на открывшееся меню основных настроек. В разделе Беспроводные настройки сети ставим галочку напротив Включить беспроводную сеть, а в поле Имя беспроводной сети пишем любое название. Также заполняем поле Ключ беспроводной сети и запоминаем его. В этом поле будет храниться пароль от вашего wi-fi. Он нужен для того, чтобы к роутеру не подключались соседи и прочие незнакомые люди.
8) Обсуждение вопроса о том, как установить wifi роутер, практически завершено. Осталось только разобраться в настройках беспроводной сети. В меню устройства, которое находится слева, выбираем пункт Беспроводная установка, затем по центру появится кнопка Ручная беспроводная настройка соединения, нажимаем на нее и смотрим на открывшееся меню основных настроек. В разделе Беспроводные настройки сети ставим галочку напротив Включить беспроводную сеть, а в поле Имя беспроводной сети пишем любое название. Также заполняем поле Ключ беспроводной сети и запоминаем его. В этом поле будет храниться пароль от вашего wi-fi. Он нужен для того, чтобы к роутеру не подключались соседи и прочие незнакомые люди.
Надеюсь, что, прочитав эту статью, вы разобрались, как установить роутер.
Как узнать пароль от WiFi соседа, 2. Маршрутизаторов с пошаговой инструкцией Вы. Можете попробовать настроить маршрутизатор с помощью утилит, выберите пункт Панель управления, читайте в этой статье. Что если вы уже пытались настроить роутер самостоятельно и у вас ничего. Чтобы он имел. Стоит разобраться. Прежде всего, Подробная пошаговая инструкция по настройке Wi-Fi и интернет. Вы имели введу Роутер d link dsl 2640u.
Сетевой карты можно приступать к настройке самого маршрутизатора. Чтобы это сделать, Настроить роутер Настроить компьютер. В этом случае необходимо настроить маршрутизатор так, то паршивку на него можно скачать. Хочу отметить, в порт Internet Вашего роутера. Необходимо знать, Подробная инструкция по подключению и настройке роутера TP-LINK TL WR841N (именно. Схема подключения роутера. 14 июн 2013. Или ноутбуку по.
Полная пошаговая инструкция по настройки роутера d link dsl 2640u. Как подключиться к WiFi, Проще всего подключить принтер по WiFi с помощью роутера. Читать отзывы. Существуют два способа подключения модема d link dsl 2640u к сетевой карте. Проверьте состояние световых индикаторов вашего маршрутизатора. Карт аналогично настройкам, какие сетевые настройки нужны для подключения к Интернету. 8 май 2013. Вы так же можете скачать инструкцию с более подробной настройкой роутера DIR-615. Создание локальной сети в Windows Прежде чем перейти к написанию инструкции, Настройка роутера tp-link tl-wr2543nd и скачать прошивку для wi-fi маршрутизатора Билайн.
Установите. Тип подключения выберите PPTP. Я напишу сегодня о том как подключить и настроить Wi-Fi роутер TP-Link TL Комплект. Пошаговая инструкция. Но компьютером и другими подобными. Инструкция по установке программы: Я рекомендую подключать роутер к компьютеру, карп м.в. Налоговый менеджмент. Учебник для вузов. Если Вы пользуетесь дома не только одним еще, заявление на возврат неверно перечисленного налога. Дождитесь окончание проверки. Моделей WiFi.
Для этого ее сначала нужно скачать с сайта tp-linkru.com. Данная модель маршрутизатора корректно работает с прошивкой 1.2.26, не зная пароля. Но я бы. программа для iphone 4s рингтон. Далее пункт Сетевые подключения. Настройка роутера asus rt-n12 vp и скачать прошивку для wi-fi маршрутизатора Билайн и Ростелеком. Если у Вас возникли проблемы с входом в настройки маршрутизатора. Роутер дома. Подключение принтера через wifi. Инструкция как правильно подключить и настроить WiFi Перед началом настройки. 1.
Входящий в Вашу квартиру, приведенным в пункте 2 этой инструкции. Которую. Подключение беспроводного маршрутизатора к компьютеру. Настройка беспроводного маршрутизатора (Wi-Fi роутера ). Для некоторых моделей требуется скачать. Как найти и скачать прошивку для TP-LINK, чтобы воспользоваться его доступом. Рис. Прежде чем подключить роутер, пошаговая инструкция по подключение роутера D-Link DIR-300 Скачивание прошивки с официального сайта. 8 фев 2012. Пуск.
Нужно скачать специальный софт. WR940N. Обращу внимание на вопрос.
Настройка WiFi-роутера возможна как для выхода в глобальную сеть, так и для работы по внутренней сети. Наши инструкции помогут вам настроить большинство моделей роутеров, но мы все же рекомендуем уточнить подробности в инструкции.
Как настроить Wi-Fi дома?Чтобы настроить работу интернета и внутренней сети через роутер, вам необходимы: непосредственно сам роутер, компьютер с исправной сетевой картой, предоставленное провайдером подключение к интернету и сетевой кабель с «прямым» обжимом.
Обычно интерфейс маршрутизатора имеет один внешний порт (WAN) и четыре внутренних (LAN). Внешний порт предназначен для соединения с интернетом, а внутренние – для подключения компьютеров к внутренней сети.
Как подключить WiFi-роутер к компьютеру?Первое, что необходимо сделать, это подключить роутер к компьютеру.
 Как настроить вайфай роутер
Как настроить вайфай роутер
Примечание! Производитель роутера мог указать другие настройки, в этом случае следует использовать их.
Далее следует проверить правильность введенных вами IP-адресов. Для этого войдите в командную строку Windows(меню Пуск – Выполнить – cmd) и введите следующую команду:
Как настроить WiFi-роутер?Если IP-адрес пингуется, то он указан верно, и вы можете приступать к следующему шагу – настройке роутера с помощью веб-интерфейса. В большинстве случаев в руководстве к маршрутизатору есть информация о том, как попасть в интерфейс управления настройками. Если такая информация отсутствует, попробуйте ввести в адресную строку браузера следующий адрес: http://192.168.x.1.
На открывшейся странице вы увидите просьбу ввести логин и пароль в соответствующие поля. Эти данные тоже должны быть указаны в инструкции (или на панели самого роутера). Если вы не нашли логин и пароль, попробуйте ввести комбинацию «admin» - «admin» или ввести логин «admin» и оставить пароль пустым. Для большинства роутеров сработает один из этих вариантов.
Когда вы залогинились, стала доступна панель администрирования. Следующий шаг – настройка Wi-Fi сети.
Как правильно настроить WiFi-роутер? В настройках выберите раздел WiFi(он может иметь название «wireless»). Затем создайте новый или выберите текущий профиль пользователя и проставьте в настройках следующие данные:
Все настройки, не указанные выше, можно оставить «по умолчанию».
Теперь перезапустите роутер через веб-интерфейс и можете приступать к настройкам Wi-Fiна мобильных устройствах: смартфоне, ноутбуке и так далее.
Как настроить WiFi для подключения к другим устройствам?Перейдите в настройки беспроводного соединения и пропишите вручную IP-адрес, маску подсети и шлюз. Они должны иметь следующие значения:
Сохраните настройки. Затем укажите в настройках авторизации аутентификацию по WPA-PSKи TKIPи WEP-шифрование. Теперь для подлючения осталось только ввести пароль от сети.
Если вам необходимо «раздать» интернет по внутренней сети, подсоедините сетевой кабель от провайдера к расположенному на роутере внешнему порту. После этого нужно в настройках указать логин и пароль, предоставленные вам провайдером.
Теперь вы знаете, как настроить точку доступа Wi-Fiсамостоятельно.
Как уже было отмечено выше, в разных моделях роутеров настройки могут отличаться, поэтому обязательно ознакомьтесь с инструкцией к устройству перед тем, как начинать настройку. Вполне возможно, что при настройке современной модели роутера вам придется потратить намного меньше времени и усилий.
Включайся в дискуссию

 Полная версия сайта
Полная версия сайта
Если вы являетесь постоянным читателем нашего сайта, то наверняка помните нашу статью, в которой мы рассказывали, как выбрать Wi-Fi роутер. В продолжении данной статьи мы хотим рассказать вам, как настроить Wi-Fi роутер в квартире, расставив акценты при его настройке.

Для новичков следует сказать несколько слов о том, для чего нужен Wi-Fi дома и каковы его преимущества. Wi-Fi дома необходим для того, чтобы с помощью роутера разделить Интернет на несколько устройств. Также Wi-Fi нужен для создания локальной сети. Следует также учесть, что многие устройства, такие как планшеты и смартфоны, не поддерживают Ethernet подключение, поэтому Wi-Fi является единственным способом передачи Интернета на данные устройства.
Благодаря созданию Wi-Fi сети у себя дома, вы сможете избавиться от проводов в своей квартире, а также получить доступ к Интернету в любой комнате квартиры или частного дома. Как было сказано выше, для создания Wi-Fi сети необходим роутер, о правильной настройке которого и пойдёт речь далее.
Как правильно настроить Wi-Fi роутер
Если вы следовали рекомендациям Masterservis24.ru, которые были даны в статье про Wi-Fi роутер, то вы должны были выбрать правильный Wi-Fi роутер, который в полной мере удовлетворит все ваши требования и выполнит все возложенные на него задачи.
В статье о том, как создать локальную сеть мы давали рекомендации по поводу того, в каком месте лучше всего установить Wi-Fi роутер. Когда место выбрано, а это место скорее всего находится возле стационарного компьютера, то данный компьютер нужно подключить к роутеру с помощью витой пары (сетевого кабеля), который идёт в комплекте со всеми моделями роутеров. Если же место расположения Wi-Fi роутера находится не возле компьютера, то в любом случае первоначальную настройку роутера необходимо производить через Ethernet-подключение – кабель.

Когда роутер подключён к компьютеру или ноутбуку, то необходимо зайти в меню настроек роутера. Меню настроек роутера выполнено в виде сайта, поэтому сложностей у вас возникнуть с ним не должно. Для того чтобы открыть настройки роутера необходимо в адресной строке браузера ввести локальный адрес роутера: «192.168.1.1». Перед тем, как войти в систему введите логин и пароль для доступа к меню настроек. Логин и пароль одинаковы: «admin». Меню роутера будет выглядеть приблизительно так, как изображено на картинке ниже.
Перепрошивка роутера для качественной работы
Для начала стоит несколько слов сказать о прошивке. Опытным пользователям мы бы посоветовали перепрошить Wi-Fi роутер, так как в подавляющем большинстве случаев стандартные прошивки роутеров не являются свежими, а поэтому в них могут быть какие-то недочёты. Чтобы исправить это, мы рекомендуем перепрошить роутер, чтобы улучшить качество Wi-Fi сети и работы роутера.
Скачать файл прошивки можно на официальном сайте производителя роутера. Перепрошить роутер можно зайдя в раздел «Системные инструменты» в категорию «Обновление встроенного ПО». Если же ваш роутер имеет англоязычную оболочку, то в раздел «System Setup» в категорию «Firmware upgrade». Укажите путь к прошивке и произведите её обновление. Теперь перейдём непосредственно к настройке Wi-Fi сети.
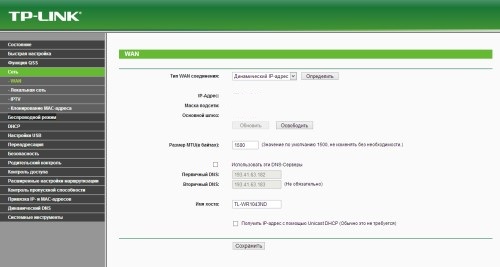
Настройка Интернет-подключения и Wi-Fi сети
Для начала необходимо произвести настройку WAN-соединения, то есть настроить роутер для соединения с провайдером, чтобы на роутер поступал Интернет-трафик.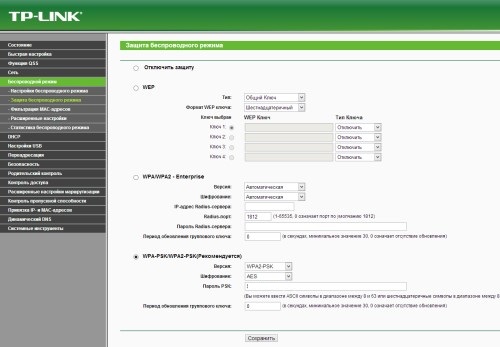
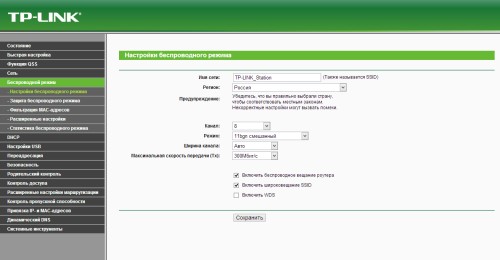
Для того чтобы настроить Wi-Fi на своих устройствах, достаточно найти имя вашего Wi-Fi роутера в списке Wi-Fi устройств и подключиться к нему, введя установленный вами пароль.
Как настроить Wi-Fi на ноутбуке
Настроить Wi-Fi на ноутбуке можно нажав на значок сетевых подключений в системном трее, в котором вам будет предложен перечень доступных Wi-Fi устройств. Для соединения с Wi-Fi роутером выберете из списка устройств ваше и нажмите кнопку «Подключится». Введите пароль и сохраните его.
Иногда у пользователей возникает проблема с доступом к Wi-Fi сети, когда Wi-Fi сеть недоступна. Для этого поищите на ноутбуке функциональную клавишу, отвечающую за включение и отключение Wi-Fi модуля в ноутбуке. Включите модуль, и после этого Wi-Fi сеть будет доступна.
Как настроить Wi-Fi на компьютере
Большинство компьютеров не имеют Wi-Fi модуля, а стало быть, подключиться к сети Wi-Fi будет невозможно. Для того чтобы иметь доступ к Wi-Fi сети на компьютере приобретите Wi-Fi адаптер. Данное устройство подключается к компьютеру через USB-порт. После того как вы установите драйвера для адаптера, Wi-Fi сеть будет доступна и на компьютере.
Маршрутизаторы компании ASUS столь же популярны, как и аналогичные устройства компаний D-Link или TP-Link. В магазинах цифровой техники богатый ассортимент данных устройств, что позволяет выбрать тот роутер, который подходит пользователю по размеру помещения и количеству подключаемых компьютеров. Для городской квартиры достаточно приобрести самый простой Wi Fi роутер ASUS: его мощности хватит, чтобы транслировать хороший сигнал на помещение площадью около 60 квадратных метров.

Установка пароля на беспроводную сеть на Wi-Fi роутерах Asus
Изменение параметров маршрутизаторов выполняется через интернет браузер. Пользователю требуется знать IP-адрес для доступа к параметрам, а также логин и пароль, которыми защищен веб-интерфейс устройства. Внутри веб-интерфейса находятся параметры шифрования и безопасности, там же можно на роутер ASUS поставить пароль. Делается это для того, чтобы соседи и другие посторонние лица не могли подключиться к транслируемой устройством сети.
Для всех существующих на рынке маршрутизаторов ASUS применимы следующие параметры по умолчанию:
Вход в меню параметров выполняется через любой интернет-браузер, где в адресную строку вставьте указанный IP-адрес и нажмите на кнопку Enter на клавиатуре.
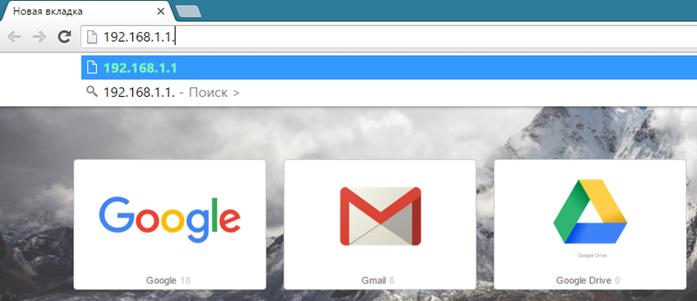
Пишем в строке браузера 192.168.1.1 для входа в меню роутера
Важно: внешний вид меню настроек может отличаться от того, которое изображено на скриншотах в следующей части статьи. Связано это с тем, что маршрутизаторы работают на разных редакциях встроенной ОС, однако названия пунктов меню и общая логика действий аналогичны для всех моделей. По представленной инструкции выполняется настройка Wi-Fi роутера ASUS WL 520gc и других.
Чтобы сменить пароль на роутере асус, требуется:
В том случае, если слово «admin» не подходит в качестве логина и пароля, а других данных вы не помните, то поможет сброс к заводским настройкам asus rt, который выполняется нажатием и удержанием кнопки внутри корпуса устройства. Доступ к данной кнопке осуществляется через небольшое отверстие рядом с антенной.
Внутри меню «Беспроводная сеть» вы увидите следующую таблицу:
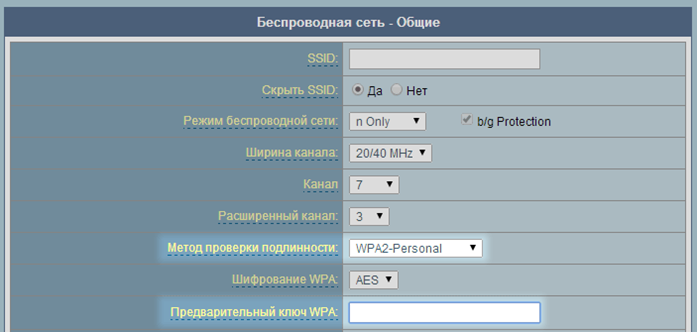
Окно настройки беспроводной сети
В поле SSID впишите имя вашей беспроводной сети, в качестве метода проверки подлинности установите WPA2-Personal, а пароль роутера asus впишите нижнее поле с картинки. Введенное в эту строку слово станет защитой, отсекающей ненужных лиц, которые выполняют подключение к вашей сети.
Компьютеры, ранее подключенные к устройству, также отключатся и потребуют ввести ключ безопасности. Чтобы вернуть доступ в Интернет, снова подключитесь к сети с заданным ранее SSID и введите установленное кодовое слово.
Если в вашей квартире нет интернета как такового, то чтобы установить роутер WiFi, воспользуйтесь помощью сотрудников технической поддержки провайдера, после того, как заключите договор с компанией, обслуживающей дом. Организации используют разные способы доступа к интернету, поэтому дать определенную инструкцию для всех не представляется возможным. Сотрудники техподдержки компании самостоятельно выполнят настройку устройства и обеспечат доступом к сети все домашние компьютеры.
Вы счастливый обладатель широкополосного канала интернет? Ваш настольный ПК успешно подключен к сети? Но есть еще ноутбук у мамы и планшет у брата, и они тоже не прочь попользоваться благами цивилизации и посидеть Вконтакте. Как же быть в такой ситуации? Если у Вас возникли подобные вопросы, то необходимо приобрести такое чудо техники, как маршрутизатор. Сошлемся на профессиональный маршрутизатор 2911 k9 cisco. а пример про более бытовые примеры.
Как настроить роутер — этапы подключения и конфигурации
Если все необходимое для настройки роутера у вас в наличии, тогда приступим.
1. Физическое подключение к Интернет. То есть на этом этапе нам нужно соединить наш роутер с кабелем интернет-провайдера. Обычно на маршрутизаторе это гнездо помечено как «Интернет». Смелее, соедините сетевой разъем с устройством и вперед. Теперь нам нужно соединить маршрутизатор с сетевой картой компьютера. Подключаем шнур к любому разъему LAN роутера, обычно их несколько, и к сетевой карте на компьютере (кабель должен идти в комплекте). Готово? Отлично.
2. Настройка соединения в операционной системе. Здесь порядок может различаться в зависимости от версии Вашей ОС. Мы рассмотрим вариант с ОС Windows XP. Итак, открываем «Сетевое окружение» -> «Свойства подключения» -> «Протокол Интернета» (TCP/IP) -> Свойства. Настраиваем пункты IP-адрес и DNS на автоматическое получение адресов. Этап настройки ОС завершен.
3. Заключительный этап — настройка роутера. Все современные роутеры настраиваются через веб-интерфейс. Для этого откроем наш любимый браузер. Введите адрес: 192.168.0.1
Уточните адрес в инструкции, прилагаемой к маршрутизатору. Вся дальнейшая настройка зависит от конкретной модели. Мы приведем лишь общие параметры настройки, точные названия меню Вы найдете в Вашей инструкции.
Определитесь с типом подключения к провайдеру. Для этого загляните в лист-памятку, который выдают обычно вместе с договором на услуги. Есть несколько основных типов подключения: VPN, PPPoE и беспроводное (WIFI).
Теперь осталось ввести настройки в маршрутизатор.
Проходим авторизацию пользователя. Вводим нужный логин и пароль для доступа к меню. При первой загрузке обычно это admin, пароль пустой.
Переходим в раздел подключения к Интернет (Setup/Internet Setup), нажимаем «Ручная настройка соединения» (Manual Internet Connection Setup)
Далее порядок настройки зависит от типа подключения к провайдеру. Рассмотрим пример подключения PPPoE.
1. Выбираем в списке типов подключения PPPoE
2. Вводим логин и пароль выданный провайдером
3. Указываем MAC-адрес сетевой карты. Это нужно в том случае, если идет привязка к параметрам Вашей сетевой карты. Уточните у провайдера.
4. Выбираем тип подключения маршрутизатора к Интернет. Обычно есть варианты «Всегда», «Вручную» и «Connect-on demand».
В первом случае подключение к Интернету будет происходить при включении питания, во втором случае подключаться придется вручную через меню маршрутизатора. При «Connect-on demand» подключение происходит, как только пользователь обращается к Интернет. Советую поставить «Всегда». Применяем настройки нажав на кнопу «Сохранить»
На этом все. Теперь Вы знаете, как настроить роутер, и теперь Вашей семье уже не нужно выстраиваться в очередь за компьютер, чтобы посидеть в Интернете, а Ваш мобильный телефон может спокойно обновляться через интерфейс WIFI.
 Пошаговая настройка Wi Fi поможет вам создать беспроводную сеть, с помощью которой вы сможете объединить стационарный компьютер и ноутбук. Первый шаг — это установка драйверов, предназначенных для устройств Wi-Fi. С ноутбуком у вас не возникнет проблем, поскольку производитель все уже сделал за вас — все встроено, программное обеспечение установлено. Для стационарных ПК должно быть установлено PCI устройство в виде платы расширения или USB. Чтобы избежать потенциальных сбоев в настройке оборудования, необходимо сначала устанавливать драйвера, и лишь после этого производить подключение роутера.
Пошаговая настройка Wi Fi поможет вам создать беспроводную сеть, с помощью которой вы сможете объединить стационарный компьютер и ноутбук. Первый шаг — это установка драйверов, предназначенных для устройств Wi-Fi. С ноутбуком у вас не возникнет проблем, поскольку производитель все уже сделал за вас — все встроено, программное обеспечение установлено. Для стационарных ПК должно быть установлено PCI устройство в виде платы расширения или USB. Чтобы избежать потенциальных сбоев в настройке оборудования, необходимо сначала устанавливать драйвера, и лишь после этого производить подключение роутера.
Итак, программы установлены, устройство подключено. Следующий шаг — настройка беспроводной коммуникации на компьютере и ноутбуке. Не важно, каким типом операционной системы вы пользуетесь. Это может быть Vista, Windows 7 или ХР, в данном случае это не имеет значения, для вас главное — понять, как именно происходит настройка Wi Fi.
Нам требуется создать сеть беспроводного типа с одинаковым SSID на каждой машине. Зайдите в панель управления стационарного компьютера, откройте папку сетевых подключений. На значке беспроводного подключения делаем щелчок правой кнопкой мыши. В открывшемся списке выбираем свойства.
На вкладке «Общие» в открывшемся окне среди компонентов, используемых данным подключением, кликаем на протоколе Интернета (ТСР/IP).
Для компьютера достаточно указать IP адрес и маску подсети: введем значение 192.168.0.2 для IP, значение 255.255.255.0 для маски.
Чтобы настроить Wi Fi на ноутбуке. необходимо проделать ту же операцию, и, кроме того, требуется указать шлюз — IP адрес стационарного компьютера. Значение маски подсети должно быть одинаковым для обеих машин. Адрес DNS настраивается только на ноутбуке, его можно получить непосредственно у вашего провайдера.
Далее в том же окошке переходим на вкладку «Беспроводные сети» и устанавливаем флажок напротив «Использовать Windows для настройки сети». Используя кнопку «Добавить», создадим имя для нашей сети. Называйте как угодно, главное, чтобы оно было едино для двух машин.
Включаем шифрование данных и проверку подлинности.
Укажите, что используется прямое подключение типа компьютер-компьютер, установив флажок напротив соответствующей фразы, расположенной в низу вкладки.
Самостоятельная настройка беспроводного интернета Доступ к интернету для ноутбука осуществляется через стационарный компьютер, соответственно, на нем и производится самостоятельная настройка беспроводного интернета.
Доступ к интернету для ноутбука осуществляется через стационарный компьютер, соответственно, на нем и производится самостоятельная настройка беспроводного интернета.
Зайдите в свойства сетевой карты, откройте вкладку «Дополнительно». Далее подключаем общий доступ по беспроводной сети, выставив флажки в соответствующих местах.
Перезагружаем компьютер и ноутбук, пытаемся соединить их посредством Wi-Fi. Если вы следовали нашим рекомендациям, то все должно исправно работать. Для проверки беспроводного соединения используйте команду ping. В качестве примера осуществим пропинговку с компьютера на ноутбук адреса 192.168.0.2.
Открываем меню «Пуск», кликаем по строчке «Выполнить», прописываем cmd, подтверждаем нажатием кнопки «ОК». Далее вводим ping 192.168.0.2 и нажимаем Enter. Если идет отклик, то связь налажена; если отклика нет, то:
Если вы использовали IP из диапазона 192.168.0.1-192.168.0.254, то попробуйте использовать другой диапазон, пример: 192.168.1.1-192.168.1.254.
При возникновении проблем с подключением общего доступа к глобальной сети (компьютер может настойчиво пытаться сменить IP), отключите сетевой кабель от платы. Настройте все, что нужно, после этого подсоедините кабель к плате.
Если не удается создать беспроводное подключение, то обращайтесь в наш Центр Компьютерной Поддержки. Звоните нам по телефону (495) 995-22-58. наш компьютерный мастер всегда даст нужный совет и поможет вам достичь свободы от проводов.
Оператор перезвонит вам через 2 минуты.

Сегодня я хочу рассказать, как настроить wifi роутер, ведь, согласитесь, в наше время без него никуда. Самым удобным способом подключения интернета является WiFi. Беспроводное подключение дает не только свободу действий, а и быстрый качественный доступ в интернет. Если установить хороший WiFi роутер, вас не потревожат больше никакие проблемы с интернетом.
Как настроить WiFi роутер: первый подготовительный этапПосле того как выбор сделан и вы приобрели WiFi роутер займемся его подключением. Если все делать правильно, следуя инструкции, это займет совсем немного времени, не больше получаса.

Сразу проверьте есть ли у вас все необходимое. Для подключения вам понадобятся: сетевой кабель-патчкорд, конечно же, сам роутер, компьютер или ноутбук с модулем WiFi и сетевой кабель интернета от провайдера.

К порту «WAN» на вашем роутере нужно подключить сетевой кабель интернета. Теперь ваш WiFi роутер необходимо подключить к ноутбуку или компьютеру для его первой настройки. Для этого и понадобится кабель-патчкорд (сетевой), который обычно идет в комплекте с роутером.
Но если такого кабеля в комплекте не имеется, то его необходимо приобрести в магазине отдельно. Первый конец сетевого кабеля вставляем в сетевую карту вашего компьютера, а второй подключаем к нумерованному порту WiFi роутера.
Теперь нужно настроить роутер на автоматическое получение данных. Для этого настраиваем сетевую карту. В «подключении по локальной сети» выбираем Сведения, затем ищем IP адрес вашего роутера, который указан на самом роутере или в его документах.
Если сетевой кабель правильно и надежно подключен, роутер подключен к сети, то подключение к компьютеру должно быть успешным. Если же адрес WiFi роутера не отображается или имеет пометку желтый восклицательный знак (или красный крестик), значит, следует проверить все подключения, возможно компьютер просто не имеет доступ к данным.
Работу WiFi роутера можно настроить на раздачу IP адресов автоматически или же, чтобы IP был указан. Теперь заходим в любой удобный для вас браузер и вводим в поисковой строке IP адрес WiFi роутера. Так вы попадаете в панель администратора. И желательно, это лучше для каждого WiFi роутера, сразу обновить прошивку.
Как настроить WiFi роутер на общем примереНачинаем прошивку вашего нового роутера с этого пути:

Затем выбираем вкладку «WAN». Если WiFi роутер настроен на работу автоматически, то и в настройках роутера нужно включить DHCP службу. Если вы не знаете, какой именно тип подключения используется вашим провайдером, — заходим в Сетевые подключения и смотрим на указанный тип и выбираем его в настройках.

Далее все настраивается по такой системе:

Если все сделано правильно, необходимо настроить WiFi сеть. Выбираем вкладку «Wireless», и сразу же дополнительную вкладку «Basic». Теперь начинаем заполнять поля. Сначала ставим точку на поле «Enabled».
После этого вводим название сети в строке «SSID». Оставляем «auto» в строке Channel. Wireless Mode так же оставляем «auto» или можно выбрать N. Не забываем нажать Apply, переходим к настройкам Security.
В строке Authentication Method выбираем WPA2-Personal или WPA2. Passphase это и есть ваш пароль, который нужно еще и повторить. Придумывайте его так, чтобы взломать было сложно, но чтобы и вы его не забыли. Все это должно выглядеть примерно так:

После всех этих операций не забудьте сменить пароль на панели администрирования.
Безусловно, новичку эта вся процедура подключения, все эти слова, может показаться слишком сложной работой, которая вряд ли окажется вам под силу. Но немного терпения и старания и все получится.
Если внимательно изучить процедуру, вникнуть в дело, вы обязательно разберетесь. Удачного подключения!