


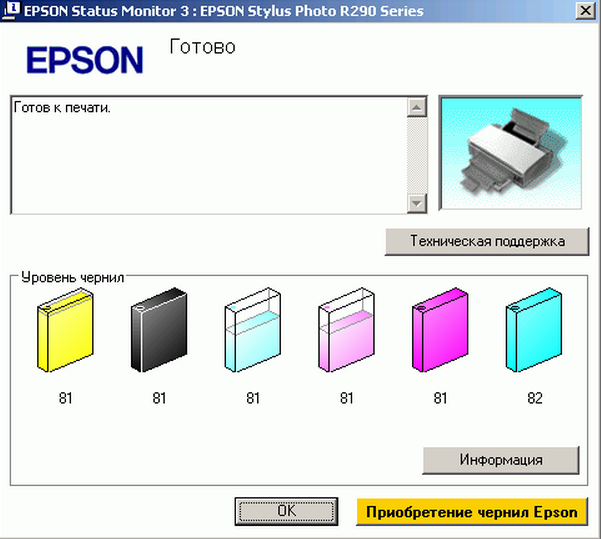







 Рейтинг: 4.4/5.0 (1908 проголосовавших)
Рейтинг: 4.4/5.0 (1908 проголосовавших)Категория: Инструкции
Бывает, случаются случаи, когда распечатать какой-либо файл, является важной задачей. Например, если вам нужно подготовить реферат, или сделать себе копию какого-либо документа, будь-то для работы, или, для государственных органов.
Многие люди, которые никогда активно не работали с компьютерными файлами, или, просто, никогда не сталкивались с принтерами, не знают, как распечатать на принтере какой-либо файл, будь он, текстовый или графический. Давайте, попробуем разобраться.
С чего начатьДля начала, нам стоит определиться, какой, именно, файл, нам нужно распечатать. Распечатать можно, практически, все на компьютере, начиная с окна приложения, заканчивая точкой на экране. Определились? Идем дальше!
Как распечатать текст на принтереДля того, чтобы распечатать какой-либо текст, вам нужно создать текстовый документ, с помощью текстового редактора «Блокнот», вставить туда нужный отрывок текста, который, и, нужно вывести на бумагу, и выбрать меню. Кстати, надеюсь вы не забыли подключить сам принтер к компьютеру, а провод питания включить в розетку? Если нет, то теперь, заходим в верхнем меню «Блокнота» в Файл, и, там, выбираем «Печать». После этого, печать должна начаться.
Как распечатать фото на принтереЕсли у вас имеется цифровое цветное фото, которое вам хотелось бы распечатать, то рекомендую делать это, только, если у вас есть специальный принтер для фотопечати. В ином случае, даже, если у вас цветной принтер - картинка получится не самой интересной и красочной. Если же, вы, все-таки, решили распечатать так, то, вам, нужно сохранить себе на компьютер изображение, открыть его, и, как в случае с тестовым файлом - нажать «Файл», и, выбрать «Печать». Если вы задаетесь вопросом: как распечатать картинку на принтере, то этот способ вам, также, подойдет. В нашем случае, между простой картинкой и фотографией, нет различий.
Как распечатать документ на принтереОбычно, документы открывают в многофункциональном текстовом редакторе Microsoft Office. Если же, вы пользуетесь свободными аналогами, такими, как LibreOffice или OpenOffice, то, для того, чтобы распечатать нужный текст, вам стоит повторить действия, как, и, в случае, работы с программой «Блокнот», т.е нажать «Файл», и выбрать «Печать». Откроется новое окно, в котором, у вас уточнят настройки копирования, сколько копий и т.п. Выберете то, что вам необходимо, и нажмите «Печать».
В случае с Microsoft Office, все немного сложнее, так как в разных версиях, разный интерфейс. Если у вас установлена версия 2003 года, то вам стоит повторить действия, описанные в абзаце выше, где говорится про открытые аналоги этой программы. То есть, просто выбрать Файл, и нажать Печать.
В последней версии офиса, для того, чтобы выбрать печать файла, вам нужно нажать на небольшой кружок, который располагается в левом верхнем углу, и, уже, там, выбрать пункт «Печать файла». После этого, выбрать необходимые настройки, и начать печать.
 Ещё больше интересного
Ещё больше интересного

Пользоваться принтером очень просто. Создатели оргтехники упростили этот прибор по-максимуму, чтобы все действия можно было осуществлять с помощью 2-3 кнопок. Так что вопрос «Как правильно пользоваться принтером?» очень общий и максимально полный ответ на него можно найти только в инструкции к каждой определенной модели прибора.
Для начала использование принтера предполагает его установку. Она тоже максимально упрощена. В комплекте с устройством всегда продается загрузочный диск. Достаточно вставить софт в дисковод и следовать несложным инструкциям. После завершения — вставить картриджи (они обычно тоже входят в комплект, нужно поместить их в специальный слот и легко надавить, до щелчка) и подключить устройство к компьютеру. Принтер готов к работе. Не забудьте положить туда специальную бумагу для печати.
Как напечатать текст?Если вы хотите распечатать несколько страниц текста в программе Word, то достаточно зайти в меню «Файл» и выбрать «Печать». После этого откроется окно, где можно выбрать параметры печати. Если вам необходимо распечатать на принтере абсолютно все, что вы набрали в программе Word, то в параметрах «Область печати» можно ничего не выбирать. Если же вы хотите распечатать текст избирательно, но можете указать, какие странички вам нужно вывести на принтер (например: 1, 2, 7), а остальные распечатываться не будут.
В графе «Количество копий» укажите, сколько одинаковых документов вам нужно. По умолчанию, если вы ничего не введете в эту графу, принтер все напечатает в единственном экземпляре. Но вы можете указать необходимое количество документов: 2, 3, 20 и т. д. В меню «Свойства» можно выбрать формат печати — книжный (текст будет располагаться по вертикали) или альбомный (по горизонтали).
После того, как вы определитесь с настройками, можно нажимать кнопочку «Ок» и ждать результата от принтера. Через несколько секунд или минут (смотря сколько документов вы печатаете) вы получите листы с текстом.
Те же самые манипуляции можно производить, выводя на печать фотографии.
Срок полезного использования принтераКаждый принтер имеет свой срок службы. Рано или поздно наступает естественный износ деталей, вследствие чего техника начинает давать регулярные сбои в работе. Тогда принтер необходимо будет либо чинить, либо менять. Как скоро наступит износ деталей зависит от марки устройства, а также от интенсивности его эксплуатации.
Чаще всего у принтера необходимо менять или заправлять новыми чернилами картриджи. Эту работу (опять-таки, в зависимости от интенсивности эксплуатации устройства) нужно проводить примерно раз в полгода — год.
Рассматривая вопрос, как можно использовать принтер, нельзя не коснуться вопроса о том, чего делать категорически не рекомендуется, чтобы устройство не вышло из строя слишком рано. Обычно в инструкциях по эксплуатации оргтехники выделяют эту информацию жирным шрифтом, но инструкции читают далеко не все. Поэтом перед тем, как начать пользоваться лазерным, струйным и т. д. принтером стоит ознакомиться с этими несложными правилами еще раз.
Категорически не рекомендуется:

Техника требует постоянного присмотра. Вовремя меняйте картриджи, стирайте пыль с устройства, обращайте внимание на малейшие неточности в работе. И принтер сможет прослужить вам очень долго.

Перед тем как распечатать текст с компьютера на принтере, его необходимо настроить. Просто купить и подсоединить его будет недостаточно. Качество документа на выходе может получится неудовлетворительным. Все необходимые программы поставляются вместе с устройством. Производители стараются максимально упростить процесс настройки оборудования, поэтому справиться с ней сможет любой пользователь. Распечатка получится нужного качества при правильном присоединении устройства к компьютеру, корректной установке драйверов и настройке вывода документа.
Подключение принтера к компьютеруНа данный момент можно использовать несколько вариантов подключения к печатающему оборудованию. К примеру, можно отправлять на печать с телефона через Bluetooth, подключаться к устройству удаленно через интернет. Самый простой способ – непосредственно к ПК через USB кабель. Подключение проводится следующим образом:
Это самый главный программный компонент, который отвечает за корректность работы оборудования на компьютере. Как правило, диск должен находиться в коробке вместе с устройством. На некоторых последних моделях ПК отсутствует привод для CD. В таких случаях скачать драйвера следует с официального сайта, выбрав необходимую модель оборудования. Если же привод присутствует, то в него нужно вставить диск, и установка программного обеспечения начнется автоматически. Если этого не произошло, то нужно:

Распечатка текста будет качественной только при правильной настройке устройства. Производители сделали процесс калибровки максимально простым, чтобы с ним мог справиться любой пользователь. Мастер установки предложит вам несколько шагов, в которых вам нужно будет указать параметры. После этого будет предложено распечатать пробную страницу, чтобы вы могли убедиться, что чернила не мажут по бумаге, проверить, ровно ли подается она на барабан, и др.
Основные параметры принтераВсе основные настройки проводятся уже непосредственно вовремя отправки документа на печать, но у устройства есть два главных пункта, которые влияют на конечный результат:
Оба эти параметра задаются в панели меню во вкладке «Главная». Полезным может оказаться и пункт «Обслуживание». Из него можно провести проверку печатающих сопел, при необходимости очистить ролики, поддон, выбрать режим работы «бесшумный». Эти свойства могут оказаться очень полезными на этапе подготовки к печати. После всех настроек можно приступить к выводу текста.
Как печатать на принтере с компьютераДля отправки на принтер файла для печати существует несколько способов. Для этого можно использовать встроенный блокнот Windows или популярную программу Word. В них есть встроенный функционал, который предоставляет возможность распечатать документ. Если использовать текстовый редактор, то:
Еще один способ, как распечатать документ на принтере – сочетание горячих клавиш. Находясь в текстовом редакторе, зажмите одновременно кнопки ctrl + P. Это позволит вам сделать распечатку без использования пунктов верхнего меню. Все установки и свойства будут полностью совпадать. Эти горячие клавиши помогут отправить при необходимости на печать и страницы в интернете.
Предварительный просмотрПеред тем как распечатать текст с компьютера на принтере, необходимо сделать проверку того, как будет выглядеть будущая страница. Эта функция называется «Предварительный просмотр». В современных версиях Word он включается автоматически при нажатии ctrl + P. В окне справа будет отображаться страница и расположение текста на ней. Это поможет оценить, сколько листов бумаги потребуется, чтобы распечатать документ.
Вы хотите распечатать фотографии или текстовый документ? Конечно, хорошо приобрести принтер и провести подключение к компьютеру. Но это еще не финиш.
Необходимо выполнить все настройки, не забыть установить драйвер данного печатающего устройства, а также дополнительные программы для корректной работы устройства.
Совокупность этих действий приведет к желаемому результату – возможности печатать. Именно с этих шагов мы и начнем двигаться к цели.
Подключение принтераСтарые модели печатающих устройств требовали много внимания к себе, для их подключения к компьютеру.
Требовалось подсоединение к специальному порту и ожидание, пока операционная система все выполнит. Сейчас многое упростилось.

Фото: схема подключения
Существует два способа:
Мы рассмотрим два основных типа соединения:

Фото: локальное подключение принтера
Изначально нужно установить драйвер.
Устанавливая локальным способом, убедитесь, что устройство выключено, затем, подключите к компьютеру, и, после этого, включите питание. Стандарт Plug and Play облегчает задачу — операционная система самостоятельно устанавливает необходимый драйвер.
В случае, когда эта технология не поддерживается, то устанавливать драйвер придется вручную.
В первом варианте Ваши действия:

Фото: Мастер нового оборудования
Потом жмите Далее и выполняйте инструкции;
Если технология Plug and Play не поддерживается, то ваши действия такие:

Фото: соединение принтера с компьютером

Фото: как выбрать локальный принтер
Когда установка завершится, в папке Принтеры и факсы появится соответствующий значок.
Для использования сетевого типа:

Фото: выбор сетевого принтера

Фото: выбор модели и изготовителя
Замечание: Печатающее устройство может быть назначенным по умолчанию. Тогда все документы будут автоматически отсылаться на это устройство.
Установка драйвераЧтобы установить драйвер, удостоверьтесь, что оборудование подключено.
Затем выполните действия:
Фото: как найти и настроить драйвер
Почему iPad mini не видит wifi? Читайте тут .
Если Ваше устройство есть в выпавшем списке, то при установке запустите драйвер из операционной системы. Это не всегда хорошо, так как многие функции будут не доступны. В этом случае лучше выбрать установку с диска.

Фото: выбор порта
На этом работа с драйвером закончена.
Настройка принтераЧтобы настроить или изменить параметры по умолчанию нужно:

Фото: порядок действий
Используя ноутбук, мобильное устройство или планшет, вы можете произвести настройки для каждой сети. Операционная система запомнить все эти настройки.
Вы также можете выбрать по умолчанию разные модели в разных сетях:

Фото: управление принтером по умолчанию
Замечание! Если хотите, чтобы настройки не менялись при переходе с одного места на другое, выполните пункты 1-3, и выберите Всегда использовать один и тот же принтер по умолчанию. Потом кликните ОК.
Основные параметры принтера
Фото: печать с телефона по Bluetooth
Все хороши по-своему. Но у чернил с красителем, например, существует недостаток – есть вероятность растекания и недолговременной яркости цвета. Пигментные чернила более долговечные, однако, тоже имеют минус — засоряют картриджи, что быстрее приводит их в негодность.
Самое главное – каждый картридж заправлять подходящим ему видом чернил, иначе, проблем с ними не избежать.
Видео: печатать на компьютере Печать текстаРассмотрим, как печатать текст с компьютера на принтер. используя параметры печати.
Первое, что необходимо – это выбрать текст или его часть и скопировать из любого документа или веб-страницы.
Далее – выделить его. Потом находим меню Файл и жмем Печать ;

Фото: печать через меню Файл
В случае печати части текста – поставьте флажок Выделенный фрагмент .
Если Вы печатаете документ Word (например Word 2007) сначала проверьте читабельность, грамматические и пунктуационные ошибки.
В меню Файл нажмите Предварительный просмотр (желательно), потом Печать .

Фото: предварительный просмотр вWord 2007
В открывшемся окне можете выбрать необходимые параметры:

Фото: выбор количества страниц и копий
В общем, нет ничего сложного.
Черно-белаяВы наверняка знаете, о двух режимах: цветной и черно-белый.
Чтобы установить второй надо:

Фото: Окно Печать, вкладка Свойства
Итак, текущий документ распечатается в черно-белом режиме.
Цветная печатьЗайдя в окно Управление цветом. Вы увидите, что можно просмотреть, изменить используемые значения цветной печати по умолчанию.

Фото: управление цветом
Если вы хотите печатать картинки , фотографии. тоздесь может пригодиться фотобумага.
Чтобы напечатать изображение:
Фото: окно печати
Возможна печать нескольких картинок, фото на одной странице. Для этого:

Фото: как распечатать фотографию, картинку
Рассмотрев способы печати с компьютера на принтер, Вы убедились, что сложного ничего нет. Все операции доступны, понятны и даже в чем-то похожи. Просто внимательно читайте, прежде чем задать настройки.
Как зайти в настройки роутера через браузер? Ответ тут .
Самостоятельная настройка роутера MIKROTIK RB951UI 2HND? Читайте здесь .
Кроме того, Вы можете попробовать любые из них и выбрать оптимальный вариант для каждого типа файла. Пробуйте! Нет предела совершенству!
Все права защищены 2016
Элементы сайта (текст, дизайн, фотографии, графика) в соответствии с частью 4 Гражданского Кодекса РФ являются объектами авторских прав и охраняются согласно Закону РФ «Об авторском праве и смежных правах».
Статья 146 Уголовного кодекса РФ предусматривает штраф в размере от двухсот до восьмисот минимальных размеров оплаты труда или лишение свободы на срок до пяти лет за незаконное использование объектов авторского права.
PRO ремонт ПК © 2016 · Войти · Все права защищены Наверх
Голосование за лучший ответ
Сехмет Искусственный Интеллект (216267) 4 года назад
если принтер подключен и драйвера установлены, то просто нахать кнопку печать файл/печать и установить какие страницы нужно печатать.
Serg Havr Искусственный Интеллект (117197) 4 года назад
Открывай блокнот или офис, пиши текст, нажимай файл-печать появится окошко ( в окошке спросят что желаете-установи) нажимай "печать" - принтер начинает печать.
Если чего нет-появится окошко- нет бумаги, замяло бумагу, проблемы с картриджем, лоток закрыт, или еще чего.
"пробная печать"- первый листик напишет посмотришь как.
Виктор Мастер (2138) 4 года назад
Главное если у вас принтер не от microsoft, то сперва вам нужно установить драйвера. Они идут на диске вместе с принтером.
Так же если у вас принтер - сканер - копир то скорее всего принтер первым делом захочет напечатать страницу выравнивания сообственно и без сканера тоже. Вам нужно вставить картриджи в принтер лист бумаги и нажать ок. (всё это принтер просит в своём окошке или в программе которая даётся к нему в комплекте).
Далее после этих простых процедур вам нужно вставить бумагу, открыть лоток и в любом приложении (ну почти в любом) можете смело нажимать ctrl+p и у вас откроется окно где вам нужно либо выбрать настройки если нужно что-то эдакое или нажать окей и пойдёт печать. Вместо ctrl+p можно выбирать файл => печать.
P.s. Если дрова поставили а принтер не хочет дружиться с компом то проверьте есть ли ваш принтер в списке устройств. И перезагрузите компьютер и принтер
О печати документов в Microsoft Office Word 2007, 2010
Режим просмотра документов Word.
Разметка страницы обеспечивает отображение документа практически так, как он будет напечатан. Поэтому, как правило, никакой специальной подготовки документа к печати не требуется.
Однако при работе в других режимах отображения может понадобиться предварительный просмотр документа перед печатью.
Кроме того, может потребоваться печать не всего документа, а его отдельных фрагментов, печать документа в нескольких экземплярах и т.д. В этом случае необходимо настроить параметры печати.
Для печати и подготовки документа к печати используется команда Печать меню кнопки Office и команды подчиненного меню (рис. 1).
Рис. 1. Печать и настройка печати документов Word
Предварительный просмотр документа
Предварительный просмотр используется для просмотра документа перед его печатью. Особенно полезен такой режим при печати документов, с которыми работают в режимах отображения Обычный. Веб-документ или Структура .
Для перехода в режим предварительного просмотра в подчиненном меню команды Печать (см. рис. 1) выберите команду Предварительный просмотр .
При предварительном просмотре документ отображается в специальном окне предварительного просмотра (рис. 2).
Рис. 2. Отображение документа в режиме предварительного просмотра
В этом режиме имеется единственная вкладка – Предварительный просмотр .
Для постраничного просмотра документа можно пользоваться полосой прокрутки или кнопками Следующая страница и Предыдущая страница группы Просмотр .
Масштаб отображения документа устанавливается с использованием элементов группы Масштаб. Можно установить отображение сразу нескольких страниц документа.

Рис. 3. Настройка числа отображаемых страниц
Кнопка Сократить на страницу группы Просмотр может быть использована для уменьшения числа страниц документа за счет уменьшения размера шрифтов и интервалов.
С использованием элементов группы Параметры страницы можно настроить параметры страниц документа: поля, ориентации, размер бумаги и т.п.
Чтобы выйти из режима предварительного просмотра, нажмите кнопку Закрыть окно предварительного просмотра или клавишу Esc .
Печать всего документа в одном экземпляре
Для печати всего документа в одном экземпляре достаточно в меню кнопки Office выбрать команду Печать. а затем команду Быстрая печать в подчиненном меню (см. рис. 1).
Настройка параметров печати
Для настройки параметров печати документа в меню кнопки Office следует выбрать команду Печать. а затем команду Печать в подчиненном меню (см. рис. 1).
Настройка производится в окне Печать (рис. 4)
Рис. 4. Настройка параметров печати документа
В разделе Принтер в раскрывающемся списке Имя можно, при наличии нескольких принтеров, подключенных к компьютеру или локальной сети, выбрать принтер, на котором будет печататься документ.
В разделе Страницы можно установить печать одной страницы, на которой в данный момент находится курсор (переключатель текущая ), или нескольких страниц, введя с клавиатуры номера печатаемых страниц (переключатель и поле номера ). Можно напечатать и только выделенный фрагмент документа (переключатель выделенный фрагмент ).
В разделе Копии в счетчике число копий можно указать число печатаемых экземпляров. Установите флажок разобрать по копиям. чтобы каждый экземпляр печатался по порядку страниц созданного документа.
В разделе Масштаб в раскрывающемся списке число страниц на листе можно выбрать число страниц документа (например, введите 1-4, 5, 9 будет напечатать страницу 1 до 4, стр. 5 и стр. 9.), которые следует напечатать на каждом листе бумаги. Естественно, несколько страниц на листе будут печататься в уменьшенном масштабе.
В раскрывающемся списке Напечатать можно выбрать один из параметров:
В раскрывающемся списке Включить можно выбрать один из параметров, чтобы напечатать все страницы, четные или нечетные страницы:
Введите количество копий, которые вы хотите напечатать документ в Число копий .
Нажмите По размеру страницы со стрелкой вниз и выберите размер бумаги для которых ваш документ должен быть расширен. Например, можно выбрать А4 при печати документов на бумаге формата А4.
Когда вы выбрали все нужные параметры и готовы для печати документа, нажмите кнопку ОК .
Печать в Microsoft Office Word 2003
Чтобы напечатать активный документ (документ, с которым в настоящий момент выполняется работа), нажмите кнопку Печать на панели инструментов (строка с кнопками и другими элементами управления, служащими для выполнения команд. Чтобы вызвать панель инструментов, нажмите клавишу ALT. а затем клавиши SHIFT+F10 .)
на панели инструментов (строка с кнопками и другими элементами управления, служащими для выполнения команд. Чтобы вызвать панель инструментов, нажмите клавишу ALT. а затем клавиши SHIFT+F10 .)
Ниже приведены некоторые дополнительные способы просмотра и печати документа.
Примечание. Если печать документа не выполняется, возможно, не установлен принтер, с помощью которого вы пытаетесь напечатать документ.
Отображение каждой страницы так, как она выглядит при печати
Предварительный просмотр документа
На панели инструментов нажмите кнопку Предварительный просмотр. Чтобы выйти из режима предварительного просмотра (Предварительный просмотр. Режим отображения документа в том виде, в каком он будет напечатан.) и вернуться в предыдущий режим, нажмите кнопку Закрыть .
Печать всего или части отдельного документа
Печать диапазона страниц
В меню Файл выберите команду Печать. В поле Страницы укажите часть документа, которую требуется напечатать. При выборе параметра Номера необходимо также указать номера и диапазоны страниц, которые требуется напечатать.
Примечание. Кроме того, можно напечатать выделенный фрагмент документа. В меню Файл выберите команду Печать. а затем — параметр Выделенный фрагмент .
Печать только четных или нечетных страниц
В меню Файл выберите команду Печать. В списке Вывести на печать выберите значение Нечетные страницы или Четные страницы .
Печать заданных страниц и разделов
Существует возможность печати заданных страниц, одного или нескольких разделов (Раздел. Часть документа, имеющая заданные параметры форматирования страницы. Новый раздел создается при необходимости изменения таких параметров, как нумерация строк, число столбцов или колонтитулы.), а также диапазона страниц из одного или нескольких разделов.
В меню Файл выберите команду Печать. В группе Страницы выберите параметр Номера. В поле Номера введите дополнительные указания для выполнения печати одного из следующих вариантов. Несколько страниц вразбивку
Введите номера страниц, разделяя их запятыми. Если требуется ввести диапазон страниц, соедините дефисом номера первой и последней страниц диапазона.
Пример: чтобы напечатать страницы 2, 4, 5, 6 и 8, введите 2,4-6,8
Диапазон страниц в пределах одного раздела
Введите p номер страницы s номер раздела.
Пример: чтобы напечатать с 5 по 7 страницы из раздела 3, введите p5s3-p7s3
Целый раздел
Введите s номер раздела.
Пример: введите s3
Несколько разделов вразбивку
Введите номера разделов, разделяя их запятыми.
Пример: введите s3,s5
Диапазон страниц в нескольких разделах подряд
Введите диапазон страниц вместе с номерами разделов, соединив дефисом первую и последнюю страницы диапазона.
Пример: введите p2s2-p3s5
Печать документа в другом формате
Печать черновика
В черновом режиме не печатается форматирование и большая часть графических объектов, которые замедляют скорость печати. Некоторые принтеры не поддерживают эту возможность.
В меню Сервис выберите команду Параметры. а затем — вкладку Печать. В группе Режим установите флажок Черновой .
Печать страниц документа в обратном порядке
Страницы документа могут быть напечатаны в обратном порядке, т. е. первой будет напечатана последняя страница. Не используйте этот режим при печати конвертов.
В меню Сервис выберите команду Параметры. а затем — вкладку Печать. В группе Режим установите флажок В обратном порядке .
Печать нескольких страниц на одном листе бумаги
Чтобы просмотреть, как будут согласовываться несколько страниц многостраничного документа, можно напечатать весь документ на одном листе бумаги. Для этого страницы уменьшаются до соответствующих размеров и группируются на одном листе.
В меню Файл выберите команду Печать. В группе Масштаб выберите нужный параметр в списке Число страниц на листе. Например, чтобы напечатать четырехстраничный документ на одном листе, выберите параметр 4 страницы.
Печать в файл
Печать документа в файл дает возможность распечатать документ на любом принтере.
Например, если необходимо напечатать документ с использованием профессионального печатного оборудования, то можно напечатать документ в файл, а затем выполнить печать на принтере, который обеспечивает высокое разрешение.
Примечание. При печати в файл необходимо предварительно выбрать принтер, например PostScript, на котором, в конечном счете, будет напечатан файл.
В меню Файл выберите команду Печать. В списке Имя укажите принтер, на котором предполагается напечатать документ. Установите флажок Печать в файл и нажмите кнопку OK. В диалоговом окне Печать в файл в поле Имя файла введите имя файла. При печати в файл сохраняются разбиение на строки, разбиение на страницы (Разрыв страницы. Место, где заканчивается одна страница и начинается другая. В Microsoft Word производится автоматическая разбивка на страницы (вставка «мягких» разрывов страницы), но можно самостоятельно разбить текст по страницам, расставив «принудительные» (жесткие) разрывы страниц.) и данные об используемых шрифтах.
Печать нескольких копий или нескольких документов
Печать нескольких копий
В меню Файл выберите команду Печать. В поле Число копий введите нужное число копий.
Примечание. Чтобы начинать печать первой страницы следующей копии после завершения печати первую копии документа, установите флажок Разобрать по копиям. Если предпочтительнее сначала напечатать все копии первой страницы, а затем все копии каждой из последующих страниц, снимите этот флажок.
Печать нескольких документов одновременно
На панели инструментов нажмите кнопку Открыть. Откройте папку, содержащую документы, которые требуется напечатать. Выделите документы, которые требуется напечатать. Нажмите кнопку Сервис и выберите команду Печать.
Для добавления данной страницы в "Избранное" нажмите 