
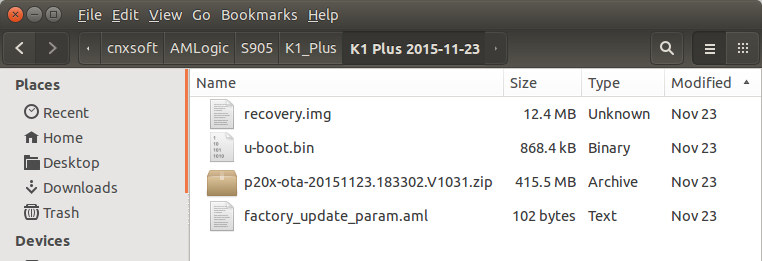
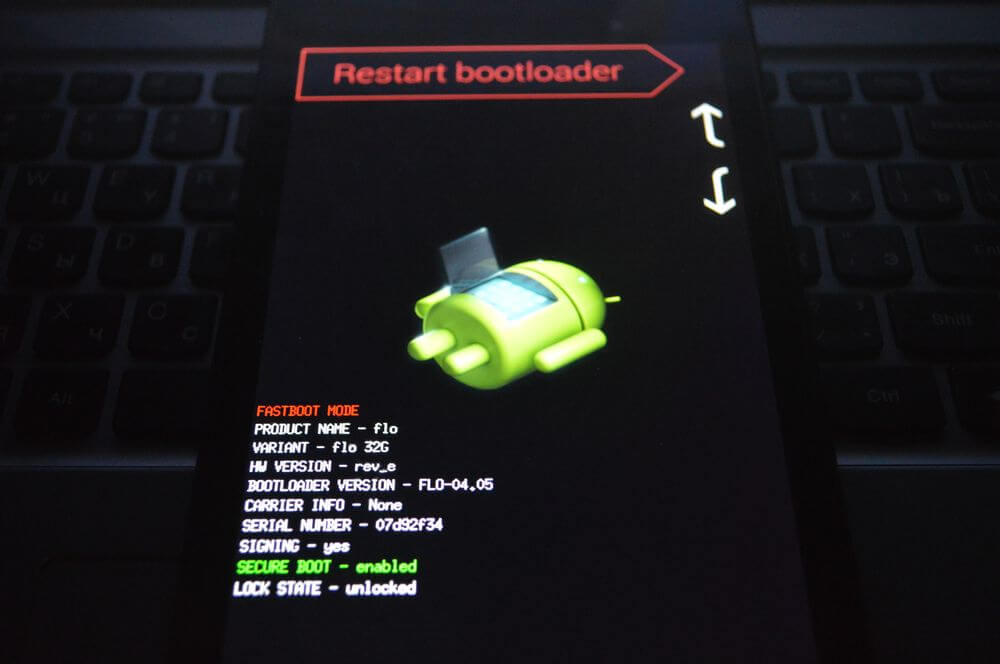







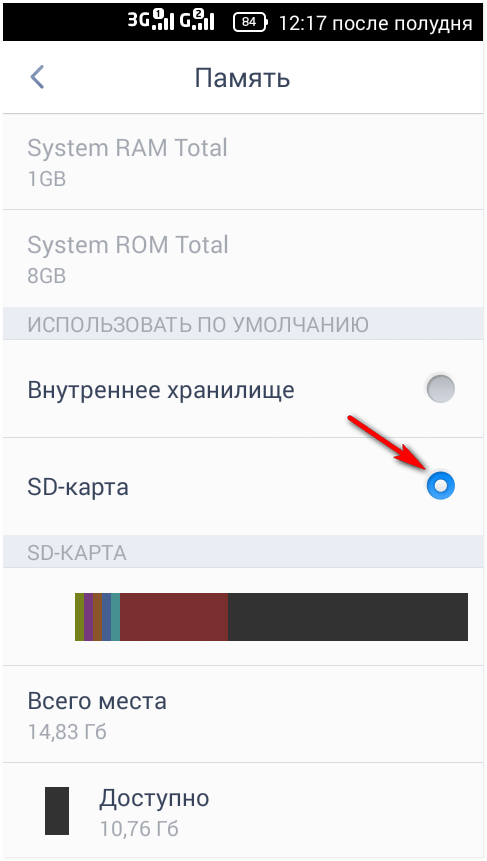
 Рейтинг: 4.3/5.0 (1900 проголосовавших)
Рейтинг: 4.3/5.0 (1900 проголосовавших)Категория: Инструкции
Попытаюсь как можно проще объяснить как установить кастомную прошивку на Андроид.
Весь процесс от заводской прошивки до кастомной можно разбить на три ключевых этапа:
1. Получение root прав.
2. Установка кастомного recovery меню.
3. Установка кастомной прошивки через recovery меню.
После того как вы получите root вам надо будет установить кастомное (созданное сторонними разработчиками) меню recovery. Два самых популярных меню recovery это ClockworkMod recovery и TWRP. Можете использовать любое. Установка ClockworkMod recovery или TWRP, сводится к скачиванию бесплатного приложения с Google Play и нажатия в приложении пары кнопок. Чтобы установить ClockworkMod recovery скачайте из Google Play бесплатное приложение rom manager. тапните в главно меню приложение по Recovery Setup и установите ClockworkMod. С TWRP все тоже очень просто, только приложение будет Goo Manager. тоже бесплатное. Как именно установить TWRP из GooManager можете почитать в этой теме http://mdforum.ru/showthread.php?t=2371 .
Внимание: вся ответственность при выполнении описанных ниже операций с вашими устройствами, полностью лежит на вас, и я не несу никакой ответсвенности за возможное возникновение неполадок с вашими аппаратами
Все, теперь у вас есть все что надо для того чтобы приступить к установке кастомной прошивки на Андроид! Имейте в виду, что установка прошивки вытрет все ваши данные, то есть настройки телефона будут сброшены на заводские и будут удалены все приложения, вы так же потеряете список ваших телефонов, так что лучше экспортировать его перед начал прошивки в файл на SD карту, а потом импортировать (это мжно сделать прямо в меню телефонной книги, нажмине на меню и выберите соотвествующую опцию). Ваши данные на внутренней или внешней SD карте, тем не менее, останутся нетронутыми, то есть музыка, документы, и прочите файлы на /sdcard/ останутся в сохранности.
Установка кастомной прошивки на Андроид.
1. Прошивок на самом деле много, одни из самых популярных это CyanogenMod. AOKP. MIUI и так далее. На сайте прошивки вам надо скачать zip файл с прошивкой ИМЕННО ДЛЯ ВАШЕГО УСТРОЙСТВА. Никогда не прошивайтесь файлом не предназначеным для вашего аппарата, иначе рискуете убить телефон или планшет насовсем. Сохраните скачанный zip файл с прошивкой на внутренней SD карте вашего устройства.
2. Большинство кастомных прошивок, но не все, требуют после установки еще и установки google apps, или как сокращенно их называют gapps. Что именно это такое, вы можете почитать здесь http://mdforum.ru/showthread.php?t=2086. Скачайте gapps для вашей версии прошивки и сбросьте zip файл с ними на внутренню карту вашего устройства. Обычно gapps можно скачать там же где вы качали прошивку. Внимательно читайте все на сайте где качали прошивку, так как некоторые прошивки не требуют установки gapps, поскольку они уже включены в саму прошивку.
3. После того как вы сбросили файлы с прошивкой и gapps на внутреннюю SD карту вашего устройства, вам надо загрузиться в режим recovery. На большинстве Samsung устройств (и не только), для загрузки в режим recovery надо выключить устройство, и одновременно удерживать три кнопки сразу: кнопка Home + Звук вверх + кнопка питания. После этого ваш телефон загрузится в режим Recovery и вы увидите меню recovery который вы установили (или TWRP или ClockworkMod). Вы также может загрузиться в режим recovery прямо из ROM Manager или GooManager, просто тапните в меню программы по соответствующему пункту и телефон сам загрузится в нужный режим.
4. После загрузки в меню recovery, если вы использовали ClockworkMod, то для навигации используйте кнопки звука (вверх/вниз), а принятия выбранного пункта кнопку питания. В TWRP все меню сенсорное, так что можно просто нажимать пальцем по нужным вам кнопкам.
Итак, если вы загрузились в ClockworkMod recovery. то вам надо выполнить следующие команды именно в такое поочередности как написано:
- wipe data/factory reset ---> Yes - Wipe all user data ;
- wipe cache partition ---> Yes - Wipe Cache ;
- advanced ---> wipe dalvik cache ---> Yes - Wipe Dalvik Cache ;
- install zip ---> choose zip from sdcard. Здесь вам надо будет выбрать zip файл с прошивкой который вы раньше скинули на внутреннюю SD карту, после чего дождитесь установки (может занять некоторое время);
- этот пункт опционален, некоторые рекомендуют перезагрузиться после установки zip файла с прошивкой, и потом снова загрузиться в recovery для установки gapps, но я много раз устанавливал и без перезагрузки. В любом случае перезагрузка не повредит;
- install zip ---> choose zip from sdcard. Здесь снова выберите zip файл с gapps которые вы раньше скинули на SD карту, и снова дождитесь окончания установки;
- вернитесь в главное меню ClockworkMod recovery и выберите пункт “ reboot system now ”.
Все, вы только что установили кастомную прошивку для вашего устройства с помощью ClockworkMod recovery.
Теперь, если вы пользовались TWRP. то после загрузки в рекавери меню TWRP вам надо выполнить следующие действия:
- Wipe ----> Swipe To Factory Reset. затем вернитесь в главное меню TWRP;
- Install ----> выберите zip файл с прошивкой который вы заранее сбросили на внутреннюю SD карту вашего устройства и нажмите Swipe To Confirm Flash если вы хотите перезагрузиться после установки прошивки, но если вы хотите сразу установить и gapps, то вместо Swipe To Confirm Flash нажмите Add More zips и выберите zip файл с gapps. После этого можете нажать Swipe To Confirm Flash и прошивка вместе с gapps будут прошити по очереди. Процесс прошивки может занять некоторое время, ни в коем случае не прерывайте его никоим образом.
- Reboot system ;
Все вы установили кастомную прошивку на свой аппарат при помощи TWRP.
Не знаю, вроде довольно коротко получилось, извините за ошибки, спасибо за внимание
Сообщение от Eskalebur
Zdravstvuyte. U menya kitayskiy telefon Grand Toist samsung s3 mini. Mojete pomoc mne. Telefon odin raz prosili no niceqo ne slucilos. Telefon voobse niceqo ne pokazivayet tolko ekran svetlim stanovitsa. Mojete pomoc? Zaranne blaqadaryu.
Здравствуй. Тебе так никто не поможет. Я так понимаю у тебя клон, связывайся с продавцом у которого ты покупал и проси прошивку, ну или пробуй подобрать прошивку от других смартфонов с аналогичным железом. Так а почему не подошла та прошивка, которой ты шился? Где ты её вообще взял?
Brick Top 01.04.2014, 00:30
Здравствуй. Тебе так никто не поможет. Я так понимаю у тебя клон, связывайся с продавцом у которого ты покупал и проси прошивку, ну или пробуй подобрать прошивку от других смартфонов с аналогичным железом. Так а почему не подошла та прошивка, которой ты шился? Где ты её вообще взял?
процессор надо знать. если знать марку процессора то можно найти прошивку, и попробовать прошиться ней чтобы восстановить аппарат. я верно понимаю?
Eskalebur, надо знать подробнее что за аппарат у тебя. процессор необходимо знать. но даже тогда хз.
в этом и проблема китайских клонов, они непонятно на каком железе, непонятно на каких прошивках.
я так понял, ты вообще загрузиться не можешь и посмотреть через всякие приложения что за проц. верно?
Fish 01.04.2014, 00:44
Сообщение от Brick Top
процессор надо знать. если знать марку процессора то можно найти прошивку, и попробовать прошиться ней чтобы восстановить аппарат. я верно понимаю?
как бы да, но желательно, чтобы было полное сходство всем железом, а не только процессором
Eskalebur. дай ссылку на твой телефон (где ты его покупал)
P.S. китайских клонов лучше вообще не шить, там каждая партия с разным железом, что нашли - с того спаяли , и не факт что прошивка с одной партии подойдет к другой. Т.е. покупаем к примеру у одного прода два одинаковых телефона. Появляется необходимость прошить их, просим прода прошивку. Прод дает, но как правило она в лучшем случае станет на один телефон, а на второй хрен. Прошел через это лично. <- это касается дешевых клонов.

Со временем любое устройство начинает давать сбои: подолгу открывать простые приложения и папки, с трудом выполнять два процесса одновременно, «зависать» при установке живых обоев и работе с прочими мультимедийными файлами, огорчая пользователя своей производительностью. Происходит это зачастую оттого, что система устаревает, а иногда и засоряется, переставая функционировать с прежней скоростью. В таких случаях самым эффективным выходом будет установить новую версию ОС андроид, или же переустановить существующую. То есть, «прошить» устройство.

Но чаще всего прошивка выполняется из-за выхода новых версий. Так как функционал системы все время меняется, вполне естественно, что пользователям хочется вкусить все его прелести. Есть множество способов установить новую прошивку — как ручных, так и автоматических. Одним из самых распространенных методов переустановки вручную является прошивка через usb (или флешку). Обычно к нему прибегают в случаях, когда андроид ни в какую не хочет обновляться автоматически, или же к девайсу просто не применимы другие способы установки. Однако это не крайний случай: прошивка через usb славится тем, что посредством её можно установить на устройство кастомные (пользовательские) версии Android.
Метод проще, чем кажется. Нужно лишь действовать аккуратно, иначе есть риск превратить смартфон в так называемый «кирпич».
Итак, для того, чтобы успешно установить Android через usb-флешку, потребуется:

Прошивки рекомендуется скачивать с официальных сайтов. Для каждого девайса существует своя страница, на которой разработчик предоставляет обновленное ПО. Если загружаемая прошивка кастомная, то необходимо внимательно ознакомиться с источником.
Это очень важно, так как вирусные прошивки могут умертвить телефон навсегда.
2 Шаг: подключить телефон к ПК и перевести его в режим отладки по USBРежим отладки позволит без проблем перенести скачанную прошивку в корень SD-карты. Чтобы его включить, достаточно зайти в настройки телефона, найти опцию «Для разработчиков» и коснуться в открывшемся меню соответствующей кнопки – «Отладка по USB».
3 Шаг: запустить устройство в режиме ClockWorkMod RecoveryCWM – это «BIOS» системы Android, с его помощью можно работать с устройством более расширенно. Этот режим должен присутствовать в каждом смартфоне. Чтобы его активировать, нужно зажать клавишу пуска и уменьшения (иногда увеличения) громкости во время запуска телефона. Если эти клавиши не работают, следует изучить комбинацию для своего девайса – они могут различаться.
Бывает так, что при включении телефон автоматически распознает загруженное в SD-карту обновление и сразу начинает его устанавливать (обычно это случается, когда на флешку перемещается разархивированная прошивка).
Если вдруг в устройстве не предусмотрен режим CWM, скачать его можно с официального сайта: www.clockworkmod.com.

Сначала потребуется сброс настроек и данных кэша, это пункт «wipe data/factory reset». В режиме ClockWorkMod управление осуществляется посредством клавиш изменения громкости и пуска. После окончания сброса, нужно выбрать недавно скачанную версию Android для установки — это делается через опции «install zip from sdcard» и «choose zip from sdcard». В окошке необходимо выбрать устанавливаемую прошивку в формате .zip (конечно, для этого она не должна быть разархивирована).
Далее следует вернуться в исходное меню CWM (для этих целей клавиша «назад» остается активной), и перезагрузить смартфон, нажав «reboot system now»
5 Шаг: дождаться окончания установки и проверить работоспособностьПосле вышеописанных действий Android автоматически перезапустится и начнет обновление до нужной версии. Это может занять значительное количество времени, поэтому не нужно беспокоиться и уж тем более мешать устройству.
Прошить устройство через usb-флешку можно также с помощью специальных программ, таких, как ROM Manager, специальной программы для прошивки Samsung – Odin, а также официальных утилит, изначально прилагаемых к смартфонам. Это может, хоть и не намного, но облегчить задачу начинающему пользователю.
Несколько советов по установке
Ручная прошивка, как видно, довольно проста и не занимает много времени. Для обновления своего смартфона вовсе не обязательно нести его к мастеру – достаточно будет внимательности и четкого соблюдения последовательности действий.
(нет голосов, будьте первым)
По предыдущей инструкции мы поставили загрузчик для любой ОС, и теперь можем ставить Android на наш аппарат:
Далее:
Создаём в любом месте папку. Распаковываем прошивальщик, скачать его можно здесь. Рядом с прошивальщиком кладём файл с прошивкой. Одну из последних вы можете взять здесь. или пойти на соответствующий раздел 4pda и выбрать понравившуюся.
Запускаем прошивальщик от имени администратора. следуем простейшей инструкции, дожидаемся завершения прошивки.
В результате мы получим телефон, который способен работать на любом языке, вне зависимости от региона, в котором был приобретен.
После перепрошивки – загружаемся в «матрасный» режим и проверяем, на месте ли HSPL (если нет – ставим заново).
Устанавливаем AndroidЯ считаю, что одним из лучших вариантов для начала будет вот эта комбинация, все желающие собственных экспериментов могут зайти на 4pda и почитать эту тему.
Потребуется карта памяти, объемом не менее 2-х гигабайт (а если более, то крайне желательно, чтобы на ней было свободно минимум 2 гигабайта). Желательно отформатировать её, на всякий случай. Важные файлы, естественно, можно и нужно скопировать в безопасное место.
Распаковываем в корень карты памяти скачанный архив: на карте, в корне, должна быть папка Android, а рядом с ней – файл *.img размером 1 гигабайт.
Затем, отключив USB, открываем в телефоне «проводник» (File Manager или другие похожие программы), переходим на карту памяти, в папку android, и запускаем в ней 2 exe-файла, именно в таком порядке – CLRCAD.EXE (ничего не произойдет), а через пару секунд – HARET.EXE
Вы увидите строки загрузчика, спустя небольшое время должен появиться логотип HTC на чёрном фоне. Далее, что бы ни происходило с телефоном (а происходить может что угодно – включения/отключения экрана, подсветки, появление «мусора» на экране и проч.) просто ждем. Но если загрузка остановилась на строке «jumping to kernel», можно не ждать дальше — Android не запустится. Скорее всего, проблема в том, что у вас старая версия прошивки радиомодуля, и вы не читаете цикл статей с начала.
Первый запуск Androidа занимает 5-10 минут, однако больше 20 минут ждать не имеет смысла. Все последующие запуски занимают 2-3 минуты.
Сразу после загрузки операционной системы и «покадровой» первой настройки (аппарат будет сильно тормозить при первом запуске) рекомендуется перезапустить телефон, вновь запустить Android, и перезапуститься еще раз.
После первой перезагрузки, не торопитесь запускать Android снова, можно скачать вот эту программу под Windows Mobile, она сильно упростит запуск. Не рекомендуется ставить галочку на «автозагрузка», или тогда выставляйте отсрочку запуска (не менее 6 секунд, а лучше – не менее десятка секунд) для выбора ОС.
Так же запустить Android можно будет программу в меню «Пуск».
Подключаемся к Wi-fi, открываем меню-маркет, вбиваем в поиск, скачиваем и ставим следующие бесплатные программки для продления жизни от одной зарядки:
Current Widget — понадобится чтоб проконтролировать «уход» заряда с батареи.
Bat Stat — удобный и минималистичный виджет, показывающий актуальный заряд батареи, а так же её температуру.
Set CPU — понадобится для задания правил изменения тактовой частоты процессора.
TasKiller — простой и удобный менеджер процессов.
В статье использованы материалы сайтов Хабрахабр и 4pda
Сейчас на рынке гаджетов появилось множество дешёвых устройств китайского производства, построенных на базе чипов от Allwinner под управлением ОС Android. Несмотря на многочисленность производителей, под брэндом которых продаются эти устройства, объединяет их одно: полное отсутствие техподдержки со стороны производителя. ОС для них компилируется китайцами, которые вовсе не спешат обновлять ПО до более новых версий, хотя, исходя из информации на сайте Allwinner, эти чипы поддерживают работу вплоть до Android 4.2.2. Что-то мне подсказывает, что обновлять ПО они не собираются вовсе.
Одно из таких устройств – RoverPad w74l – я купил в DNS для экспериментов с Android. Это планшет на базе Allwinner A13. Я бы сказал, что это весьма неплохой планшет для всякого рода интернет – сидения, чтения книжек, и т. п. Отсутствие техподдержки меня особо не удивило, ибо я уже имею планшет от ещё одного «Российского» производителя – 3Q, который, если открыть верхнюю крышку, плохо подогнанную истинным производителем, является «Pegatron Lucid». Техподдержка у «Российских» компаний производится исключительно на форуме самими пользователями. И есть ещё 4PDA, где люди в меру своих возможностей помогают друг другу решать технические вопросы, которые неплохо было бы решать официальной техподдержке.
Часть моих изыскания в области прошивкостроения для подобных устройств я и решил изложить в нескольких статьях, поскольку писать подробно и с картинками на форуме было бы несколько невежливо с моей стороны.
О чём этот циклИтак, о чём же пойдёт речь. Во время моего знакомства с внутренним устройством планшета выяснилось несколько не совсем удобных вещей. Во первых – заливка прошивки производится через LiveSuit. Пограмма, прямо скажем, не фонтан, и даже не ручеёк… Кроме того, если Вы работали с планшетом через ADB, привинтив перед этим драйверы от Google, установить свой драйвер LiveSuit не сможет, следовательно, прошивка не получится. Как вариант выхода из данной ситуации, можно использовать VMWare, которая умеет прицеплять к гостевой ОС устройства USB, либо, шить на другом компьютере (Я для этой цели использовал нетбук). Во вторых – при модификации прошивки очень часто приходится её перезаливать в устройство, что очень долго и непродуктивно. Причём, перед этим её нужно заново собирать, так что, сплошные неудобства. Вот о решении этой части вопроса и пойдёт речь дальше, а именно о том, как из образа для LiveSuit сделать загрузочную microSD-карту, с которой можно загружать планшет не используя встроенную флешь-память. Таким образом, изменения в прошивке сводятся к изменениям файлов на microSD, а, стоит вытащить её из слота, и планшет загрузится со своей памяти как ни в чём не бывало. Далее, после внесения изменений, я покажу как из этой SD-карты сделать образ LiveSuit, который уже можно залить во внутреннюю флешь устройства и пользоваться.
Подготовка рабочего местаНачну с того, что инструменты для того, что мы собираемся делать, могут быть совершенно различными, по этому, я вкратце опишу по пунктам весь процесс.
Это общий список инструментов. Он пополнится в процессе изложения, но обо всём по порядку.
НачинаемДанная работа основана на достаточно большом количестве источников, но две статьи были тем фундаментом, который послужил началом начал:
Остальные источники я буду упоминать по ходу текста в тех местах, где информация из них, собственно, и применялась.
Будем считать, что с установкой Ubuntu Вы успешно справитесь. О чём упомяну особо – при выборе пакетов на завершающем этапе выберете SSH server, либо его потом всегда можно будет установить.
Сразу после установки выполните следующие команды:
$ sudo su
# apt-get update
# apt-get upgrade
# apt-get install sshd – если Вы не выбрали в конце установки сервер SSH
# apt-get install mc – это установит midnight commander – двухпанельный файловый менеджер с которым можно работать и в терминале Putty.
Если Вы установили русскую версию Ubuntu, то в настройках сессии Putty в разделе Appearance обязательно установите кодировку UTF-8, иначе символы кириллицы будут отображаться весьма своеобразно.
Подготовительный этап закончен, приступаем к делу.
Скачиваем вот здесь http://android.sztupy.hu/dl/a10/a10_flash_kitchen_v2.zip кухню для чипов Allwinner. Напоминаю, что в том виде в котором она сейчас, эта кухня может только разбивать образ. Но мы её обязательно научим и собирать образы тоже… На «Яндекс-диск» я положил стоковую прошивку от RoverPad, скачать её можно здесь: http://yadi.sk/d/pHNokuSo6hGpE. либо в разделе FAQ на форуме Rover. Теперь распаковываем кухню в отдельный каталог, например, kitchen, и в каталог packer_ics распаковываем файл прошивки. Теперь переименовываем прошивку в original.img, и получаем нечто подобное:

Обратите внимание, на скриншоте присутствует папка _extract, у Вас её пока нет. Она появится после разборки прошивки, в ней будут находиться отдельные элементы образа.
Теперь запускаем файл extract_image.bat и терпеливо ждём, пока нам не предложат нажать любую клавишу…

И вот тут есть маленький нюанс. Работать с этой кухней можно только на физической машине. На виртуальной она выдаст ошибку и любезно сообщит, что её нужна исключительно физическая среда обитания.
Вот мы и разбили образ на составляющие. Идём проводником в папку _extract, и видим там большую кучу файлов, одним из самых интересных из которых является Filelist.txt. В дальнейшем он нам очень здорово пригодится, ибо в нём все извлечённые модули перечислены по порядку их следования в образе прошивки. Именно в соответствии с этим файлом придётся править конфиг сборки образа, когда мы будем делать образ LiveSuit из SD-карты.
Ну а пока займёмся содержимым собственно образов. Нам понадобятся следующие файлы:
Переименовываем выбранные нами файлы в boot.fex, bootloader.fex, system.fex и recovery.fex соответственно и при помощи WinSCP копируем их на виртуальную машину Ubuntu. Я создал в папке /home/user подпапку android/images, чтобы всё было в одном месте и скопировал образы туда.
Теперь вот отсюда: http://dl.miniand.com/allwinnera10/system/image/tools.tar.gz скачиваем набор инструментов для работы с образами и так же при помощи WinSCP закидываем весь архив в Ubuntu. Ни в коем случае не разархивируйте этот файл в Windows! Он содержит жёсткие ссылки такого типа, который файловые системы Windows не поддерживают! Заходим в Ubuntu, можно при помощи Putty, можно и локально, переходим в папку с архивом, и вводим:
# tar -zxvf tools.tar.gz
Теперь мы имеем каталог tools, который нужно скопировать в папку с образами, например, при помощи Midnight Commander, запустить который можно командой:
Вот как то вот так должно получиться:

Для перехода в консоль выходить из Midnight Commander вовсе необязательно. Достаточно нажать Ctrl+O и покажется консоль. Повторное нажатие вернёт окно назад.
Переходим в папку с образами и инструментами, переходим в консоль и набираем:
Должно получиться как-то так:

Как мы видим, нам показали строку инициализации ядра и разделили образ boot.fex на два файла: boot.fex-kernel – собственно, ядро и boot.fex-ramdisk.gz – рамдиск. Если посмотреть в Midnight Commander, то мы их увидим:

Теперь создаём каталог boot, копируем туда оба полученных файла boot.fex-kernel boot.fex-ramdisk.gz, и переходим в него.
Вводим в консоли:
# ls
# mkdir boot
# cd boot
# gunzip -c. /boot.fex-ramdisk.gz | cpio -i
И получаем следующее:

Переходим на уровень выше командой
и вводим следующую команду:
# mkimage -A arm -O linux -T kernel -C none -a 0x40008000 -e 0x40008000 -n "Linux sunxi" -d boot.fex-kernel uImage
Получаем ошибку, что uBoot tools на данный момент не установлены. Устанавливаем их командой
Снова выполняем предыдущую команду (чтобы не вводить её заново, можно нажать кнопку со стрелкой вверх дважды). На этот раз всё прошло удачно:

Если сейчас заглянуть в каталог boot, то можно увидеть следующее:

Это содержимое рамдиска. Забегая вперёд отмечу, что именно тут, в файле init.sun5i.rc мы будем менять точки монтирования.
А пока, выйдем в консоль и заархивируем содержимое этого акталога:
# tar -cpvf. /boot.tar *
Сейчас мы получили два файла: boot.tar – архив рамдиска и uImage – разжатое ядро.

Теперь нам нужно извлечь содержимое образа system.fex. Переходим назад в папку с исходными образами и выполняем следующие команды:
# ./tools/simg2img system.fex system.ext4
# mkdir system
# mount -o loop system.ext4 system
# cd system
# tar -cpvf. /system.tar *
# cd.
# umount system
В результате мы получили файл system.tar, в котором содержится всё, что было в образе system.fex. Введённые команды делают следующее:
Первая команда конвертирует system.fex в образ диска с файловой ситемой ext4. Затем полученный образ монтируется в папку system и его содержимое жмётся в архив tar. Затем образ отмонтируется.
С разделом recovery работать можно так же, как и с boot:
# ./tools/split_bootimg.pl recovery.fex
Page size: 2048 (0x00000800)
Kernel size: 4215036 (0x004050fc)
Ramdisk size: 974998 (0x000ee096)
Second size: 0 (0x00000000)
Board name:
Command line: console=ttyS0,115200 rw init=/init loglevel=5
Writing recovery.fex-kernel. complete.
Writing recovery.fex-ramdisk.gz. complete.
# mkdir recovery
# cd recovery
# gunzip -c. /recovery.img-ramdisk.gz | cpio -i
# tar -cpvf. /recovery.tar *
# cd.
Теперь нужно подготовить SD-карту. Я использовал 4 Гб, чтобы гарантированно хватило. Таблица разделов на ней будет следующая:
Подключаем карту к виртуальной машине:

Наблюдаем, как она монтируется:

Если монтирования не произошло, отключаем её от виртуальной машины и подключаем снова.
Для того, чтобы не запутаться, создадим переменную card со значением /dev/sdb (у меня SD-карта монтировалась как sdb. Чтобы посмотреть как конкретно она смонтирована, можно использовать команду ls /dev/sd и нажать два раза на tab. Последнее устройство в выводе и должно быть SD-картой). Создаём разделы:
# card=/dev/sdb
# dd if=/dev/zero of=$card bs=1M count=1
# sfdisk -R $card
# cat <<EOT | sfdisk --in-order -uM $card
Должно получиться примерно так:

# mkfs.vfat -n bootloader $
# mkfs.ext4 -L boot $
# mkfs.ext4 -L system $
# mkfs.ext4 -L data $
# mkfs.ext4 -L misc $
# mkfs.ext4 -L recovery $
# mkfs.ext4 -L cache $
# mkfs.ext4 -L private $
# mkfs.vfat -n UDISK $
Убираем опцию huge_file из файловой системы, потому что ядро Андроид скомпилировано без этой опции:
# tune2fs -O ^huge_file $
# tune2fs -O ^huge_file $
# tune2fs -O ^huge_file $
# tune2fs -O ^huge_file $
# tune2fs -O ^huge_file $
# tune2fs -O ^huge_file $
# tune2fs -O ^huge_file $
Для загрузки с SD-карты нужны два файла: sunxi-spl.bin и uboot.bin. Мне пришлось их компилировать самому. Готовые файлы можно взять здесь: http://yadi.sk/d/z9znlCgH6lNCO. а как их скомпилировать можно почитать вот тут: https://github.com/linux-sunxi/u-boot-sunxi/wiki. там же в разделе «code» можно скачать исходный код. Мой архив на «Яндекс-диске» скомпилированы из этих исходников.
Если кому интересно, почему файлов два, подробности можно прочитать здесь: http://www.emlinews.net/2012/10/u-boot-spl-framework-becomes-generic/. а если вкратце, то spl – это second part loader. Allwinner – закрытый чип, и у него свой загрузчик, который нельзя переписать, как, например, у Atmel. С другой стороны, uBoot достаточно универсальный загрузчик, но достаточно большой, чтобы загрузчик чипа смог уместить его во внутренний регистровый файл, внешняя память то пока не инициализирована. Для этого и нужен spl. Это очень сильно урезанная версия uBoot, которая загрузчиком чипа считывается в кэш и её задачей является исключительно проинициализировать контроллер памяти и считать uBoot с загрузочного устройства во внешнюю память и передать ему управление. Из этого следует, что spl – штука аппаратно зависимая и компилироваться должна под конкретный чип.
Известно так же, что Allwinner ищет spl в 8-м 1024-байтном блоке, а uBoot должен при этом располагаться в 32-м.
Распаковываем архив с загрузчиками (этот архив можно распаковать и Windows), закидываем их в Ubuntu, переходит в папку с ними и выполняем команды:
# dd if=sunxi-spl.bin of=$card bs=1024 seek=8
# dd if=u-boot.bin of=$card bs=1024 seek=32

Переходим назад в папку с образами, создаём там подпапку bloader, монтируем туда bootloader.fex, и начинаем переносить данные на SD-карту.
# mkdir bloader
# mount -o loop bootloader.fex bloader
# mount $
# cp boot/uImage /mnt
# cp bloader/script.bin /mnt
# cat >/mnt/uEnv.txt << EOT
fexfile=script.bin
kernel=uImage
extraargs=root=/dev/mmcblk0p2 loglevel=8 rootwait console=ttyS0,115200 rw init=/init mac_addr=00:AE:99:A3:E4:AF
boot_mmc=fatload mmc 0 0x43000000 \$
EOT
После этого в папке /mnt должен появиться файл uEnv.txt следующего содержания:

Создаём uEnv.txt для рекавери и размонтируем разделы:
# cat >/mnt/uEnv_recovery.txt << EOT
fexfile=script.bin
kernel=uImage
extraargs=root=/dev/mmcblk0p7 loglevel=8 rootwait console=ttyS0,115200 rw init=/init mac_addr=00:AE:99:A3:E4:AF
boot_mmc=fatload mmc 0 0x43000000 \$
EOT
# umount /mnt
# umount bootloader
Копируем содержимое рамдиска на нужный раздел:
# mount $
# tar -xpvf boot/boot.tar -C /mnt
Теперь нужно заменить точки монтирования и раздел можно размотировать:
# sed -i "s/nandd/mmcblk0p3/g" /mnt/init.sun5i.rc
# sed -i "s/nande/mmcblk0p5/g" /mnt/init.sun5i.rc
# sed -i "s/nandh/mmcblk0p8/g" /mnt/init.sun5i.rc
# sed -i "s/nandi/mmcblk0p10/g" /mnt/init.sun5i.rc
# umount /mnt
Копируем данные на раздел system:
# mount $
# tar -xpvf system.tar -C /mnt
# umount /mnt
# mount $
# tar -xpvf recovery.tar -C /mnt
# sed -i "s/nandf/mmcblk0p6/g" /mnt/ueventd.sun5i.rc
# umount /mnt
# sync
Вот и всё. Можно вставлять карту в планшет и грузиться с неё. Раздел data заполнять не нужно, он Андроид заполнит его сам при первом включении. Так что, если хотите сбросить все настройки в ноль, монтируете раздел /dev/sdb5, всё там удаляете, и размонтируете. Не забудте сделать после umount команду sync.
В следующих статьях цикла я постараюсь рассказать как сделать собственный initlogo.rle, который у данных моделей планшетов вовсе не rle, и далеко не rgb565. Как после всех экспериментов и полученной полноценной системы из SD-карты собрать обратно образ LiveSuit. Как самому скомпилировать uboot.bin и sunxi-spl.bin ну и, конечно, переведу хотя бы часть статей из приведённых здесь, поскольку аналогов их на русском я пока не встречал…
Та же прошивка, но уже изменённая через SD-карту – http://yadi.sk/d/9LKQovBF6leGu .
У меня samsung galaxy note gt-n7000 стояла официальная версия 4.0.3 хотел установить 4.0.4 в рекавери делал вайп. Телефон завис, пробовал обратно прошить на 4.0.3 через программу odin процесс прошивки стоит не двигается пробовал прошить через рекавери кастомной прошивкой тоже не выходит. Сходил в СЦ мастера говорят без замены внутренней памяти не обойтись. Сектора системы битые прошивка не заливается. Есть ли вариант использовать sdcard для памяти под прошивку? Если это реально то как это сделать?
Что можно делать с помощью SD Firmware Tool?
Проверять любую прошивку на совместимость до прошивки (PCBA Test), то есть без риска повреждения планшета.
Можно проверить общую совместимость:
При этом всё это можно проверить без прошивки, используется загрузчик проверяемой прошивки.
Прошивать любой планшет с micro SD карты без драйверов и без подключения к ПК (используется загрузчик прошивки)
При прошивке с SD карты идет дополнительная проверка на совместимость структуры (адресов и размеров разделов), то есть риск повреждения планшета при прошивке с SD карты минимален - не совместимая прошивка не загрузиться и при этом установленная прошивка изменена не будет.
Как пользоваться SD Firmware Tool
1. Скачайте SD Firmware Tool для Rockchip
2. Запустите SD_Firmware_Tool.exe
3. Выберете как показано на скриншоте Removable Disk и Upgrade firmware
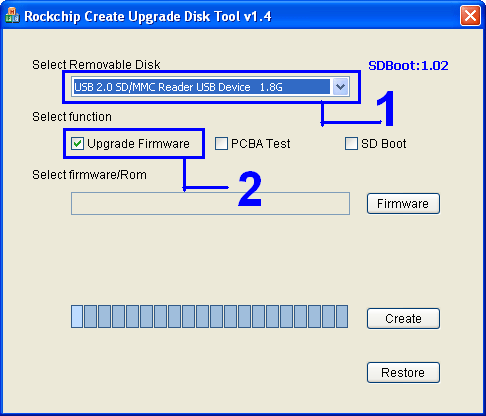
4. Нажмите кнопку Firmware и откройте образ img прошивки под Rockchip

5. Теперь нажмите кнопку Create. после чего появится окно в котором будет предложено отформатировать SD карту - нажмите Yes
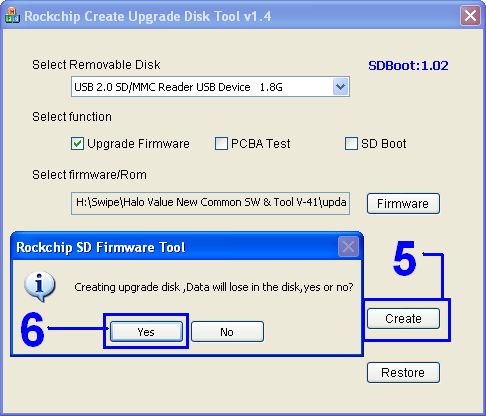
6. Начнется процесс записи прошивки на SD карту

7. По завершению, вы увидите следующее сообщение
8. На SD карте должны появится файлы: rksdfw.tag. sd_boot_config. sdupdate
9. Вставьте подготовленную SD карту с помощью SD Firmware Tool в планшет или телефон, после чего нажмите кнопку включения - начнется обновление Вашего устройства.