

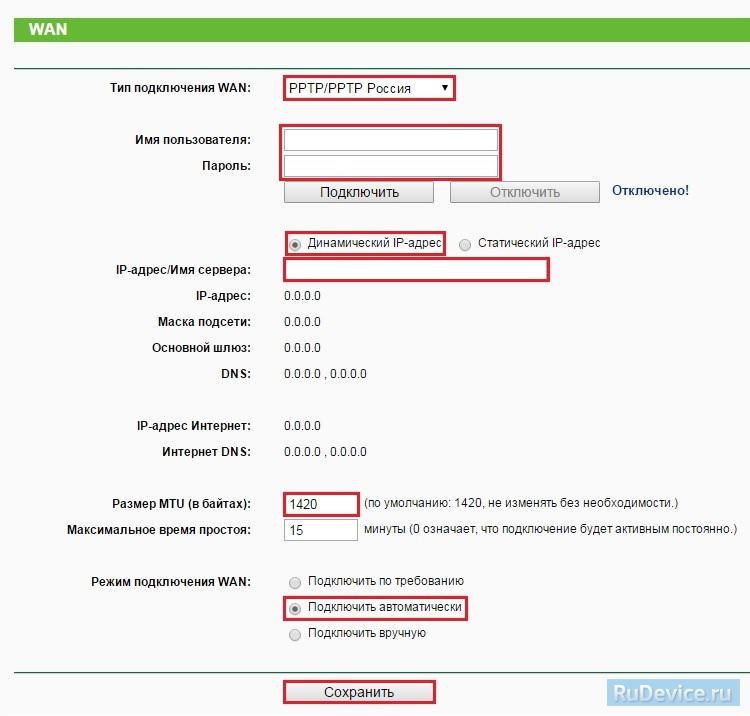


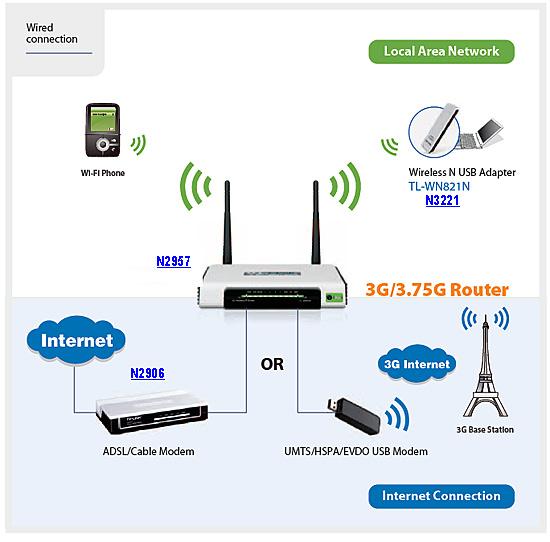




.jpg)
 Рейтинг: 4.2/5.0 (1878 проголосовавших)
Рейтинг: 4.2/5.0 (1878 проголосовавших)Категория: Инструкции
Для того, что бы попасть в веб-интерфейс роутера, необходимо открыть ваш Интернет браузер и в строке адреса набрать 192. 168.1.1, Имя пользователя - admin. Пароль – admin (при условии, что роутер имеет заводские настройки, и его IP не менялся).

Чтобы никто, кроме Вас не смог войти в настройки роутера, необходимо сменить пароль для входа в настройки.
Для этого выбираем слева в меню Системные инструменты (System Tools) – Пароль (Password) и вводим настройки:
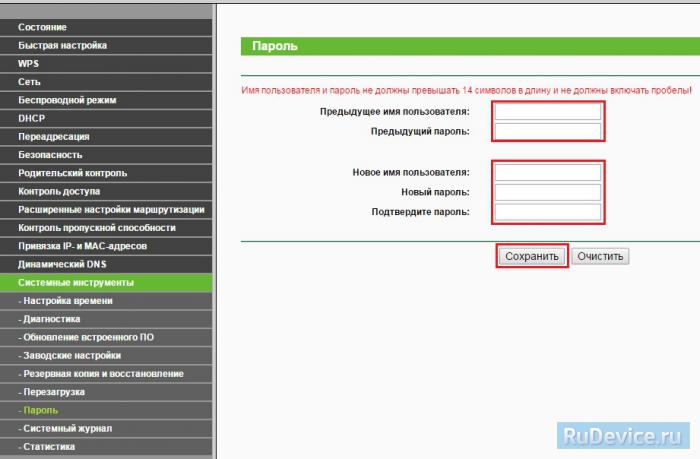
Заходим в Сеть (Network) - Доступ к Интернет (Internet Access). Здесь выбираете, каким образом (по какой технологии) будет осуществляться подключение к Интернету:
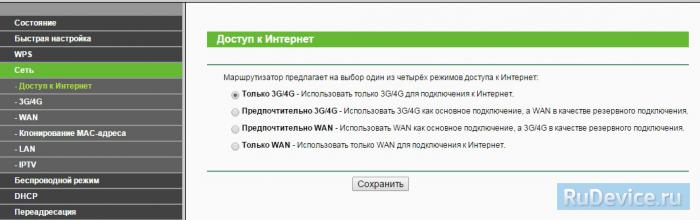
1. Для настройки Интернета через USB-модем (3G/4G) заходим в Сеть (Network) - 3G .
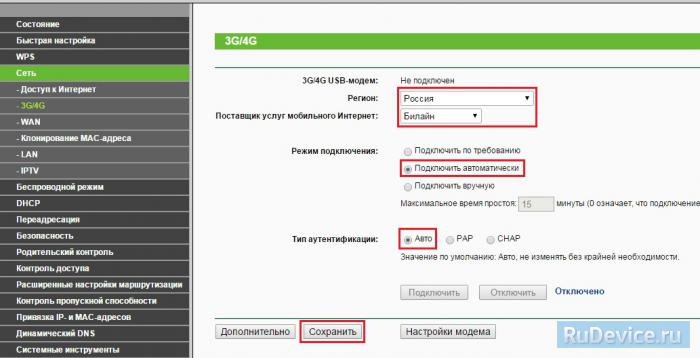
2. Если Вашего оператора связи нет среди предлагаемых, заходим в Дополнительно (Advanced Settings).Ставим точку на "Указать вручную Номер набора, APN, имя пользователя и пароль ". Здесь вводим данные от Вашего оператора связи. После ввода настроек, нажимаете Сохранить (Save).
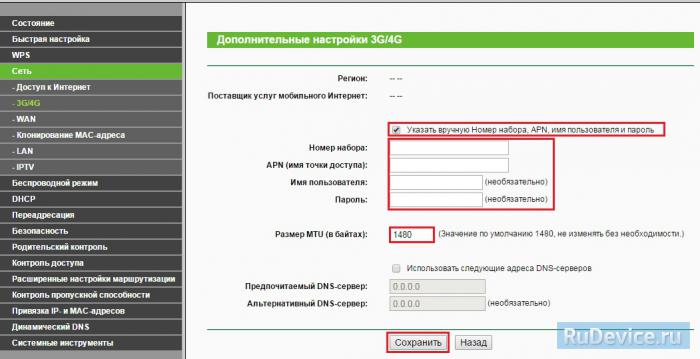
3. Для настройки подключения Интернет через WAN-порт заходим в Сеть (Network) - WAN. Здесь в графе Тип подключения WAN (WAN Connection Type) выбираете тот тип подключения, который используется у Вашего провайдера.
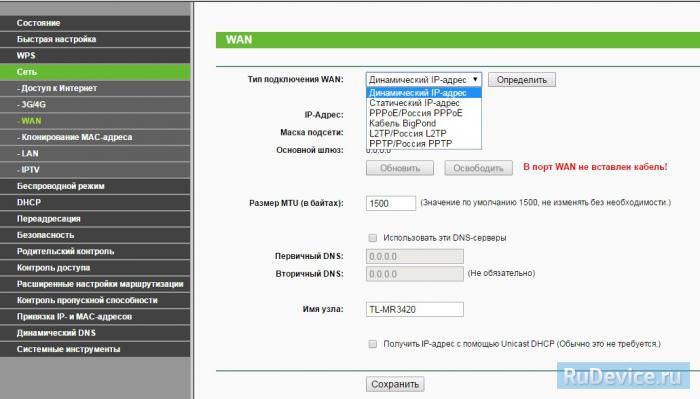
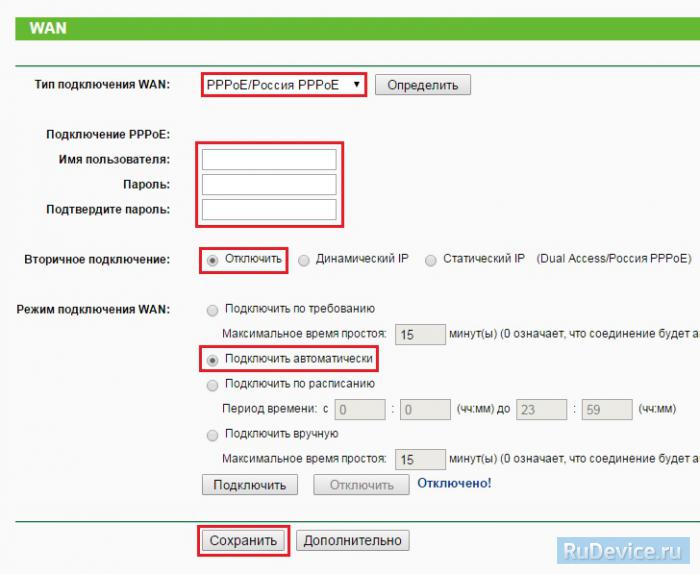
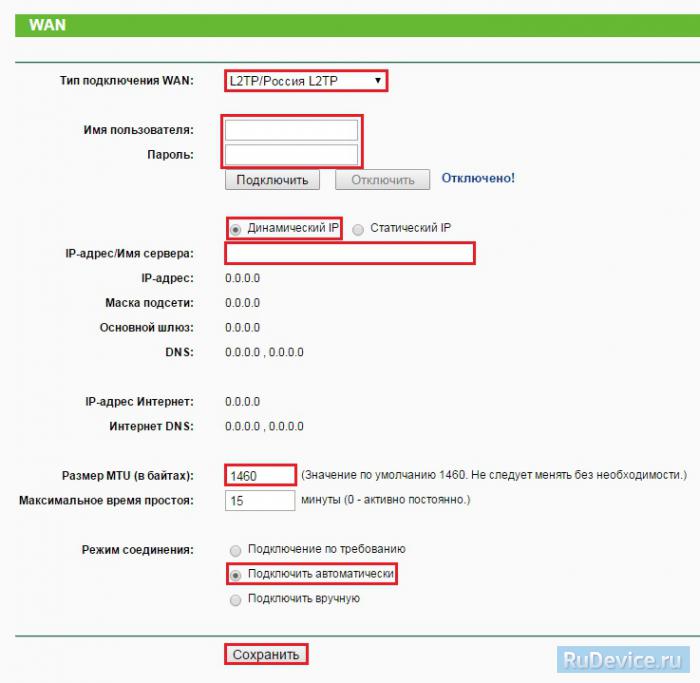
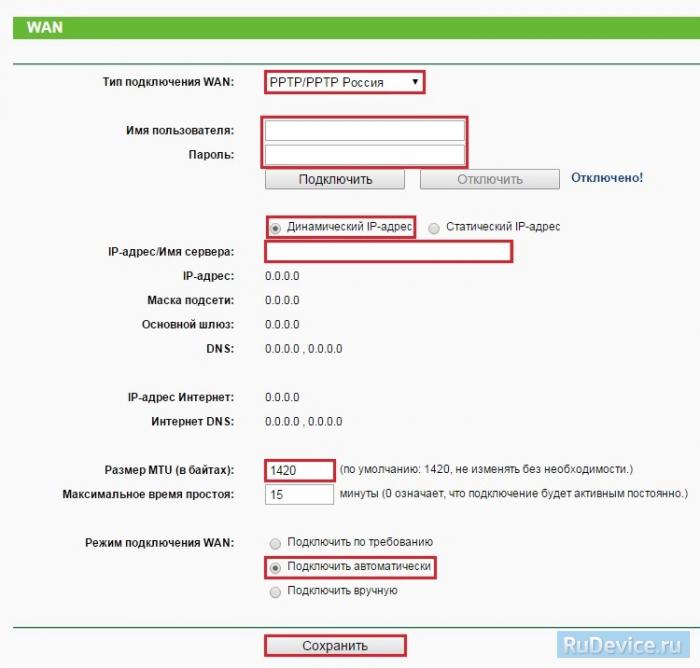
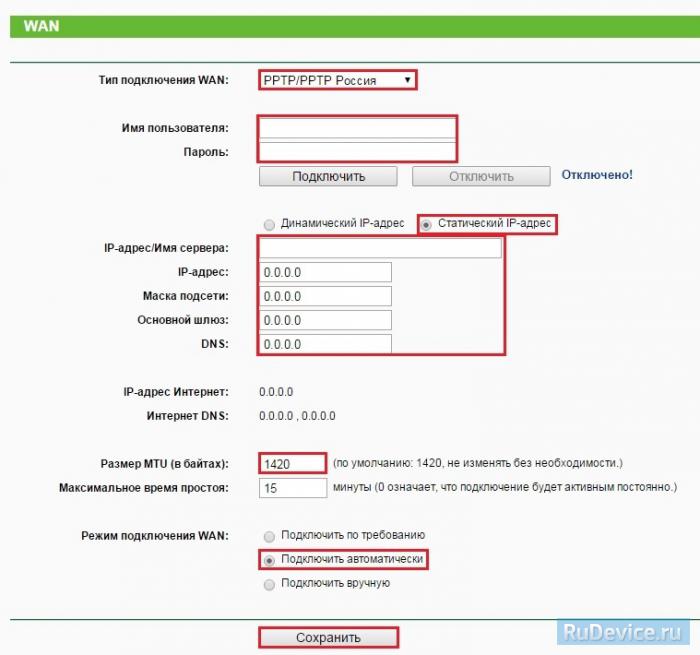
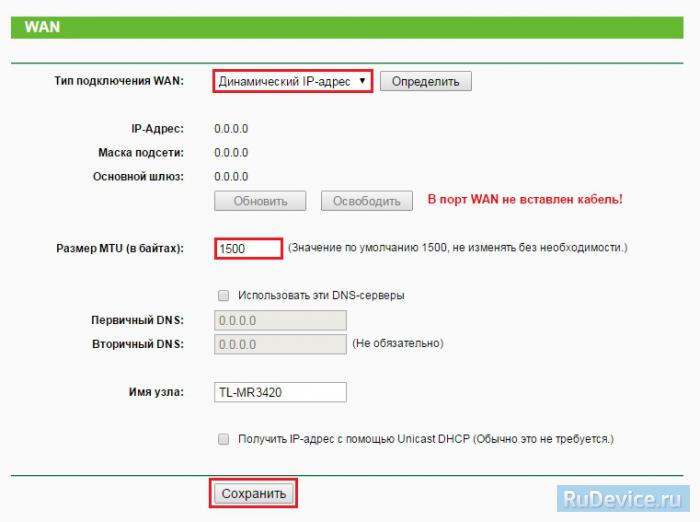
Настраиваем Wi-Fi соединение. В боковом меню перейдите в Беспроводной режим (Wireless). В открывшемся окошке вводите следующие настройки:
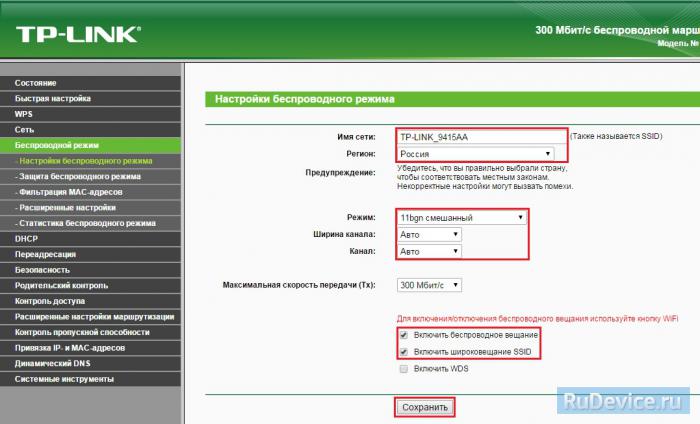
Настраиваем шифрование Wi-Fi. В боковом меню переходим в Защита Беспроводного режима (Wireless Security):
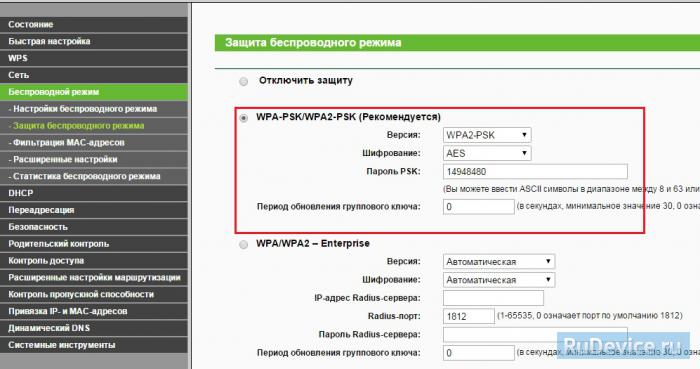
Данная функция автоматически перенаправляет запросы определенных сервисов из Интернета на соответствующий хост Вашей локальной сети, находящийся за межсетевым экраном роутера. Использовать данную функцию следует в том случае, если Вы хотите создать в локальной сети за межсетевым экраном роутера какой-либо сервер (например, Web-сервер или почтовый сервер). Заходим в Переадресация (Forwarding), нажимаем Добавить (Add New).
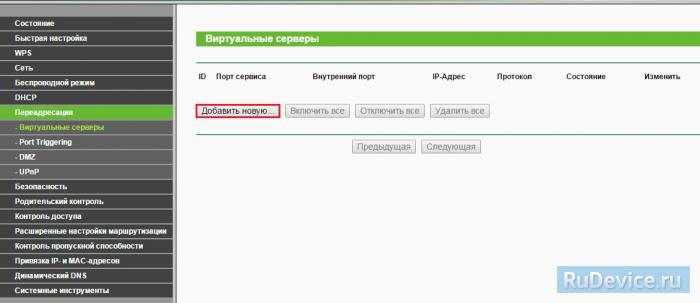
IP-адрес - сетевой адрес устройства, на который будет перенаправляться запрос. Порт сервиса и Внутренний порт - номер порта, который требуется открыть Протоколl - Выбираете требуемый протокол Состояние - Включено. Нажимаем Сохранить.
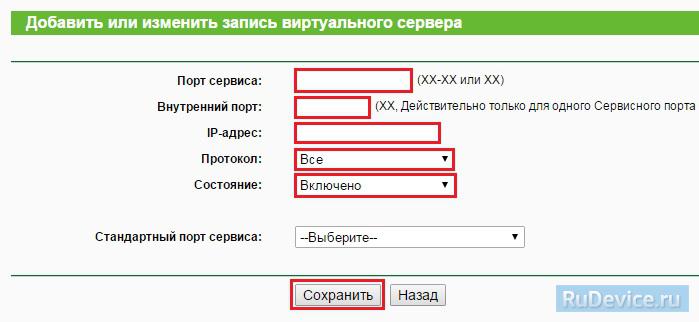
Навигация по содержимому материала
На данной странице вы узнаете как подключить Wi-Fi маршрутизатор к компьютеру, а также сможете найти инструкцию по настройке на русском языке. Сотрудники нашего информационного портала ежедневно обновляют официальные прошивки для той или иной модели устройства.
Пошаговая настройка роутера TP-LINK TL-MR3420 для Ростелеком, Билайн и других интернет провайдеров займет у Вас несколько минут и после этого вы сможете наслаждаться всеми достоинствами Wi-Fi точки доступа ТП-Линк.
Если вы хотите получить последнюю версию официальной прошивки и инструкцию по подключению VPN или PPPOE и настройка IPTV телевидения для этого устройства на русском языке на ваш Email, то вам следует оставить полный, развернутый отзыв о той или иной модели Вай-Фай устройства.

Чтобы скачать прошивку для TP-LINK TL-MR3420 вам достаточно внимательно ознакомиться со страницей, на которой вы сейчас находитесь. Не забывайте оставлять свои отзывы (форма для добавления отзывов находится в нижней части страницы). Если вас не затруднит, то вы можете поделиться ссылкой на прошивку со своими друзьями. Также, если вы не нашли ответ на свой вопрос, то вы можете задать его воспользовавшись формой в нижней части сайта.
У нас вы найдете последние версии драйверов для беспроводных устройств. Чтобы скачать новый драйвер, вам необходимо перейти по ссылке «Скачать прошивку», которая расположена чуть ниже.
Российские интернет провайдеры
Украинские интернет провайдеры

Из множества бюджетных роутеров TL-MR3420 TP-LINK выделяется использованием двухантенной схемы и возможностью подключения GSM или CDMA-модема в качестве резервного интернет-канала.Среди остальных возможностей стоит упомянуть управление пропускной способностью, защита от атак извне, диагностика сети, а также поддержка функции безопасного соединения Wi-Fi Protected Setup, которая у TP-LINK называется QSS.
В данной статье мы будем настраивать роутер для его прямого предназначения то есть раздачи интернета по LAN и Wi-Fi через 3G соединение.
Подключение 3g роутера к компьютеру и его настройка1. Сделайте необходимые настройки на сетевой карте своего компьютера .
Для Windows ХР: Пуск — Панель управления — Сетевые подключения — Подключение по локальной сети — Свойства — Протокол Интернета (TCP/IP) — Свойства — Получить IP-автоматически и Получить адрес DNS-сервера автоматически .

Для Windows 7: Пуск — набираете Просмотр сетевых подключений —Подключение по локальной сети — Свойства — Протокол интернета версии 4 (TCP/IPv4) и Свойства— Получить IP-автоматически и Получить адрес DNS-сервера автоматически.


2. Соедините Ethernet-кабелем сетевую карту компьютера и один из портов роутер а (например к порту №1 на рисунке).

проверьте, что вы получили IP адрес автоматически от роутера:

Убедитесь, что переключатель режимов на самом устройстве находится в положении 3g


3. Откройте окно браузера и в адресной строке введите:
После нажатия кнопки Вход откроется страница настроек. После того как зашли смените пароль, "System" и "Admin Password" .
PS. Теперь можно и руссифицировать web-интерфейс, для этого потребуется winSCP для доступа используйте адрес роутера (192.168.1.1), логин (root) и пароль который Вы указали для доступа к роутеру.
Распакуйте архив russian и скопируйте его на роутер с помощью winSCP
Настройка 3G модема1.Для начала нам необходимо указать тип доступа в сеть.
Перейдите на вкладку Network - Internet Access
Выберите режим 3g only (можно и 3g preferred).

2. Вставьте 3g модем в разъем usb роутера.
Перейдите на вкладку Status, убедитесь, что модем успешно распознался роутером:

3. Если модем определяется, то перейдите на вкладкуNetwork - 3G
В регионе(Location) выберите Russia (Russian Federation)
В поле Mobile ISP выберите своего провайдера.
Мой модем (huaway e367) для билайн завелся с такими настройками:

4. Для проверки статуса соединения переходим в меню "Status"
При успешном подключении в Status'е у вас должно появится примерно следующее:

1. Открываем браузер и в строке адреса пишем http://192.168.1.1/
2. Для доступа на WEB интерфейс устройства у вас запросят логин и пароль по умолчанию admin /admin
3. Зайдите в раздел QSS (Функция QSS) и отключите его, нажав Disable (Отключить)


4. Зайдя на WEB интерфейс устройства переходим в меню "Wireless " (Беспроводной режим) и выбираем там подменю "Wireless settings " (Настройки беспроводного режима)
Wireless Network Name (Имя сети) - Имя Вашей сети
Channel (канал) - лучше выбрать вручную самый свободный
Region (Регион) - Russia

5. Перейдите в подменю "Wireless Security " (Защита беспроводного режима)
Выберите WPA-PSK/WPA2-PSK
В поле PSK Password (Пароль PSK) введите пароль для Вашей беспроводной сети ( не менее 8 знаков, англ буквы/цифры )

Сохраните - Save.
После этого перезагрузите ваш роутер через раздел "System tools" (Системные инструменты) -> "Reboot" (Перезагрузка)
Если у Вас после этого наблюдается проблема с подключением мобильных устройств, то сделайте следующее
- Отключите функцию QSS в закладке QSS
- Измените значения двух параметров RTS Threshold и Fragmentation Threshold в закладке Wireless > Wireless Advanced ( Беспроводной режим - Дополнительные настройки беспроводного режима )
RTS Threshold - 2305
Fragmentation Threshold - 2304
Для этого щелкните левой кнопкой мыши один раз на значке сетевой карты в правом нижнем углу экрана (рядом с часами). В появившемся окне нажмите кнопку Подключить и введите Ключ доступа в беспроводную сеть, который Вы задавали в предыдущем пункте.
Опыт использования устройств Wifi: более года
Достоинства устройств Wifi Относительно простые настройки соединения, сильно не греется, хорошая мощность выходного wi-fi для проводного интернета Недостатки устройств Wifi: На практике не "видит" 3g модемы, перечисленные на официальном сайте как поддерживаемые
Комментарий об устройствах Wifi:
Купил для работы с 3g модемами МТС Коннект Украина AnyData ADU-510A и Wetelecom WM-D200. Почитал описание, гарантии производителя, мол, работает с ними замечательно. На деле – ни фига подобного. Совместная работа этого чудовища заканчивалась на этапе идентификации модемов. Роутер лишь делал вид, что вроде бы и распознает вышеназванные модемы, но на деле категорически отказывался их признавать, следовательно, подключения не было (пароль, APN, номер для набора и пр. было правильным, поскольку узнавалось непосредственно у МТСников, деньги на счету были). Каких только танцев с бубном не было – прошивки менял, ***.bin-файлы для модемов искал (нашелся только для Wetelecomа, не помогло все равно), альтернативные прошивки типа "openwrt" ставил – не понравилось, продолжал тупить (еле потом "откатил" обратно на заводские, все-таки для обычного пользователя это сложновато). Наконец, написал гневное письмо в службу поддержки этого "линка". У них на сайте даже специальная форма была. В итоге эти "поддерживатели" прислали мне прошивку с заверениями, что все будет ОК, но для версии оборудования 2, т.е. V.2. Хотя я четко указал, что у меня V.1, т.к. это очень важно, и установка несоответствующей прошивки может превратить роутер в кирпич. В общем, для работы с 3g модемами версию 1 (V.1) крайне не советую покупать. С версией 2 (V.2) проблем вроде бы поменьше и модемы она видит лучше, по крайней сере, установка новой прошивки помогает. Так что лежит этот "тэпэ линк"уже почти 2 года, т.к. проводной интернет ко мне тянуть несколько проблематично. Хотя при подаче интернета по проводу (пробовал у знакомых) этот роутер нареканий не вызывает. А на самого производителя можно было бы и в суд подать, за несоответствие заявленных характеристик оборудования фактическим, но ну его к лесу. Связываться совершенно неохота.
Отзыв №2 о роутерах TP-LINK TL-MR3420 v1Опыт использования устройств Wifi: более года
Достоинства устройств Wifi Как у всех TP-Link`ов адекватная настройка без чудес. И достаточно стабильная работа в течении года. Недостатки устройств Wifi: Постепенно "садится" и уровень сигнала и стабильность работы.
Комментарий об устройствах Wifi:
Что сказать за Сахалин. Имею опыт общения с данным устройством более полутора лет. Может больше, уже не помню. Так вот, устройство в принципе неплохое. Адекватная настройка, никаких сложностей не вызывающая, много функций, как нужных, так и не очень. Модемом не пользовался, так что за его работу с 3G ничего не скажу. А скажу вот что. Постепенно девайс просаживается. Если раньше был уверенный прием во всех комнатах, то теперь сигнал плывет. Причем вне зависимости от потребителя сигнала, это может быть телефон со слабеньким вайваем или полноценный ноутбук с довольно мощной антенной. Раньше работал без перезагрузок месяцами. Теперь не проходит и дня, чтобы его не рестартовали. Причем все время именно из-за вайфая, который отсыпается.
К сожалению, вынужден констатировать из своего опыта, что это не первая модель TP-Liknk с таким поведением. Предыдущая была заменена на эту с такими-же симптомами. Так что если вам нужен надежный роутер на срок не более года и вы отдаете себе в этом отчет - смело берите, год они работают очень стабильно. Дальше - как повезет. Мне не везет уже второй раз, а это тенденция, однако :)
Инструкцию к роутеру TP-LINK TL-MR3420 v1 скачать бесплатно. Читать инструкцию к роутеру TP-LINK TL-MR3420 v1. Изучать инструкцию к роутеру TP-LINK TL-MR3420 v1. как подключить акустическую систему TP-LINK TL-MR3420 v1
Цена роутера TP-LINK TL-MR3420 v1Цена по рынку. на момент создания страницы
Отзыв взят с сайта market.yandex.ru
Друзья. Мы работаем для Вас, чтобы у Вас была информация!
Мы будем Вам очень благодарны, если вы оцените наш труд, и поделитесь ссылкой в соцсетях!
Это самое малое, что Вы можете сделать для нас!
Узнать версию устройства.
Для проверки аппаратной версии вашего устройства TP-LINK, переверните его и посмотрите на наклейку на нижней панели. В поле, где указан серийный номер (Serial Number) находится символьная строка “Ver: X.Y” (например, Ver: 1.0), в которой цифра Х – это аппаратная версия устройства. То есть, если строка выглядит так – “Ver: 1.1” – это значит, что аппаратная версия устройства – V1.
Если вы не нашли обозначение версии в конце FFC-ID: то скорее всего у вас V1.x

В теме нет куратора. По вопросам наполнения шапки обращайтесь к модераторам раздела через кнопку под сообщениями, или в QMS. Как это сделать правильно, что бы вас поняли с первого раза, хорошо описано здесь .
Сообщение отредактировал artem1701 - 14.08.2016, 16:19
Причина редактирования: Настройка RusBie4G для работы с usb модемами ("Альтернативная конфигурация")
Здравствуйте! Простите возможно зря создал отдельную тему но никак не могу найти ответ на свой вопрос(
У меня роутер TP-Link 3420 v2.x,прошит прошивкой OpenWRT в нем распаян serial-порт и это меня спасало. Но после того как друг перепрошил его-мы получили кирпич.После включения горит только лампочка сети а сам аппарат не реагирует ни на что. Я так понял проблема в том что слетел загрузчик. Google,подсказал что надо или выпаевать флешь память и шить программатором или через JTAG.Интересует второй вариант. Вот вопрос следующий:какой нужен кабель для этого и как происходить в весь процесс подключения. Информацию брал вот от сюда:http://wiki.openwrt.or…toh/tp-link/tl-mr3420. Помогите если можете! Спасибо!
TP-Link 3420 v2 JTAG не поддерживает
Простой программатор при ремонте и обслуживании всех моделей роутеров: SPI Flash Programmer v1.8 Rus.rar http://monitor.net.ru/forum/topic272964-32.html
схема на той же странице
прост в изготовлении
не требующий ни каких драйверов
моментальная индефикация флеши
возможности. стирание любой spi флеш / на примере 4mb 20 секунд/
бека фулл флеша / 2 мин/
запись фулл флеша /2.3 мин/
Имеется роутер mr3420 на борту стоит Barrier Breaker(r44952) собранный из ветки Branch.
Есть необходимость установить пакет wshaper, но при попытке установить получаю ошибку
# opkg install wshaper
Installing wshaper (1.1a-1) to root.
Downloading http://downloads.openw…shaper_1.1a-1_all.ipk.
Collected errors:
* satisfy_dependencies_for: Cannot satisfy the following dependencies for wshaper:
* kernel (= 3.10.49-1-0114c71ed85677c9c1e4911437af4743) * kernel (= 3.10.49-1-0114c71ed85677c9c1e4911437af4743) *
* opkg_install_cmd: Cannot install package wshaper.
В какую сторону копать?
Разобрался =) оказывается ключи подписи не совпадают. но установить можно с опцией --force-depends выглядит примерно так :
opkg install --force-depends wshaper
Сообщение отредактировал DeadFish - 30.03.2015, 19:55
даа. тут набор прошивок аж радуетса глаза Ь). какой качать для tl-mr3420.v.2 чтоб подружилась хорошо роутер с модемом Huawei E3372h (hilink). отваливаетса гад каждий 4-5 минус как по заказу.
прошил свой mr3420.v.2 прошивкой openwrt FunnelWeb. вродебы работатет. чтото очен просто подклячился. толко тч. доступа ввел. ни номер дозвона и ничего. пока работатет с hilink Е3372-ом. будим юзать и иследовать.и вебинтерфеис человеческий у етого openwrt.
rampa80,
как вы читали? там написано FunnelWeb - Stable version with more features for 8 meg routers,ну ладно хватит там места(смотрел) и на флешке и в оперативке ещё можно и языковый пакет установить,если необходим берём здесь http://downloads.openw…generic/packages/luci/ программой win scp перетягиваем в папку темп роутера и устанавливаем командой opkg install luci-i18n-russian_0.12+svn-r10530-1_ar71xx.ipk(наименование пакета на усм пользователя
Сообщение отредактировал virtual13 - 20.05.2015, 13:42
virtual13 @ 20.05.2015, 13:37
404 Not Found.
в самом вебинтерфейсе нет русский языковий пакет и в репозиторах толко англисский луци.
подключил оба модем. hilink Е3372 и anydata ADU-520A. только не знаю будет ли работат 4G. там только gprs-umts-evdo а проверит сейчас 4g нет возможностьи.
в шапке перепутанно ссылки на версий. наоборот надо; в запас англисская версия. лучше работатет с етой прошивки мой роутер. http://www.tp-link.com…R3420_V2.html#Firmware
Сообщение отредактировал rampa80 - 22.05.2015, 08:25
Что то не могу зарезервировать адрес в dhcp сервере. Прописываю Mac и IP и вываливается: Код ошибки: 3008 Произошла ошибка, попробуйте снова. Расшифровки кодов ошибок не нашел. Mac и IP беру из списка клиентов, пробовал другие IP из диапазона все одно и то же. Прошивка 3.15.9 Build 140916 Rel.44805n Может кто сталкивался с подобным?
Откат с OpenWRT на оригинальную прошивку TP-LINK TL-MR3420
Прошивать роутер оригинальным образом после OpenWRT можно с помощью tftp или MTD метода, но ни в коем случае НЕ ПРОШИВАЙТЕ ЧЕРЕЗ Web-интерфейс. Иначе Вы рискуете получить "кирпич" вместо роутера. Название прошивки НЕ должно содержать слово "boot"
Роутеры второй ревизии V2.X будучи прошиты одной из последних, заводских прошивок поддерживают восстановление посредством tftp-сервера. Поэтому перед прошивкой алтернативных прошивок всегда обновляйте родную до последней версии. Если прошить через tftp не получилось, то с MTD проблем не должно быть.
Прошивка с помощью TFTPD32
Скачиваете утилиту Tftpd32 ТУТ
Ищете прошивку для вашей аппаратной ревизии предназначенной для восстановления. Такие прошивки не содержат слово boot в названии. Изменяете имя файла прошивки: "mr3220v2_tp_recovery.bin или mr3420v2_tp_recovery.bin" соответственно.
Подключаете роутер к компьютеру с помощью сетевого кабеля и меняете IP-адрес сетевой карты на 192.168.0.66, mask 255.255.255.0.
Отключаете антивирус и другие имеющиеся в системе фаерволы.
Кидаете образ в папку с программой TFTPD. Запускаете ее от имени администратора. При нажатии кнопки Show Dir, в списке должен быть файл с Вашей прошивкой. Настраивать ничего не нужно.
Удерживая кнопку WPS/Reset включаете роутер, после загрузки образа отпускаете кнопку и ждете перезагрузки.
После этого не забудьте вернуть получение IP-адреса автоматически.
Прошивка с помощью MTD
Скачаиваем программы PuTTY и WinSCP
Открываем WinSCP, выбираем SCP протокол, адрес 192.168.1.1 порт 22, User name: root, Password тот который задали раннее, жмём «Login».
На все смутные вопросы отвечаем да и видим окошко с файлами на вашем компьютере и на роутере. Далее берем родную прошивку, переименовываем её в code.bin и забрасываем её на роутер в папку /tmp. Закрываем программу.
Открываем PuTTY, выбираем SSH протокол, адрес root@192.168.1.1 порт 22, жмём «Соединение». Набираем пароль который задали раннее для root. Входим в роутер и набираем команду для его прошивки:
mtd -e firmware -r write /tmp/code.bin firmware
Можно проделать все и через одну PuTTY выполнив команды:
cd /tmp
wget http://www.example.org/code.bin
mtd -e firmware -r write /tmp/code.bin firmware
P.S. Внимание: если вы видите ошибку "Writing from /tmp/code.bin to firmware … [e]Failed to erase block" после перепрошивки методом mtd, не выключайте и не перезагружайте маршрутизатор, иначе рискуете получить "кирпич". Вероятно, вы использовали для перепрошивки версию содержащую "boot", например, mr3420v2_en_3_13_27_up_boot(121206).bin, попробуйте перепрошить другой версией.
P.S. Если Вы не нашли прошивку без "BOOT", тогда перед выполнением mtd -e firmware -r write /tmp/code.bin firmware Вам надо выполнить команду
dd if=code.bin of=tplink.bin skip=257 bs=512
которая обрежет boot, тоесть первых 0x20200 байт из оригинальной прошивки. Сотвественно после этого название прошивки измениться и надо будет выполнить уже команду
mtd -e firmware -r write /tmp/tplink.bin firmware
Сообщение отредактировал -SunLion- - 04.06.2015, 17:44
Причина редактирования: в шапке
Беспроводной маршрутизатор серии N с поддержкой стандартов 3G/4G
Рис. 4-46 Локальное управление
По умолчанию выбрано
Всем компьютерам локальной сети разрешен доступ к
веб-утилите настройки устройства. Если вы хотите разрешить доступ к веб-утилите
только для компьютеров с определенными MAC-адресами, выберите
Только указанным в
списке компьютерам разрешен доступ к веб-утилите настройки с правами
администратора и в отдельных полях укажите MAC-адреса. MAC-адрес должен быть в
формате XX-XX-XX-XX-XX-XX (где X - это шестнадцатеричное число). В этом случае только
эти компьютеры будут иметь доступ к веб-утилите, а остальным компьютерам доступ к ней
будет заблокирован.
Добавить, вы добавите MAC-адрес в указанный список.
Чтобы сохранить сделанные изменения, воспользуйтесь кнопкой
Если ваш компьютер заблокирован, а вы хотите снова получить доступ к маршрутизатору,
то при помощи иголки нажмите и удерживайте в течение 5 секунд кнопку
отверстии), расположенную на задней панели устройства. В этом случае маршрутизатор
вернется к исходным заводским настройкам веб-утилиты.
4.9.4 Удаленное управление
Безопасность - Удаленное управление. вы можете настроить функцию
удаленного управления, как представлено на Рис. 4-47. Данная функция позволяет
управлять маршрутизатором через Интернет.
Обратите внимание: Продукция компании TP-LINK содержит код, разработанный третьими лицами, включая код, разработанный в соответствии с Универсальной общественной лицензией GNU (GPL) версии 1/версии 2/версии 3 или в соответствии со Стандартной общественной лицензией ограниченного применения GNU (LGPL). Вы можете использовать соответствующее программное обеспечение на условиях лицензии GPL.
Вы можете просмотреть, распечатать и загрузить соответствующие условия лицензии GPL здесь. Вы сможете получить исходные коды GPL на соответствующее ПО, используемое в продукции TP-LINK, для прямого скачивания и получения дополнительной информации, включая список ПО от TP-LINK, который содержит программный код GPL в соответствии с центром исходных кодов GPL .
Соответствующее ПО распространяется БЕЗ КАКОЙ-ЛИБО ГАРАНТИИ; в том числе без предполагаемой гарантии товарного состояния или использования по назначению. Просмотрите соответствующую Универсальную общественную лицензию GNU для получения подробной информации.
Изменения и исправления
Исправленные ошибки:
1. Исправлена проблема "Страница состояния могла показывать подключение даже при заблокированной PIN-кодом SIM-карте".
2. Исправлена проблема "При использовании типа подключения L2TP/PPTP + Динамический IP маршруты, полученные через DHCP, не работали при сбросе L2TP/PPTP соединения".
3. Исправлена проблема "Страница DDNS могла показывать успешное подключение при неправильном логине/пароле".
4. Исправлена проблема отображения страницы UPnP при определённых условиях.
5. Поправлена информация о некоторых мобильных провайдерах.
Если фирменное встроенное ПО на продукции TP-LINK было изменено на ПО от посторонних производителей, например - DD-WRT, в этом случае TP-LINK не предоставляет техническую поддержку и не дает гарантии на качество и надёжность работы. Поломка оборудования, которая произошла по причине использования неоригинального программного обеспечения, делает недействительной гарантию на устройство.
Совместимость Код GPL Первым делом, конечно, лучше достать его из коробки. Прикручиваем антенну и подключаем в наше устройство блок питания, желательно рядом с компьютером, ибо кабель для подключения к ПК обычно не очень длинный (после настройки беспроводного подключения это условие уже работать не будет). Берем небольшой длины кабель с наконечниками RJ-45, который у нас идет так же в комплекте и вставляем один его конец в разъём LAN на коммутаторе, а второй в сетевой разъем в Вашем компьютере. Кабель «интернета», тот, который идет из подъезда (от провайдера), вставляем в разъем нашего Tp-link под названием WAN. Если не понимаете где какой вход и что куда втыкать, - почитайте небольшую статью .
Первым делом, конечно, лучше достать его из коробки. Прикручиваем антенну и подключаем в наше устройство блок питания, желательно рядом с компьютером, ибо кабель для подключения к ПК обычно не очень длинный (после настройки беспроводного подключения это условие уже работать не будет). Берем небольшой длины кабель с наконечниками RJ-45, который у нас идет так же в комплекте и вставляем один его конец в разъём LAN на коммутаторе, а второй в сетевой разъем в Вашем компьютере. Кабель «интернета», тот, который идет из подъезда (от провайдера), вставляем в разъем нашего Tp-link под названием WAN. Если не понимаете где какой вход и что куда втыкать, - почитайте небольшую статью .
Начало положено и нам осталось всего лишь настроить роутер Tp-link :)
 Теперь нам необходимо убедиться, что настройки сетевой карты компьютера стоят на «автомате». Для этого заходим в Пуск
Теперь нам необходимо убедиться, что настройки сетевой карты компьютера стоят на «автомате». Для этого заходим в Пуск  Панель управления
Панель управления  Сеть и Интернет
Сеть и Интернет  Центр управления сетями и общим доступом
Центр управления сетями и общим доступом  Изменение параметров адаптера (сверху слева)
Изменение параметров адаптера (сверху слева)  Тут у нас (обычно) есть подключение под названием «Подключение по локальной сети»
Тут у нас (обычно) есть подключение под названием «Подключение по локальной сети»  Нажимаем на него ПРАВОЙ кнопкой мыши и выбираем «Свойства»
Нажимаем на него ПРАВОЙ кнопкой мыши и выбираем «Свойства»  Листаем список протоколов в центре окошка вниз
Листаем список протоколов в центре окошка вниз  Жмем два раза на «Протокол интернета 4 (TCP/IPv4)»
Жмем два раза на «Протокол интернета 4 (TCP/IPv4)»  Убеждаемся, что у нас стоят галочки «Получить IP-адрес автоматически» и «Получить адрес DNS-сервера автоматически», если нет, то ставим соответствующие галочки и жмём на «ОК». Пока настройка компьютера на этом закончена. Если не понимаете куда входить и что нажимать, - почитайте небольшую статью
Убеждаемся, что у нас стоят галочки «Получить IP-адрес автоматически» и «Получить адрес DNS-сервера автоматически», если нет, то ставим соответствующие галочки и жмём на «ОК». Пока настройка компьютера на этом закончена. Если не понимаете куда входить и что нажимать, - почитайте небольшую статью
 Если наш tp-link не новый, то есть б\у и уже использовался, то во избежание непонятных ситуаций, мы его сбросим на стандартные настройки. Для этого берем его в руки и смотрим на заднюю сторону устройства, где у нас расположились наши выходы и входы для кабелей. Найдите там слово «Reset», а вместе с ним и дырочку рядом – там у нас кнопочка сброса. Берем ручку или что-то похожее, чем можно было бы нажать эту кнопку. Включаем роутер в сеть (розетку) и видим, как прекрасно у нас загорелись и замигали лампочки на передней панели. Ждем пару минут, пока он загрузится. Берем ручку или что Вы там подобрали и нажимаем и держим кнопку «Reset» 30 секунд. Должны мигнуть индикаторы на передней панели (там, где загорелось и замигало). Усе, отпускаем и ждем загрузки устройства.
Если наш tp-link не новый, то есть б\у и уже использовался, то во избежание непонятных ситуаций, мы его сбросим на стандартные настройки. Для этого берем его в руки и смотрим на заднюю сторону устройства, где у нас расположились наши выходы и входы для кабелей. Найдите там слово «Reset», а вместе с ним и дырочку рядом – там у нас кнопочка сброса. Берем ручку или что-то похожее, чем можно было бы нажать эту кнопку. Включаем роутер в сеть (розетку) и видим, как прекрасно у нас загорелись и замигали лампочки на передней панели. Ждем пару минут, пока он загрузится. Берем ручку или что Вы там подобрали и нажимаем и держим кнопку «Reset» 30 секунд. Должны мигнуть индикаторы на передней панели (там, где загорелось и замигало). Усе, отпускаем и ждем загрузки устройства.
Так, теперь нас не должно остановить какое-то недоразумение.
 Далее открываем наш браузер (Internet Explorer, Mozilla Firefox, Opera, Safari или любой другой) и в адресной строке вбиваем вот это: 192.168.1.1 и смело жмём Enter. Должно появиться окошко с запросом «User Name » и «Password », и в то и другое вводим слово «admin » и жмём кнопочку OK .
Далее открываем наш браузер (Internet Explorer, Mozilla Firefox, Opera, Safari или любой другой) и в адресной строке вбиваем вот это: 192.168.1.1 и смело жмём Enter. Должно появиться окошко с запросом «User Name » и «Password », и в то и другое вводим слово «admin » и жмём кнопочку OK .


Начнем настройку интернета нашего белогвардейца :)
 Выбираем слева раздел Network. а затем пункт Internet Access ставим кружочек на WAN Only. сегодня настраивать 3G или 4G мы не собираемся
Выбираем слева раздел Network. а затем пункт Internet Access ставим кружочек на WAN Only. сегодня настраивать 3G или 4G мы не собираемся
Видим кнопку Save и жмем её, роутер сохранит настройки и перезагрузится, ждём.


 Выбираем слева раздел Network. а затем пункт WAN. Далее:
Выбираем слева раздел Network. а затем пункт WAN. Далее:
WAN Connection Type - L2TP;
User Name - введите ваш логин, выданный Билайном
Password - введите ваш пароль, выданный Билайном
Ставим кружочек на Dynamic IP
Server IP Address/Name - введите tp.internet.beeline.ru


Не устали? Идем дальше:
MTU Size (in bytes) - введите 1400
WAN Connection Mode - - кружочек в Connect Automatically
На этом всё, более ничего не трогаем.
Чуть ниже всего этого безобразия видим кнопку Save и жмем её, роутер сохранит настройки и перезагрузится, ждём пару минут.
Теперь должен появиться интернет на компьютере, если нет, то вы сделали что-то не так, попробуйте немного внимательней прочитать статью, либо вызывайте меня – я вам помогу ;)

 Если силы ещё не покинули Вас, то продолжим. Настройка Вай-вая. Роутер перезагрузился, и мы видим страницу настроек, выбираем слева в меню пункт Wireless. а в нём пункт Wireless Settings и далее по порядку:
Если силы ещё не покинули Вас, то продолжим. Настройка Вай-вая. Роутер перезагрузился, и мы видим страницу настроек, выбираем слева в меню пункт Wireless. а в нём пункт Wireless Settings и далее по порядку:
SSID - имя нашей беспроводной сети, к примеру «WiFi»
Region - выбираем нашу страну :)
Channel - ставим 6 (он наиболее часто свободен)
Mode - 11bgn mixed
Видим кнопку Save и жмем её, роутер сохранит настройки и перезагрузится, ждём пару минут.


 Выбираем слева в меню пункт Wireless. а в нём пункт Wireless Security и далее по порядку.
Выбираем слева в меню пункт Wireless. а в нём пункт Wireless Security и далее по порядку.
WPA-PSK/WPA2-PSK - ставим кружочек
Version - автоматически
Encryption - автоматически
PSK Password – вводим сюда свой пароль (не должен содержать в себе кириллические символы и не быть меньше 8 символов, должен состоять из латинских буковок и циферок)
Видим кнопку Save и жмем её, роутер сохранит настройки и перезагрузится, ждём пару минут (где-то это я уже слышал).


 В принципе это всё, интернет должен заработать по кабелю (любому из вставленных в разъемы LAN) и «по воздуху» (должна появиться сеть Wifi под именем и паролем, которые мы задавали в пункте №7, теперь роутер можно спрятать куда-нибудь в уголок).
В принципе это всё, интернет должен заработать по кабелю (любому из вставленных в разъемы LAN) и «по воздуху» (должна появиться сеть Wifi под именем и паролем, которые мы задавали в пункте №7, теперь роутер можно спрятать куда-нибудь в уголок).