





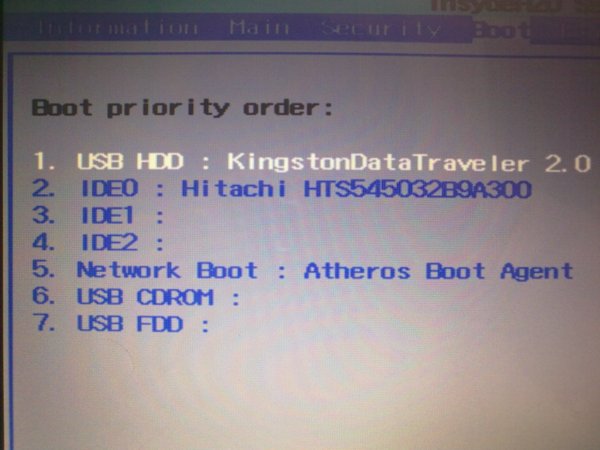
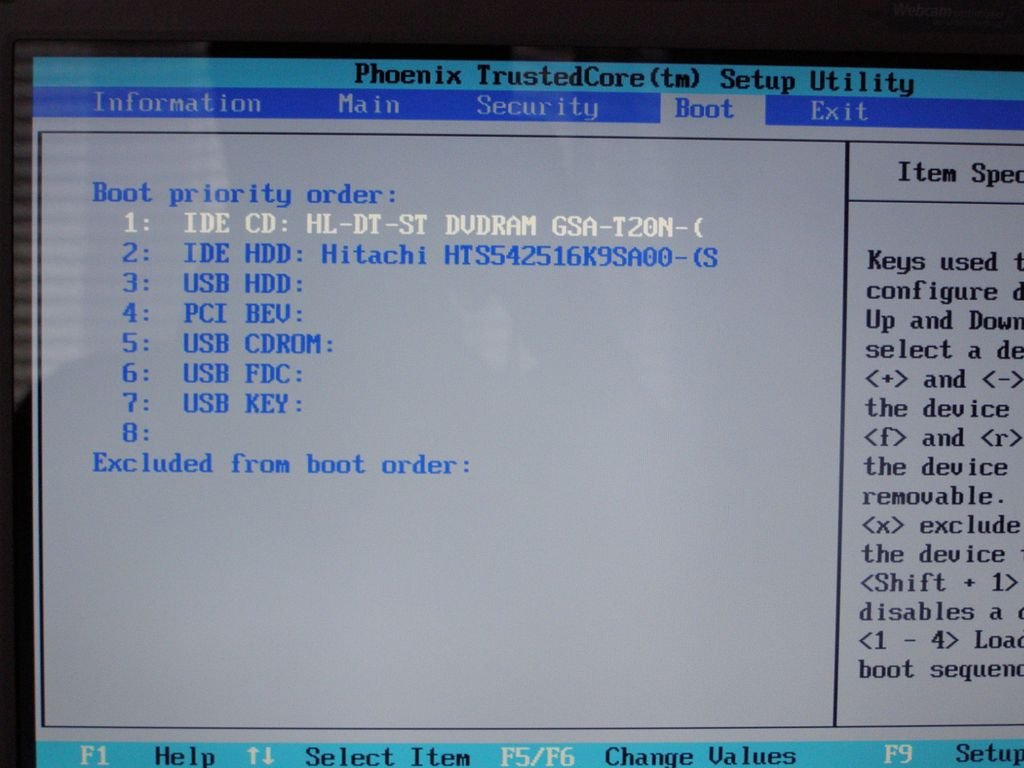
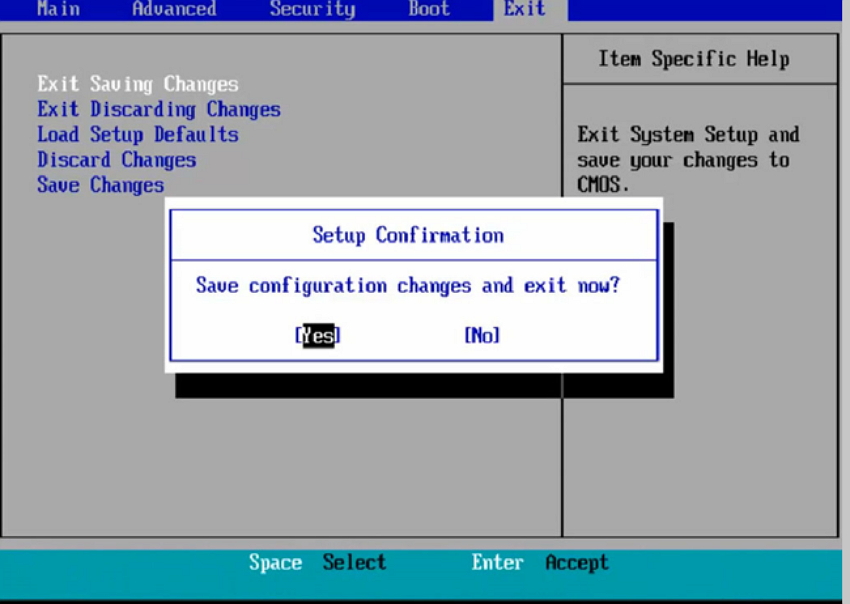
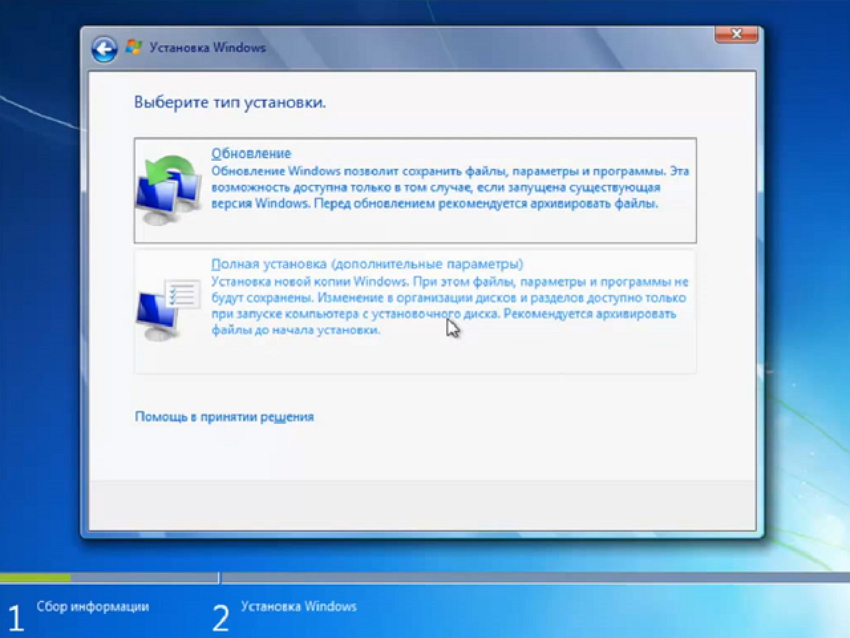

 Рейтинг: 4.3/5.0 (1922 проголосовавших)
Рейтинг: 4.3/5.0 (1922 проголосовавших)Категория: Инструкции
Ответ: Установка Windows 7 с флешки http://notebookclub.org/article/windows/6-install-windows-from-usb-flash.html Пошаговая установка Windows 7 в картинках тут Windows 7 на флешке 4 гб http://rutracker.org/forum/viewtopic.php?t=3459084 Windows.
Вопрос: Как Установить Windows 7. Напишите Пошаговую Инструкцию Пожалуйста, Буду Рад.Ответ: http://notebookclub.org/article/windows/5-windows-7-install.html кино такое на ютубе проще посмотреть чем роман тут писать http://notebookclub.org/article/windows/5-windows-7-install.html 2 шага. 1) Вставить в компьютер установочный диск.
Вопрос: Не Ставится Винда С Флешки На Новый Чисты Винчестер.Ответ: Чистая установка Windows 7 - пошаговое руководство А в биосе выставил приоритет флешки. если чистый хард, то скорее всего траблы с оперативкой -ПОИСК. а какой объём винчестера?
Вопрос: Напишите Пожалуйста Пошаговую Инструкцию Как Установить Виндовс 7)Ответ: Чистая установка Windows 7 - пошаговое руководство http://www.oszone.net/10345 Популярные уроки курса / Установка и настройка Windows® 7 (Видео) teachvideo.*ru/course*/174 Звёздочки убери, из адреса.
Вопрос: Установка Windows Помогите Установить Винду На Компьютер С Freedos С Флешки. Пожалуйста Пошагово. Вопрос: Как Установить. Windows 7 С Usb На Нетбук По Подробнее Пошаговый Инструктаж Заранее СпасибоОтвет: Поподробнее - http://myhpmini.ru/articles/preparation-usb-flash-for-os-install/ прогой WinToFlash.А на ютубе видеоуроков больше чем надо жминадеюсь помог! ультра исо в помощь, семь минут и установочная флешка готова.
Вопрос: Как Установить Windows 7 С Флешки. Всё Пошагово. Я Создал Флешку Загрузочную. Что Делать Дальше?Ответ: Вставляй флешку в комп и в bios выбери загрузку с флешки и грузись с неё, а дальше как обычно В гугле поищи. Дальше нужно найти компьютер/ноутбук, на который поставишь эту вин7. Да,черезБИОС флешку1й делаешьВ разделеBootSeaqanse.
Вопрос: Дайте Пошаговую Инструкцию (Порядок Действий) При Установке Windows 7 С Жесткого Диска.Ответ: никак. вин8 ток можно а у тебя есть образ диска с инсталлятором? обычный .iso неподойдёт. или EasyBCD 2.2 (рус) -- Справка на http://narod.ru/disk/46504930001.908aa4ef9d111c9afdfe4a20fabf6829/HelpEasy.zip.html в Справке подробно.
Вопрос: Обязательно При Установке Windows 7 Делать Образ Диска? Можно Как-Нить На Флешку Записать?Ответ: Пошаговая установка Windows 7 в картинках тут Установка Windows 7 с флешки тут Windows 7 на флешке 4 гб тут Windows 7 работающая с флешки тут Понимаешь даже делать ни чего не нужно. Нужно только скачать образ "семёрки" и спомощью.
Вопрос: Как Установить Win Xp На Жёсткий Без Дисков И Флешек?Ответ: пошаговая инструкция. 1) Скачать образ Windows XP SP3 (например, ZverDVD). 2) подняться от компьютера и, дойдя до магазина, приобрести 1(одну) DVD болванку 3) придя домой, записать образ на болванку 4) начать переустановку. ЗЫ. даже если.

Практически все современные портативные компьютеры (кроме Apple) используют операционную систему от компании Microsoft. Иногда возникает ситуация, при которой необходимо провести инсталляцию ОС заново, поэтому нелишним будет знать, как переустановить виндовс 7 на ноутбуке, нетбуке. Можно использовать несколько вариантов запуска программы.
Как Виндовс 7 переустановить на ноутбуке встроенными средствамиВозникает ситуация, когда есть надобность в переустановке windows 7, но под рукой нет ни лицензионного dvd, ни флешки, на которую можно скопировать файлы системы. На всех ноутбуках, будь-то Асер (Acer), Асус (Asus) или Lenovo можно запустить восстановление или инсталляцию ОС, используя образ диска. Его можно создать заранее или найти в интернете, но он обязательно должен храниться на компьютере, а сам ноутбук – включаться.
Переустановка windows 7 на ноутбуке требует наличие специальных программ, которые способны распознавать образы, к ним относятся:
Для этого смонтируйте образ в эту программу, запустите файл с расширением .exe. Если windows просто заархивирован, то распаковывать не стоит. Откройте хранилище с помощью программ winrar или winzip, вновь найдите тот же исполняемый файл с окончанием .exe. После нажатия на него начнется стандартный процесс переустановки операционной системы.
Как переустановить Виндовс 7 с флешки или дискаВ случаях, когда ноутбук не может загрузить самостоятельно ОС, следует использовать другой компьютер, чтобы создать установочный носитель. Перед тем как установить виндовс на ноутбук с флешки необходимо найти образ и подготовить накопитель для записи файлов. При наличии лицензионного dvd процесс проходит гораздо проще, но есть вариант, позволяющий создать его самостоятельно.
Предварительная подготовка ПО к установке ОСЧтобы сделать из dvd или флешки загрузочный носитель, недостаточно просто скопировать на него файлы или образ. Для этого следует подготовить необходимую версию самой Виндовс, с помощью утилит сделать установочный cd или флешку. Для всего процесса вам понадобится:
При наличии у вас dvd-rom переустановка windows 7 на ноутбуке может быть проведена через него. Вам потребуется образ Виндовс и утилита ImgBurn, которую можно легко найти в интернете. Процесс созданий следующий:

Во многих моделях современных портативных компьютеров, нетбуков уже не используется cd-rom, поэтому полезно уметь выполнять переустановку windows 7 на ноутбуке с помощью usb флешки. Процесс создания установочного носителя следующий:
Чтобы восстановить или провести переустановку windows 7 на ноутбуке, необходимо изменить некоторые настройки в БИОСе. Для начала перезагрузите компьютер, на начальном экране загрузки нажмите «del» (работает для большинства моделей, но иногда срабатывает F8). В этой системе не работает мышка, поэтому все действия следует выполнять стрелками на клавиатуре. При переходе в BIOS сделайте следующее:
После всех вышеописанных действий начнется установка. Разработчики постарались сделать так, чтобы пользователь не испытывал неудобств и весь процесс происходил максимально автоматически. Человеку будет предложено несколько параметров, которые он должен определить самостоятельно, но с ними не возникает сложностей. Вся инсталляция, поиск драйверов для материнской карты, процессора будет выполнен самостоятельно системой, они вшиты в ОС и будут сразу же установлены с ней на жесткий диск. При переустановке ноутбук обязательно должен быть подсоединен к питанию.
Установка виндовс 7 с диска или съемного накопителя имеет один алгоритм. Пользователю необходимо будет выполнить такие шаги:

Вся дальнейшая настройка windows 7 заключается в том, что нужно поставить дополнительные драйвера, как правило, они есть в комплекте с компьютером. Учитывайте, что все программы, которые были ранее установлены, работать не будут. При переустановке можно оставить не тронутыми все диски, кроме диска С, это позволит вам сохранить часть данных, но при желании можно отформатировать полностью весь жесткий диск. Это актуально, ели причиной проблемы стали вирусы, вредоносные программы, которые найти и удалить не удалось.
Видеоинструкция: как установить Windows 7 на ноутбукЗдравствуйте, купила ноутбук, а в нем не оказалось дисковода. Как мне установить на него операционную систему?
Наверное, нет ни одного пользователя ПК, у которого хотя бы один раз в жизни не «слетала» ОС, делая невозможным доступ к необходимым папкам и файлам. Решить проблему поможет загрузочный диск с дистрибутивом операционной системы, но не каждый современный ПК, в настоящее время, им оснащается. Именно в таких случаях многие пользователи ПК производят установку windows с флешки, а что это такое, и как самостоятельно ее создать, наши специалисты и расскажут в этой публикации.
Назначение и использование USB накопителяЗагрузочная флешка – это незаменимый инструмент, который используется для установки ОС на компьютер, не оснащенный оптическим приводом. В памяти такого носителя содержатся определенные файлы операционной системы, которые запускают загрузчик ОС. Кроме того, загрузочный USB носитель может пригодиться при диагностике и восстановлении работоспособности ПК, а также для запуска дополнительных программ и антивирусных утилит, в условиях неработающей ОС.
Flesh-накопитель с дистрибутивом имеет несколько преимуществ перед оптическим диском .
Кроме того, установка windows c usb носителя происходит значительно быстрее, чем с оптического дика.
Пошаговая инструкцияСоздание загрузочной флешки windows 7 не потребует от вас много времени и разобраться с этим сможет любой пользователь ПК, но следует четко выполнять все инструкции, которые будут перечислены ниже.
Прежде всего, следует иметь образ вашей «операционки» и носитель, размером не менее 4 Gb. Кроме того, для форматирования и перемещения образа на носитель вам понадобится утилита UltraISO,скачать которую можно на сайте разработчика. Следует учесть, что эта утилита не бесплатная. Вам следует ее приобрести или скачать ознакомительную версию, которая, кстати, дается на достаточно длительный период.
Обычное перемещение или копирование файлов дистрибутива Windows 7 или Windows xp на флешку, не делает ее загрузочной.



Для создания загрузочной флешки windows xp, с помощью утилиты UltraISO, потребуется сделать те же шаги, что и для windows 7.
Установка и назначение программы HBCDМногие сталкиваются с отсутствием качественного дистрибутива необходимой «операционки». Использовать сборки, находящиеся в интернете, достаточно страшно и не совсем законно. Можно пойти и другим путем, создав загрузочный flesh накопитель, правильно установив на него пакет утилит Hiren’s BootCD. В этой программе собраны все необходимые файлы для запуска, диагностики и «возвращения к жизни» ПК, а также набор антивирусных программ и утилит для работы с дисками и BIOS.
Одним из преимуществ использования программы является ее бесплатность и простота установки, как на оптический носитель, так и на флешку. Рассмотрим создание загрузочного носителя с программой HBCD.
После окончания копирования образа HBCD, вы получаете не просто загрузочный windows xp usb носитель, а мощнейший инструмент для восстановления работы вашей операционной системы и диагностики установленных в вашем ПК устройств.
Как использовать программный комплекс HBCDКак видите, все довольно просто и достаточно быстро. Теперь вы самостоятельно сможете провести «оживление» своего компьютера.
Вы нашли ответ на свой вопрос? Помогите и другим найти его.

Еще лет 20 назад переустановить Виндовс было чем, то крайне сложным и за этого многие мастера просили баснословные деньги. Сейчас сменить «Винду» на новую может практически каждый школьник и любой человек, умеющий обращаться с интернетом. Если процедура установки операционной системы через диск является стандартной, то если нужный файл будет записан на флешку или любой другой съемный носитель, то уже возникают вопросы.
В целом процедура аналогична, простой переустановке с единственной лишь корректировкой — установки первичного устройства принятия информации. Так, вся операция делится на следующие этапы:
Подготовка сменного носителя представляет собой следующий процесс:




Непосредственно ответ на вопрос, как устанавливать Виндовс с флешки, выглядит следующим образом:





После того, как это будет сделано и компьютер снова перезагружен нужно будет приступить к работе с диалоговым окном установки Windows. Для этого нужно выполнить следующие условия:








При первом включении «нового» компьютера нужно будет вновь ввести «наименование» пользователя и пароль для него. Если устанавливается лицензионный продукт, то потребуется ввести ключ активации, а когда его нет, то нужно будет установить время и вновь активировать интернет-подключения, но уже в новой операционной системе.
You May Also Like

Вы хотите знать, как установить виндовс 7 на ноутбук бесплатно? Столкнулись с необходимостью переустановки операционной системы, но не знаете, как это сделать? Наша пошаговая инструкция по установке поможет вам найти ответы на эти и многие другие вопросы.
Мы расскажем о трех вариантах загрузки Windows 7: c USB – флешки, компакт-диска и прямо с компьютера. Кроме того, вы узнаете, как настраивать БИОС при любом из этих вариантов. Наша инструкция для чайников поможет вам самостоятельно переустановить Windows и решить другие сопутствующие задачи.
Несомненно, установка виндовс гораздо проще чем, например, установка андроид, тем не менее, нам придется кое в чем разобраться.
Важно: ознакомьтесь перед началом установкиПри установке Windows 7 в первую очередь необходимо определиться с характеристиками вашего компьютера. Если его оперативная память меньше 2 Гб, то вам подойдет 32-х разрядная операционная система (ОС) с платформой 86 бит. В большинстве современных ноутбуков установлены планки оперативной памяти объемом более 2 Гб, в таком случае можно спокойно устанавливать 64-х разрядную ОС.
Информацию о количестве памяти можно получить, открыв свойства компьютера. Правой кнопкой жмем на иконку «Мой компьютер» на рабочем столе, выбираем в меню свойства, и смотрим какова Установленная память (ОЗУ).

Не забывайте, что раздел диска, на который производится установка, будет отформатирован, а информация удалена. Все необходимые вам данные следует сохранить в том разделе компьютера, который не будет форматироваться, или на внешнем носителе.
Для установки вам потребуется загрузочный компакт-диск или USB –флешка, где находится ОС Windows 7. Еще один вариант – виртуальный образ системы, особенности работы с которым описаны ниже.
Записываем диск с дистрибутивомЧтобы создать загрузочный диск с нуля, нам понадобятся:
Программ существует огромное множество: Nero Burning Rom, UltraIso, CDBurnerXP, InfraRecorder. В данном случае мы воспользуемся скромной утилитой Small CD-Writer, которую предварительно нужно скачать и установить.
После установки производим следующие действия:


Таким образом, если процесс автозагрузки на компьютере не отключен, и все правильно записалось, то должно появиться меню, из которого можно начать установку Windows.
Иногда ПК пользователи задаются вопросом, как установить Windows 7 на ноутбук без диска и флешки? Такой способ установки возможен, но только при наличии на компьютере действующей операционной системы:





При необходимости загрузки с компакт — дисков, необходимо произвести те же самые манипуляции, что и при загрузке с USB, с одной лишь разницей – при указании места загрузки, вместо Hard Disk нужно выбрать CD ROM.
Кстати, на некоторых компьютерах можно указывать устройство загрузки, не заходя в настройки БИОСа. Если во время перезагрузки внизу на черном экране вы видите надпись Select Booting Device, значит, такая возможность у вас есть!

При нажатии соответствующей клавиши появляется простое меню.
Для выбора жесткого диска или флешки нам нужно:

После установки необходимо вернуться в БИОС и выставить First Boot device – ваш жесткий диск.
Установка Windows 7 на новый ноутбукЕсли вы приобрели новый компьютер, на котором ОС не установлена, то необходимо будет производить установку через БИОС. Кроме того, может потребоваться установка Windows через bios (биос) после замены жесткого диска или в другом случае, когда иные способы недоступны.
Вам понадобится съемный носитель – диск или загрузочная флешка.
Для начала необходимо:


В нашем случае этот вариант не подходит, так как мы устанавливаем Windows на пустой ноутбук без ОС.
Поэтому у нас есть два других варианта: если нужно загрузить систему с компакт-диска, выбираем CD ROM, а если с флешки, то USB-HDD.



После проделанных процедур компьютер начнет перезагружаться, и во время загрузки на черном экране вы увидите надпись «Press any key to boot from cd or dvd». Жмем любую кнопку, после чего начинается загрузка windows с выбранного устройства.
Запуск установкиМы произвели настройки БИОСа, подключили USB к ноутбуку, или поставили в дисковод компакт-диск. Происходит перезагрузка, потом на экране возникает текст:«Press any key to boot from CD/DVD». Нажимаем на любую кнопку, тем самым запуская установку ОС.
Язык установкиНам предложат выбрать язык установки, затем язык ввода, а так же язык интерфейса ОС Windows.
После чего жмем Install Now и читаем лицензионное соглашение, которое обязательно нужно подтвердить, поставив галочку рядом с надписью: «Я принимаю лицензионное соглашение».

Далее нам предоставлен выбор типа установки.
Здесь может использоваться один из двух способов:
В том случае, если на форматируемом диске у вас не осталось важных данных, предпочтительнее выбирать первый вариант.
Видео: Установка Windows 7. Пошаговое руководство В какой раздел установитьНа предварительно размеченном жестком диске имеется несколько логических разделов. Раздел, предназначенный для ОС, должен быть отформатирован, чтобы осуществить «чистую» установку.
Если вы желаете чтобы на вашем ноутбуке, наряду с уже установленной ОС, к примеру, с Windows 8, второй системой выступала Windows 7, тогда ее стоит устанавливать в другой логический раздел жесткого диска. Убедитесь, что в отмеченном разделе для этих целей хватит свободного места.
Если установить Windows 7 в неотформатированный раздел с идентичной версией ОС, то все старые данные буду помещены в отдельную папку Windows.old, а вы получите возможность просматривать файлы старой системы, или сможете удалить ее.
Форматирование разделаВыбираем нужный нам раздел. Обращаем внимание на то, что у нас появилась возможность удалить, форматировать или создать на новый раздел на жестком диске. Программе установки Windowsдоступно только быстрое форматирование, которое используется для полного удаления данных.

Для продолжения установки жмем «Далее».
Копирование файлов и перезагрузкаПрограмма произведет копирование файлов, несколько раз перезагрузившись в процессе. Затем ОС настроит и проверит оборудование, после чего попросит ввести имя компьютера, а так же ваше имя, чтобы создать учетную запись.
Далее вам предложат установить пароль. Выполнять это действие не обязательно, можно просто пропустить его.
Активируем WindowsСистема потребует от вас указать ключ продукта. Этот шаг тоже можно пропустить. Не произведя активацию, вы сможете пользоваться Windows еще 30 дней. После того как ключ продукта введен, необходимо подтвердить активацию.
Нелицензионные версии ОС могут быть активированы с помощью специальных программ.
Установка драйверовПосле того, как ОС установлена, необходимо позаботиться о драйверах, без которых компьютер не сможет правильно работать. В настоящее время существуют различные сборки Windows со встроенными драйверами, но нет ничего лучше, чем воспользоваться «родными», которые обычно находятся на диске, входящем в комплект с ноутбуком, или размещены на сайте производителя.

Существует множество различных программ и утилит, без которых вам не обойтись при работе на компьютере. В первую очередь необходим антивирус, который желательно установить до выхода в интернет. Затем вам непременно понадобится архиватор, интернет-браузер, различные кодеки. А если вы работаете с документами, то нуждаетесь так же в офисных программах, например Microsoft Office.
Оптимизация ОСОптимизация нужна для улучшения производительности компьютера.
Можно отметить основные пункты, позволяющие улучшить его работу:
ОС Windows 7 сама может подсказать вам необходимые действия для оптимизации:
Иногда при установке Windows возникают проблемы. Например, не удается установить ОС. Или во время использования ноутбук выдает ошибку.
Часто пользователи сталкиваются с такими сложностями как:
Для решения этой проблемы можно попробовать применить следующий способ:


Сложности, которые могут возникнуть в процессе установки Windows 7, возможно останавливают вас от мыслей ее переустановить. Цена вопроса – стабильная работа вашего ноутбука.
Скорее всего, вы задумывались над тем, стоит ли обращаться к специалистам, или все же сэкономить средства и сделать все самому.
Ведущие центры по обслуживанию компьютерной техники предлагают свои услуги по ремонту и установке. Цена может варьироваться в зависимости от сложности работы. Минимальная стоимость начинается от 300 рублей. Максимальную, как правило, не указывают.
Цены на услугиВид работ
Стоимость, руб
Выезд мастера
Бесплатно
Установка (переустановка) Windows 7
от 300
Установка (переустановка) Windows Vista
от 300
Установка (переустановка) Windows 8
от 550
Установка (переустановка) Windows XP
от 550
Установка Windows Server
от 900
Воспользовавшись данной пошаговой инструкцией для чайников, вы сможете самостоятельно пройти все этапы, необходимые для переустановки операционной системы Windows 7. А так же для ее настройки и оптимизации.