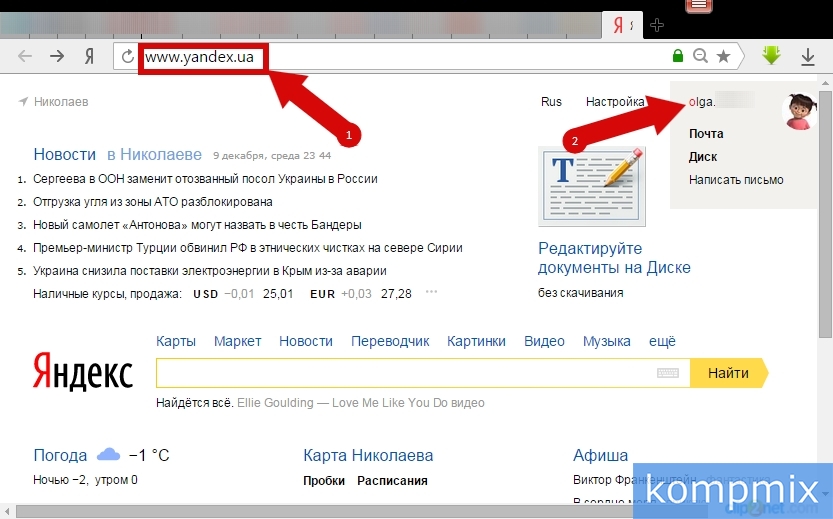

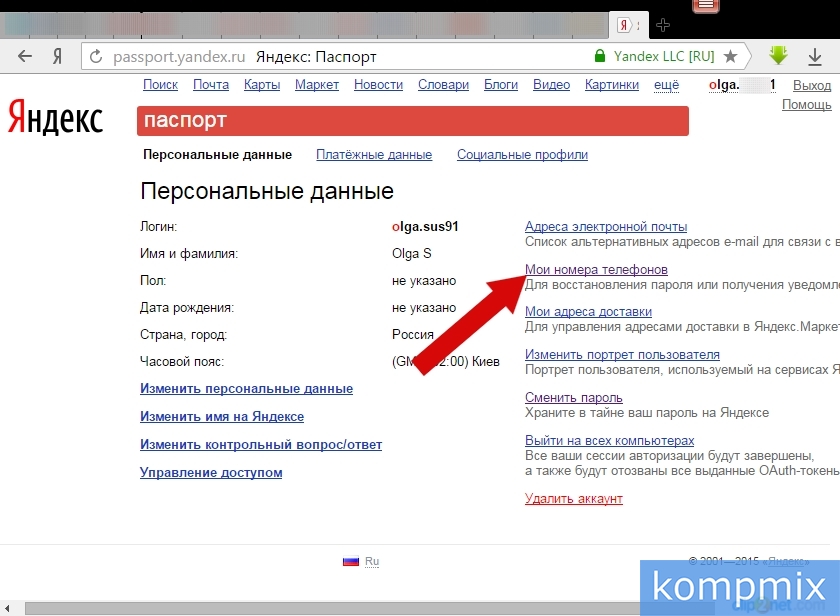


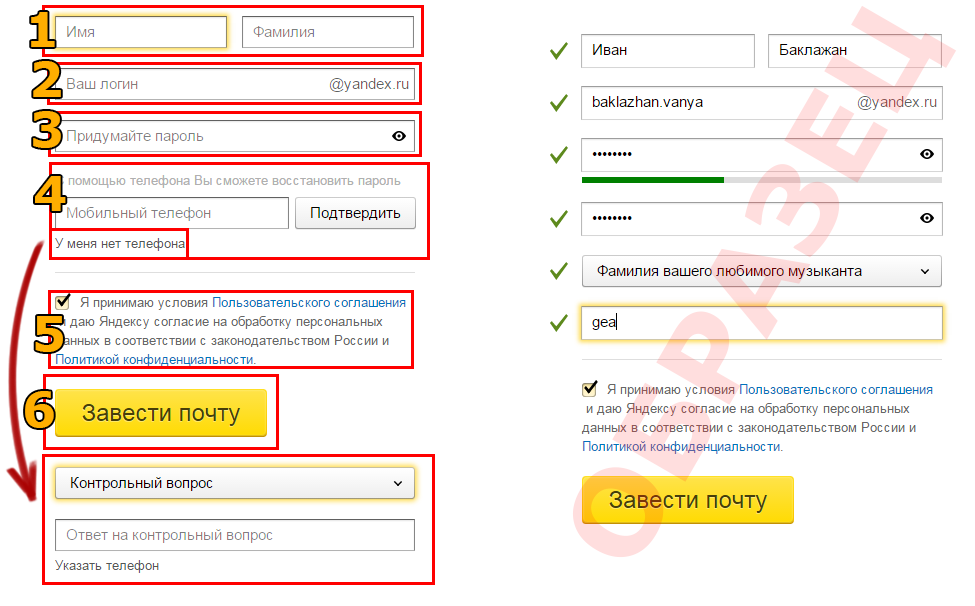


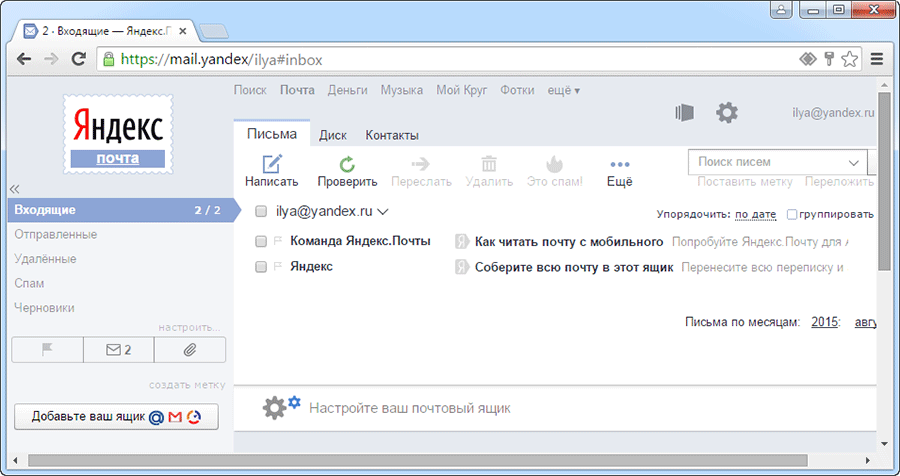

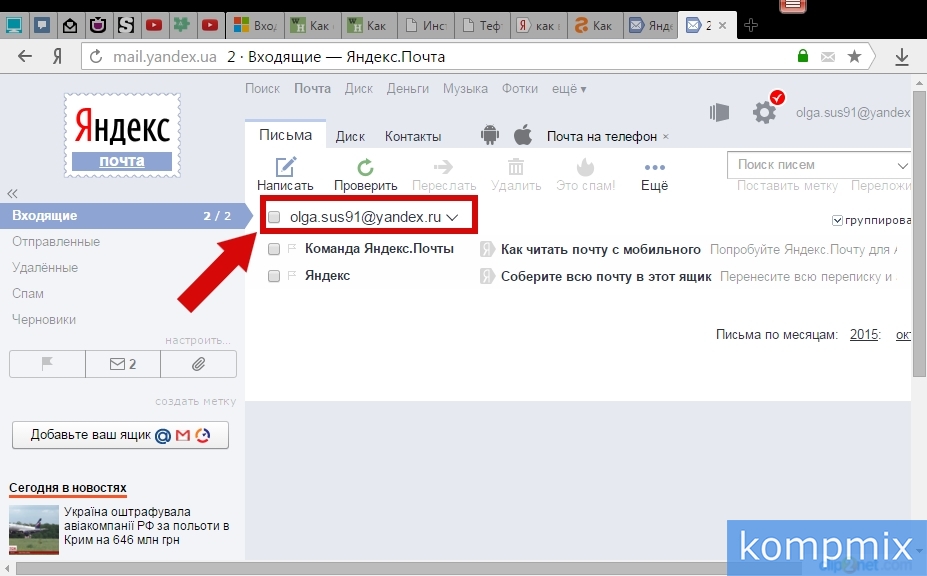
 Рейтинг: 4.3/5.0 (1885 проголосовавших)
Рейтинг: 4.3/5.0 (1885 проголосовавших)Категория: Инструкции

Яндекс.Почта – популярный сервис от российской компании, отличающийся неограниченным объемом памяти и высоким уровнем защиты. В этой статье приведена подробная пошаговая инструкция по регистрации новой учетной записи в системе Яндекс. Следуя этой инструкции, вы сможете получить абсолютно бесплатно свой личный электронный ящик.
Чтобы приступить к процессу регистрации, перейдите на главную страницу Яндекс и кликните в правом верхнем углу по кнопке «Войти».
Перейдя на страницу почты, нажмите «Завести почтовый ящик» в центральной части страницы.
Сервис перенаправит вас на страницу регистрации, где необходимо заполнить анкетные данные. В первых двух графах укажите свои имя и фамилию.
На следующей строчке необходимо ввести логин Yandex, который будет использоваться при входе в систему. Логин должен быть уникальным, т.е. не использоваться ни одним пользователем Yandex. Если введенный вами логин уже зарегистрирован на сайте, система уведомит вас об этом и предложит наиболее близкие к вашему логину варианты.
Кроме того, система позволяет использовать в качестве логина и номер телефона, что очень удобно, т.к. пользователям зачастую свойственно забывать логин после регистрации.
Далее вам необходимо придумать пароль. Если вы планируете использовать Яндекс.Почту в качестве основного почтового ящика или будете указывать данный адрес на других сервисах при регистрации, то старайтесь использовать сложный пароль, который никогда прежде не использовался вами на других сайтах. Желательно, чтобы ваш пароль включал латинские буквы малого и большого регистра, а также цифры и символы.
Кроме того, при составлении пароля не используйте данные, которые мошенники могут предугадать (дату рождения, фамилию, город проживания, идущие подряд буквы и цифры и т.д.), тогда вы можете быть уверены, что ваша учетная запись не будет взломана.
Заключительным этапом регистрации необходимо указать свой номер мобильного телефона (при условии, если вы его не вводили в строку логина). Номер мобильного телефона позволит повысить безопасность вашей учетной записи, т.к. с нее вы сможете при необходимости восстановить пароль.
Если у вас по какой-либо причине отсутствует мобильный телефон (или вы попросту не хотите им делиться), в системе предусмотрена кнопка «У меня нет телефона», нажав которую вам необходимо выбрать из предложенных вариантов (или придумать собственный) контрольный вопрос и дать на него ответ, который будете знать только вы. Эта процедура также необходима для восстановления пароля.
После успешного заполнения всех граф нажмите кнопку «Завести почту» .
Теперь вы завели собственный аккаунт на Яндекс.Почте и можете немедленно приступить к его использованию.
Запись опубликована 24.03.2015 автором Kait.15 в рубрике Интернет и сети. Отблагодари меня, поделись ссылкой с друзьями в социальных сетях:
Навигация по записямПодробная инструкция по созданию почты вида mail@mysite.ru на технологиях Яндекса.
Создать свою почту вида mail@mysite.ru можно через «Google Mail» или через «Почта для домена» от Яндекса.
Инструкция по создании почты для домена через «Google Mail» уже есть, если Вы перейдете таким способом:
«Панели управления» - раздел «Перенос домена» - «Редактировать записи домена в ПРОСТОМ РЕЖИМЕ (рекомендуется)» - и увидите «Google Mail (GMail) [ инструкция по установке ]»
Но в этой инструкции буден описан способ, как это сделать через сервис «Почта для домена» от Яндекса.
1. Для того чтобы воспользоваться сервисом «Почта для домена» от Яндекса, Вам необходимо зайти под своим логином в аккаунт на сайте Яндекс или, если Вы еще там не зарегистрированы, то Вам в обязательном порядке необходимо зарегистрироваться.
2. После того, как вошли под своим логином, перейдите по ссылке Все сервисы или «Все сервисы» - «Почта для домена».
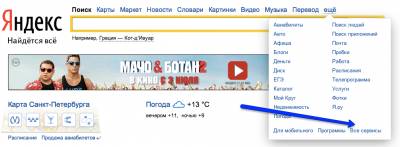
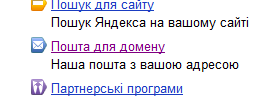
3. Теперь нажимаем на «Подключить домен». Здесь есть три вида почты, Вы можете выбрать любой, в данном случае выбираем «Личная почта». и в поле, что находится выше, вводим домен вашего сайта без www.
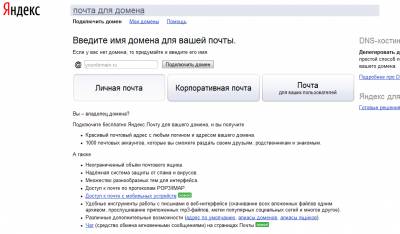
Нажимаем «Подключить домен»
4. Видим страницу, где нам необходимо выполнить 2 шага.
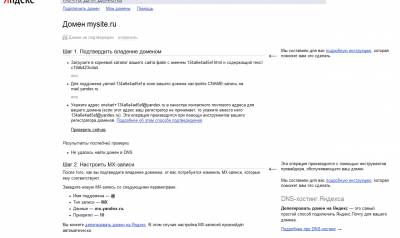
Выполняем «Шаг 1. Подтвердить владение доменом»
Для этого создаем web-страничку с той информацией, которая указана у Вас в первом шаге, с названием 134a6e4ad5ef.html и текстом в средине c19db423cda4.

Загружаем созданную страницу через «Файловый менеджер» в корень сайта.
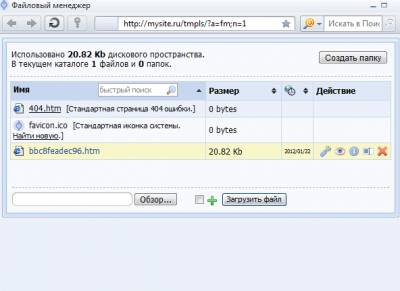
После этого переходим к 2-му шагу - «Шаг 2. Настроить MX-записи ».
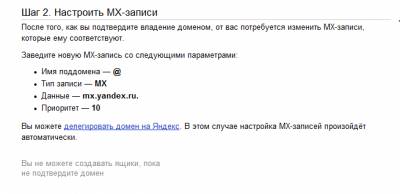
Для этого заходим «Панели управления» - Раздел «Перенос домена».

Выбираем «Редактировать записи домена в РЕЖИМЕ ЭКСПЕРТА».

Дальше видим страницу, где есть раздел «ФИКСИРОВАННЫЕ ЗАПИСИ» и «ИЗМЕНЯЕМЫЕ ЗАПИСИ».
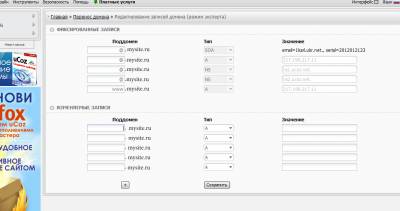
В разделе «ИЗМЕНЯЕМЫЕ ЗАПИСИ» вводим информацию, что написана во 2-м шаге
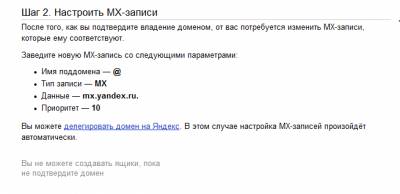
И должно получиться вот так:

И дальше нажимаем «Сохранить».
Вы выполнили 2-й шаг
5. Теперь заходим «Почта для домена». Выбираем вкладку «Мои домены».
И видим, что за то время, пока Вы редактировали, Яндекс проверил 1-й шаг, и если все действия выполнили верно, то тогда будет так, как на изображении.
Проверка 2-го шага произойдет через 6-12 часов.

6. Теперь переходим к самому созданию почтового ящика. Для это нажинаем «Добавить почтовый ящик».
Вводим имя своего почтового ящика и пароль, например: mail@mysite.ru.
7. Теперь, когда мы уже создали почтовый ящик, нажимаем «Вход в почту»
8. Вводим логин и пароль
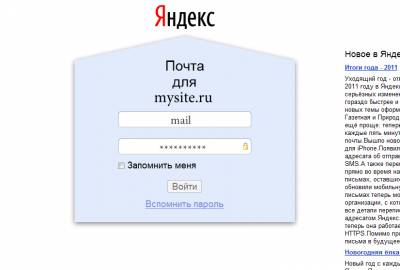
9. Вводим дополнительную информацию и сохраняем.
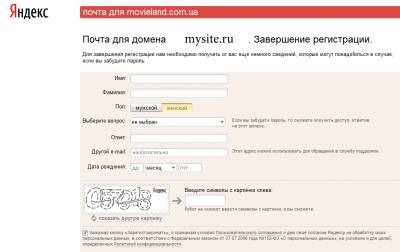
10. Переходим автоматически на уже созданный почтовый ящик. В настройках Вы сможете выбрать оформление и настроить его так, как Вам будет удобней.
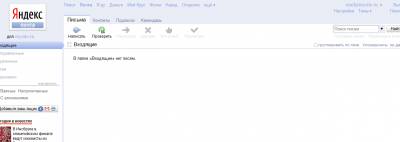
Для того чтобы в дальнейшем заходить в свою почту, необходимо ввести: mail.yandex.ru/for/ваш_сайт
Например: mail.yandex.ru/for/mysite.ru

Яндекс почта — это совершенно бесплатная электронная почта. Впервые она появилась в двухтысячном году и завоевала большую популярность у пользователей. В почте от Яндекс стоит серьёзная защита от взлома и фильтрация спама. Каждое входящее письмо проверяется отличным антивирусом Dr.Web. Так же почтовый сервис умеет переводить письма с других языков в автоматическом языке. Далее я более подробно расскажу как зарегистрироваться в почте:
Регистрация в Яндекс почте.Следуя по всем шагам, которые я буду показывать здесь, вы совершенно бесплатно заведёте себе почту. И так приступим:
Откройте сайт yandex.ru, с левой стороны вы увидите синий прямоугольник на котором написано <Почта>
Как вы видите далее вам следует нажать на ссылку <Завести почтовый ящик>. После нажатия вам откроется страница регистрации.
Первым делом вам нужно будет ввести Имя и Фамилию.
Далее вы должны ввести логин к своему электронному почтовому ящику. Логин нужно вводить латинскими символами и можно цифрами. После того как Яндекс подтвердит, что такой логин свободен вы можете пройти далее.
Если ваш логин занят вам предоставится список подобных логинов, который вы можете выбрать к своему почтовому ящику. Выбирайте логин как можно короче, что бы писалось быстрее и запомнилось быстрее.
Далее вам следует указать пароль к электронному ящику. Пароль создавайте как можно больше с различными знаками и буквами. Тогда взломать хакерам вашу почту будет намного сложнее и они за неё даже не возьмутся. После пароля вы должны придумать ответ на секретный вопрос. Указывайте ответ, тот который вы будете знать всегда. И если вы забыли пароль, вы можете получить новый введя ответ на секретный вопрос.
Далее в регистрации будут представлены поля мобильный телефон и дополнительный email. Эти пункты помогут вам восстановить доступ к яндекс почте если вдруг вас взломают. Пункты не обязательны к заполнению, но рекомендую заполнить, в жизни пригодятся. Для завершения вам следует ввести каптчу — это такие кривые символы, которые подтверждают, что вы не робот. Вот вы и завершили регистрацию бесплатной почты Yandex.
Вход в Яндекс почту.Войти в электронный ящик можно совершенно быстро с главной страницу Яндекс. Для ещё более быстрого входа, добавьте главную страницу Яндекс в закладку своего браузера. И всё будете делать в один клик. Осуществить вход в ящик можно практически с любой страницы Яндекс и его сервисов.

Бывают такие ситуации, что почта просто не работает и не осуществляется вход. Тогда попробуйте зайти через другой браузер или через другое подключение интернета.
Вот в принципе и всё, что касается регистрации и получения яндекс почты .
Не особо понятно в картинках? Тогда посмотрите ещё подробнее на видео.
Руслан Гасанов Знаток (391), закрыт 3 года назад
Нужно создать корпоративную почту, однако ничего толкового и пошагового в рунете я не нашел. Может подскажете чего дельного
David™® Мудрец (10366) 3 года назад
Не менее подробная инструкция по регистрации «корпоративных» почтовых ящиков с применением сервиса Яндекс. Почта для домена
Воспользовавшись услугой Яндекс. Почта для домена вы получите почтовый ящик с такими возможностями: 100 почтовых ящиков безлимитного объема, веб-интерфейс Яндекса. Также как и у Гугла, вы автоматически будете ограждены от спама, и получите возможность пользоваться почтой как через веб-интерфейс, так и с помощью привычных почтовых клиентов (по протоколам POP3/IMAP и SMTP).
Шаг 1: Подключение вашего домена к службе Яндекс. Почта для домена (http://pdd.yandex.ru/domains_add/ )
Укажите имя домена в соответсвующем поле и нажмите кнопку «Подключить домен» (обратите внимание, чтобы совершить данное действие вы должны уже быть зарегистрированны у Яндекса, если вы не авторизовались/не регистрировались система автоматически предложит вам сделать это. После регистрации вы получите Яндекс. Паспорт и доступ ко всем сервисам портала).
Шаг 2: Подтверждение прав владения доменом.
Для того, чтобы воспользоваться услугой «корпоративной» почты от Яндекса, вам необходимо подтвердить права обладания пользователем, это достаточно простая процедура. Вберите вариант метода проверки, их два:
«настройть запись CNAME - используйте данный способ проверки, если у вас есть зарегистрированное доменное имя, но пока нет хостинга и сайта (зайдите в аккаунт управления доменным именем и создайте запись CNAME указав в нем уникальный код сгенерированный Яндексом и путь mail.yandex.ru. (инструкция сервиса, по выполнению, нажмите кнопку «подтвердить») ;
«загрузить файл html» - этот метод пойдет, если у вас уже есть хостинг и ваше корпоративное доменное имя направлено на него (подключитесь к вашему хостинг-провайдеру по фтп и создайте файл с уникальным названием сгенерированный для Янексом (следуйте инструкции сервиса, по выполнению нажмите кнопку подтвердить).
Шаг 3: Настройка MX-записи.
Настройка MX-записи производится там же, где настройка CNAME-записи у вашего регистратора доменов. Следуйте подробной инструкции Яндекса (http://pdd.yandex.ru/help/section4/ ).
Шаг 4: Создание почтовых ящиков.
Для этого нужно кликнуть на одноименную ссылку и ввести имя для ящика латинскими буквами (можно, также, использовать цифры и символ "."), и дважды ввести пароль для него.
Поздравляем, вы создали почту для своего домена!
Anton Ученик (105) 1 год назад
а если уже был почтовый ящик на хостинге, его удалять или он сам переключиться на яндекс?

С недавних пор появилась возможность зарабатывать на Яндекс-почте. Этот продукт запущен в 2000 году. Ежедневно этим сервисом пользуются более 20 млн. пользователей. Он предназначен, в первую очередь, для делового общения и специализируется на почтовых рассылках, в том числе, и рекламных сообщениях. Огромной популярностью Яндекс-почта пользуется в странах СНГ. На сегодняшний день – это одна из самых лучших электронных почт восточноевропейского рынка в сфере коммуникаций.
Заработок на яндекс почте строится на выполнении довольно несложных шагов, которые по силам каждому.
Выполнив эти два действия, вы будете получать деньги за каждое посещение по ссылке и оплату покупки каких-либо товаров.
Регистрация в Яндекс почтеЧтобы начать работу, необходимо быть зарегистрированным пользователем Яндекс- почты. Тем, у кого еще не создан аккаунт в Яндекс почте, нужно будет пройти регистрацию.
Перейдите по ссылке:

Нажимаете кнопку «Регистрация».

Заполняете все необходимые поля.
Предлагается также ввести свой номер телефона, на который приходит специальный код. Это делается для того, чтобы привязать к мобильному телефону аккаунт и в дальнейшем иметь возможность восстановить логин или пароль.
Последний этап регистрации.
После того, как вы ввели свои данные, нажмите кнопку «Зарегистрироваться».

Теперь вы являетесь зарегистрированным пользователем Яндекс почты.
Регистрация в GlopartЭтот сервис предоставляет самую большую площадку партнерских программ.
Лучше всего продаются информационные продукты, но можно выбрать для продажи и какие-нибудь курсы.
Перейдите по ссылке:

Нажимаете кнопку «Попробовать бесплатно».

Введите адрес электронной почты, пройдите капчу и нажмите «Далее».
Затем перейдите в майл и подтвердите зарегистрированный аккаунт.

В разделе «Каталог» выберите пункт «Товары в тренде». Возьмите самый первый продукт из предложенного списка и нажмите кнопку «Стать партнером».

Откроется окно с партнерскими ссылками, скопируйте их на страницу выбранного вами товара и в текстовый документ, например, в ворд.
Автоматический заработок на яндекс почтеВ Яндекс почте нажимаете кнопку «Настройка».

Затем нажимаем «Помощь» «Настройка веб-интерфейса» «Правила обработки писем» С заданными правилами Яндекс.Почта может обрабатывать входящие письма автоматически «Создать правило».

В разделе «Если» необходимо нажать на крестик.
А затем «Продолжить».

Введите пароль от почтового ящика и поставьте галочку напротив «Ответить следующим текстом».

Заполните это текстовое поле и нажмите «Создать правило».

Правило создано. Сейчас на каждое полученное сообщение с вашего ящика будет автоматически отправляться письмо с заданным ответом.
Остается лишь найти людей, которые напишут на ваш e-mail.
АвитоВсеми известная площадка для объявлений находится по адресу:
Попробуйте включить голову, кому нужно на авито искать курсы по заработку в интернете?
Хочу поделиться с вами парочкой хитростей.
Люди, которые интересуются дешевым заработком, как правило, экономисты. И отнюдь не по специальности, они просто любят экономить.
И поэтому очень хорошо работают следующие штуки для привлечения целевой аудитории.

А штука заключается в том, что это – дачный матрац на ХАЛЯВУ!
Люди очень любят все за даром!
Нажимаем кнопку «Подать объявление».

Составьте простое, но в то же время заманчивое объявление, рассчитанное на целевую аудиторию. Например, такое.

Само объявление необходимо писать так, словно вы простой человек.
Изображения подберите из подобных разделов, но в разных городах.
Когда объявление написано, нажмите кнопку «Обычная продажа».

Все, заинтересовавшиеся этим объявлением, напишут на ваш email, а в ответ получат автоответчик, который через ссылку переведет их на страницу о продаже курса.
Таковы возможности заработка с помощью яндекс почты.
Для большей эффективности нужно разместить свой e-mail адрес в максимально возможное число мест.
Можно придумать еще миллион способов, нужно лишь включить голову.
Я перечислила далеко не всё.
Освоив сервис «Джаст Клик» скорость трафика возрастет, а соответственно улучшится и результат. Вот ссылка:
Но это на будущее.
Я поделилась с вами, как можно зарабатывать на Яндекс-почте, и если у вас руки растут из нужного места, то быстрый заработок не за горами.
Верю, что у вас все получится.
Обратите внимание: безопасность работы в программе The Bat! можно гарантировать только в том случае, если ее версия 4.0 и выше. Если версия The Bat! 3.99.29 или ниже. то использовать ее небезопасно. Рекомендуем установить почтовый клиент более новой версии.
Чтобы настроить почтовую программу The Bat! по протоколу IMAP :
В верхней панели в меню «Ящик» выберите пункт «Новый почтовый ящик…»;
В поле «Название ящика» введите любое название, например: Почта Mail.Ru.
Нажмите «Далее».
Обратите внимание, в данном поле необходимо указать полное имя вашего почтового ящика, включая логин, значок «@» собачки и домен (например, vash_pomoshnik@mail.ru).
Для лучшей защиты данных, которые вы отправляете и получаете при помощи почтовой программы, вы можете включить шифрование. Для этого, в появившемся окне установите галочку напротив «Да» после вопроса «Хотите ли Вы проверить остальные свойства почтового ящика?» и нажмите «Готово».
В меню слева выберите пункт «Транспорт», а в разделах «Отправка почты» и «Получение почты» в выпадающих списках «Соединение:» выберите «Безопасное на спец.порт (TLS)»;
Проверьте, чтобы порт IMAP-сервера был указан 993, а порт SMTP-сервера 465.
Нажмите «Аутентификация. » напротив «SMTP-сервер», установите галочку напротив «Аутентификация SMTP», отметьте пункт «Использовать параметры получения почты (POP3/IMAP)», а также снимите галочку напротив «Аутентификация "POP прежде SMTP"» нажмите ОК.
Чтобы список папок в почтовой программе был аналогичен списку папок в вашем ящике, кликните правой кнопкой мыши на имя только что созданной учетной записи и выберите «Обновить дерево папок».
Теперь необходимо указать папки, в которых будут сохраняться все отправленные из почтовой программы письма, а также письма из других системных папок почтовой программы. Для этого кликните правой кнопкой мыши на имя только что созданной учетной записи и выберите «Свойства почтового ящика. ».
Чтобы произвести настройки почтовой программы The Bat! по протоколу РОР3. необходимо:
В верхней панели в меню «Ящик» выберите пункт «Новый почтовый ящик…»;
В поле «Название ящика» введите любое название, например: Почта Mail.Ru.
Нажмите «Далее».
Обратите внимание, в данном поле необходимо указать полное имя вашего почтового ящика, включая логин, значок «@» собачки и домен (например, vash_pomoshnik@mail.ru).
Отметьте галочкой пункт «Оставлять письма на сервере», если Вы хотите оставлять письма, скачанные почтовой программой, в почтовом ящике на сервере.
Для лучшей защиты данных, которые вы отправляете и получаете при помощи почтовой программы, вы можете включить шифрование. Для этого, в появившемся окне установите галочку напротив «Да» после вопроса «Хотите ли Вы проверить остальные свойства почтового ящика?» и нажмите «Готово».
В меню слева выберите пункт «Транспорт», а в разделах «Отправка почты» и «Получение почты» в выпадающих списках «Соединение:» выберите «Безопасное на спец.порт (TLS)».
Проверьте, чтобы порт POP3-сервера был указан 995, а порт SMTP-сервера 465.
Нажмите «Аутентификация. » напротив «SMTP-сервер», установите галочку напротив «Аутентификация SMTP» и отметьте пункт «Использовать параметры получения почты (POP3/IMAP)», нажмите ОК.
Настройка почтовой программы завершена!
Учимся пользоваться почтой Яндекс: проверять ящик, получать и отправлять письма, пересылать документы и фотографии.
Как узнать, что Ваша почта находится на Яндексе? Для этого нужно просто посмотреть на название ящика. Если после знака @ написано yandex.ru – значит, почта на Яндексе.

Для входа в свою почту нужно сначала открыть сайт Яндекс. Находится он по адресу yandex.ru
Можно просто щелкнуть здесь. и этот сайт откроется в новом окне.
На сайте Яндекс в правом верхнем углу находится квадрат светло-голубого цвета.
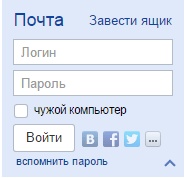
Нажмите туда, где написано «логин», и напечатайте название Вашей электронной почты (можно напечатать только часть названия, до значка @).
После этого нажмите в поле, где написано «пароль», и напечатайте пароль от своего ящика. Не удивляйтесь: вместо него будут печататься точки или звездочки. Так и должно быть.
Затем нажмите на кнопку «Войти».
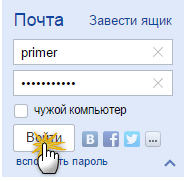
Если все напечатано правильно, электронный ящик откроется. А если Вы где-то допустили ошибку, то появится вот такая надпись:

В этом случае нужно заново напечатать логин и пароль от почты. Но для начала посмотрите, правильно ли выбран алфавит (должен быть английский).
Внимательно печатайте логин и пароль. Если надпись о том, что Вы где-то допустили ошибку, появляется снова, нажмите кнопку Caps Lock на клавиатуре, отпустите ее, и попробуйте напечатать пароль еще раз. Если и после этого не получится войти в ящик, нажмите еще раз кнопку Caps Lock и щелкните по надписи «Вспомнить пароль». Вам придется ответить на некоторые вопросы, после чего Вы получите пароль от почты или инструкцию, как его вернуть.
Учимся пользоваться почтой ЯндексПримерно так выглядит открытая Яндекс-почта:

Посмотрите в левую часть. Там есть надписи: «Входящие», «Отправленные», «Удаленные», «Спам», «Черновики».

Немного подробнее о каждом из этих пунктов.
Входящие — сюда приходят письма.
Отправленные — здесь находятся письма, которые мы сами отправляем.
Удаленные — письма, которые мы удалили (т.е. стёрли).
Спам — сюда помещается всякая реклама.
Черновики — место, куда автоматически сохраняются письма в процессе их написания. Это что-то вроде страховки от их утраты в случае «глюка» системы или проблем с Интернетом.
На какую бы из этих надписей Вы ни нажали, письма буду расположены посередине страницы. Те из них, которые Вы еще не прочитали, будут выделены жирным шрифтом. А обычного начертания – те письма, которые уже открывали.

Чтобы открыть письмо, нужно навести на него курсор и щелкнуть один раз левой кнопкой мыши.
Как написать и отправить письмоДля того чтобы написать и отправить письмо, нажмите на картинку с надписью «Написать» (вверху):

Загрузится новая страница с полями для печати текста.

В поле «Кому» напечатайте электронный адрес человека, которому хотите отправить письмо.

Все электронный адреса в Интернете состоят только из букв латинского алфавита (английский). Примерно посередине каждого из них есть знак @. Все буквы, цифры и знаки адреса должны быть напечатаны слитно – без пробелов.
В поле «Тема» напечатайте, о чем Ваше письмо или от кого оно. Например, Деловое письмо от Ивана Сметанкина. Печатать тему можно русскими буквами.

Содержание письма печатают в самом большом поле. Если текста много, то это поле автоматически расширится (сбоку появляется ползунок).

После того как Вы заполните все необходимые поля, нажмите один раз на оранжевую кнопку «Отправить» внизу или вверху.

Через мгновенье письмо должно «улететь» по указанному адресу, после чего загрузится страница «Письмо успешно отправлено».
Как отправить вместе с письмом фото или документЧтобы переслать по электронной почте фотографию или документ, нужно повторить все те же действия, что и при написании обычного письма. Но только перед отправкой добавить внутрь файл.
Для этого нажмите на кнопку «Прикрепить файлы» внизу страницы (под полем для текста письма).

Появится небольшое окошко для выбора картинки, документа или какого-то другого файла. Найдите нужный файл через это окно, наведите на него курсор (стрелку) и подождите несколько секунд. Должно появиться маленькое окошко, в котором указан размер.

Если такое окошко не появилось, щелкните по файлу правой кнопкой мыши, выберите из меню пункт «Свойства» и в появившемся окне посмотрите размер.
Дело в том, что, чем меньше файл, который Вы хотите переслать, тем быстрее он добавиться к письму. Желательно, чтобы он был не более пяти мегабайт.
Для добавления файла щелкните по нему два раза левой кнопкой мыши. Окошко пропадет, а над кнопкой «Прикрепить файлы» будет написано название выбранного файла.
Посмотрите чуть ниже: если Вы увидите заполняющуюся полоску, значит, он еще не добавился и нужно подождать.

А вот когда эта полоска пропадет, уже можно отправлять письмо.
Кстати, если Вы хотите отправить не один, а несколько файлов, прикрепите каждый из них точно таким же способом.
Отправлять такое письмо нужно так же, как обычное, - нажав на кнопку «Отправить».
Подробная инструкция по работе с почтой Яндекс с описанием всех функций и возможностей есть здесь .
- услуги - корпоративная почта
Управление корпоративной почтой на ЯндексеНа примере info@название_домена.ru
Для использования всех сервисов Яндкса, в том числе и корпоративной почты, нужно иметь учетную запись в данной системе (почту). При отсутствии у клиента зарегистрированной почты на Яндексе, мы создаем вам отдельный аккаунт, при использовании которого и осуществляется администрирование данной услуги. Новые регистрационные даныне высылаются клиенту вместе с данными по почтовым ящикам для домена.
Администрирование корпоративной почты (добавления / удаление / изменение почтовых ящиков).Для управления корпоративной почтой нужно быть авторизованным пользователем на Яндексе. Авторизоваться можно как на странице почтового клиента Яндекса https://mail.yandex.ru. так и на любой странице сервиса (правый верхний угол - ссылка "войти"). Если ранее учетная запись не использовалась, нужно пройти процедуру завершения регистрации, внеся свои контактные данные. Затем нужно перейти на страницу администрирования корпоративных ящиков https://pdd.yandex.ru/domains_add/ и нажать на ссылку "Мои домены".


Что бы войти в корпоративную почту, нужно зайти на страницу Яндекс почты https://mail.yandex.ru и авторизоваться под новой учетной записью, где "Логин" — полное название корпоративной почты, например, info@namedomen.ru.

ул. Александра Невского д. 30 295006 Крым, г. Симферополь +7 978 767-90-06
