








 Рейтинг: 4.4/5.0 (1865 проголосовавших)
Рейтинг: 4.4/5.0 (1865 проголосовавших)Категория: Руководства
Источник: life-prog.ru
Дата: 15 декабя 2009 года
В меню выберите File/New/Java Project (Файл/Новый/Проект Java) и введите pro01 в ответ на запрос имени проекта, а затем нажмите Finish. Откроется перспектива Java. Можно либо сменить перспективу в текущем окне, выбрав Window/Open Perspective/Java (Окно/Открыть Перспективу/Java), либо открыть новое окно, выбрав Window/New Window (Окно/Новое Окно), и выбрать новую перспективу.
Перспектива Java имеет набор представлений, предназначенных для ведения разработки на Java. Одно из них, расположенное в левом верхнем углу, представляет собой иерархию, содержащую различные пакеты Java, классы, JAR-архивы и разнообразные файлы. Это представление называется Обозреватель Пакетов (Package Explorer).
Находясь в перспективе Java, нажмём правой кнопкой на папке src с исходным текстом проекта pro01 и выберем из меню File/New/Class (Файл/Новый/Класс). В появившемся диалоговом окне введём One в качестве имени класса. Ниже надписи Which method stubs would you like to create? (Какие заглушки методов вы желаете создать?) отметим public static void main(String[] args) и нажмём Finish.
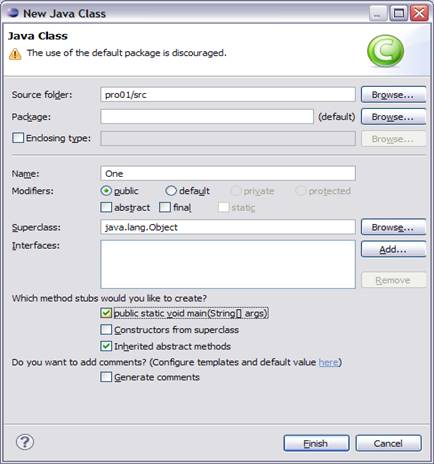
При этом будет создан файл One.java с классом One и пустым методом main() в области редактора. Добавим следующий код к методу (обратите внимание, что описание для i было преднамеренно опущено):
Редактор Eclipse умеет осуществлять проверку синтаксиса и выполнять автоматическое дописывание кода. При вводе открывающей круглой скобки или двойных кавычек Eclipse автоматически вставляет для них закрывающую пару и помещает курсор в середину. В остальных случаях вы можете вызвать автоматическое дописывание кода с помощью комбинации клавиш Ctrl+1. Функция дописывания кода выдаёт контекстно зависимый список вариантов, из которого можно осуществлять выбор с помощью клавиатуры или мыши. Варианты могут представлять собой список методов, присущих конкретному объекту, или фрагмент кода, основанный на различных ключевых словах, таких как for или while.
Проверка синтаксиса зависит от процесса инкрементной компиляции. По мере сохранения код компилируется в фоновом режиме и проверяется на наличие синтаксических ошибок. По умолчанию синтаксические ошибки подчеркиваются красным, а слева на полях появляется красная отметка. Ошибки, помеченные на полях символом электрической лампочки, редактор может исправить (функция Quick Fix).
В приведённом коде знак лампочки находится возле оператора for, так как было пропущено описание для i. Двойное нажатие мышкой на лампочку вызовет появление списка предлагаемых исправлений. В нашем случае будет предложено создать поле класса i, локальную переменную i или параметр i для метода; выбор мышкой любого из этих вариантов покажет тот код, который будет сгенерирован.
Для объекта класса Date исправим ошибку путем автоматического добавления строки
в начало программы:
После всех исправлений получим код:
Если программа компилируется без ошибок, её можно запустить, выбрав Run в меню Eclipse. Обратите внимание на отсутствие отдельного шага для компиляции, потому что компиляция выполняется по мере сохранения кода. Если в коде отсутствуют синтаксические ошибки, он готов для запуска.
В нижней панели появляется новая панель с закладкой Console (Консоль), отображающая результат работы программы.
Можно также запустить программу в отладчике Java. Сначала нужно установить контрольную точку в main() с помощью двойного щелчка мышки на сером поле с левой стороны окна редактирования рядом с вызовом System.out.printf(. ). В меню Run выберите команду Debug (Отладка). Произойдёт автоматическая активация перспективы отладки Debug, которая содержит целый ряд новых представлений:
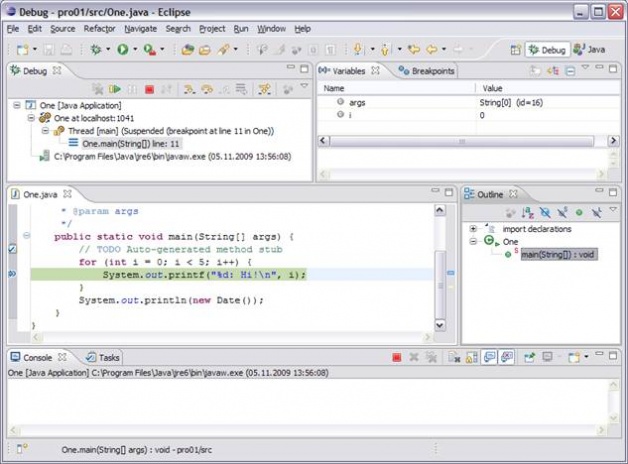
Обратите внимание на представление Debug в левом верхнем углу перспективы. Это представление показывает стек вызовов и содержит панель инструментов в строке заголовка, позволяющую управлять выполнением программы. На панели имеются кнопки для продолжения (Resume), приостановки (Suspend) или завершения программы (Terminate), перехода к следующему оператору (Step Into), перешагивания следующего оператора (Step Over) или возвращения из метода (Step Return).
Панель наверху справа содержит представления Variables (Переменные), Breakpoints (Контрольные точки). Из меню Window можно открыть представления Expressions (Выражения), Display (Отображение) и т.д.
Если активировать представление с закладкой Variables, можно увидеть текущее значение переменной i.
Более подробную информацию о любом из представлений можно получить с помощью контекстной подсказки; для этого щёлкните мышкой на заголовке представления и нажмите клавишу F1.
Для получения исполняемого JAR файла можно использовать команду меню File/Export/Java/Runnable JAR file, кнопка Next, Finish.
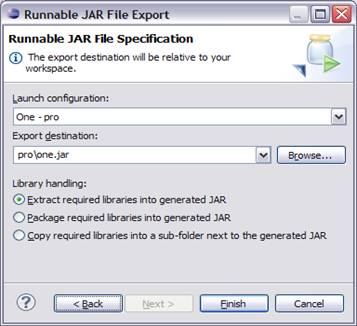
Выполнить полученный JAR файл можно из командной строки с помощью команды
Оставить комментарийСистема проверит, имеются для установленных плагинов обновления либо нет. Длительно пришлось находить управление по eclipse на российском языке.Скачать аннотацию hitec eclipse 7 на российском языке.Контент аннотацией на российском языке для eclipse ucnv 884 re движка должен располагаться в обыденных html файлах. 
Каждый раз, когда eclipse находит делему в коде, он подчеркивает проблемный участок. На веб-сайте eclipse вы сможете отыскать несколько адресов, которые вы сможете добавить в window - preferences - installupdate - available software sites - add. 
В то время в нашей компании мейнстримом было внедрение keil uvision2 для мк на базе c51 и arm. Итак, docker, вероятнее всего, изменит лицо технологического мира. 
В данной статье мы не будем говорить, что такое sap hana, об этом и настолько не мало молвят и пишут, а сходу покажем, как можно поиграть с системой и сделать обычное приложение из серии hello world! Один раз написать аннотацию, чем каждому по отдельности пальцем.15th, 2014 0702 pm переход на описание функции по ctrl.Ru - аннотации на российском языке к автомагнитолам.Вокруг этой технологии заварилась очень увлекательная каша, не в последнюю очередь благодаря технологиям и продуктам, интегрировавшим docker, который стал частью их инфраструктуры. Чтоб просмотреть начальные коды типов, содержащихся в библиотеке, можно присоединить архив исходников либо папку с исходниками к библиотеке.
Инструкций по эксплуатации (руководств юзеров).Вообще есть ли мануал по эклипсу на российском?  Плагины позволяют существенно расширить способности среды и приспособить её под определенные задачки.
Плагины позволяют существенно расширить способности среды и приспособить её под определенные задачки.
Сделайте новейшую папку с именованием lib (либо используйте уже существующую папку) с помощью клика правой кнопкой на проекте и выбрав new - folder изберите в меню file - import - file system. Но, она также может употребляться для разработки на многих языках, включая java, cc, php и perl. Eclipse - это проект с открытым начальным кодом, цель которого - создание универсальной платформы для разработчиков. Конфигурации в виде, конкретно используются к привязанным к нему данным.
19 Мар 2016 admin 3891 9
Home книги и статьи о себе plo z. Net) на другую (androidjavaeclipse), данное руководство дало самую необходимую краткую информацию. Многие люди знают eclipse как интегрированную среду разработки (ide) для java. Сделали бы версию зип для скачивания людям. Eclipse - программное обеспечение с открытым исходным кодом, которое является независимым от используемой программной. А как ее сделать на русском. Eclipse java русский - найдено более 1000 книг. Помните, что ссылки предоставлены для ознакомления, авторские права на книги принадлежат авторам.
? Описания книг на веб-сайте представлены только в ознакомительных целях! Ресурс allibrary является самообновляемой электронной библиотекой, информацию в которую добавляют юзеры, согласные с тем, что они не нарушают авторских прав.

Скачать бесплатно книгу по java. Язык русский. Формат djvu размер 53,5 мб. Intellij idea. Профессиональное программирование на java. Гибкая разработка приложений на java с помощью spring, hibernate и eclipse. Руководство по eclipse ide сергей сотник. Вы можете бесплатно скачать и прослушать затмение eclipse (аудиокнига) или любые другие. Блин, качала так долго, думала русская версия, а книга на.
Подборка полезнейших ресурсов по java ee. тот момент когда ты еще не вышел с института,но уже осознаешь что ежели будешь продолжать в том же духе,то через пару лет брюки будешь протирать. Книга даст вам очень стремительный доступ к подходящей инфы и ответы на большая часть вопросцев, связанных с внедрением самой сильной на нынешний день среды разработки на языке java.
Скачать eclipse книги на русском бесплатно (без регистрации, торрент) - это описание по эксплуатации, документ, задача коего выполнить индивидам. Я eclipse avn119m инструкция на русском. Artisteer руководство пользователя описание скачать. Русский eclipse. 30th, 2014 0359 pm disable all breakpoints, однако ). Я и не знал, что такая кнопка есть.

Eclipse, о всем полезном, что есть в этом проекте, как это использовать и вообщем много чего увлекательного! Как говориться must tutorials о том, что такое jface data binding и с чем его едят, также полезной может оказаться статья о дружественный проект, являющийся решением open source. Приложение разработанное на базе eclipse rcp технологии, которое может быть применено как средство стремительной разработки приложений (rad case).
Книги и журналы. Стратегии в реальном времени. Версия игры vr. Rwby grimm eclipse (vr) (2015) pc. Исходным кодом. Скачать бесплатно на русском eclipse ide. Скачать eclipse ide на русском.

Скачать eclipse ide бесплатно. А как eclipse скачать на русском скачать. Или там в самой программе.



Щелкните правой кнопкой мыши по проекту и нажмите кнопку "Refresh" (Обновить). Или же вы можете щелкнуть правой кнопкой и нажать F5 на клавиатуре. Это делается для того, чтобы весь ваш код находился в актуальном состоянии и не конфликтовал при попытке экспорта.


Щелкните правой кнопкой мыши по вашему проекту и нажмите "Export" (Экспорт).


Откройте папку "Java" и дважды нажмите опцию "Runnable JAR file" (исполняемый архив JAR).




Найдите или создайте изображение, которое будет выглядеть уместным с вашей программой в виде значка. Помните, что иконка - это картинка, которую пользователь будет нажимать всякий раз, когда будут загружать программу; так что она будет видна часто! Попробуйте подобрать запоминающееся или наглядное изображение. Размер изображения должен быть 256x256 для того, чтобы можно было работать с ним должным образом как с иконкой.


Перейдите на сайт convertico.com. Это бесплатный сайт, который преобразует обычные файлы изображений (.png. jpg) ) в удобный файл значка (.ico).


Или введите URL, или просмотрите файлы вашего компьютера, чтобы найти изображение, которое вы ранее выбрали. Нажмите кнопку “Go”.
Если у вас пакет Eclipse IDE без CDT, т.е. не предполагалась работа с C/C++, то нужно установить CDT.
В строке меню окна Eclipse выбираем Help -> Install New Software. -> Кнопка ”Add” -> Кнопка ”Local. ” -> выбираем распакованный файл с CDT -> Кнопка ”OK" -> Ставим флажки напротив CDT Main Features и CDT Optional Features -> Кнопка ”Next" -> Кнопка ”Next" -> Согласитесь с условиями лицензии -> Кнопка ”Finish".
Подключение MinGW к EclipseСкачиваем MinGW (http://sourceforge.net/projects/mingw/), выбирая в списке для закачки base tools и g++ compiler. Скачиваем gdb-6.6.tar.bz2 (http://downloads.sourceforge.net/mingw/gdb-6.6.tar.bz2). Скачиваем MSYS-1.0.10.exe (http://downloads.sourceforge.net/mingw/MSYS-1.0.10.exe).
Устанавливаем MinGW, распаковываем gdb-6.6.tar.bz2 в папку, в которой установлен MinGW; устанавливаем MSYS. Теперь следует прописать путь к папке bin из каталога установки MSYS в переменной окружения PATH
Приложение C++ в EclipseНачинаем работать с Eclipse (Eclipse C++). Окрываем Eclipse SDK. В правом верхнем углу должна быть кнопка C/C++, как на рисунке: 
Если этого нет, тогда Window -> Open Perspective -> C/C++ (default).
Итак, делаем приложение на Cpp. File -> New -> C++ Project. В открывшемся окне указываем имя проекта «Primero», выбираем тип проекта Executable -> Hello World C++ Project, в поле Toolchains выделяем MinGW GCC, получаем: 
Два раза кликаем по Primero.cpp, изменим код этого файла так:
Далее, сохраняем проект File -> Save. Выбираем в строке меню главного окна Project -> Build Project. В окне Console видим строку
Build complete for project Primero
Правой кнопкой по названию проекта Primero в Project Explorer -> Run As -> 1Local C/C++ Application и видим в окне Console:
This is our first program in C++ Eclipse.
Вывод: наша первая программа на C++ в Eclipse работает нормально.
В этом дополнении к статье Дэвида Галлардо Начало работы с платформой Eclipse (EN) предлагается новая информация относительно Eclipse V3.3.
Что такое Eclipse?Eclipse представляет собой основанную на Java расширяемую платформу разработки с открытым исходным кодом. По сути - это просто среда разработки и набор сервисов для построения приложений на основе встраиваемых компонентов (плагинов). К счастью, в составе Eclipse имеется стандартный набор плагинов, в том числе хорошо известный инструментарий - Java Development Tools (JDT).
В то время как большинство пользователей, применяющих Eclipse в качестве интегрированной среды разработки Java (IDE), вполне им довольны, возможности его гораздо шире. Eclipse также включает в себя среду разработки плагинов (PDE), которая в первую очередь заинтересует тех, кто хочет расширить сам Eclipse, так как позволяет создавать свои инструменты, встраиваемые в среду Eclipse. Поскольку Eclipse полностью состоит из плагинов, у всех разработчиков инструментариев имеется возможность предложить свои расширения к Eclipse и предоставить пользователям последовательную и цельную интегрированную среду разработки (IDE).
Эта целостность и последовательность характерны не только для инструментов Java-разработки. Хотя Eclipse написан на Java, использовать его можно и с другими языками. К примеру, уже имеются (или разрабатываются) плагины, поддерживающие такие языки программирования как C/C++ и COBOL. Структура Eclipse может также использоваться как основа для других типов приложений, не имеющих отношения к разработке ПО, например, систем управления контентом.
Великолепным примером приложения на основе Eclipse является ПО IBM® Rational® Software Architect (см. Ресурсы ), которое легло в основу семейства инструментов IBM для разработки на Java.
Eclipse - это открытый исходный кодПО с открытым исходным кодом выпускается под лицензией, имеющей целью гарантировать пользователям определённые права. Самое очевидное из них, конечно, то, что исходный код обязательно должен быть предоставлен пользователям, и они имеют полное право модифицировать и самостоятельно распространять ПО. Такая защита пользовательских прав достигается с помощью механизма под названием "copyleft": Лицензия программного обеспечения стоит на защите авторских прав (copyright) и запрещает распространение ПО, если пользователю не предоставлены такие права. Сopyleft-лицензия также требует, чтобы всё распространяемое пользователями ПО покрывалось исходной лицензией без изменений. Тем самым, смысл авторского права, по существу, переворачивается с ног на голову, а про copyleft-лицензию, использующую авторское право для наделения пользователя правами, а не для сохранения их за разработчиком ПО, часто в шутку говорят "все права извращены" (all rights reversed).
Большая часть распространённых опасений, неуверенности и сомнений относительно ПО с открытым исходным кодом основана на так называемой вирусной природе некоторых copyleft-лицензий. Идея состоит в том, что если вы используете ПО с открытым исходным кодом как часть собственной разрабатываемой программы, вы потеряете свою интеллектуальную собственность, так как лицензия "заразит" собой ваши личные части программы. Другими словами, лицензия может потребовать, чтобы всё программное обеспечение, имеющее в своём составе ПО с открытым исходным кодом, включая и любое вновь созданное ПО, распространялось с той же самой лицензией. Хотя это и верно для наиболее известной copyleft-лицензии - GNU General Public License (под которой, например, распространяется Linux®), существуют и другие лицензии, обеспечивающие иное соотношение коммерческих и общественных интересов.
Open Software Initiative - OSI (Инициатива открытого ПО) - это некоммерческая организация, дающая чёткое определение тому, что представляет собой открытый исходный код, и осуществляющая сертификацию лицензий, удовлетворяющих её критериям. Eclipse распространяется в рамках лицензии EPL - Eclipse Public License (Открытая лицензия Eclipse) V1.0, одобренной OSI и нацеленной на то, чтобы облегчить коммерческое признание Eclipse, при этом сохраняя лояльность к авторам исходного кода.
Те, кто создаёт плагины к Eclipse или использует Eclipse как базу для разработки ПО, обязаны публиковать любой код Eclipse, который они используют либо модифицируют в рамках лицензии EPL, но имеют право лицензировать свои собственные дополнения, как им нравится. Собственный код, объединённый в комплект с ПО из Eclipse, не требует лицензирования в качестве открытого исходного кода, а сам исходный код не нужно делать общедоступным.
Несмотря на то, что большинство программистов не станет использовать Eclipse для разработки плагинов или создания на его базе новых продуктов, значимость основанной на открытом исходном коде природы Eclipse велика не только потому, что благодаря ей Eclipse доступен совершенно бесплатно (и вопреки тому, что коммерчески ориентированная лицензия подразумевает, что плагины могут стоить денег). Открытый исходный код содействует инновациям и создаёт стимул для разработчиков (даже коммерческих) вносить свой исходный код как вклад в общую копилку. Для этого есть несколько причин, но едва ли не самая существенная состоит в том, что чем больше разработчиков вносит свой вклад в проект, тем более значимым он становится для всех. А когда проект становится полезным, всё большее число разработчиков будут использовать его и создадут вокруг него сообщество, подобное тем, что сформировались вокруг Apache и Linux. (Чтобы получить дополнительную информацию о лицензиях, обратитесь к разделу Ресурсы .)
Что такое Eclipse?Eclipse - это сообщество разработчиков открытого исходного кода, чьи проекты нацелены на построение открытой платформы для разработки, состоящей из расширяемых среды разработки, инструментария и библиотек времени выполнения для построения, развёртывания и управления программным обеспечением в период его жизненного цикла. Фонд Eclipse (Eclipse Foundation) - это некоммерческое поддерживаемое участниками объединение, которое содержит проекты Eclipse и помогает совершенствовать сообщество разработчиков открытого исходного кода и "экосистему" дополняющих друг друга продуктов и сервисов.
Проект Eclipse был создан в ноябре 2001 года компанией IBM и поддержан консорциумом поставщиков программного обеспечения. Фонд Eclipse был создан в январе 2004 года как независимая некоммерческая организация, выступающая распорядителем сообщества Eclipse. Он создавался, чтобы помочь независимому от поставщиков, открытому и прозрачному сообществу вырасти вокруг Eclipse. Сегодняшнее сообщество Eclipse состоит из частных лиц и организаций, представляющих индустрию программного обеспечения.
Фонд Eclipse контролирует и направляет текущие разработки Eclipse. Фонд обслуживает сообщество, но разработчики открытого исходного кода, называемые коммитерами и, по существу, работающие над проектами Eclipse, не состоят в его штате. Обычно коммитеры Eclipse числятся в каких-либо организациях либо являются независимыми разработчиками, добровольно отдающими своё время работе в проекте открытого исходного кода.
Теперь, взглянув на теоретические, исторические и политические аспекты Eclipse, давайте рассмотрим сам продукт.
Рабочее пространство EclipseПри первом запуске Eclipse вы увидите страницу приветствия внутри рабочего пространства (см. рисунок 1). У пользователя Eclipse есть несколько возможностей перейти на страницу обзора (overview page), что я и рекомендую сделать (см. рисунок 2). Далее, можно ознакомиться с информацией по новым функциям, изучить некоторые примеры или пройти учебный курс.
Рисунок 1. Страница приветствия Eclipse

Рабочее пространство Eclipse состоит из нескольких панелей, называемых представлениями. например навигационное или схематическое представления (navigator or outline views). Набор таких представлений называется перспективой. Одна из наиболее распространённых перспектив - перспектива Ресурсы (Resource), которая представляет собой базовый набор представлений для управления проектами и просмотра, а также редактирования файлов проекта.
Я рекомендую большинству начинающих пользователей начинать со страницы обзора, показанной на рисунке 2, и узнать больше об Eclipse. Раздел "основы рабочего пространства" (workbench basics) содержит много полезной начальной информации о различных компонентах Eclipse и о том, как они взаимодействуют друг с другом. Уделите несколько минут чтению этого материала, а затем давайте погрузимся в инструменты разработки Java Development Tools (JDT) Eclipse. Лучший способ чему-либо научиться - попробовать это на практике.
Продолжая этот короткий обзор Eclipse, мы создадим новый проект на Java. Выберите File > New > Java Project (Файл > Новый > Проект Java) и введите Hello в ответ на запрос имени проекта, а затем нажмите Finish .
Теперь посмотрим на перспективу "Java" (если вы ещё в ней не находитесь). В зависимости от того, как вам больше нравится управлять своим экраном, можно либо сменить перспективу в текущем окне, выбрав Window > Open Perspective > Java (Окно > Открыть Перспективу > Java). либо открыть новое окно, выбрав Window > New Window (Окно > Новое Окно). и выбрать новую перспективу.
Как и следовало ожидать, перспектива Java имеет набор представлений, предназначенных для ведения разработки на Java. Одно из них, расположенное в левом верхнем углу, представляет собой иерархию, содержащую различные пакеты Java, классы, JAR-архивы и разнообразные файлы. Это представление называется Обозреватель Пакетов (Package Explorer). Обратите внимание, что в главном меню добавлены два новых пункта: Source и Refactor.
Java Development Tools (JDT)Чтобы опробовать среду разработки Java, мы создадим и выполним приложение под названием "Hello World". Находясь в перспективе Java, нажмём правой кнопкой на папке с исходным тестом проекта "Hello" (src) и выберем New > Class (Новый > Класс). как показано на рисунке 3. В появившемся диалоговом окне введём Hello в качестве имени класса. Ниже надписи Which method stubs would you like to create? (Какие заглушки методов вы желаете создать?) отметим public static void main(String[] args) и нажмём Finish .
Рисунок 3. Создание нового класса в перспективе Java
При этом будет создан файл .java с классом Hello и пустым методом main() в области редактора, как показано на рисунке 4. Добавим нижеследующий код к методу (обратите внимание, что описание для i было преднамеренно опущено).
Рисунок 4. Класс Hello в редакторе Java
Набирая текст, вы заметите некоторые возможности редактора Eclipse, в том числе проверку синтаксиса и автоматическое дописывание кода. Кроме того, когда вы вводите открывающую круглую скобку или двойные кавычки, Eclipse автоматически вставляет для них закрывающую пару и помещает курсор в середину.
В остальных случаях вы можете вызвать автоматическое дописывание кода с помощью комбинации Ctrl+1. Функция дописывания кода выдаёт контекстно зависимый список вариантов, из которого можно осуществлять выбор с помощью клавиатуры или мыши. Варианты могут представлять собой список методов, присущих конкретному объекту, или фрагмент кода, основанный на различных ключевых словах, таких как for или while .
Проверка синтаксиса зависит от инкрементной компиляции. По мере сохранения вами кода он компилируется в фоновом режиме и проверяется на синтаксические ошибки. По умолчанию синтаксические ошибки подчеркиваются красным, а слева на полях появляется красная точка с белым знаком X. Другие ошибки помечаются на полях редактора символом электрической лампочки; это те проблемы, которые редактор мог бы за вас исправить (функция под названием Quick Fix).
В вышеприведённом коде знак лампочки находится возле оператора for. так как было пропущено описание для i. Двойное нажатие мышкой на лампочку вызовет появление списка предлагаемых исправлений. В нашем случае будет предложено создать поле класса i. локальную переменную i или параметр i для метода; выбор мышкой любого из этих вариантов покажет тот код, который будет сгенерирован. На рисунке 5 показан список предлагаемых вариантов и код, предлагаемый в случае локальной переменной.
Рисунок 5. Варианты, предлагаемые функцией Quick Fix
Двойное нажатие мышкой на предложении вставляет код на нужное место в программе.
Если программа компилируется без ошибок, её можно запустить, выбрав Run в меню Eclipse. (Обратите внимание на отсутствие отдельного шага для компиляции, потому что компиляция выполняется по мере сохранения кода. Если в вашем коде отсутствуют синтаксические ошибки, он готов для запуска.) Появляется диалог "Launch Configurations" (Конфигурации Запуска) с нужными значениями по умолчанию; нажмите Run внизу справа. В нижней панели появляется новая панель с закладками (Консоль), отображающая результат работы программы, как показано ниже.
Рисунок 6. Результат работы программы
Можно также запустить программу в отладчике Java. Сначала нужно установить контрольную точку в main() System.out.println() с помощью двойного щелчка мышки на сером поле с левой стороны окна редактирования рядом с вызовом System.out.println(). Появится голубая точка. В меню Run выберите команду Debug (Отладка). Как описано раньше, появится диалог "Launch Configurations". Выберите команду Run. Перспектива автоматически сменится на перспективу Debug, содержащую целый ряд интересных новых представлений, как показано ниже.
Рисунок 7. Перспектива Debug
Обратите внимание на представление Debug в левом верхнем углу перспективы. Это представление показывает стек вызовов и содержит панель инструментов в строке заголовка, позволяющую управлять выполнением программы. На панели имеются кнопки для продолжения, приостановки или завершения программы, перехода к следующему оператору, перешагивания следующего оператора или возвращения из метода. Панель наверху справа содержит целый ряд представлений с закладками, в том числе Variables (Переменные), Breakpoints (Контрольные точки), Expressions (Выражения) и Display (Отображение). Сейчас выбрана закладка Variables, поэтому мы можем видеть текущее значение переменной i .
Более подробную информацию о любом из представлений можно получить с помощью контекстной подсказки; для этого щёлкните мышкой на заголовке представления и нажмите F1 .
Дополнительные плагиныВ дополнение к плагинам типа JDT, предназначенным для редактирования, компиляции и отладки приложений, имеются плагины, поддерживающие весь процесс разработки: моделирование, автоматизацию построения, тестирование модулей, тестирование производительности, управление версиями и конфигурацией.
Eclipse содержит плагин для работы с Системой параллельных версий (CVS - Concurrent Versions System) для управления исходным кодом. Плагин Team (Команда) соединяется с CVS-сервером, позволяя членам команды разработчиков работать с набором файлов, содержащих исходные тексты, не вмешиваясь в изменения, вносимые другими. Мы не станем более подробно исследовать здесь управление исходными текстами из Eclipse, так как для этого потребуется установка CVS-сервера, хотя возможности, связанные с поддержкой команды разработчиков, а не только самостоятельной разработки, является важной и неотъемлемой частью Eclipse.
Плагины, которые поддерживаются и распространяются Фондом Eclipse можно найти на Web-сайте Eclipse. Наиболее полный список имеющихся плагинов доступен на странице Eclipse Plug-in Central, которая служит каталогом плагинов.
Архитектура платформы EclipseПлатформа Eclipse содержит мощный набор плагинов (см. рисунок 8), которые поддерживают проекты, такие как JDT и PDE.
Рисунок 8. Упрощенная архитектура платформы EclipseТёмно-синие блоки обозначают компоненты, являющиеся центральной частью Платформы функционально насыщенных клиентов (Rich Client Platform - RCP) в Eclipse. Сама концепция RCP выходит за рамки статьи, но будем считать, что RCP - это просто набор плагинов из Eclipse, который люди могут использовать в разработке приложений, например Lotus Notes® 8. Светло-голубые блоки представляют необязательные (хотя и рекомендуемые) компоненты для включения в приложения на базе RCP. А серые блоки - совершенно необязательны. Платформа состоит из нескольких компонентов, мы рассмотрим некоторые из них:
Runtime Runtime - это код, который определяет модель плагинов Eclipse, основанную на спецификации OSGi, а также на представлении о расширениях и точках расширения. Runtime также предоставляет дополнительные сервисы, такие как ведение системного журнала и параллелизм. JFace/SWT Пакет инструментов Standard Widget Toolkit (SWT) представляет собой набор виджетов, отвечающих за пользовательский интерфейс и функции Eclipse. JFace - это просто надстройка над SWT, предоставляющая несколько классов Model-View-Controller (MVC) для облегчения разработки графических приложений. Workbench (Рабочее пространство) Рабочее пространство придаёт Eclipse его индивидуальность. Именно на этом уровне реализована концепция представлений, перспектив и таких вещей как окна редактирования. Help (Поддержка Пользователей) Этот компонент Eclipse позволяет предоставлять поддержку вашим пользователям. Это можно сделать через справочную систему, которая позволит пользователям искать справочную документацию, либо с помощью "шпаргалок", которые для конечных пользователей могут представляться как интерактивные списки задач. Update (Обновление) Компонент update предоставляет в Eclipse средства, позволяющие обновлять приложения с одной версии на другую. Team (Команда) Компонент team - это инфраструктура, позволяющая фирмам-разработчикам подключать свои собственные системы управления версиями. Образцом реализации провайдера является плагин CVS, встроенный в Eclipse.
ЗаключениеИз первоначального кода, написанного компанией IBM, Eclipse перерос в полнофункциональную экосистему с открытым исходным кодом, в которой участвует более 100 компаний. Переносимая, расширяемая инфраструктура с открытым исходным кодом - уже не новая идея, но благодаря хорошо продуманному, надёжному и элегантному дизайну, Eclipse приобретает абсолютно новую динамику.
Добро пожаловать в экосистему Eclipse. Нашей целью было помочь вам быстрее освоить платформу Eclipse. Мы добились этого с помощью вступительного текста и простого практического упражнения. Используйте знания, полученные при чтении этой статьи, и станьте активным членом экосистемы Eclipse.
Ресурсы Научиться