









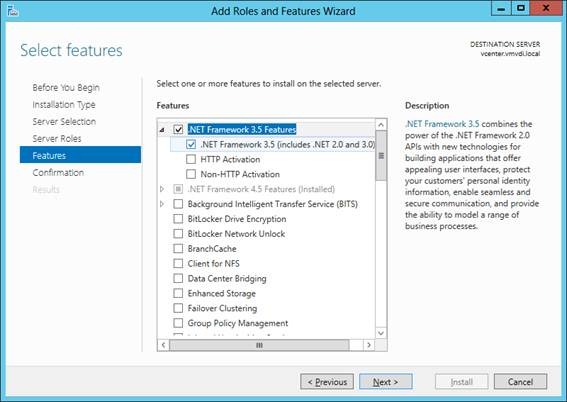
 Рейтинг: 4.4/5.0 (1858 проголосовавших)
Рейтинг: 4.4/5.0 (1858 проголосовавших)Категория: Руководства
С помощью этого удобного руководства вы сможете установить как один, так и тысячи виртуальных серверов в своей организации. Пошаговые инструкции и примеры реальной реализации раскроют вам секреты невероятно мощного пакета программ виртуализации vSphere 4, созданного компанией VMware - лидером среди разработчиков приложений виртуализации. Вы получите ясное представление о назначении и реальном применении каждого из компонентов vSphere 4. Вы также узнаете, как уменьшить потребности в аппаратных средствах для своих серверов, увеличить емкость систем хранения, оптимизировать производительность и сократить финансовые расходы.
Издательство: Вильямс, 2011 г.
ISBN 978-5-8459-1651-8, 978-0-470-48138-7
Количество страниц: 784.
Содержание книги «VMware vSphere 4. Полное руководство»:
Инструкция как скачать книгу Скотт Лоу: VMware vSphere 4. Полное руководство в форматах DjVu, PDF, DOC или fb2 совершенно бесплатно.
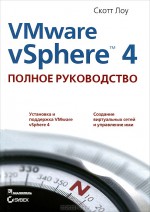
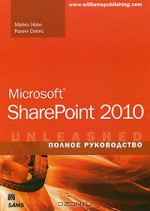
Microsoft SharePoint 2010. Полное руководство
Майкл Ноэл, Колин Спенс
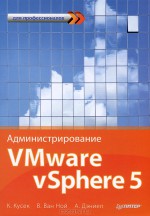
Администрирование VMware vSphere 5. Для профессионалов
К. Кусек, В. Ван Ной, А. Дэниел

Компьютерная сеть за один день. Как на базе оборудования D-Link развернуть проводную и Wi-Fi сеть
С.Ю. Клименко, О.С. Клименко, А.В. Никитин
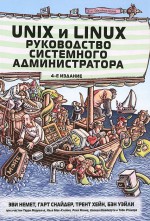
Unix и Linux. Руководство системного администратора
Эви Немет, Гарт Снайдер, Трент Хейн, Бэн Уэйли
Добрый день коллеги, сегодня в разделе Виртуализация появился новый материал подготовленный Крайневым Александром из Вологды. Специально для нас он написал руководство по инсталляции гипервизора VMWare ESXi v: 4.1.0 и подготовке к введению его в локальную сеть. Это достаточно актуальная на сегодняшний день тема, так что думаю многим пригодится. И так начнем…
Инсталляция гипервизораVMWare ESXiv: 4.1.0 и подготовка к введению его в локальную сеть
1.Монтируем образ системы (Кому как удобней, я как всегда через LOM). После начала установки, приведу скриншоты с небольшими комментариями там где это необходимо.










В настоящем момента нам предлагается выбрать раздел установки гипервизора. Так как я устанавливаю гипервизор в виртуальную машину, то и диск у меня один. Если вас интересует более детальная настройка параметров установки в разделы, можно нажать клавишу F1. Если у Вас сервер чистый и на нем установлено два и более дисков или подготовлен RAID массив, то раздел для установки следует выбрать HDD(0). Замечу, что настройку RAID массивов нужно произвести перед началом установки гипервизора.








Итак, первая перезагрузка прошла, и мы видим наш гипервизор стартовавшим с DHCP параметрами сети. Если в сети установлен DHCP сервер то адрес будет получен именно из него.


Для дальнейшей настройки системы и получения доступа к управлению виртуализацией на основе VMWare ESXi v: 4.1.0, нажимаем клавишу F2 и попадаем в меню авторизации на гипервизоре.


По умолчанию пароль root гипервизора пустой, поэтому нажимаем enter и попадаем в меню управления.


В данном меню происходит первоначальное конфигурирование системы. Первое, что необходимо сделать – это установить пароль root. Требования стандарты, не менее 8 символов сложности А, например: @DvOkatO%$tar&. С таким паролем в сети жить можно, можно и сложней, но это уже на ваше усмотрение. Итак для его установки выбираем пункт Configure Password (он по дефолту выбран) и нажимаем enter.


После успешной установки пароля, вы вернетесь в главное меню управления.
Теперь самое время подумать что у нас будет с сетью. Так как сервер – это машина постоянная, я думаю стоит установить статический IP адрес. Для этого идем в пункт меню Configure Management Network


И попадаем вот в такое меню. Первый пункт отображает сетевые физические интерфейсы установленные на сервере. Также есть большая хитрость это VLAN. Для чего нужна такая вещь написано в книге про протоколы и сети даны момент мы отпускаем. Нас интересует раздел IP Configuration и DNS Configuration.


Войдя в раздел, при помощи клавиши стрелки вниз переводим курсор на параметр обведенный рамкой (Статический IP) и нажимаем пробел для подтверждения. Теперь так же стрелками передвигаемся на параметры IP и указываем их. Для подтверждения параметров нажимаем Enter. Как не странно мы вернулись в предыдущее меню. Но это еще не все. Переходим в раздел настройки DNS параметров. (см. следующий скриншот).


Здесь задаются параметры DNS серверов и имя текущего гипервизора. На вопрос зачем мне имя гипервизора отвечаю: По данному имени можно будет заходить на сервер через интернет браузер и управлять виртуальными машинами. Я обычно для наименования гипервизоров применяю кодировку, например: VOL-DFS-01, где VOL – это мой город или город где стоит сервер, основная роль сервера, порядковый номер в стойке или в роли. После задания всех параметров DNS и по нажатию клавиши Enter вернувшись в основное меню настройки сети нам необходимо сохранить все указанные нами параметры. Для этого щелкаем клавишу ESC. По истечении нескольких секунд видим вот такое вот окно:


Здесь говориться о том что для принятия изменений подтвердите нажатием клавиши «Y» или отмените изменения по соответствующей клавише. Так же после принятия изменений рекомендуют перезагрузить все сетевые интерфейсы в соответствующем меню.
ВНИМАНИЕ САМОЕ ГЛАВНОЕ.
Клавиша «Y» не работает просто так, вместо нее нажмите «Z» и тогда параметры сохраняться и вы выйдите в основное меню управления гипервизором.
Почему так я сказать не могу, но умчался я с этим долго. Пока не обратился в техническую поддержу компании VMWare. В следующем релизе я думаю это поправят.
Ну и как было сказано в инструкции при сохранении параметров, нам необходимо перезапустить все сетевые интерфейсы. Для этого идем в пункт меню Restart Management Network и жмем клавишу Enter.


На этом установка и начальная настройка гипервизора VMWare ESXi v: 4.1.0, нажимаем клавишу ESC до выхода в основное окно управления или для пущей важности рекомендую перезагрузить сервер полностью, дабы удостовериться, что все отлично. После перезагрузки сервера в главном окне гипервизора, которое указано на следующем скриншоте, будет отображаться статический IP адрес который вы указали в сетевых настройках для каждого интерфейса и имя сервера, которое вы указали при настройке DNS параметров гипервизора.


Вот теперь наш гипервизор и сервер готов к первым экспериментам, описанным в следующих главах данной статьи.
Тестовая среда, на которой разворачивался сервер видна на экране сама виртуальная машина создавалась на VMWare ESXi v: 4.1.0.
Для управления системой виртуализации на основе VMWare ESXi v: 4.1.0 используется приложения VMWare vSphere Client. Данный программный продукт прост в обращении и не требует дополнительных установок, какого либо другого софта. При помощи VMWare vSphere Client можно производить управление серверами VMWare ESXi v: 4.1.0, не только в нутрии локальной сети компании, но и серверами, расположенными в других сетях или дата центрах.
Итак, порядку и по слогам что куда и как. Устанавливаем клиента VMWare vSphere Client и запускаем его. На первом этапе нам необходимо указать IP адрес или DNS имя сервера ESXi, пароль root пользователя (как показано на рисунке ниже)


При успешном подключении к серверу ESXi вы увидите запрос на принятие сертификата. Данное действие рекомендую пока игнорировать нажатием клавиши Ignore. Почему это необходимо сделать я расскажу в другой статье, сейчас это для нас не актуально.


Итак, если все хорошо с паролем root пользователя и адресом сервера, то вы попадете в оболочку управления ESXi гипервизора, представленную следующим скриншотом.


Единственным неприятным моментов во всем этом счастье вы увидите вот такое предупреждение.


Его не следует бояться т.к. ESXi гипервизор бесплатный и достаточно ввести бесплатный регистрационный код, который вам был дан при скачивании продукта или указать мой: 0N2CQ-2EK47-J8730-002R2-CXV31.
Для того чтоб это сделать, нажимаем в окне предупреждения «ОК» и идем по скриншетам в соответствующий пункт меню (Отмечено красным прямоугольником).


При нажатии на пункт меню Licensed Fealtures, в правой части экрана появиться описание доступных нам возможностей гипервизора. Для введения ключа нажимаем клавишу «Edit».


В открывшемся окне устанавливаем значение обведенное красным прямоугольником и у нас становиться активной кнопка «Enter Key …».


Нажимаем ее и вставляем наш с вами лицензионный бесплатный ключ. Нажимаем «ОК» и получим зарегистрированный продукт. В идеале это выглядит так:


Теперь наш гипервизор готов к приему и обслуживанию виртуальных машин. Давайте создадим виртуальную машину и посмотрим что мы можем сделать с ней, как провести мониторинг и многое другому и все по порядку.
Развертывание первой виртуальной машины.
Для того чтоб развернуть виртуальную машину необходимо сначала определиться откуда и что инсталлировать. Самым простым и правильным способом развертывания виртуальных машин является ISO образ. Я предлагаю развернуть самую простою систему Windows 7 .
Так как у меня существует уже заранее подготовленный ISO образ в ктором прописано, что активизироваться на KMS, и сразу же принадлежать домену то я буду применять именно его. Разницы практически никакой нет от обычного установочного диска за исключением того, что из образа убраны лишние компоненты и сделаны автоматизированные настройки нажатия на кнопки. Как подготовить такой образ я как то рассказывал в одной из своих статей.
Итак, приступаем. Прошу строго следовать последовательности действий во избежание проблем с неработоспособностью.
Итак, думаю все понятно, приступаем к выполнению пункта №1 нашего плана. Для уменьшения объема ненужной информации некоторые скриншоты будут урезаны. До начала установки нам потребуется ISO образ системы. Для того чтоб им воспользоваться нам необходимо поместить его в хранилище сервера или так называемый массив данных.
Для совершения этого действия заходим в VMWare vSphere Client на вкладку «Summary». Здесь в разделе «Resources» => «DataStore» отображаются наши с вами дисковые массивы доступные для размещения данных и виртуальных машины. Это видно с следующем скриншоте (обведено красным прямоугольником).


Выбираем подходящий для нас массив данных и щелкаем на нем правой клавишей мыши (У меня он один и соответственно выбора у меня нет).
В открывшемся контекстном меню выбираем «Browsw DataStore …»


Перед нами открывается менеджер массивов данных для выбранного массива (см. скриншот ниже). Здесь все как в аптеке, все на своих местах должно быть. Поэтому можно создавать папки и разделять данные так, чтоб потом можно было, быстро и просто ориентироваться в них.
На данном шаге нам в нашу систему нужно добавить ISO образ Windows 7. которую мы хотим развернуть на виртуальной машине. Для этого щелкаем мышкой на значок серого с зеленой стрелкой вверх «DataStore» и выбираем Upload File …


В открывшемся диалоговом окне выбора файла находим наш образ. Он может находиться в локальной сети, на DVD носителе или на USB Storage подключенном к серверу. (Указываем файл и жмем «Открыть»)


На экране появляется вот такое сообщение, на которое мы соглашаемся


Стартует процесс загрузки файла на наш «DataStore».


По окончании загрузки мы увидим наш результат, который выглядит следующим образом.


Теперь мы готовы к шагу №2 нашего плана и поэтому начинаем. Щелкаем в разделе «Commands» => «New Virtual Machine»


В открывшемся мастере:


ничего не меняю, жму «Next», на следующем этапе задается наименование машины (скриншот я пропускаю). Далее необходимо выбрать раздел, где будет храниться виртуальная машина.


У меня выбора нет поэтому я щелкаю снова «Next».


На данном шаге выбираем тип операционной системы для установки. Теперь нам еще предстоит разобраться с разделами для ОС. Жмем Next и попадаем в следующий шаг. (На скриншоте я все пометил).


После указания всех нужных нам параметров щелкаем Next.


По нажатию на клавишу Finish виртуальная машина будет создана и доступна для использования. Успешным результатом нашей работы будет вид основного экрана вот в таком виде.(Красные прямоугольники отображают основную информацию)


Вот мы потихоньку и добрались до установки операционной системы на нашу виртуальную машину.
Шаг №3. Выбираем в основном окне нашу машины, но не торопимся ее запускать.


Перед началом установки ОС, нам необходимо провести несколько манипуляций, для этого щелкаем «Edit virtual machine settings»


Как вы успели догадаться по ниже расположенному скрин-шоту, нам нужно указать ISO образ нашей операционной системы, который мы загрузили в прошлом шаге. Для того, чтоб это сделать, выбираем устройство CD/DVD устанавливаем переключатель «Datastore ISO File»


В открывшемся окне (Browse Datastore), выбираем диск на котором у нас располагается образ.




Подтверждаем выбор образа. Для того, чтоб выбранный нами образ в Datastore ISO Files подхватился при старте, необходимо еще установить флажок переключателя «Connect at power on»


Теперь все параметры указаны и нам остается запустить нашу виртуальную машину, для чего переходим в главное окно управления и щелкаем «Power on the virtual machine».


Для просмотра и управления процессом установки нужно открыть консоль управления (Это может быть отдельное окно) или соответствующая вкладка на панели управления.


За подготовленный материал спасибо Крайневу Александру. Да кстати Саш, рассчитываем на продолжение…
И да кстати, тем кто будет копировать этот материал, укажите пожалуйста первоисточник, этот сайт и Крайнева Александра как Автора. Спасибо!
Материалы для скачивания:


Привет, на сколько я знаю используются порты 80 и 443. но это по умолчанию…
вот:
By default, the vSphere Client uses HTTP port 80 and HTTPS port 443 to communicate with ESX/ESXi hosts. You can change these ports by the following methods: Change the ports configured in proxy.xml on the host. Change the ports configured for the vSphere Client.
файла находим наш образ. Он может находиться в локальной сети, на DVD носителе или на USB Storage подключенном к серверу. (Указываем файл и жмем «Открыть»)
К VM ESXi серверу подключен USB-HDD, его ни где видно.
Пришлось качать по сети (готовый VMDK файл) Очень долго!
Может вместо слова СЕРВЕР правильнее написать КЛИЕНТ?
файла находим наш образ. Он может находиться в локальной сети, на DVD носителе или на USB Storage подключенном к серверу. (Указываем файл и жмем «Открыть»)
К VM ESXi серверу подключен USB-HDD, его ни где видно.
Пришлось качать по сети (готовый VMDK файл) Очень долго!
Может вместо слова СЕРВЕР правильнее написать КЛИЕНТ?
Для того чтоб подключить USB-HDD или любой другой внешний Storage необходимо зайти в Configuration => Storage => Add Storage => выбрать DISK/LUN и нажать NEXT. Вообще по хорошему должно устройство определиться там сразу. Если нет, то придется коннектиться к гипервизору по ssh и проверять что там с монтированием диска. Вообще все должно прокатить, делалось не раз. (Да если устройство подключилось в мастере ОБЯЗАТЕЛЬНО сними галку Formatting иначе алес твои данным на диске будет).
Та же проблема, не определяется USB-HDD. При выполнении » зайти в Configuration => Storage => Add Storage => выбрать DISK/LUN и нажать NEXT» ничего не появляется… может нужно загружать esxi с подключенным к нему USB-HDD?
Попробуй рестартнуть, если не поможет то возможно есть проблема с монтированием диска. Тогда нужно будет ssh.