




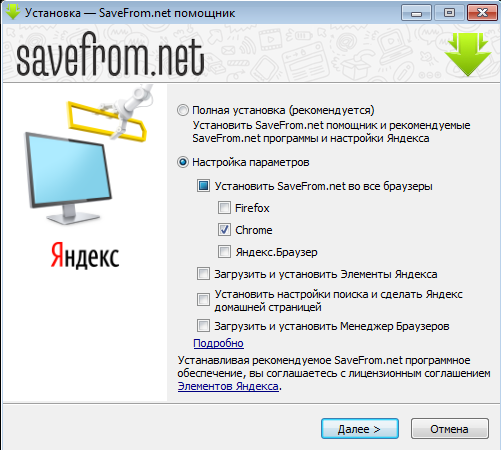





 Рейтинг: 4.2/5.0 (1901 проголосовавших)
Рейтинг: 4.2/5.0 (1901 проголосовавших)Категория: Инструкции
 Google Chrome принадлежит к числу наиболее востребованных браузеров. Устанавливают его пользователи, если хотят гарантированно получить интернет-серфинг безопасный и очень быстрый. Данное приложение разработано много лет назад, но со временем не утратило позиций по популярности.
Google Chrome принадлежит к числу наиболее востребованных браузеров. Устанавливают его пользователи, если хотят гарантированно получить интернет-серфинг безопасный и очень быстрый. Данное приложение разработано много лет назад, но со временем не утратило позиций по популярности.
Особенно нравится пользователям современный и интуитивно понятный интерфейс. В дополнение к этому довольно мощный функционал. Но при необходимости можно и его значительно расширить. Специально для этого были разработаны дополнительные плагины. Поэтому Google Chrome занимает лидирующие позиции среди прочих подобных софтов.
Поиск новых модулей
Специально для расширений был создан интернет-магазин, который можно найти на официальном сайте компании-разработчика. Пользователи могут быстро перейти в него, чтобы скачать новые плагины. В магазине есть не только платные, но и достаточно много бесплатных модулей.
Все расширения помещены в один раздел. Информация о каждом из них размещена в другом разделе. Так что пользователи непосредственно перед загрузкой могут изучить детально информацию, а после приступать к установке. В специальной папке размещены самые популярные дополнительные расширения. Благодаря этому удается сразу понять. Что больше всего необходимо.
Меняем стартовую страницу браузера
Для этого пользователю необходимо будет несколько простых шагов. Первоначально загружаем Google Chrome. После этого необходимо в главном окошке отыскать меню, которое расположено в правой части обозревателя и имеет вид трех полосок, расположенных параллельно.
Далее переходим непосредственно в пункт с настройками. После этого отмечаем, что именно необходимо отмечать в момент запуска и добавляем страницы или адрес. Можно использовать самые разные варианты. К примеру, некоторые пользователи могут записать адрес совершенно другого поисковика. В этом нет никаких проблем. Вводим адрес в появившееся поле и нажимаем «Ок».
В раздел с заданными страницами можно добавлять различные сайты, в том числе собственный блог и самые разные соцсети. Но очень важно помнить, что если попытаться загрузить одновременно несколько ресурсов, то в итоге браузер начнет тормозить. Так что опция эта является несколько ограниченной.
Забываем о баннерах навсегда
Чтобы избавиться от спама и всплывающих рекламных окон, необходимо воспользоваться нехитрым способом. Прежде всего необходимо понять причину появления этих вредителей. В большинстве случаев вина лежит на самом пользователе, поскольку юзер загружает огромное количество расширений, страниц, приложений, которые могут вызывать появление такого рода неприятностей.
Огромная часть скачиваемых из сети приложений являются вредоносными, но пользователи далеко не всегда обращают на это внимание. Первым делом переходим к проверке загруженных ранее расширений. В процессе поиска можно найти некоторые лишние, некачественные и прочие модули, от которых лучше всего избавиться.
Если это не принесло должного результата, то нужно проверить устройство на наличие вредоносных программ и прочих файлов. Очень часто вирусы могут стать причиной появления спама. В таком случае лучше вооружиться качественной антивирусной утилитой. С ее помощью пользователь сможет обнаружить различные угрозы и сразу же вылечить устройство от них. В большинстве случаев именно этот способ оказывается самым действенным.
Так что работа с Google Chrome является продуктивной, если исключены некоторые негативные факторы. Благодаря правильно организованному процессу очень просто совершать путешествие по просторам интернета.
Запись опубликована 27.08.2015 автором katrinas11 в рубрике Браузеры. Отблагодари меня, поделись ссылкой с друзьями в социальных сетях:
Навигация по записям Работа с Google Chrome. Один комментарийхром уже два года как не первый браузер. раньше он был популярен из-за сильной рекламной компании. сегодня мы видим тупиковое развитие, по типу — бесплатное по, пользуйтесь как есть, с кучей тормозов и проблем. к тому же, сейчас если человек покупает новый компьютер с виндовс, то там уже есть прекрасный браузер Edge. это в расчете на домохозяек и школьников. кто продвинутый тот обычной сам настраивает для себя браузер, под что хром вообще не подходит. такие люди пользуются фаерфоксом, и другими альтернативами
Добавить комментарий Отменить ответСуществует множество причин, из-за которых не открывается браузер Гугл Хром. Часть из этих проблем вполне по силам вычислить и устранить любому пользователю ПК. Другие проблемы скрываются в глубине системных настроек, и здесь неквалифицированное вмешательство может принести серьезный ущерб. Если вы в процессе запуска программного обеспечения сталкиваетесь с непонятными ситуациями – лучше не экспериментировать, а обратиться за помощью в сервисную фирму.

Бывает, что Хром долгое время бесперебойно работал, а однажды, без видимой причины, перестал даже открываться, тогда могло произойти следующее.
Для начала можно рассмотреть самые распространенные, легко устранимые проблемы.
Защитные службы блокируют работу браузераЕсли брандмауэр включен, а на компьютере установлено антивирусное программное обеспечение, Хром мог быть ошибочно внесен в черные списки, тогда запускаться он не будет.

Для проверки этого направления последовательно отключите брандмауэр, антивирус, затем попробуйте запустить программу. Если все наладилось, значит – нужно войти в настройки защитных служб и указать разрешенный статус. Или внести в список исключений для блокирования.
Изменены или повреждены системные файлы WindowsТогда могут не работать не только браузеры, а и другие программы. Самое простое, что можно сделать – откатить систему к более раннему состоянию. Не забываете создавать точки возврата? Если не делаете этого, в ситуациях форс-мажоров у вас не будет путей для отступления. Простой совет: если видите, что десктоп работает просто отлично, так сказать, летает – не поленитесь, откройте интерфейс Восстановление Системы, внесите в список эту хорошую точку отсчета.

Если после восстановления системы Хром начал работать в нормальном режиме, значит, проблема была с системой. Возможно, во время предыдущего сеанса неожиданно было прекращено электроснабжение. Это часто приводит к нарушениям в функционировании системы.
Недостаточно оперативной памятиОдной из частых причин, почему не открывается браузер Гугл Хром, бывает перерасход оперативной памяти компьютера. Сама программа довольно-таки много потребляет аппаратных ресурсов компьютера. А если пользователь одновременно открыл несколько больших приложений, все это в совокупности может истощить систему до предела.
Иногда в таких случаях выскакивает окно с соответствующим уведомлением. Но может не быть никаких предупреждений. Как лечить? Попробуйте последовательно выключать работающие приложения и каждый раз заново пытаться запускать Хром. Если после одного из отключений браузер нормально запустится, это значит, что ваш компьютер не рассчитан на одновременную работу большого количества ресурсопотребляющих приложений.

Часть необязательных программ можно сразу же отключить в службе автозапуска. В процессе установки, некоторые приложения автоматически, несанкционированно заносят себя в список автозагрузки при включении Windows, даже если в этом нет особой необходимости.
Такое самоуправство не только мешает работе некоторых программ, но и делает процесс включения компьютера слишком длинным.
Повреждение профиля пользователяЕсли Хром включается, потом сам по себе выключается, причиной может быть нарушение настроек пользовательского профиля. Чтобы трогать системные файлы, самое простое решение – полностью удалить обозреватель с компьютера и переустановить с самого начала. Тогда все настройки по умолчанию будут сделаны автоматически, в соответствии с фабричными настройками браузера.
Устаревшие драйверы видеокартыСовременные интернет-обозреватели рассчитаны на новые компьютеры, а наличие каких-то архаизмов системе вполне может служить причиной сбоев работы новых программ. Попробуйте запустить систему автоматического обновления Windows, тогда драйвера будут доведены до актуального состояния.

Если по каким-то причинам автоматическое обновление включать нельзя (операционная система больше не поддерживается или установлена пиратская версия), тогда придется искать свежие драйвера в интернете. Обычно обновления драйверов можно найти на крупных софт-порталах. Только предварительно посоветуйтесь на одном из форумов, какие именно вам нужны обновления для вашей версии Windows.
Обновление браузера несовместимо с вашим компьютеромТот факт, что Гугл Хром умеет обновляться автоматически и в фоновом режиме, это очень хорошо и удобно. Однако, если компьютер у вас старенький и операционная система Windows тоже не новая, некоторые обновления могут не пожелать работать на таком оборудовании и программном обеспечении.

Чтобы не оказаться перед таким неожиданным и неприятным фактом, что браузер по непонятной причине перестал работать, отключите автоматическое обновление. Тогда вы сможете контролировать ситуацию, и точно будете знать, что программа перестала работать именно из-за только что загруженного обновления.
Для подстраховки на такие случаи полезно заранее скачать из интернета хорошо работающую на вашем оборудовании версию программы и хранить ее на всякий случай. Так можно еще и интернет-трафик сэкономить.
В целом, слово «бесплатно», вынесенное в заголовок статьи, можно и убрать. Ведь современные браузеры ведут тяжелую конкурентную борьбу за каждого своего пользователя, поэтому, официальные программные продукты (браузеры) и без того распространяются совершенно бесплатно.
Google Chrome в особенном представлении не нуждается. Браузер относительно старый, проверенный, быстрый и действенный, надежный и простой, чем и заработал громадную популярность в пользовательской среде.
И как обычно pod-kopirku.ru рекомендует НЕ скачивать неизвестных копий браузера, которые рассыпаны по всему Рунету и Буржунету, имеются на каждом втором варезнике.
Зачем загружать копии? Ведь рядом лежит официальный программный продукт с бесплатной лицензией и обновлениями!
Использовать ли вам в постоянной работе Google Chrome или же выбрать другой браузер, — решать только вам. Со стороны сайта pod-kopirku.ru важно пошагово осветить процесс загрузки бесплатного браузера Google Chrome.
Выполнив все пункты инструкции, скачав браузер, читатель сможет индивидуально протестировать Google Chrome на собственном компьютере. И кто знает, может, именно эта программа станет вашим каждодневным помощником и проводником по Интернету.
Скачать бесплатно браузер Google Chrome1. Переходим к официальному разделу Google, посвященному браузеру Google Chrome по ссылке:

2. Скачиваем браузер, кликнув на синюю кнопку с названием: «Загрузить Chrome».
3. Читаем условия лицензионного соглашения; выставляем или снимаем дополнительные функции:
— установить Google Chrome в качестве браузера по умолчанию (по желанию);
— помогите нам улучшить Google Chrome, разрешите автоматическую отправку статистики использования и отчетов о сбоях (по желанию).

Смело жмем по кнопке: «Принять условия и установить».
4. В открывшемся диалоговом окне загрузок подтверждаем свое решение: «Сохранить файл».

После того, как установочный файл Google Chrome будет загружен на компьютер пользователя, можно приступать к его установке, которую мы обязательно рассмотрим на сайте пошаговых инструкций pod-kopirku.ru в одной из следующих статей-инструкций. Для тех, кто имеет даже небольшой опыт работы с компьютером, установка браузера покажется секундным делом, не вызывающим сложностей. Достаточно только запустить скачанный файл программы и согласиться со всеми пунктами процесса инсталляции.
А если что неясно — пишите комментарии и смотрите видео по теме! Мы обязательно ответим на любые ваши вопросы.
Другие статьи по теме: Post navigationНа сегодня большинство пользователей интернета по праву считают Google Chrome лучшим браузером. И не только за быстроту, но и за его возможности и функциональность. Эту программу можно абсолютно бесплатно скачать на нашем сайте. В этой статье вы можете узнать, как пользоваться браузером Google Chrome. Его установка происходит быстро и по завершении браузер готов к работе.

Перед началом его использования, рекомендуем установить Chrome браузером по умолчанию. Для этого выберите вкладку «Браузер» и кликните «Установить». Поставьте галочку напротив текста «Установить Google Chrome (Гугл Хром) в качестве браузера по умолчанию» и нажмите синюю кнопку «Принять условия и установить».

Приятной особенностью данного браузера является то, что, если вам необходимо найти какой-то сайт, то не обязательно открывать поисковики Google или Яндекс. Достаточно ввести ваш запрос в адресную строку и нажать Enter. Поиск будет автоматически осуществляться с помощью поисковой системы Google, ведь данный браузер продукт этой компании и им действительно удобно пользоваться.

Кроме того, вы можете пользоваться и другими сервисами компании – "Google Docs", "Google Диск", сайтом "YouTube", почтой "Gmail" и социальной сетью "Google+". Эти закладки по умолчанию отображаются на каждой новой вкладке.

Для того чтобы использовать все эти сервисы необходимо зарегистрироваться. Для этого нажмите «Войти» вверху страницы, и кликните «Создать аккаунт Google». Регистрация несложная и займет у вас всего несколько минут.

Для того чтобы открыть новую вкладку, достаточно кликнуть по закладке, которая находится справа от последней страницы. В верхней части браузера имеется кнопка настроек и управления Google Chrome. тут можно менять масштаб страницы, сохранять и распечатывать ее, управлять историей, смотреть загрузки и многое другое.

Отдельно нужно рассказать о закладках в данном браузере. Это очень удобная функция. В меню настроек и управлений выберите пункт меню «Закладки» и кликните «Показывать панель закладок».

После этого зайдите на сайт, который желаете сохранить или тот который часто посещаете, и нажмите звездочку. Она находится справа в адресной строке. В открывшемся окне можно задать имя новой закладки, и определить в какую папку она будет помещена, после этого нажмите «Готово». Ваша закладка появится под адресной строкой и теперь для того чтобы зайти на этот сайт, вам не нужно искать или вводить его адрес. Достаточно нажать на сохраненную вами закладку.

В установках и управлении браузером есть пункт меню «Настройки». После его выбора вы можете настроить работу браузера так как вам будет удобно. Но здесь, по умолчанию, уже стоят такие настройки, которые рядовому пользователю дадут возможность эффективно использовать этот браузер, поэтому «копаться» в них не опытным пользователям не стоит. Мы рекомендуем вам скачать Google Chrome бесплатно у нас на сайте, и пользоваться одним из самых популярных и быстрых браузеров в мире.
Г угл Хром сегодня считается одним из самых популярных браузеров и не зря. Данная программа имеет массу преимуществ – простой и удобный интерфейс, высокая скорость работы, надежные механизмы защиты пользовательских данных, масса бесплатных расширений и плагинов и т.д. В общем, причины, по которым Google Chrome полюбился пользователям, можно перечислять долго. (Для лучшей работы браузера рекомендуем чистить его кэш. Как это сделать читайте тут .)
Впрочем, конечно, этот браузер имеет и недостатки, один из которых – относительно высокие требования к производительности ПК. Стабильно Гугл Хром работает только на компьютерах и ноутбуках, объем оперативной памяти которых составляет 1,5 Гб и больше. Если говорить о современных ПК, это, конечно, требование более чем лояльное, однако многие пользователи все еще юзают старенькие «машины» и для них данное ограничение может стать проблемой.
Для слабых компьютеров, Google Chrome из удобного инструмента может превратиться в постоянно лагающую и раздражающую программу. А печальнее всего то, что свой «характер» данный браузер может показать и при попытке его удаления – очень часто он оставляет за собой «хвосты», мешающие впоследствии работе ПК. В этой статье расскажем, как удалить Гугл Хром с компьютера полностью .
Удаление Google Chrome средствами Windows • Удаляем через панель инструментовНаверно, удаление через панель управления Windows – процедура знакомая 90% пользователей ПК. Каждый из нас хоть раз да удалял ту или иную программу данным способом. Конечно, провернуть процедуру удаления Гугл Хром через панель управления тоже возможно.
Как удалить Гугл Хром через панель управления? Давайте разберем данный процесс пошагово:
1. Открываем меню «Пуск», кликаем пункт «Панель управления».
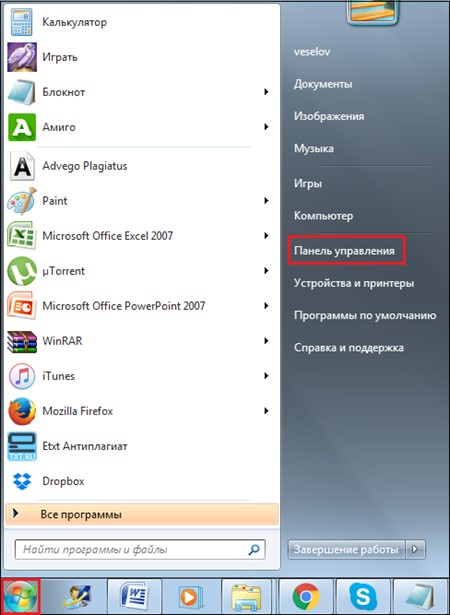
2. В открывшемся окне ищем пункт «Программы и компоненты», жмем на него.
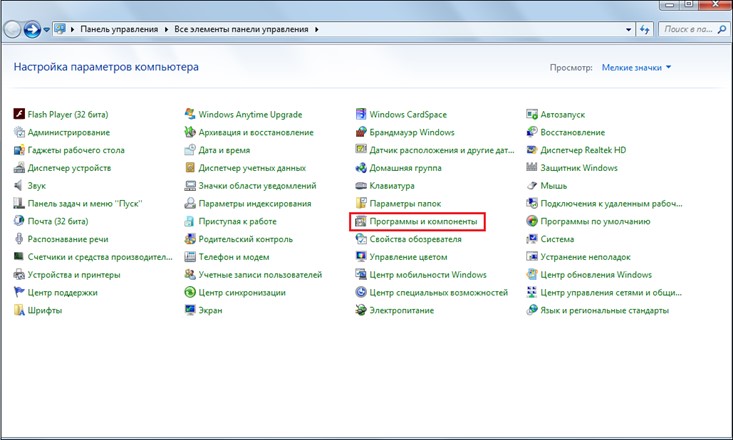
3. В новом окне перед вами откроется список всех программ, которые установлены на вашем ПК.
4. Ваша задача – отыскать в данном перечне Google Chrome [1]. Нашли? Кликаем по нему и нажимаем появившуюся кнопку «Удалить» [2].
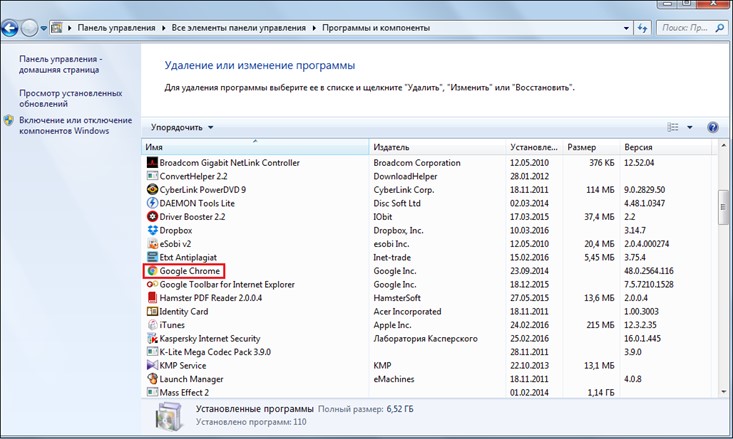
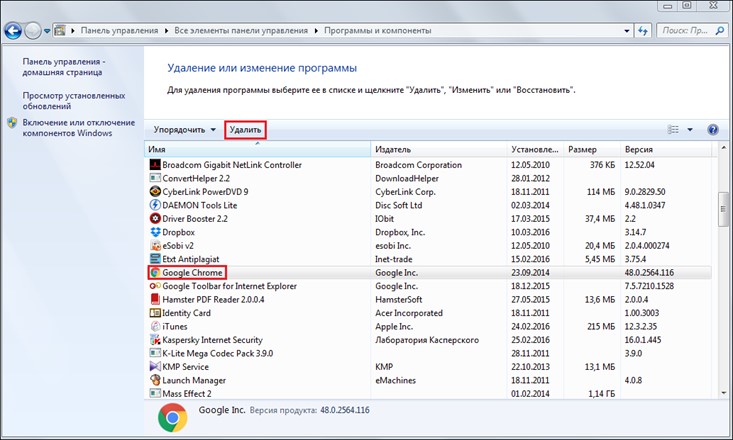
Совет. Перед тем, как приступить к удалению браузера, сотрите историю и прочие данные, сохраняемые им – для этого в любом окне Гугл Хром нажмите «Ctrl+Shift+Del», в появившемся окне выберите период «За все время», поставьте галочки напротив всех окошек и нажмите «Очистить историю».
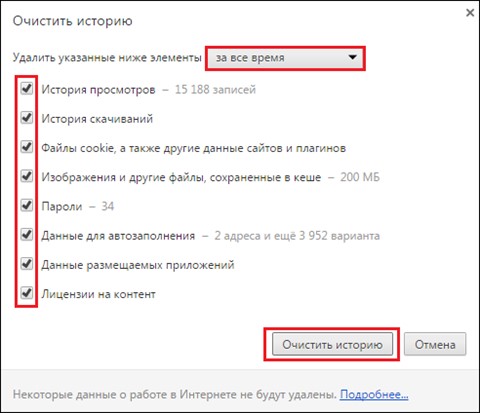
5. Нередко, после нажатия на кнопку «Удалить», можно столкнутся с таким окном – [3]. В каких-то случаях пользователь виноват сам — не закрыл программу, которую хочет удалить, в таком случае, нужно просто закрыть Гугл Хром. Но иногда дело может быть в том, что браузер после его закрытия не завершил какие-то свои процессы, чтобы сделать это за него, зайдите в «Диспетчер задач» («Ctrl+Shift+Esc»), перейдите во вкладку «Процессы» и принудительно завершите все процессы Гугл Хром – chrome.exe [4].
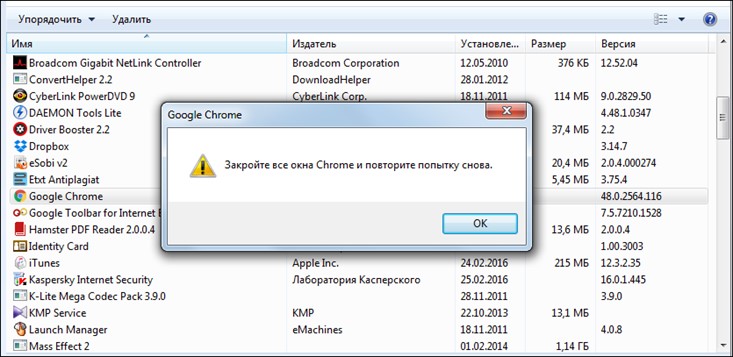
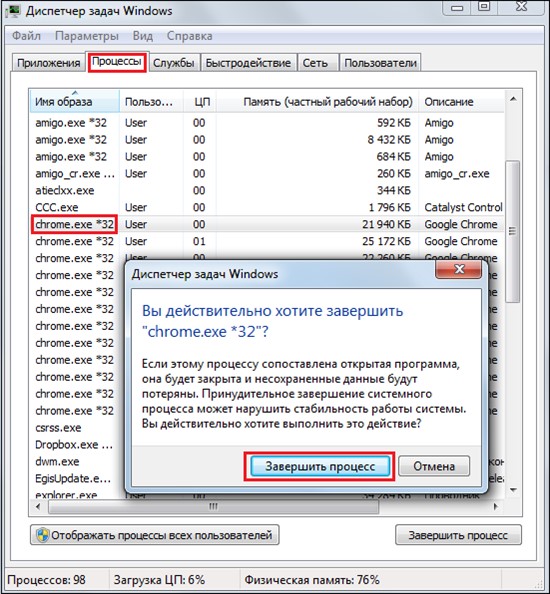
6. Когда вы завершите все процессы, еще раз нажмите на кнопку «Удалить», теперь должно появится окно, в нем поставьте галочку в окне «Также удалить данные о работе в браузере» и нажмите кнопку «Удалить».
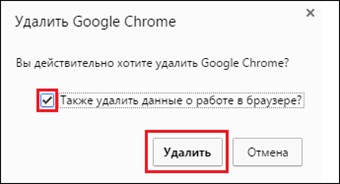
7. Все! Должен начаться процесс удаления, когда он завершится, вам останется только перезагрузить ПК.
Конечно, вам может повезти, и браузер полностью удалится с вашего ПК после проведения вышеописанной процедуры, однако данная инструкция — это не полный ответ на вопрос как удалить Гугл Хром. Нам предстоит еще почистить «хвосты» браузера. Их по-хорошему нужно почистить двумя способами – с помощью каталога AppData и системного реестра.
• Чистим «хвосты» через каталог AppData:1. Открываем папку «Компьютер», переходим в папку «Пользователи», далее «User»/«AppData».
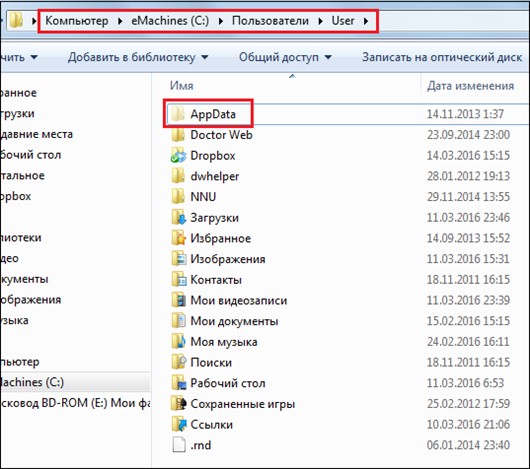
Важно! Если вы не видите папку «AppData», зайдите в «Панель управления», далее «Параметры папок», вкладка «Вид», в «Дополнительных параметрах выберите» — «Показывать скрытые файлы, папки и диски», нажмите «ОК».
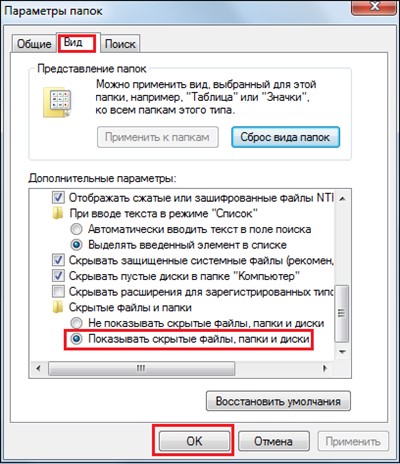
2. В каталоге AppData ищем папку «Local», открываем ее и удаляем в ней папку «Google».
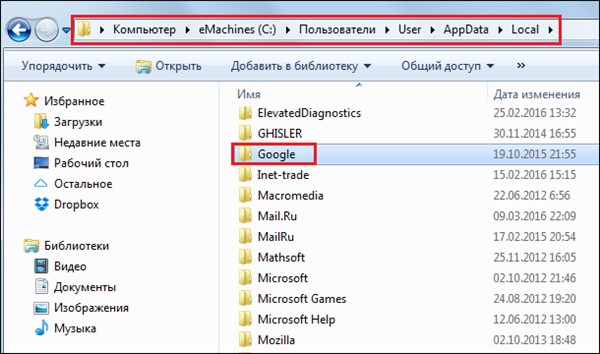
Подробности Настройка браузера Internet Explorer (версия не ниже 9) В свойствах браузера зайдите в раздел безопасность. Эта функция работает в версиях браузера для Windows и Mac OS. Правда надо отметить, что в этом сценарии есть заметные ограничения. Для форматов html5 видео и аудио необходимо указать URL медиа файла, для воспроизведения записи youtube нужно ввести ID этой записи в Youtube. Нажмите на кнопку «Refresh» в веб-браузере, чтобы обновить страницу. 1. 2. 3. 4. 5. 6. 7. 8. Mozilla Firefox In the address bar, type about:config and press Enter. Теперь запускаем браузер и переходим опять на chrome:plugins, где опять же в подробном режиме находим наш плагин. Разъем HDMI установлен стандартной «большой» модификации, что вполне соответствует основным сценариям использования. На противоположном конце корпуса находится порт Micro-USB для обеспечения питания. Инструкция по установке Google Chrome Перейдите по ссылке выше и нажмите «Загрузить Google Chrome»; Нажмите кнопку «Принять условия и установить»; Скачайте установочный файл на компьютер. По окончании загрузки, запустите его; Дождитесь окончания работы установщика Google Chrome. Однако никаких новых возможностей это в настоящий момент не открывает и может быть блокировано автоматическими обновлениями прошивки плеера. С точки зрения конфигурации немного смущает простейший вариант беспроводного адаптера. Например, ожидать от подписки с французскими фильтрами блокирования рекламы на болгарских сайтах нереально — для этого вы должны добавить подписку с болгарскими фильтрами. Разработчики Google Chrome пришли к решению, что искать сайты с темами для браузера в интернете не нужно. Впрочем, модели со встроенными сетевыми возможностями встречаются все чаще, и данный адаптер скорее рассчитан на тех потребителей, которые еще не успели обзавестись «умным» телевизором.
История: просмотр и очистка В Chrome есть функция сохранения истории посещений веб-сайтов. Она доступна только для мобильных устройств на базе Android. Как обновить Google Chrome Кликните по изображению гаечного ключа в правом верхнем углу и выберите «О Google Chrome»; Программа автоматически проверить наличие обновлений и, при необходимости, установит их; После установки обновления, перезагрузите Google Chrome. Подробная инструкция по грамотной переустановке браузера уже написана нами и доступна здесь. Сортировать: по убыванию голосов рейтингапо возрастанию голосов рейтинга Настройка стартовой страницы в браузере Google ChromeСтраница приветствия – что это? Google Chrome Скачать бесплатнопоследняя версия Остальные функции браузера Встроенный переводчик. Поддержка приставки интегрирована прямо в клиенты соответствующих каталогов. Низкое разрешение и проблемы совместимости существенно ограничивают использование данного режима адаптера.
Огромное количество информации и мультимедийного контента сконцентрировано в социальных сетях и видео-хостингах. Вконтакте, Youtube и FaceBook содержат терабайты музыки и видеофайлов. Однако эти сайты не реализовали никаких возможностей загрузить данные на жесткий диск, чтобы пользоваться ими локально. Существует множество специальных утилит, которые позволяют скачать мультимедиа с какого-либо ресурса. В данном руководстве рассмотрен помощник — плагин Savefrom.net, разработанный для Google Chrome, с помощью которого можно загрузить информацию с большого количества ресурсов.
Инструкции по подключениюХотя помощник SaveFromNetHelper и является по сути своей расширением для веб-обозревателя Google Chrome, установить его через Google Store нельзя. Эта программа слишком сложная, чтобы просто подключаться к браузеру, она требует полноценной установки.
Чтобы установить помощник, перейдите на официальный сайт разработчика http://ru.savefrom.net/. На страничке вы можете подробно ознакомиться с приложением, почитать о его возможностях и тонкостях работы. Также здесь представлены детальные инструкции по подключению и взаимодействию с сервисом.

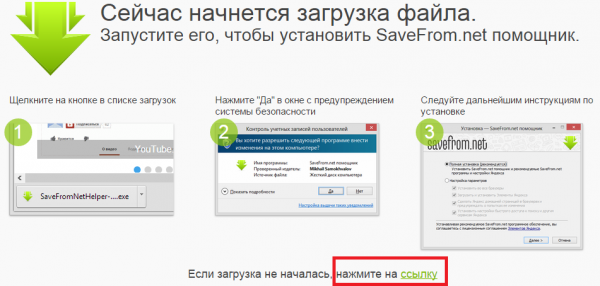
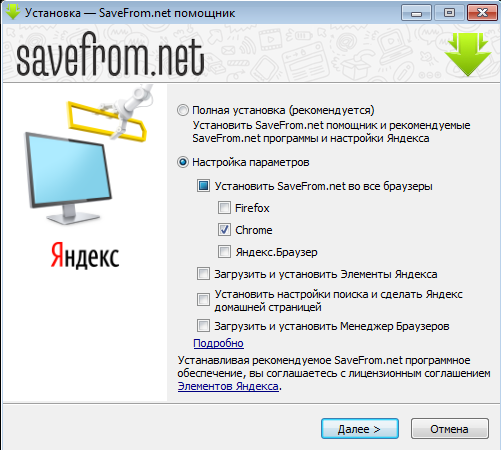
По завершении процесса инсталляции savefrom.net откроется страница, сообщающая, что вам необходимо установить плагин Tampermonkey. Это обычное расширение для Chrome и устанавливается оно стандартным способом:

Теперь, когда помощник savefrom.net установлен на ваш компьютер, вы можете загружать мультимедиа прямо со страниц социальных сетей и многих других сайтов. Утилита поддерживает несколько десятков популярных видео-хостингов, соц. сетей и файлообменников.
Если вы наведете курсор на песню, помощник покажет вам примерный битрейт и приблизительный размер файла. Для того чтобы скачать какую-нибудь композицию Вконтакте, требуется просто нажать на значок в виде голубой стрелочки.
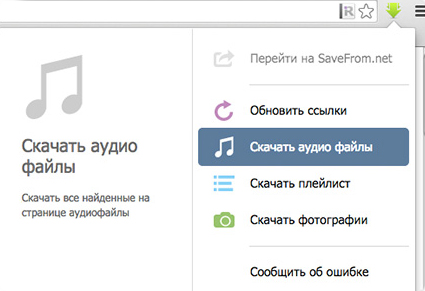
Вы также можете загрузить свой плейлист целиком. Для этого откройте панель управления расширением с помощью зеленой стрелки справа от поисковой строки. Далее просто выберите функцию «Скачать плейлист». С помощью функции «аудио файлы» можно загрузить все треки, расположенные на открытой странице.
Под всеми видео на Youtube появится кнопка «Скачать». Помощник поддерживает возможность сохранения видеофайлов в любом доступном расширении, вплоть до FullHD. Аналогичным образом вы можете сохранять видео из плееров Ютьюб, расположенных на сторонних ресурсах.
Статья была полезна?
Поддержите проект - поделитесь в соцсетях:
Google Chrome — бесплатный, простой и быстрый веб-браузер от известной компании Google. Без всяких сомнений Google Chrome можно отнести к пятерке лучших современных браузеров. К сожалению, Chrome в последнее время часто сбоит или вовсе перестает работать по непонятным причинам. Во многих случаях помогает только полное удаление и повторная установка браузера с ноля. В этой статье я напишу о том, как удалить Google Chrome с компьютера через удаление программ Windows.
Откройте «Панель управления» из меню «Пуск» .

В разделе «Программы» нажмите на строку «Удаление программы» (если у вас другая панель управления, тогда зайдите в «Установка и удаление программ» или «Программы и компоненты». в зависимости от версии Windows).

Google Chrome должен быть в открывшемся списке программ. Нажмите на него левой кнопкой мыши и над списком жмите кнопку «Удалить» (в Windows XP кнопка справа).

Для полного удаления Google Chrome поставьте галочку напротив «Также удалить данные о работе в браузере?» и нажмите «Удалить». Google Chrome будет удален с вашего компьютера со всеми закладками, настройками и сохраненными паролями.
Если по какой-то причине у вас не получилось удалить Google Chrome с помощью утилиты удаления программ Windows, то попробуйте удалить Chrome через специализированные программы (Revo Uninstaller, Advanced Uninstaller или CCleaner). Про CCleaner вы можете прочитать в статье «Оптимизация Windows с помощью программы CCleaner ». Про удаление программы через Revo Uninstaller я писал в статье «Как удалить KMPlayer » .
Возможно, вам будет интересно: