




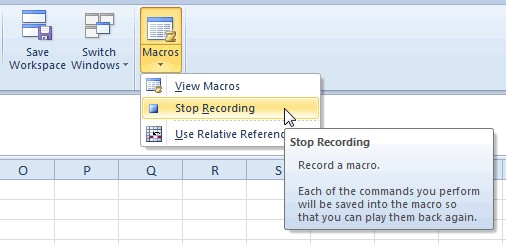

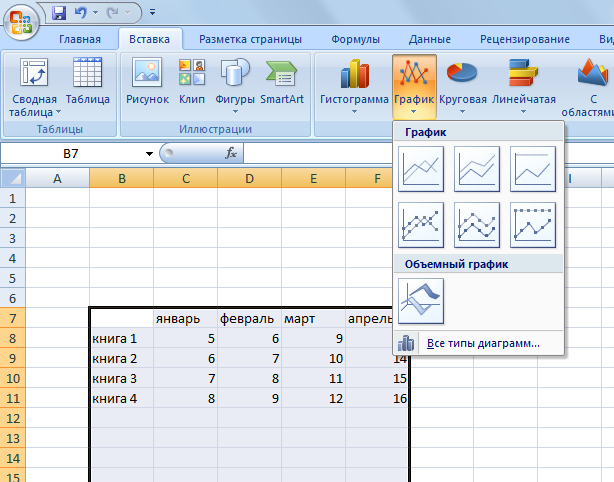



 Рейтинг: 4.2/5.0 (1901 проголосовавших)
Рейтинг: 4.2/5.0 (1901 проголосовавших)Категория: Инструкции
На нашем сайте Вы отыщите и можите скачать самые разные практические руководства.
Скачать инструкцию с нашего портала - озночает сэкономить время, деньги и обучиться чему-то новому. На нашем сайте Вы найдете и сможете сохранить самые разные инструкции, схемы, сервисные мануалы, учебник по ремонту, характеристики устройства и принципов работы принтеров, сканеров, факсов и многофункциональных приборов, а так же инструкции по заправке картриджей к ним. Так же в нашем архиве предоставлены схемы для ремонта бытовой электроники - телевизоров, DVD-плееров, видео, музыкальных центров и прочего. Для владельцев и приверженцев компьютеров здесь есть схемы и сервисные описания для ремонта, настройки и использованию как десктопных ПК, так и нетбуков. Важный отдел предназначен устройствам сотовой связи - описания и схемы практически к любым современным сотовым мобильникам Nokia, Sony, Pantech, Philips, Alkatel, Siemens и прочих известных марок.
Выложил: Демченко П. О.
 Создание электронной таблицы непредставимо без различных вычислений. Объясняется это просто: один из важнейших этапов изучения – освоение того, как осуществляется работа с формулами вExcel. Важно понимать, что помимо расчета различных значений программа позволяет работать с массивами: находить среднее, максимальное и минимальное значение, вычислять сумму и прочее.
Создание электронной таблицы непредставимо без различных вычислений. Объясняется это просто: один из важнейших этапов изучения – освоение того, как осуществляется работа с формулами вExcel. Важно понимать, что помимо расчета различных значений программа позволяет работать с массивами: находить среднее, максимальное и минимальное значение, вычислять сумму и прочее.
Excel позволяет пользователю создавать формулы разными способами:
Отличительной чертой формулы в Экселе независимо от способа создания заключается в том, что она начинается знаком равно (=). Если ячейка содержит формулу, в самой таблице пользователь видит результат вычисления. Выражение, по которому была рассчитана ячейка, отражает строка состояния.
Двойной щелчок по интересующей ячейке позволяет выделить цветом параметры, использованные в процессе вычисления.

Ввод вручную применим, когда необходимо осуществить простые расчеты (сложение, вычитание, умножение, деление) небольшого количества данных. Чтобы ввести ее следует выполнить следующие шаги:
Создать формулу можно с использованием чисел и при помощи ячеек, содержащих данные. В первом случае значения вводятся с клавиатуры, во втором – нужные ячейки выделяются щелчком мыши.
Между операндами ставят соответствующий знак: +, -, *, /. Легче всего их найти на дополнительной цифровой клавиатуре.
Использование функцийПомимо ручного ввода формулы в Экселе задаются при помощи встроенных функций. Используемые величины называют аргументами.
Для выбора требуемой функции нужно нажать на кнопку fx в строке состояния или (если вы работаете в 2007 excel) на треугольник, расположенный около значка автосуммы, выбрав пункт меню «Другие функции».

В открывшемся окне следует выбрать необходимую категорию и непосредственно функцию.

После нажатия клавиши ОК пользователю будет предложено ввести аргументы. Для этого требуется нажать соответствующую кнопку и выделить требуемый диапазон данных, после нажатия кнопки справа от окошка происходит возврат к окну ввода аргументов. При щелчке по ОК происходит вычисление значения.



Функции, встроенные в Excel, сгруппированы в несколько категорий:

В процессе создания функций следует четко соблюдать ряд правил использования знаков препинания. Если пренебрегать этим правилом, программа не сумеет распознать функцию и аргументы, а значит, результат вычислений окажется неверным.
Если функция стоит в самом начале, перед ее написанием обязательно должен идти знак равенства. Он помогает Excel определить необходимость проведения вычислений.
Все аргументы должны быть записаны в круглых скобках. Не допускается наличие пробелов между скобкой и функцией.
Для разделения аргументов используется знак «;». Если для вычисления используется массив данных, начало и конец его разделяются двоеточием.
Редактирование формулНередко работа с формулами вMS Excel требует внесения изменений в нее уже после создания. Редактируют использованные аргументы, числовые значения, математические знаки.
Для изменения выражения следует щелкнуть по ячейке, в которой она содержится. После этого можно воспользоваться следующими вариантами:
В результате любого из предложенных действий выражение в ячейке станет доступно для изменений. После их внесения для сохранения результата достаточно нажать на клавиатуре клавишу Enter.
ОшибкиВ случае неверного ввода аргументов результат вычислений может быть непредсказуем. В том случае, если в процессе работы с формулами вExcel возникнет ситуация, когда вычисление будет невозможно, программа сообщит об ошибке. Расшифруем наиболее часто встречающиеся:
В случае необходимости формулу можно внести в несколько ячеек. Для этого можно использовать несколько способов:


В процессе создания электронных таблиц пользователь неизбежно сталкивается с понятием ссылок. Они позволяют обозначить адрес ячейки, в которой находятся те или иные данные. Ссылка записывается в виде А1, где буква означает номер столбца, а цифра – номер строки.
В процессе копирования выражений происходит смещение ячейки, на которую оно ссылается. При этом возможно два типа движения:
В этом случае говорят об использовании относительных ссылок. Такой вариант полезен при создании массивных таблиц с однотипными расчетами в смежных ячейках. Пример формулы подобного типа – вычисление суммы в товарной накладной, которое в каждой строке определяется как произведение цены товара на его количество.
Однако может возникнуть ситуация, когда при копировании выражений для расчетов требуется, чтобы она всегда ссылалась на одну и ту же ячейку. Например, при переоценке товаров в прайсе может быть использован неизменный коэффициент. В этом случае возникает понятие абсолютной ссылки.
Закрепить какую-либо ячейку можно, используя знак $ перед номером столбца и строки в выражении для расчета: $F$4. Если поступить таким образом, при копировании номер ячейки останется неизменным.

 Имена в формулах
Имена в формулах
При создании объемных таблиц использовать стандартные ссылки на ячейки зачастую становится неудобно. В этом случае гораздо удобнее использовать так называемые имена. То есть определенной ячейке, массиву или формуле задается конкретное имя. Такие заголовки гораздо легче запоминаются.
Еще одно преимущество использования имени в Excel проявляется при изменении структуры таблицы. В этом случае не придется вручную править все выражения. Достаточно изменить ссылки в определении имен. В результате будут скорректированы все выражения, в которых они были использованы.
Для того чтобы присвоить имя, следует выделить необходимую ячейку или область и воспользоваться соответствующим пунктом меню.


В открывшемся окне задается любое удобное пользователю название. После этого такое имя может быть использовано в любом месте, где требуется прописать ссылку на соответствующую ячейку.
Использование формул в процессе создания таблиц в программе Excel позволяет значительно упростить работу в ней и создать качественные таблицы. Огромное количество способов их применения ведет к необходимости тщательного изучения возможностей программы. Важно также регулярно совершенствовать свои знания, стараясь изучать нововведения и подстраивая их под свою работу.
Еще по теме: Похожие записи
2007-2016 "Педагогическое сообщество Екатерины Пашковой — PEDSOVET.SU".
12+ Свидетельство о регистрации СМИ: Эл №ФС77-41726 от 20.08.2010 г. Выдано Федеральной службой по надзору в сфере связи, информационных технологий и массовых коммуникаций.
Адрес редакции: 603111, г. Нижний Новгород, ул. Раевского 15-45
Адрес учредителя: 603111, г. Нижний Новгород, ул. Раевского 15-45
Учредитель, главный редактор: Пашкова Екатерина Ивановна
Контакты: +7-920-0-777-397, info@pedsovet.su
Домен: http://pedsovet.su/
Копирование материалов сайта строго запрещено. регулярно отслеживается и преследуется по закону.
Отправляя материал на сайт, автор безвозмездно, без требования авторского вознаграждения, передает редакции права на использование материалов в коммерческих или некоммерческих целях, в частности, право на воспроизведение, публичный показ, перевод и переработку произведения, доведение до всеобщего сведения — в соотв. с ГК РФ. (ст. 1270 и др.). См. также Правила публикации конкретного типа материала. Мнение редакции может не совпадать с точкой зрения авторов.
Для подтверждения подлинности выданных сайтом документов сделайте запрос в редакцию.
О работе с сайтом
Публикуя материалы на сайте (комментарии, статьи, разработки и др.), пользователи берут на себя всю ответственность за содержание материалов и разрешение любых спорных вопросов с третьми лицами.
При этом редакция сайта готова оказывать всяческую поддержку как в публикации, так и других вопросах.
Если вы обнаружили, что на нашем сайте незаконно используются материалы, сообщите администратору — материалы будут удалены.
Microsoft Office Excel 2007 для чайниковДжон Уокенбах, Колин БанфилдВильямc, 2007 Стр. 384 isbn -5 DjVu 5.6 MbПеред вами - простое и дружеское пособие по последней версии популярнейшей программы электронных таблиц - Microsoft Office Excel 2007. Здесь вы сможете легко и быстро найти ответы на все вопросы, возникающие в процессе работы с программой, - от описания нового интерфейса и создания рабочих листов и книг до работы со сводными таблицами и выполнения анализа что-если. Книга написана понятным и доступным языком и незаменима для тех, кто собирается самостоятельно освоить Microsoft Office Excel 2007. Теги к статье: Уважаемый посетитель, Вы зашли на сайт. Читайте отдельное сообщение в блоге Виктора Штонда о новом издании книги Excel 2013 для чайниковВ этой книге описана новая версия самой популярной программы работы с электронными таблицами Microsoft Office Excel 2007. Вы познакомитесь с принципиально новым интерфейсом программы и легко освоите его. В книге рассмотрены вопросы создания, редактирования и форматирования рабочих листов и диаграмм, вставки гиперссылок, изображений, клипов, объектов WordArt и SmartArt, а также прочих элементов. Вы научитесь преобразовывать данные в списки и таблицы и применять к ним фильтрацию и сортировку; освоите азы создания и реорганизации сводных таблиц, а также основные типы анализа данных; узнаете, как создавать профессиональные отчеты и.
 Программой Excel мне приходилось пользоваться от случая к случаю. В тонкости я не лезла, создавала простенькие таблицы и была довольна. А потом как-то постепенно все закрутилось. Нужно создать формулу. А как? Нужно создать таблицу с автозаполнением. А как? Нужно каким-то образом подсчитать данные в определенных ячейках, не затронув остальные ячейки. А как? Я сунулась в книги. Язык, которым эти книги были написаны, поверг меня в уныние. Пока продираешься сквозь канцелярский стиль, вообще забудешь, какая информация была нужна. А ведь я в работе с компьютером не новичок. Что же остается делать новичкам? Искать компьютерного гуру или остаться в полной уверенности, что.
Программой Excel мне приходилось пользоваться от случая к случаю. В тонкости я не лезла, создавала простенькие таблицы и была довольна. А потом как-то постепенно все закрутилось. Нужно создать формулу. А как? Нужно создать таблицу с автозаполнением. А как? Нужно каким-то образом подсчитать данные в определенных ячейках, не затронув остальные ячейки. А как? Я сунулась в книги. Язык, которым эти книги были написаны, поверг меня в уныние. Пока продираешься сквозь канцелярский стиль, вообще забудешь, какая информация была нужна. А ведь я в работе с компьютером не новичок. Что же остается делать новичкам? Искать компьютерного гуру или остаться в полной уверенности, что.
Loading. Назад, excel ДЛЯ чайников И НЕ только. Поиск по сайту: Пользовательский поиск, предлагаю Вам уроки по Excel. Они будут интересны и крупногабаритных полезны как чайникам так и более опытным пользователям. Даже не имея представления об Excel, с помощью справочника-самоучителя Excel для чайников и не только Вы легко научитесь решать различные задачи: производить расчеты, проводить анализ, готовить различные таблицы, прайс-листы, спецификации и работать с базами данных. Для того, чтобы лучше освоить уроки, мы будем исходить из решения конкретных задач, т.к. Именно практика лучше всего помогает освоить теорию. Присоединяйтесь и вопрос как пользоваться Excel больше не будет перед вами стоять. Вы просто. Excel 2007 для iphone \ чайников\ microsoft Office Excel 2007 для чайников.Краткий справочникПеред вами простое и дружеское пособие по последней версии популярнейшей программы электронных таблиц Microsoft Office Excel 2007. Здесь вы сможете легко и быстро найти ответы на все вопросы, возникающие в процессе работы к программе excel 2007 для чайников с программой, от описания нового интерфейса и создания рабочих листов и книг до работы со сводными таблицами и выполнения анализа что-если. Книга написана понятным и доступным языком и незаменима для тех, кто собирается самостоятельно освоить Microsoft Office Excel 2007. Автор: Уокенбах Джон, Банфилд КолинИздательство: ООО И.Д. Вильямc Год: 2007Страниц: 384Формат: djvuРазмер: 5,71 Мбisbn: -5Качество: среднееЯзык: русский. Как работать в Excel - это новый бесплатный видеокурс от нашего сайта, который позволит Вам стать уверенным пользователем программы Microsoft Office Excel 2007,2010,2013. Excel для чайников - альтернативное название этого видеокурса. Но не обижайтесь - ведь ирония и юмор - это положительные качества современного пользователя персонального компьютера. В данный видеокурс вошел опыт и практические навыки наиболее эффективной работы с программой Microsoft Office Excel 2007, 2010 и 2013. Принципы работы в целом не изменились, поэтому, понимая базовые понятия, Вы сможете эффективно работать в Excel. Видеоуроки эксель просты и доступны, емки и максимально приближенные к практической деятельности. Преимущества обучения эксель при помощи. Соответствующую процедуру, описанную в предыдущем разделе, следует применять по отношению к каждой ячейке, которую Excel помечает как содержащую ошибки. Можно определять правила поиска ошибок, выполняемого Excel (автоматически либо вручную). Щелкните на кнопке Office, затем щелкните на кнопке Параметры Excel (Excel Options). Выберите раздел Формулы (Formulas) в левой части диалогового окна, затем выберите требуемые опции в области Правила контроля ошибок (Error Checking Rules). Проверка грамматики и орфографии в электронных таблицах MS Excel. Программа Excel включает модуль проверки грамматики и орфографии, который работает точно так же, как соответствующее свойство в текстовых редакторах. Этот модуль можно использовать следующим образом. Выберите вкладку ленты Рецензирование. Автор курса: Андрей Сухов, краткое описание: Этот видеокурс посвящен основам работы в программе Microsoft Excel. С помощью Эксель калькулированию Вы можете создать различные каталоги и картотеки, производить расчеты практически любой сложности, анализировать данные, строить графики и диаграммы. Возможности Excel практически безграничны и программу можно приспособить под решение огромного числа разнообразных задач. Количество уроков: 9.
Microsoft Office Excel 2007 для чайников - Alex'SoftУокенбах Дж. Банфилд К. Microsoft Office Excel 2007 для чайников. Краткий справочник. Уокенбах Дж. Банфилд.
 1. Общие требования охраны труда 1.1. К работе в качестве сторожа-вахтера допускаются лица: не моложе. 3. Разработктверждение к программе excel 2007 для чайников типовых инструкций ПО охране труда. 3.1. Разработка. 3. Требования охраны труда во время работы 3.1 к программе excel 2007 для чайников Уборка полов должна производиться метлой, щеткой или. 5. В соответствии со ст. 10 Декрета КМУ О подоходном налоге с граждан от г. N13-92 предприятия, учреждения и организации всех форм собственности, физические лица-субъекты предпринимательской деятельности после окончания каждого месяца, но не позднее срока получения в учреждениях банков средств на выплату надлежащих работникам сумм, обязаны перечислить в бюджет суммы начисленного и удержанного подоходного налога за прошедший месяц. Указанные юридические и физические лица одновременно с подачей чеков на получение средств для выплаты надлежащих работникам сумм за вторую половину месяца подают в учреждения банков платежное поручение на перечисление в бюджет удержанных сумм подоходного налога. Чеки на получение средств для выплаты надлежащих. Автор: Василь, 13:43 возможно недоработанный Такой уровень нигилизма пугает Автор: CZI, CZI 13:50 В пункте маневровой 1а запрещено подключать к интернету технические системы, которые содержат сведения составляющие служебную тайну. Что такое служебная тайна? Закон Об информатизации. 149-ФЗ определяет, что федеральными законами устанавливаются условия отнесения информации к сведенгиям, составляющим. Служебную тайну. Где эти законы? Автор: malotavr, 14:48 В базах данных Консультатнта и Гаранта, например. Во-первых, есть законы, напрямую относящие отдельные виды сведений к служебной тайне определенных ведо.
1. Общие требования охраны труда 1.1. К работе в качестве сторожа-вахтера допускаются лица: не моложе. 3. Разработктверждение к программе excel 2007 для чайников типовых инструкций ПО охране труда. 3.1. Разработка. 3. Требования охраны труда во время работы 3.1 к программе excel 2007 для чайников Уборка полов должна производиться метлой, щеткой или. 5. В соответствии со ст. 10 Декрета КМУ О подоходном налоге с граждан от г. N13-92 предприятия, учреждения и организации всех форм собственности, физические лица-субъекты предпринимательской деятельности после окончания каждого месяца, но не позднее срока получения в учреждениях банков средств на выплату надлежащих работникам сумм, обязаны перечислить в бюджет суммы начисленного и удержанного подоходного налога за прошедший месяц. Указанные юридические и физические лица одновременно с подачей чеков на получение средств для выплаты надлежащих работникам сумм за вторую половину месяца подают в учреждения банков платежное поручение на перечисление в бюджет удержанных сумм подоходного налога. Чеки на получение средств для выплаты надлежащих. Автор: Василь, 13:43 возможно недоработанный Такой уровень нигилизма пугает Автор: CZI, CZI 13:50 В пункте маневровой 1а запрещено подключать к интернету технические системы, которые содержат сведения составляющие служебную тайну. Что такое служебная тайна? Закон Об информатизации. 149-ФЗ определяет, что федеральными законами устанавливаются условия отнесения информации к сведенгиям, составляющим. Служебную тайну. Где эти законы? Автор: malotavr, 14:48 В базах данных Консультатнта и Гаранта, например. Во-первых, есть законы, напрямую относящие отдельные виды сведений к служебной тайне определенных ведо.
Авторитет родителей и его влияние на развитие личности ребенка 2015/16, автор: Акованцева Ольга Васильевна, чтобы.
Каждый пользователь Windows не однократно слышал о пакете программ MS Office, в частности про Excel. Основная ее функция — работа с таблицами. На первый взгляд среда программы покажется сложной, но прочитав данную статью, вы поймете, насколько все просто.
Создание таблицыДля начала на компьютере должны быть установленные инструменты Microsoft (Word, Excel, Publisher и Power Point). Создается файл Excel за два клика. Нажмите правой кнопкой мыши по рабочему столу, затем выбираете раздел «Создать» > «Лист Microsoft Excel». После этого откройте файл.
С первого взгляда вы интуитивно понимаете, что в табличку нужно вносить значения, но нам этого недостаточно, поэтому каждую функцию Excel мы рассмотрим отдельно.
Как выделяются строчки и столбцыВыделение это стандартное действие, которое применяется для дальнейших операций.

Зажимаете левую кнопку мыши на одной клеточке, и перемещайте курсор вдоль столбца или строки, после завершения, отпускайте кнопку.
Как изменить границы ячеекБывают случаи, когда текст или число не помещается в ячейке. По физике программы в одной ячейке может храниться бесконечное количество информации, но для визуализации таблицы, можно увеличивать столбцы и строки.
Читайте также: Прошивка BIOS на компьютере под управлением Windows 10
Делается это одним действием. Сверху и сбоку таблицы – разметка. Вы зажимаете ЛКМ на границе разметки и тянете, корректируя размеры.
Совет! Если вы случайно испортите столбец или строчку, то воспользуйтесь комбинацией клавиш Ctrl + Z. Таким образом, вы вернете в исходное состояние размеры столбца или строки.
Вставка столбца или строкиНа практике вам обязательно попадется момент, когда придется вставлять строку или столбец в таблице. Это делается при помощи пары действий.
Строки добавляются только сверху и слева. Для этого нажимаем на ячейку, сверху находим раздел «Вставить» и выбираем, что собираетесь вставить (столбец или строчку).
Для экономии времени, создавайте одновременно несколько столбцов. Можно выделить несколько ячеек по горизонтали, тогда добавится столько строк, сколько вы выделили. При выделении по вертикали, по такому же принципу создаются столбцы.
Совет! Это же действие можно провести, используя комбинации клавиш. Для этого выделяем столбец, нажимает Ctrl + Shift + «=» и у нас появляется пустой столбец слева. Аналогично создается пустая строчка.
Объединение ячейкиДелаем из двух ячеек одну. Это действие выполняется очень быстро и просто. Ячейки можно объединять не только по горизонтали и по вертикали, а и одновременно, захватив, к примеру, два столбца по вертикали и 2 строки по горизонтали. Для этого выделяем все необходимые ячейки (минимум две) и вверху нажимаем на кнопку «Объединить и поместить в центре».
Читайте также: Подсчет количества символов с помощью Word и Excel
Создание таблицы с формуламиПо сути, Microsoft Excel построен на применении математических формул. Зная их, можно без проблем делать любые вычисления в таблице. Для того что бы понять как они используются вам будут предоставлены элементарные примеры.
Нам необходимо купить 5 папок. Одна папка стоит 20 рублей. Узнаем сумму, в которую нам обойдутся папки.



Вместо знака умножения (как было показано на примере) можно было использовать любой знак. Можете выбирать больше двух коэффициентов (при работе с действиями «+» и «-»). Так же действия можно комбинировать.
Внимание! Любые вычисления при помощи формул можно проводить только в одной строке или в одном столбце!
Создание динамической (умной) таблицыКак не странно звучит, но в обычной таблице можно создать «Умную» таблицу. Суть ее заключается в большем функционале. В ней можно задавать более интересные формулы, при помощи которых таблица станет автоматизированной.
Создается она простым нажатием на кнопку «Форматировать как таблицу». Далее выбираете дизайн (можете выбрать любой, в будущем его можно будет менять). Многие считают, что эта функция лишь раскрашивает таблицу, но это не так. После этого ваша таблица становится умной.
Совет! Если используете таблицы с большими данными, а строка, столбец или некоторая область должна быть на виду, воспользуйтесь функцией закрепления при прокрутке .
Работа с динамической таблицейСпектр функций динамических таблиц огромен, потому мы остановимся на самых основных.
Читайте также: Создание установочной флешки Windows 10 различными способами
Основной функцией таблицы является задавание формулы расчетов. Для удобства, снова воспользуемся примерами.
Нам нужно узнать выручку за месяц, имея данные расходов и прибыли.


Используя умную таблицу, у нас появляется раздел «Конструктор». В нем тоже присутствует одна интересная функция.
Эта функция называется «Строка итогов». Поставив возле нее галочку, мы получим еще одну строчку, где указаны итоги.
Теперь вы узнали об основных функциях таблицы Excel: разобрались с применением, и научились правильно использовать скрытые и явные функции данной программы. Если на ваши вопросы статья не ответила, напишите нам. Вместе мы найдем ответ.
Интерфейс Кнопка office Строка формул Строка названия ячейки Выделенная ячейка Панель быстрого доступа Строка состояния Рабочая область Лента Номер листа
Рабочие книги, рабочие листы, ячейки Рабочая книга в Microsoft Excel представляет собой файл, используемый для обработки и хранения данных. Такие файлы имеют расширение - .xlsx. Рабочий лист - это собственно электронная таблица, основной тип документа, используемый в Excel для хранения и манипулирования данными. Ячейка - это основной элемент электронной таблицы только в ней может содержаться какая-либо информация (текст, значения, формулы). Строка Столбец
Панель быстрого доступа На панели размещены кнопки наиболее часто выполняемых операций. По умолчанию это: Сохранить, Отменить ввод, Повторить ввод. На панель могут быть добавлены кнопки из раскрывающегося по кнопке списка настройки, либо любые другие команды при использовании пункта Другие Команды –Настройка.
Лента главного меню Лента главного меню включает в себя вкладки: Главная, Вставка, Разметка страницы, Формулы, Данные, Рецензирование, Вид. Каждая вкладка содержит группы инструментов, предназначенных для выполнения определенного класса задач.
Форматирование ячеек Основные средства для форматирования ячеек расположены на панелях Шрифт, Выравнивание, Стили, Число, Ячейки вкладки Главная, в диалоговом окне Формат ячеек (открываемой с панелей инструментов, либо из контекстного меню) и на мини-панели, вызываемой при нажатии на ячейке правой кнопки мыши.
Форматирование строк и столбцов Для того чтобы изменить параметры высоты строк и ширины столбцов необходимо выделить соответствующие строки/столбцы и перетащить мышью границу: верхнюю для строки и правую для столбца. Для задания точного значения высоты и ширины нужно использовать команды Главная – Ячейки – Формат – Высота строки/Ширина столбца.
Использование формул Ввод формулы всегда начинается со знака «=». Результат формулы отображается в ячейке, а сама формула – в строке формул. Адреса ячеек в формуле могут вводиться вручную, а могут просто с помощью щелчка мыши по нужным ячейкам. После вычисления в ячейке отображается полученный результат, а в строке формул в окне ввода – созданная формула. Строка формул Формула в ячейке Результат
Встроенные функции Excel Имя функции в формуле можно вводить вручную с клавиатуры (при этом активируется средство Автозаполнение формул, позволяющее по первым введенным буквам выбрать нужную функцию), а можно выбирать в окне Мастер функций, активируемом кнопкой на панели Библиотека функций вкладки Формулы или из групп функций на этой же панели, либо с помощью кнопки панели Редактирование вкладки Главная.

16+ Свидетельство о регистрации СМИ: Эл №ФС77-60625 от 20.01.2015.
Лицензия на осуществление образовательной деятельности: № 5201 от 20.05.2016.
Адрес редакции: 214011, РФ,
г. Смоленск, ул. Верхне-Сенная, 4.
Контакты: info@infourok.ru
Правообладатель товарного знака ИНФОУРОК: ООО «Инфоурок» (Свидетельство № 581999 )
Все материалы, размещенные на сайте, созданы авторами сайта либо размещены пользователями сайта и представлены на сайте исключительно для ознакомления. Авторские права на материалы принадлежат их законным авторам. Частичное или полное копирование материалов сайта без письменного разрешения администрации сайта запрещено! Мнение редакции может не совпадать с точкой зрения авторов.
Ответственность за разрешение любых спорных моментов, касающихся самих материалов и их содержания, берут на себя пользователи, разместившие материал на сайте. Однако редакция сайта готова оказать всяческую поддержку в решении любых вопросов, связанных с работой и содержанием сайта. Если Вы заметили, что на данном сайте незаконно используются материалы, сообщите об этом администрации сайта через форму обратной связи.
Включите уведомления прямо сейчас и мы сразу сообщим Вам о важных новостях. Не волнуйтесь, мы будем отправлять только самое главное.
![]()
![]() Елена
Елена
Программой Excel мне приходилось пользоваться от случая к случаю. В тонкости я не лезла, создавала простенькие таблицы и была довольна. А потом как-то постепенно все закрутилось.
Нужно создать формулу. А как? Нужно создать таблицу с автозаполнением. А как? Нужно каким-то образом подсчитать данные в определенных ячейках, не затронув остальные ячейки. А как?
Я сунулась в книги. Язык, которым эти книги были написаны, поверг меня в уныние. Пока продираешься сквозь канцелярский стиль, вообще забудешь, какая информация была нужна. А ведь я в работе с компьютером не новичок.
Что же остается делать новичкам? Искать компьютерного гуру или остаться в полной уверенности, что Excel - это программа для ОЧЕНЬ УМНЫХ бухгалтеров?
Поэтому свои уроки для чайников я пишу совершенно нормальным человеческим языком.
Читайте, применяйте на практике, учитесь!
702 подписчиков
0 за неделю
Здравствуйте, уважаемые подписчики! Наверное всем вам приходилось сталкиваться с pdf документами. На меня недавно просто какой-то вал обрушился от коллег. Одной надо расшифровать, другой - разбить на страницы, третьей - конвертировать, четвертой - еще что-то. И все вопросы касались pdf файлов. Я порылась в интернете и нашла два совершенно бесплатных качественных сервиса по работе с pdf. Первый сервис будет вам полезен в тех случаях, если нужно: разделить pdf документ на отдельные страницы, соединить отдель.
Здравствуйте, уважаемые читатели! Хочу сегодня поделиться с вами ссылкой на 12 полезных советов по работе в программе Excel. Возможно, кто-то из вас уже перешел на Excel 2010 или 2013, а кто-то только раздумывает об этом. Загляните на статью, почитайте, посмотрите маленькие видеоролики, где все действия видны наглядно. Возможно, эти советы вам пригодятся! Вот ссылка: http://lifehacker.ru/2014/07/10/uskorennaja-rabota-v-excel/.
Здравствуйте, уважаемые подписчики и внимательные читатели! Извините за такой длительный перерыв в работе рассылки. Большое спасибо всем, кто остался на связи! В самом скором времени вы получите новый урок по Excel. До встречи.
Так же, как и в программе Word, в Excel есть возможность форматировать таблицы - то есть приводить их в приличный, хорошо оформленный вид. Изменить можно высоту и ширину ячейки, размер и вид шрифта, расположение текста в ячейке, границы и заливку ячейки. Еще ячейки можно сливать (то есть объединять. В этой статье я расскажу об изменении размеров ячейки. Способ первый. Изменить высоту строки можно вручную. Шаг 1. Подведите указатель мыши к линии, которая разделяет строки в самом первом столбике - столбике с.
Здравствуйте, уважаемые читатели - и постоянные, и те, кто зашел в рассылку первый раз. Новый сезон я решила открыть полезной книгой. Она будет нужна тем, кто хочет работать или уже работает в программе Excel 2010. Книга называется "Microsoft Excel 2010 - самое необходимое". Книга в формате pdf. Для того, чтобы ее прочитать, нужно воспользоваться программой Adobe Reader или Foxit Reader. Бесплатную программу Foxit Reader вы можете скачать здесь: скачать Foxit Reader. Скачать книгу "Microsof.
Иногда бывает нужно быстро посчитать сумму чисел. Это можно сделать без применения калькулятора и автосуммы. Все очень и очень просто! Вот фрагмент таблицы. Нужно подсчитать сумму в колонке <Выручка. Шаг 1. Выделите те числа, сумму которых вы хотите узнать. Шаг 2. Не снимая выделения. посмотрите в нижнюю часть экрана. Программа выдала сумму. доложила, что всего сложено 14 чисел ( количество. да еще вычислила среднее арифметическое. Неплохо, правда? Эти данные вы можете настроить по своему вкусу. Щелк.
Если вам нужно вычислить дату, которая отстоит от заданной на определенное количество дней (вперед или назад, то вы можете воспользоваться функцией РАБДЕНЬ. Функция выглядит таким образом: РАБДЕНЬ(нач_дата;число_дней;праздники) нач_дата - это та дата, от которой вы хотите считать число_дней - количество дней, на которые вы хотите сдвинуть дату праздники - даты, которые являются праздничными днями. Это необязательный аргумент. Шаг 1. Я сделала себе небольшую заготовку. Вот она: Допустим, я хочу сдвинуть д.
Друзья! Если вам нужна книга, где описаны всевозможные трюки и эффекты, которыми можно пользоваться в программе Excel 2007, то вы можете скачать ее отсюда: скачать книгу "Трюки и эффекты Excel 2007". Книга в формате pdf. Для того, чтобы ее прочитать, нужно воспользоваться программой Adobe Reader или Foxit Reader. Бесплатную программу Foxit Reader вы можете скачать здесь: скачать Foxit Reader.
Excel позволяет определить день недели у выбранной даты. Сделать это можно двумя способами. Первый способ - при помощи функции ДЕНЬНЕД из категории ДАТА И ВРЕМЯ. Второй - при помощи изменения формата ячейки. Первый способ. Как всегда, начну с построения функции. Итак: ДЕНЬНЕД(дата_в_числовом_формате;тип) дата_в_числовом_формате - это число, соответствующее выбранной вами дате. Программа сама его высчитывает, так что вам ничего не надо будет вычислять; тип - это код, который определяет систему расчета. С.
В этом задании - задача, связанная с поиском решения (то есть подбора нужных параметров) Как обычно, в папке, которую можно скачать по ссылке внизу лежат два документа: Лист с заданием и указанием на тот материал, который надо знать (чтобы успешно выполнить самостоятельную работу) Электронная таблица, для которой написаны задания. Удачи вам в выполнении задания! Задания для самостоятельной работы.
Большинство задач, решаемых с помощью электронной таблицы, предполагают нахождение искомого результата по известным исходным данным. Но в Excel есть инструменты, позволяющие решить и обратную задачу: подобрать исходные данные для получения желаемого результата.
Одним из таких инструментов является Поиск решения. который особенно удобен для решения так называемых "задач оптимизации".
Если Вы раньше не использовали Поиск решения. то Вам потребуется установить соответствующую надстройку.
Сделать это можно так:
для версий старше Excel 2007 через команду меню Сервис --> Надстройки;
начиная с Excel 2007 через диалоговое окно Параметры Excel


Начиная с версии Excel 2007 кнопка для запуска Поиска решения появится на вкладке Данные.

В версиях до Excel 2007 аналогичная команда появится в меню Сервис

Разберём порядок работы Поиска решения на простом примере.
Пример 1. Распределение премии
Предположим, что Вы начальник производственного отдела и Вам предстоит по-честному распределить премию в сумме 100 000 руб. между сотрудниками отдела пропорционально их должностным окладам. Другими словами Вам требуется подобрать коэффициент пропорциональности для вычисления размера премии по окладу.
Первым делом создаём таблицу с исходными данными и формулами, с помощью которых должен быть получен результат. В нашем случае результат - это суммарная величина премии. Очень важно, чтобы целевая ячейка (С8) посредством формул была связана с искомой изменяемой ячейкой (Е2). В примере они связаны через промежуточные формулы, вычисляющие размер премии для каждого сотрудника (С2:С7).

Теперь запускаем Поиск решения и в открывшемся диалоговом окне устанавливаем необходимые параметры. Внешний вид диалоговых окон в разных версиях несколько различается:
Начиная с Excel 2010



После нажатия кнопки Найти решение (Выполнить) Вы уже можете видеть в таблице полученный результат. При этом на экране появляется диалоговое окно Результаты поиска решения.
Начиная с Excel 2010


Если результат, который Вы видите в таблице Вас устраивает, то в диалоговом окне Результаты поиска решения нажимаете ОК и фиксируете результат в таблице. Если же результат Вас не устроил, то нажимаете Отмена и возвращаетесь к предыдущему состоянию таблицы.
Решение данной задачи выглядит так

Важно: при любых изменениях исходных данных для получения нового результата Поиск решения придется запускать снова.
Разберём еще одну задачу оптимизации (получение максимальной прибыли)
Пример 2. Мебельное производство (максимизация прибыли)
Фирма производит две модели А и В сборных книжных полок.
Их производство ограничено наличием сырья (высококачественных досок) и временем машинной обработки.
Для каждого изделия модели А требуется 3 м² досок, а для изделия модели В - 4 м². Фирма может получить от своих поставщиков до 1700 м² досок в неделю.
Для каждого изделия модели А требуется 12 мин машинного времени. а для изделия модели В - 30 мин. в неделю можно использовать 160 ч машинного времени.
Сколько изделий каждой модели следует выпускать фирме в неделю для достижения максимальной прибыли, если каждое изделие модели А приносит 60 руб. прибыли, а каждое изделие модели В - 120 руб. прибыли?
Порядок действий нам уже известен.
Сначала создаем таблицы с исходными данными и формулами. Расположение ячеек на листе может быть абсолютно произвольным, таким как удобно автору. Например, как на рисунке

Запускаем Поиск решения и в диалоговом окне устанавливаем необходимые параметры


Но даже если Вы правильно создали формулы и задали ограничения, результат может оказаться неожиданным. Например, при решении данной задачи Вы можете увидеть такой результат:

И это несмотря на то, что было задано ограничение целое. В таких случаях можно попробовать настроить параметры Поиска решения. Для этого в окне Поиск решения нажимаем кнопку Параметры и попадаем в одноимённое диалоговое окно

Первый из выделенных параметров отвечает за точность вычислений. Уменьшая его, можно добиться более точного результата, в нашем случае - целых значений. Второй из выделенных параметров (доступен, начиная с версии Excel 2010) даёт ответ на вопрос: как вообще могли получиться дробные результаты при ограничении целое. Оказывается Поиск решения это ограничение просто проигнорировал в соответствии с установленным флажком.
Пример 3. Транспортная задача (минимизация затрат)
На заказ строительной компании песок перевозиться от трех поставщиков (карьеров) пяти потребителям (строительным площадкам). Стоимость на доставку включается в себестоимость объекта, поэтому строительная компания заинтересована обеспечить потребности своих стройплощадок в песке самым дешевым способом.
Дано: запасы песка на карьерах; потребности в песке стройплощадок; затраты на транспортировку между каждой парой «поставщик-потребитель».
Нужно найти схему оптимальных перевозок для удовлетворения нужд (откуда и куда), при которой общие затраты на транспортировку были бы минимальными.
Пример расположения ячеек с исходными данными и ограничениями, искомых ячеек и целевой ячейки показан на рисунке

В серых ячейках формулы суммы по строкам и столбцам, а в целевой ячейке формула для подсчёта общих затрат на транспортировку.
Запускаем Поиск решения и устанавливаем необходимые параметры (см. рисунок)

Нажимаем Найти решение (Выполнить) и получаем результат, изображенный ниже

Иногда транспортные задачи усложняются с помощью дополнительных ограничений. Например, по каким-то причинам невозможно возить песок с карьера 2 на стройплощадку №3. Добавляем ещё одно ограничение $D$13=0. И после запуска Поиска решения получаем другой результат

И последнее, на что следует обратить внимание, это выбор метода решения. Если задача достаточно сложная, то для достижения результата может потребоваться подобрать метод решения
Начиная с Excel 2010
