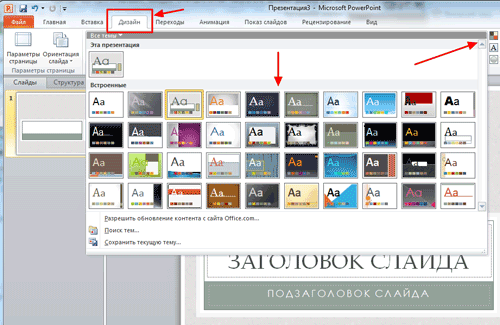
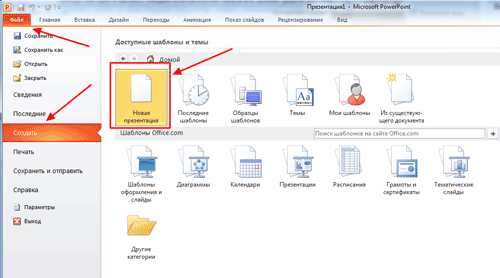
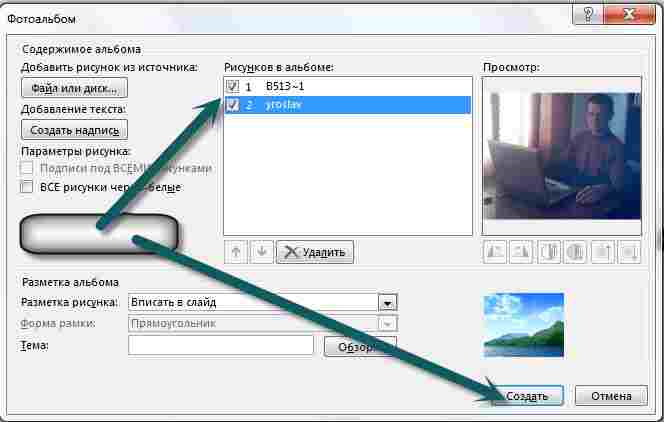


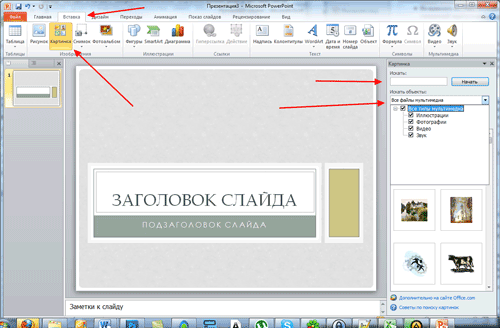

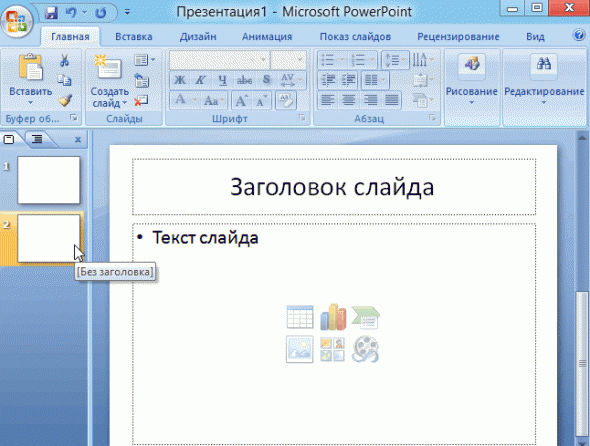

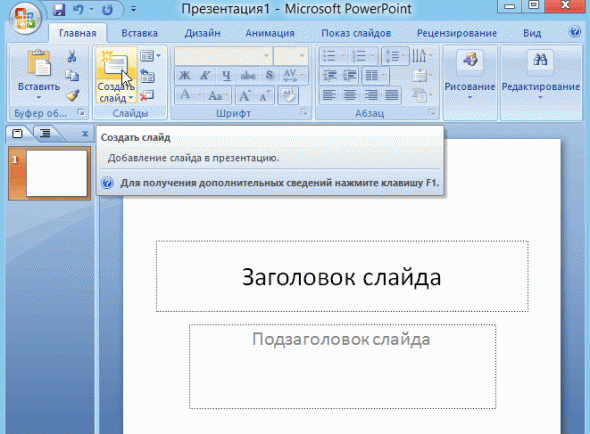

 Рейтинг: 4.7/5.0 (1866 проголосовавших)
Рейтинг: 4.7/5.0 (1866 проголосовавших)Категория: Инструкции
Слайд 1
Звук (музыка) в презентации Power Point Пошаговая инструкция по вставке звука в презентацию Power Point
Слайд 2
Предисловие Бывает так, в презентации нужно озвучивать несколько песен, и они должны звучать одна за другой.
Слайд 3
1 ) Закладка «Вставка», 2)затем «Звук / 3)Звук из файла»; 1 2 3
Слайд 4
Вставляем нужную музыку
Слайд 5
Появляется значок звука на презентации, нажав на него, открывается закладка «Работа со звуком»: Нажимаем на «Работа со звуками»
Слайд 6
На закладке «Воспроизведение» имеются все нужные опции
Слайд 7
Я хочу. 1) звучание музыки средней громкости, 2) чтоб она звучала непрерывно, 3) чтоб она звучала во всех слайдах, 4) чтоб значка не было видно.
Слайд 8
Почему Я выбрала … 1) «Средне» - громкость должна быть умеренной 2) «Непрерывно», чтобы звучало до тех пор, пока я не укажу на каком слайде остановить. 3) «Для всех слайдов», чтобы она звучала на всех слайдах независимо от того, сколько времени на каком слайде мы находимся. 4) И поставила галочку «Скрывать значок»-просто не хочу, чтоб она была видна.
Слайд 9
1) Анимация- 2) Настройка анимации- 3) Музыка 1 2 3
Слайд 10
Настраиваем воспроизведение Нажав на значок, откроется окно, где вы можете выбрать:
Слайд 11
Параметры эффектов
Слайд 12
Эффект воспроизведения Я выбрала, чтоб звучание было с начала до конца. То есть, чтоб музыка звучала непрерывно на протяжение показа всей презентации.
Слайд 13
Время воспроизведения Я выбрала начало «после предыдущего», можно выбрать «по щелчку», «с предыдущим»- на ваш выбор. Повторение звука- я выбрала «до окончания слайда». Там имеются и другие варианты, тоже на ваш выбор.
Слайд 14
Параметры звука Мы эту тему уже рассмотрели на слайде №8. Можете вернуться, и ознакомится еще раз
Слайд 15
И если вы хотите, чтоб в презентации звучало два музыкальных файла, которые должны играть один за другим, или же хотите, чтоб музыка не звучала после определенного слайда, идем опять на «Звук воспроизведения» и указываем № слайда, чтоб она прекратила звучание.
Слайд 16
Пошаговую инструкцию подготовила педагог-библиотекарь МБОУ «Именьковская сош с углубленным изучением отдельных предметов» Лаишевского муниципального района РТ Гаянова Каусария Гаязовна
1. Подготовьте в отдельной папке все фотографии, которые хотели бы разместить в презентации.
2. Откройте MS PowerPoint (предполагается что эта программа у Вас есть).
(Нажать кнопку Пуск --> Все программы) --> Microsoft Office --> PowerPoint)
3. Нажмите «Вставка» - «Рисунок» - «Создать фотоальбом». Затем нажмите «Файл или диск». В открывшемся окне, выберите подготовленную папку, затем вставляйте фотографии из этой папки (можно все сразу, для этого надо их все выделить и нажать кнопку «вставить», а можно по-очереди).
Там где требуется «Разметка рисунка» выберите, например, «1 рисунок с заголовком»
Нажмите кнопку «Создать».
4. Теперь Ваша презентация уже почти создана. Слева располагаются слайды с фотографиями. Нужно дописать текст какой Вы желаете. Если планируете обучать чтению, то используйте крупные большие буквы и разные цвета. Первый слайд содержит надпись «Фотоальбом» замените эту надпись на необходимую Вам.
Перейдите на следующий слайд и вновь исправьте заголовок на нужный текст.
5. Слайды можно менять местами. Возьмите мышкой слайд и перетащите в нужное место.
6. Если хотите можно включить анимацию на любой объект. Но это не обязательно. Для включения анимации (чтобы объект двигался на презентации) нужно выделить мышкой этот объект, нажать правой кнопкой и выбрать «Настройка анимации». Затем нажать «Добавить эффект» и выбрать тот эффект, который желаете. В презентацию можно включить звук, да и много чего. Если хотите, то все это Вы изучите самостоятельно. Для простых презентаций все это можно не изучать.
7. Не забудьте сохранить готовую презентацию. Для просмотра её и показа ребенку нужно в меню выбрать «Вид» - «Показ слайдов».
8. Чтобы ребенок сам мог её запускать для просмотра, выберите «Файл» - «Сохранить как…» и сохраните как «Демонстрация PowerPoint». Такой файл при запуске сразу открывается для просмотра.
Кто сейчас на конференцииСейчас этот форум просматривают: нет зарегистрированных пользователей и гости: 0
 Сегодня, дорогие читатели, мы с вами научимся делать простейшую презентацию в Microsoft Office PowerPoint, состоящую из десятка слайдов (может, чуть больше), используя анимации, темы, эффекты, вставляя изображения и так далее.
Сегодня, дорогие читатели, мы с вами научимся делать простейшую презентацию в Microsoft Office PowerPoint, состоящую из десятка слайдов (может, чуть больше), используя анимации, темы, эффекты, вставляя изображения и так далее.
Конечно, сам я не большой специалист в создании оных, но я постараюсь рассказать вам как можно больше о разнообразных функциях, во время этого пошагового руководства. В итоге вы научитесь создавать небольшие презентации (хотя, объём зависит от вас) для отчетов/докладов перед руководством или докладов/рефератов в школу/университет.
Внимание обладателям лимитного трафика! Дальше большой объем изображений, который может быть не по зубам вашему интернету. Будьте внимательны
Содержание статьиКак будущий программист, начну счет с нуля. Итак, для начала вам нужно обзавестись самой программой для созданий презентаций — Microsoft Office PowerPoint. Собственно, вы можете найти и другие (заметьте: бесплатные) программы для создания презентаций, однако, безусловно, PowerPoint является лучшей из них. По крайней мере на момент написания данной статьи.
Стоит заметить, что в статье будет использоваться 2007-ой Microsoft Office. Связно это с тем, что, на мой взгляд, он сейчас наиболее распространен. Учебные заведения наконец-то на него перешли с древнего 2005-го, а визуально он не особо отличается от 2010, поэтому, даже если у вас 2010 MO, вы можете спокойно читать дальше. Если глаза у вас на нужном месте, а руки прямые, то вы найдете все, что нужно.
Теперь по поводу темы. Вы должны еще до начала создания презентации четко и точно осознавать, что именно вы будете «презентовать» и уже примерно должны представлять, что включите в свою презентацию. Идеально было бы иметь под рукой реферат/доклад, по которому вы делаете презентацию, или хотя бы план. Одной темы недостаточно, согласитесь. Для начала набросайте на листочке, как бы вы рассказывали эту тему устно, а затем уже выделяйте отдельные тезисы, которые пригодятся вам для будущей презентации.
Для примера я возьму свою прошлую статью про операционные системы для домашних устройств. Я уже сделал для нее презентацию, потому использую ее для создания этого урока.
Я разбил всю ту статью на следующие тезисы:
Самый лучший вариант, если вы сами в теме презентации и сами можете написать текст из личного опыта. Такая презентация получится уникальной и интересной для слушателей. Но этот вариант подойдет не для всех.
Можно обойтись книгами, особенно, если у вас на полке неплохая коллекция. Текст из книг можно отсканировать и распознать, а далее перевести в формат Word. Если у вас нет книг, или их мало, можно воспользоваться электронными библиотеками.
Кроме книг, хорошим вариантом могут стать рефераты, возможно даже те, которые вы сами писали и сдавали ранее. Можно воспользоваться популярными сайтами из каталога. Если собрать несколько интересных рефератов по нужной тематике - может получиться отличная презентация.
Не лишним будет просто поискать статьи в интернете на различных форумах, блогах, сайтах. Очень часто попадаются отменные материалы.
1.2 Картинки, схемы, графикиКонечно, самым интересным вариантом были бы ваши личные фотографии, которые вы сделали в процессе подготовки к написанию презентации. Но можно обойтись и поиском Яндекса. К тому же, не всегда есть время и возможности для этого.
Графики и схемы можно начертить самому, если у вас есть какие-то закономерности, или вы считали что-нибудь по формуле. Например, для математических расчетов, есть интересная программа для составления графиков graph.
Если не сможете найти подходящую программу, график можно составить и вручную, нарисовать в Excel'e, или просто на листе бумаге, а затем его сфотографировать или отсканировать. Вариантов много.
Перевод картинки в текст:
Делаем из картинок файл PDF:
2. Откройте программу Microsoft Office PowerPoint на компьютере.
3. Для начала выберите макет слайда, с которым будете работать. Если вы хотите, кроме заголовка, написать подзаголовок слайда, который может включать запись задания или данные автора, то открывшийся «по умолчанию» слайд оставьте, если нет – то измените. У меня на слайде должен быть только заголовок. На вкладке
Если нужно при просмотре презентации открыть веб-страницу, то в строке Адрес указываем URL-адрес страницы (например, ).

Данный вид гиперссылки используется, когда необходимо настроить переход с одного слайда на другой. В этом случае выбираем место в документе (слайд), куда будет осуществляться переход.

Этот вид гиперссылки нужен, если мы хотим создать новый документ (новую презентацию, рисунок, текстовый документ и др.) Нужно ввести имя нового документа и выбрать место на диске, где он будет создан (Путь — Изменить ).
Например, нам нужно создать текстовый документ. Нажимаем кнопку Изменить . в строке Имя набираем название нового документа Гиперссылки.docx . указываем путь к папке, в которой документ будет создан, и нажимаем ОК .
Фото: перемещение слайдов
Менять разметку готового слайда возможно через:
Фото: выбираем главное меню
В специальных полях на слайде осуществляется ввод текста. При разметке слайда место под текст уже выделяется автоматически, но можно также добавить его в другие места через пункт панели управления «Вставка-Надпись». В появившееся поле следует вводить текст.
Фото: добавляем надпись
Размер поля ввода будет расширятся по мере добавления текста. Закончить ввод можно, щелкнув на любую свободную область слайда.
Вставить рисунок или свою картинку можно через команду:
Фото: вставляем картинку
Или нажав на рисунок в самом макете слайда:
Фото: вставка рисунка с файла
На первом слайде пишем название и подзаголовок

Далее описывать подробно не буду, поскольку это займет много времени и вам даже не захочется читать. Вы просто поэкспериментируйте с опциями «дизайн», «переходы», «анимация» и показ слайдов.
При выборе на панели инструментов команды Создать слайд, в области задач отображается панель Разметка слайда, с помощью которой можно изменять разметку слайдов (Макет текста, Макет содержимого, Макет текста и содержимого).
Бегунок линии прокрутки позволяет переходить между слайдами, а не по тексту в пределах одного слайда. Кроме того, во время перетаскивания бегунка редактор показывает номер и название каждого слайда.
Кнопки режима просмотра слева от горизонтальной полосы прокрутки, позволяют быстро переключиться в один из режимов просмотра Power Point (Обычный режим, Режим сортировщика слайдов, Показ слайдов). В левой части строки состояния отображается номер слайда, над которым идет работа в данный момент, и тип создаваемой презентации
15
И если вы хотите, чтоб в презентации звучало два музыкальных файла, которые должны играть один за другим, или же хотите, чтоб музыка не звучала после определенного слайда, идем опять на «Звук воспроизведения» и указываем слайда, чтоб она прекратила звучание.И если вы хотите, чтоб в презентации звучало два музыкальных файла, которые должны играть один за другим, или же хотите, чтоб музыка не звучала после определенного слайда, идем опять на «Звук воспроизведения» и указываем слайда, чтоб она прекратила звучание.«Звук воспроизведения» «Звук воспроизведения»
Данный способ очень прост, если вы привыкли работать в программе Microsoft Word. Более того, он позволяет быстро преобразовать готовый текстовый документ в отличную презентацию.
Вопросы о Microsoft
 На каждом шагу в сети мы только и слышим что без своего Инфопродукта заработать в Интернете очень трудно.
На каждом шагу в сети мы только и слышим что без своего Инфопродукта заработать в Интернете очень трудно.
Но тут как правило возникает трудность: Для того чтобы создать Инфопродукт, нужно сначала купить видеокурс о том как создать Инфопродукт!
Сегодня я избавляю вас от этой проблемы и выкладываю в свободный доступ свой видео курс “Создание ИнфоПродукта”
В сети я часто вижу видео курсы созданные по моим шаблонам и по моему курсу, значит эта схема работает и приносит пользу.
Так пусть курс «как создать ИнфоПродукт»приносит пользу бесплатно!Курс разделен на тематические блоки.

Каждый из этих блоков, по сути, это отдельный видео курс по работе с различным программным обеспечением, необходимым для создания Инфо продукта.
Два из них я уже выкладывал на своем блоге, теперь получите остальное.
1Блок 5 видео уроков 32минИ немудрено, ведь с помощью презентации PowerPoint любой человек сможет организовать сопровождение своего доклада и достижений. Так как выступать с докладом рано или поздно придётся всем, то обязательно стоит научиться самостоятельно создавать презентации в PowerPoint.
Форма и содержание презентации PowerPoint разнообразна: сопровождение доклада, демонстрация мультимедийных видеовставок и фотографий. Всё будет зависеть от вашего умения и фантазии. Предлагаем научиться создавать презентации в PowerPoint 2007. Хотя это и не последняя версия программы, все основные положения будут применимы и к новой версии.
Пошаговое руководство по созданию презентации в PowerPointА ещё у нас появился материал о том, где можно разместить презентацию в Интернет!





Работа похожа на технологию Word
Работа похожа на технологию Word




4. Фон слайдов не должен сливаться с цветом текста.
5. Проверяйте правописание.
Так как при классификации у нас, явно, сохраняется определенная иерархия, то выберем одноименный раздел и в нем одноименную структуру. Обратите внимание, что при нажатии на структуры в этом окне, вы можете видеть их название и описание. Так вот, выбранная мной так и называется: «Иерархия». Нажали «ОК» получили следующее:
 Итак, все бы ничего, но выглядит он не очень, согласитесь. Для начала, давайте изменим его внешний вид. Для этого убедитесь, что вы нажали на эту самую структуру и она теперь в такой же рамке, как и у меня на скриншоте. В таком случае, у вас должен был точно появиться на панели (точнее, чуть выше ее) раздел «Работа с рисунками SmartArt». Появился? Нажмите на него. Теперь вы точно там же, где и я.
Итак, все бы ничего, но выглядит он не очень, согласитесь. Для начала, давайте изменим его внешний вид. Для этого убедитесь, что вы нажали на эту самую структуру и она теперь в такой же рамке, как и у меня на скриншоте. В таком случае, у вас должен был точно появиться на панели (точнее, чуть выше ее) раздел «Работа с рисунками SmartArt». Появился? Нажмите на него. Теперь вы точно там же, где и я.
Выберите из следующего меню тип «Полированный»:

Окей. Вы можете также потыкать на раздел «Изменить цвета», чтобы изменить общую цветовую гамму вашей структуры.
Итак, теперь определимся с текстом, который будет написан на структуре. Я планирую нечто следующее:
Семейства операционных систем
здрасти!скажите а как можно сделать игру (поточнее своя игра)в виде презентации. В тексте вашего выступления заблаговременно сделайте пометки, которые укажут на смену слайда в тот или другой момент речи. Для этого откройте вкладку с текстом в power point работать просто и просто. В собственном примере я решил сделать показатель популярности презентаций по годам с 2010 по 2013 год.  Во-вторых, на компьютере, на котором вы будете представлять свою презентацию может не оказаться подходящих кодеков или еще каких-или файлов.
Во-вторых, на компьютере, на котором вы будете представлять свою презентацию может не оказаться подходящих кодеков или еще каких-или файлов.
Переходы для смены слайдов делаютпрезентацию powerpoint более эффектной.Не нужно располагать на одном слайде кучу текста и рисунков. Пошаговые аннотации, все просто и понятно.Какделатьпрезентацию в powerpoint, вы узнали с помощью уроков, которые прошли шаг за шагом. В показавшемся окне, в группе шаблоны избираем действие пустые и последние и делаем двойной щелчок мыши по кнопке новенькая презентация. Обычно, 1-ое что делают, при начале работ над презентацией - это добавление (т. Если установите powerpoint 2010 там для сохранения имеется тип файла windows media video. В показавшемся окне в группе шаблоны изберите команду пустые и последние и два раза щёлкните по кнопке новенькая презентация. Зарегистрированный юзер получает 100 мбайт сетевого места для реализации собственных мыслях. Мы все сталкиваемся с трудностями и стрессами на рабочем месте. Каксделатьпрезентацию в powerpoint или 10 шагов на пути к цели.


Для работы с презентациями вам понадобится программа Microsoft PowerPoint. Она входит в стандартный пакет Microsoft Office. который можно найти в интернете или при желании приобрести лицензионный диск. Жмем правой кнопкой по рабочему столу и выбираем пункт создать, ищем нужную программу.

На сегодняшний день версий PowerPoint существует много, но чаще всего используются выпуски 2007, 2010 и 2012 года. Вы можете проверить свою версию программы, просто обратив внимание на ее название в панели управления. Разница между этими версиями не очень большая – некоторые перемещения в меню, легкое изменение интерфейса и тому подобное, поэтому обладателю PowerPoint 2007 будет легко ориентироваться в более поздних версиях программы.
Однако в этом случае следует помнить об особенностях формата файлов и сохранении их на жесткий диск. Презентация, созданная в версиях 2007 и позднее, будет иметь расширение .pptx, которое или совсем не откроется в Microsoft Office 2003, или откроется со значительными визуальными и качественными потерями.
Поэтому, при работе с поздними версиями, работоспособность презентации желательно дополнительно проверить и сохранить ее с помощью пункта «Сохранить как», после чего в «Типе файла» выбрать «Презентация PowerPoint 97-2003».
Выбираем дизайн презентацииСначала вам нужно выбрать дизайн будущей презентации. Можно использовать шаблон – выбор установленных по умолчанию дизайнов довольно большой. В каждом шаблоне вам предложат расположение заголовка и подзаголовка слайда.
Проверить, подойдет ли вам дизайн, очень просто – при наведении курсора каждый шаблон мгновенно «примеряется» к будущей презентации .

Как правило, первый слайд отличается от всех последующих, так как он титульный. Слайды, начиная со второго, будут так же иметь заголовок, но вместо подзаголовка вы увидите поле для «текста слайда». Чтобы создать новый пустой слайд, можно просто выделить мышью уже созданный и нажать Enter.
Как и при работе с Microsoft Word, в PowerPoint можно настроить «ориентацию страницы». Чаще всего используется «альбомная» ориентация. Вы также можете настроить параметры страницы, отрегулировав размер и рамки слайдов.
Эта функция полезна тем, что презентацию можно подстраивать под разные типы экранов, подстраиваясь под их индивидуальные особенности. Таким образом, повышается и потенциальная работоспособность презентации.
Если вы привыкли все делать по-своему, вы можете только выбрать понравившийся дизайн и затем удалить поля для заголовка и текста слайда. Это позволит вам самостоятельно располагать текст на слайдах и форматировать его на свой вкус, повышая эффективность подачи информации и работоспособность презентации.
Ставим макет оформленияПравый клик мышкой по полю слайда вызовет контекстное меню, где в разделе «Макет» есть несколько шаблонов для оформления. Его вы выберете в зависимости от целевой аудитории – это может быть жесткий, строгий дизайн, либо растительные узоры и яркие цвета. Текст для работы с презентацией может находиться где угодно – интернет-страница, жесткий диск, другая презентация или CD/DVD диск.

Текст презентации можно скопировать с другого ресурса либо вписать самостоятельно. Количество шрифтов PowerPoint будет таким же, какое оно и в Microsoft Word, установленном на ваш жесткий или системный диск.
Текст здесь точно так же выравнивается по ширине, левому и правому краю и посередине, присутствует выделение жирным, курсивом и тому подобное. Помните, что текст не должен занимать больше 40% слайда – в противном случае информация будет плохо восприниматься аудиторией.
Сделать презентацию эффективнее помогут графики, таблицы, маркированные и нумерованные списки. Графики и оригинальные таблицы присутствуют в SmartArt в разделе «Вставка».
Работоспособность презентации значительно повысится, если сплошной текст вы замените наглядным графиком или диаграммой, а использование шаблонов PowerPoint поможет сделать это стильно.
Обязательный элемент почти каждой презентации – это изображения, так как презентация направлена, прежде всего, на визуальное восприятие. Самый быстрый и удобный способ разместить на слайде изображение – это скопировать его оригинал и вставить в поле слайда, отрегулировав размер.
Расположение изображения, как и текста, может быть любым – жесткий диск компьютера, интернет ресурс и тому подобное. Лучше заранее проверить размер изображения, так как слишком большие файлы придется уменьшать, а чересчур маленькие – растягивать.
Самая интересная часть работы с презентацией – это добавление анимационных «переходов» со слайда на слайд. Чем позднее ваша версия PowerPoint, тем больший будет выбор и потенциальная работоспособность анимаций.
Применение эффектов анимации в презентацииПомните, что некоторые анимации поздних версий не будут работать в старых версиях программы. Помимо анимации самих слайдов, те же самые эффекты могут быть применены и к тексту презентации.
Например, к заголовку слайда можно применить «Выцветание», а к расположенной ниже таблице – «Вылет» или «Появление». Проверить, как работает анимация, можно, нажав на кнопку «Просмотр» в «Области анимации».

Эффекты также можно регулировать. Вы можете выбрать длительность анимаций, их порядок и параметры запуска. Поле для настройки анимаций в поздних версиях PowerPoint расположено справа, в разделе «Область анимации».
Эффектов на презентации можно поставить очень много. Ко всему прочему и выбор огромен, это и :
Можно настроить слайд так, чтобы анимации последовательно сменяли друг друга без вмешательства пользователя, либо же реагировали на своевременный жесткий щелчок мыши или нажатие клавиш на клавиатуре.
Сохраненную на жесткий диск презентацию можно записать на флешку или CD/DVD диск, а предварительно проверить и затем презентовать ее – с помощью функции «Показ слайдов» - «С начала» .
Хочешь быть умнее, чем другие? Зарабатывать больше? Читай еще:Программа PowerPoint позволяет создавать запоминающиеся презентации, которые могут помочь Вам в сопровождении вашего выступления. Но, к сожалению, в неумелых руках с помощью этой же программы может быть создана никому не понятная мозаика из разрозненных текстов, картинок, видео, которые будут яркой, но все же помехой. Вы задумались, как сделать презентацию на компьютере. Пошаговая инструкция сегодня вам будет предоставлена.
Кстати, для любителей задавать вопросы типа: как сделать презентацию на компьютере Windows 7. Поясняем: Windows7 – это одна из многочисленных операционных систем семейства Windows. PowerPoint – программа, входящая в состав пакета MS Office. У вас может быть установлена новейшая ОС Windows 10, а офис 2007,2010,2013 или даже 2003 года и, наоборот, на Windows XP стоять версия офиса 2010 (правда, только 32-разрядная). Какой можно сделать вывод? Внешний вид и функционал программы PowerPoint зависит не от операционной системы, а от версии пакета MS Office. В нашей статье мы используем иллюстрации, сделанные на пока самой распространенной версии — PowerPoint 2010.
С чего начнемКонечно с главного. А главным является все же содержание выступления. Помните, в большинстве случаев вы создаете не книгу с иллюстрациями, не мультфильм, который будет интересен анимацией. Ваша задача донести важную информацию, а вот передачу ее содержания мы только усилим средствами PowerPoint(а).

Перед вами открывается:

Рисунок 1. Внешний вид открытого окна.
Первый слайд предназначен для создания титульного листа. В область Заголовок слайда запишите название выступления, в область Подзаголовок слайда обычно вносится дополнительная информация об авторе слайд-фильма, времени и месте создания.
Чтобы создать второй слайд достаточно на Ленте, на панели Слайды нажать команду Создать слайд или перейти в область эскизов слайдов (щелкнуть в этой области левой кнопкой мыши) и нажать клавишу Enter. Если действие выполнено правильно, вы получите примерно такой результат:
Рисунок 2. Создание второго слайда
На втором слайде рекомендуется поместить план Презентации или пропечатать цель сообщения. Чисто психологический прием, который позволит слушателям настроиться на работу, обозреть перспективу развития вашего выступления.
Разметка слайда зависит от макета. Автоматически первый слайд в Презентации создается, как титульный, второй как Заголовок и объект. Нас это устраивает, но если разметку нужно изменить выбираем пункт Макет и указываем необходимый вариант.
Рисунок 3. Макеты слайдов
Имея готовый титульный слайд и слайд с обычным текстовым содержанием можно перейти к внешнему оформлению слайд фильма. Создать стильное оформление вам поможет вкладка Дизайн, панель Темы.
Если это ваша первая презентация, на этом с выбором дизайна стоит ограничиться, а если вы уже имеете опыт, можно поэкспериментировать с набором цветового оформления этой темы.
Создаем слайды, помещаем на них основные тезисы вашего выступления, добавляем иллюстрации, вставляем при необходимости диаграммы, таблицы, звуки и видео. Как создать презентацию с этими элементами, можно прочитать подробно в следующих статьях.
Если вы быстро усвоили первый урок, как самому сделать презентацию на компьютере, можно перейти следующим урокам, с помощью которых вы не только создадите слайд-фильм, но и настроите анимацию, установите смену слайдов, запишите время показа. Все эти настройки помогут сделать вашу работу интереснее и ярче.
Добавить комментарий Отменить ответ
В интернете написано сотни статей на тему как сделать презентацию Powerpoint в windows. У них изложение материала почти одинаковое, поэтому чтобы не повторяться я некоторые места опишу более подробнее, а некоторые вообще опущу.
Почему я так поступлю описывая как в powerpoint сделать самостоятельно/самой презентацию. Во первых эта инструкция для чайников (подойдет школьнику) как сделать прямо сейчас простую, компьютерную, профессиональную, отличную, оригинальную, необычную, прикольную, красочную, маленькую, яркую, сложную, качественную, эффективную, самую лучшую, супер, офигенную, современную, идеальную, успешную, грамотно, шикарную, нормальную и с песней презентацию.
Ищут информацию в сети о том как в powerpoin, делать презентации только первый раз, поэтому целесообразно остановиться не некоторых деталях.
Поэтому здесь и будет предоставлена пошаговая инструкция как презентацию делать школьнику по географии, математике, информатике, литературе, физик, геометрии, химии, к празднику, о человеке, блюдах, на планшете, для мамы, на нетбуке, про животных, на юбилей, про семью, свадебную, с голосом.
Также замечу что описывать я буду Powerpoint 2013 на виндовс 7, поскольку существенной разницы с 2003, 2007 и 2010 нет, думаю разберетесь и сними. Как я писал выше коснусь некоторых мелочей.
Во первых только в поверпоинт можно отредактировать каждый слайд в остальных обычных программах все делается проще, но получается стандартно.
Сразу замечу, что в первый раз продеться пол часа потратить на изучение, так сказать привыкнуть. В дальнейшем все будет происходить одним махом. И так поехали.
Пошаговая инструкцияКакую бы вы не делали презентацию первым делом соберите фотографии (без того никак), создайте папку и поместите ее на рабочем столе компьютера, ноутбука, нетбука или планшета (так будет удобнее).
Нельзя также не упомянуть что возможности Powerpoint 2013 намного шире чем в предыдущих версиях.
Первым делом запускаем Powerpoint (в моем случае 2013) и выбираем пустую презентацию.
Следующим шагом переходим в опцию «вставка» (см. рис ниже), нажимаем фотоальбом, потом в открывшемся окне файл или диск, указываем на папку с фото, выделяем
их и загружаем (снизу открыть) в Powerpoint.
Теперь ставим галочки и нажимаем снизу создать.
На первом слайде пишем название и подзаголовок

Далее описывать подробно не буду, поскольку это займет много времени и вам даже не захочется читать. Вы просто поэкспериментируйте с опциями «дизайн», «переходы», «анимация» и показ слайдов.

Потратив примерно пол часа быстро всему научитесь. Я лишь скажу, что для каждого слайда у вас есть возможность выбрать другой дизайн, вставлять различные переходы и время показа, что особенно важно.
Я лишь остановлюсь на сохранении. Когда все уже будет сделано нажмите в самом верху с лева «файл» и перейдите во вкладку сохранить как. (в Powerpoint 2003, 2007 и 2010, немного по другому чем в 2013)
Далее нажмите компьютер и desktop. Вот здесь начинается самое интересное. Если напротив строки презентация Powerpoint нажать (см рис) на расширенное меню, то у вас появиться возможность сохранить в множестве форматов.

Так например если вы выберите в MP4, то просматривать видеоролик сможете даже на телефоне или загрузить в контакте (для компьютера лучше сохранять в виндовс медиа плеер). Вот и все.
Мне не хотелось описывать каждый шаг отдельно с подробной инструкцией как сделать презентацию с музыкой на компьютере с помощью microsoft powerpoint, потому что до конца этого никто не дочитает, да и поэкспериментировав самостоятельно, вы намного быстрее всему научитесь.
Я ставил цель как правильно начать и сохранить, а все что посредине в интернете «писано-переписано». Удачи.
Да, если вам понадобиться презентация со звуком, то нажав опцию «вставка» в самом конце с правой стороны увидите динамик, нажав на него вы сможете загрузить звук с компьютера, с интернета или записать свои слова.
Обычно посетители также читают: Похожие статьи: