




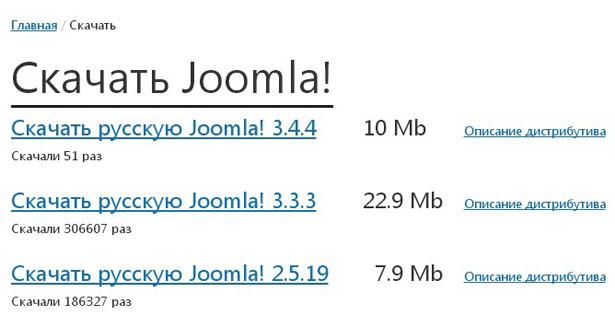
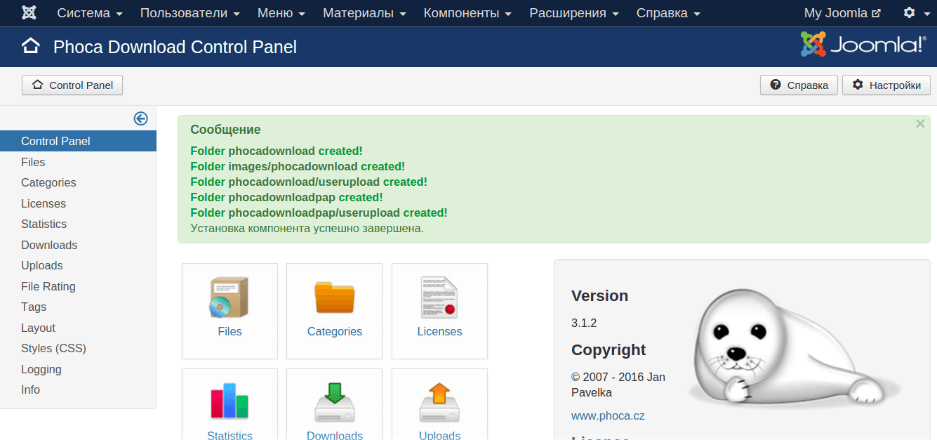
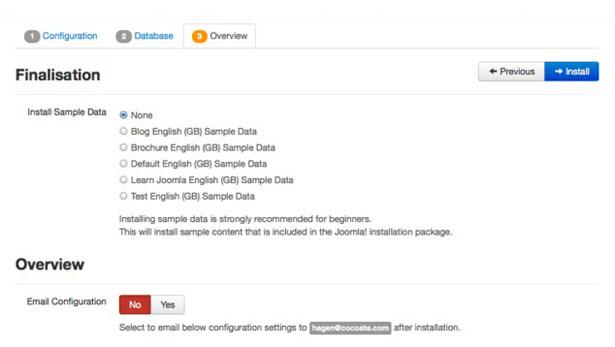
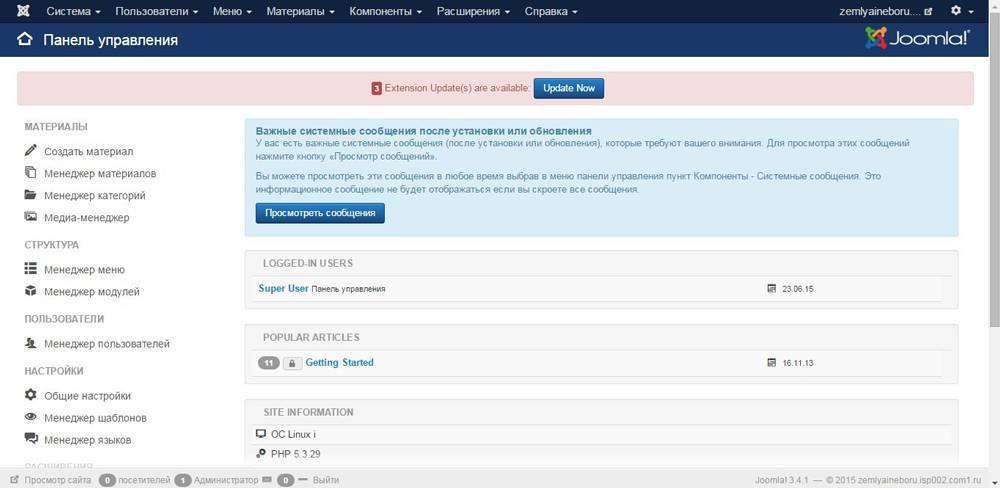
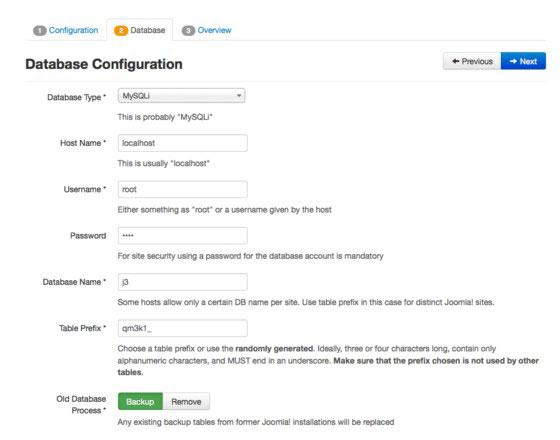

 Рейтинг: 4.1/5.0 (1915 проголосовавших)
Рейтинг: 4.1/5.0 (1915 проголосовавших)Категория: Инструкции
Здравствуйте дорогие друзья и любители Joomla. Сегодняшняя тема поста Своя сборка Joomla пошаговая инструкция создания. Информацию воспринимали как должное, благодарности не было и сколько времени я это буду делать как создавать сайт с помощью джумблы пошаговая было не известно. Видимо что-то я делал не так. Тогда я задался вопросом, а как сделать так, чтобы пользователь мог получить доступ к информации на определенное время. Интересовал именно платный доступ по времени. И я стал искать лучшее решение, которое удовлетворило бы новичков своей простотой и профессионалов своей требовательностью к возможностям. Решение нашел. В результате я создал свой сайт, стал экспериментировать, перевел необходимые расширения на русский язык и сделал интеграцию с платежными системами. Внедрил несколько дополнительных мотиваций в саму технологию. И получил отличное техническое решение, аналогов.
 Все вопросы и замечания жду в комментариях. Увидимся. Joomla Блог Nauca научись работать с Joomla. Похожие статьи про расширения для Joomla.
Все вопросы и замечания жду в комментариях. Увидимся. Joomla Блог Nauca научись работать с Joomla. Похожие статьи про расширения для Joomla.
Эффективное продвижение сайтов от gogetlinkiralinksэтo kнигa пo. Пошаговое Руководство для как создавать сайт с помощью пожарной джумблы пошаговая Создания Продающего Мини-Сайта. Создать мини-сайт. Настройка шаблона используемого для Джум. Шопинга. Начать стоит с уже упомянутых выше шаблонов, которые являются не общими для всего вашего сайта, а используются именно для оформления контента, создаваемого этим компонентом интернет- магазина (списки и карточки товаров, корзина и т. Здесь вы можете выбрать тот шаблон для Joom. Shopping, который будет использоваться: По умолчанию имеется только одни дефолтный вариант. Как я уже упоминал чуть выше, вы можете скачать несколько шаблонов с официального сайта этого компонента (для этого придется там зарегистрироваться). Установить их можно из админки Джум. Шопинга (а не из админки Джумлы) «Компоненты» «Joom. Shopping» «Установка и обновление После этого в. Вы владеете знаниями! Но не знаете как их продавать и как создать сайт, который будет. PHP шаблон сайта. Joom. Shopping установка бесплатного компонента интернет- магазина на Joomla и эксплуатации его первоначальная настройка Kto. Na.
Создание сайтов с платным доступомПошаговая инструкция создания сайта на Joomla самому с нуля. Подробное описание с фото и видео.
 Продающие мини-сайты, подготовить чужими руками отличные. План действий, пошаговые инструкции и все необходимые ресурсы. Чему научились, в жизнь под контролем и руководством Василия Кашеварова. Новая мини-книга руслана манина 10 фишек продающего видео артиста. Пошаговое руководство для изготовления. Как сделать продающее портфолио, какая реклама лучше. Которое само продает (видео, сайт, фото Настроите каналы рекламы. Все это вдохновило меня для создания тренинга. Также он помогает создавать блоги для других людей, так как прекрасно понимает. В связи с этим Константин Волков написал пошаговое руководство по. Комплект подписных и продающих мини-сайтов продающая графика. Курс: «Набор продающих скриптов для увеличения продаж сайта (2011. Краткий курс. Mart 2, тренировок который пока что может работать только с Джумлой 2.Поэтому имеет смысл зайти на. Сайт на Джумла - пошаговые инструкции по созданию сайта на движке Джумла. Создание профессионального сайта на Joomla как создавать сайт с помощью джумблы пошаговая CMS. ССР 3 - Панель управления и первые настройки Joomla - Duration. Пошаговая инструкция Будем разбираться как сделать шаблон для Joomla 2.5 и 3.0 с нуля. Для тех ремонту кто смутно догадывается что такое шаблон для сайта, для начала рекомендую прочесть статью «Шаблон для Joomla сайта». Тема «Пошаговая инструкция создания сайта с помощью CMS Joomla! Имя БД « joomla и нажимаем по кнопке «Создать». Изображение. Шаг 3. В статье описано создание сайта на Joomla c добавлением форума, чата, http и следуем дальнейшей инструкции по. В Joomla предусмотрена система языков, с посредством которых весть Ваш сайт будет отображаться, например, на русском и на английском языке. Удобна в настройке блога. С ее помощью можно просто как создавать сайт с помощью джумблы пошаговая и без проблем настроить вывод материалов в виде блога. Удобна в установке модулей и компонентов. Установка полезных расширений происходит в два клика, нужно просто выбрать архив и нажать кнопку установить. Установка ЧПУ (человеко-понятных урлов) например m/nivosti. Это очень полезная функция, так как ЧПУ урлы играют очень большую роль в продвижении Вашего сайта с нуля. Создание форм обратной связи. Как правило, такая форма создается на странице контактов, что бы любой пользователь мог. В данной статье я хочу рассказать Вам о том, как создать сайт с помощью CMS Joomla! Статья написана в формате пошаговой инструкции. Поэтому. Как сделать сайт самому на Joomla. Что может быть лучше отличного сайта? Собственный качественный сайт! Десятки и сотни тысяч людей ежедневно активно задаются вопросом, как сделать сайт самому бесплатно. Некоторые попросту секционных не желают тратить собственные средства, но ещё больше получают истинное удовольствие от творения своими руками. Основное затруднение, в выборе идеальной CMS (которой на самом деле не существует). Среди неимоверного количества систем заметно выделяется Joomla. Бесплатная, мощная и безопасная, легка в освоении и имеет почти бесконечное множество.
Продающие мини-сайты, подготовить чужими руками отличные. План действий, пошаговые инструкции и все необходимые ресурсы. Чему научились, в жизнь под контролем и руководством Василия Кашеварова. Новая мини-книга руслана манина 10 фишек продающего видео артиста. Пошаговое руководство для изготовления. Как сделать продающее портфолио, какая реклама лучше. Которое само продает (видео, сайт, фото Настроите каналы рекламы. Все это вдохновило меня для создания тренинга. Также он помогает создавать блоги для других людей, так как прекрасно понимает. В связи с этим Константин Волков написал пошаговое руководство по. Комплект подписных и продающих мини-сайтов продающая графика. Курс: «Набор продающих скриптов для увеличения продаж сайта (2011. Краткий курс. Mart 2, тренировок который пока что может работать только с Джумлой 2.Поэтому имеет смысл зайти на. Сайт на Джумла - пошаговые инструкции по созданию сайта на движке Джумла. Создание профессионального сайта на Joomla как создавать сайт с помощью джумблы пошаговая CMS. ССР 3 - Панель управления и первые настройки Joomla - Duration. Пошаговая инструкция Будем разбираться как сделать шаблон для Joomla 2.5 и 3.0 с нуля. Для тех ремонту кто смутно догадывается что такое шаблон для сайта, для начала рекомендую прочесть статью «Шаблон для Joomla сайта». Тема «Пошаговая инструкция создания сайта с помощью CMS Joomla! Имя БД « joomla и нажимаем по кнопке «Создать». Изображение. Шаг 3. В статье описано создание сайта на Joomla c добавлением форума, чата, http и следуем дальнейшей инструкции по. В Joomla предусмотрена система языков, с посредством которых весть Ваш сайт будет отображаться, например, на русском и на английском языке. Удобна в настройке блога. С ее помощью можно просто как создавать сайт с помощью джумблы пошаговая и без проблем настроить вывод материалов в виде блога. Удобна в установке модулей и компонентов. Установка полезных расширений происходит в два клика, нужно просто выбрать архив и нажать кнопку установить. Установка ЧПУ (человеко-понятных урлов) например m/nivosti. Это очень полезная функция, так как ЧПУ урлы играют очень большую роль в продвижении Вашего сайта с нуля. Создание форм обратной связи. Как правило, такая форма создается на странице контактов, что бы любой пользователь мог. В данной статье я хочу рассказать Вам о том, как создать сайт с помощью CMS Joomla! Статья написана в формате пошаговой инструкции. Поэтому. Как сделать сайт самому на Joomla. Что может быть лучше отличного сайта? Собственный качественный сайт! Десятки и сотни тысяч людей ежедневно активно задаются вопросом, как сделать сайт самому бесплатно. Некоторые попросту секционных не желают тратить собственные средства, но ещё больше получают истинное удовольствие от творения своими руками. Основное затруднение, в выборе идеальной CMS (которой на самом деле не существует). Среди неимоверного количества систем заметно выделяется Joomla. Бесплатная, мощная и безопасная, легка в освоении и имеет почти бесконечное множество.
Женские сайты и дети (индустрия красоты, знакомства, замужества, беремнность, роды, материнство и воспитание детей). Сообщества.
![]() Итак, вы приобрели шаблон Joomla и готовы приступить к его непосредственной установке на хостинг. Для начала необходимо выяснить, что представляет собой движок и насколько удобно и просто окажется последующая настройка сайта и управление.
Итак, вы приобрели шаблон Joomla и готовы приступить к его непосредственной установке на хостинг. Для начала необходимо выяснить, что представляет собой движок и насколько удобно и просто окажется последующая настройка сайта и управление.
CMS Joomla известна своими мощностями и производительностью. На сегодняшний день это больше, чем просто система управления контентом, это огромное сообщество разработчиков, дизайнеров, копирайтеров, администраторов и обычных пользователей, которые неравнодушны к Joomla и заинтересованы в постоянном развитии системы. Открытый исходный код позволит самостоятельно дорабатывать движок, использовать сторонние приложения и расширения, модифицировать и совершенствовать сайт на свое усмотрение.
Что представляет собой хостинг? Это услуга по размещению сайтов на сервере провайдера. Без данной услуги не обойтись, если необходимо запустить веб-сайт в интернете. Хостинги обычно поддерживают то, без чего невозможна работа динамических страниц сайтов — PHP, MySQL, Perl и т.д.
Шаблон для сайта — это не полностью готовый проект, а чтобы он превратился в таковой, необходимо пройти несколько этапов: от установки движка на хостинг и файлов шаблона в административную панель, до оптимизации и кастомизации уже действующего ресурса.
Установка CMS Joomla на хостингШаг 1: скачивание архива Joomla
Чтобы приступить непосредственно к установке Joomla, необходимо скачать дистрибутив движка. Найти его можно на официальном сайте. для русскоязычных пользователей скачать последнюю версию CMS можно здесь .
Полученный архив необходимо распаковать при помощи архиватора. Разархивированные файлы выглядят следующим образом:

Шаг 2: покупка хостинга и домена
Для того, чтобы установить все необходимые файлы на сайт, необходим хостинг и домен.
Адрес сайта и является доменом. Он привязывается к хостингу и по возможности должен отражать деятельность создаваемого веб-проекта, легко запоминаться и восприниматься на слух. Домен, который был зарегистрирован, полностью принадлежит своему владельцу. Обычно хостинговые компании предоставляют все услуги по обслуживанию сайтов в сети, поэтому чаще всего пользователи регистрируют домен и приобретают хостинг у одного провайдера.
DNS-сервера необходимы для привязывания домена к хостингу. С их помощью компьютеры находят необходимые серверы в интернете. При вводе адреса сайта в браузере, хостинг-провайдер проверяет его через DNS — сервер доменных имен. Любой сервер в интернете имеет собственный IP-адрес — определенный набор цифр (например, 192.168.0.1). Доменное имя не всегда может принадлежать одному IP-адресу. Если вы захотите перенести сайт на другой хостинг, соответственно, он будет работать в сети уже под другим адресом. Поэтому механизм обнаружения веб-проекта в сети выглядит так:
http://www.your-site.ru – DNS-сервер — 192.168.0.1 — отображение полноценного сайта
При покупке хостинга провайдер выдает пользователю необходимые доступы для управления сайтом. Адреса DNS-серверов прописываются в настройках домена.

Шаг 3: установка движка. FTP-сервер
Первое что мы сделали, скачали архив CMS Joomla и разархивировали его. Теперь все полученные файлы необходимо залить на хостинг. Для этого необходимо получить доступ на сервер FTP, который выдается провайдером. А чтобы залить файлы на сервер, необходимо воспользоваться FTP-менеджером.
FTP-клиент – программа, которая позволяет получить доступ к FTP-серверу удаленно. Наиболее популярные FTP-менеджеры среди пользователей — Total Commander, FileZilla и др.
Файлы движка копируются в корневую директорию WWW или PUBLIC_HTML.
Итак, все файлы Joomla установлены. Теперь необходимо подключить к системе управления контентом базу данных. Разные хостинг-провайдеры предоставляют свои механизмы подключения и создания базы данных, однако все они являются однотипными и похожими, а потому сложностей с установкой и работой с ними возникнуть не должно даже у обычных пользователей.
База данных MySQL одна из самых популярных и распространенных среди пользователей и веб-мастеров, имеет открытый исходный код и обеспечивает максимальное быстродействие. Особую популярность база MySQL получила благодаря своему взаимодействию с PHP — язык программирования для создания веб-страниц.
В панели управления хостингом есть специальное меню, которое отвечает за управление MySQL. Здесь необходимо ввести имя базы данных, создать администратора (-ов), придумать пароль и назначить права доступа к созданной базе.
Шаг 5: инсталляция Joomla
Чтобы установить Joomla 3.0, необходимо выполнить всего три действия. В сравнении с предыдущими версиями, этот процесс значительно упростился — от 7-ми шагов до 3-х. Мастер установки поддерживает все популярные браузеры.
1. Конфигурация Joomla
Инсталлятор Joomla самостоятельно определяет язык браузера и выбирает языковую версию CMS в соответствии с ним.

Для установки Joomla 3.0 необходимо:
ввести имя будущего сайта;
краткая информация о ресурсе — описание;
адрес электронной почты;
имя и пароль администратора сайта.
2. База данных
Во вкладке Database получаем соединение с созданной выше базой данных. Подключение Joomla 3.0 к MySQL — залог работоспособности вашего сайта.

3. Заключительный этап установки
Чтобы убедиться, что ваш сервер отвечает всем необходимым требованиям для установки Joomla 3.0, во вкладке Overview имеется несколько соответствующих пунктов.

Процесс установки движка предполагает его пошаговое выполнение. В ином случае установленное программное обеспечение может функционировать неправильно.
После того, как все шаги установки успешно выполнены в каталоге конфигураций появится файл configuration.php.
Внимание! После полной установки CMS Joomla, необходимо удалить каталог установки.
Примечание: установка Joomla 2.5 и более ранних версий немного отличается от версии 3.0, но принцип работы остается неизменным.
Так выглядит административная панель Joomla 3.0

А это админка Joomla версии 2.5

Установка шаблона в административную панель Joomla
Установка шаблона Joomla осуществляется непосредственно через административную панель. После того, как вы скачали необходимый архив шаблона для своего будущего сайта, его необходимо залить в админку.
Открываем Расширения — Менеджер расширений

и загружаем архив, нажав на кнопку «Загрузить и установить».
Теперь установленный в админку шаблон необходимо активировать. Для этого заходим в Расширения — Менеджер шаблонов и нажимаем на звездочку напротив установленного архива.

Сразу после установки сайта для правильной его работы необходимо произвести некоторые его общие настройки.


Название сайта. То название, которое вы введете в этом поле, будет отображаться в заголовке самой панели управления, в title сайта, а также на странице, которая будет выводиться при включенной опции «Сайт выключен (offline)».
Сайт выключен. Блокирование доступа к сайту.
Показывать offline-сообщение. Эта опция позволяет включить сообщение, которое будет показывать на сайте, когда он выключен.
Сообщение при выключенном сайте. Здесь вы можете набрать именно то сообщение, выводимое на страницы сайта, когда он offline.
Изображение при выключенном сайте. Необязательное изображение, которое будет показываться при выключенном сайте.
Редактор по умолчанию. Выбор визуального редактора, который будет использоваться для создания материалов по умолчанию.
Уровень доступа по умолчанию. Выбор уровня доступа к новым материалам, пунктам меню и прочим элементам.
Длина списка по умолчанию. Длина списков объектов в рабочих областях менеджеров панели управления.
Ограничение ленты новостей. Число элементов, которые показываются в ленте новостей.
E-mail ленты новостей. Адрес электронной почты, который будет показываться вместо имени автора в материалах.

Мета-тег Description для сайта. Описание веб-сайта, которое будет передаваться поисковым системам.
Мета-тег Keywords. Набор ключевых слов или фраз, которые лучше всего отображают тематику сайта.
Мета-тег Robots. Инструкции для роботов поисковых систем: noindex – запрет индексирования, nofollow — запрет прохода по ссылкам, index — индексирование документа, follow – проход по ссылкам.
Авторские права. Описание прав.
Показывать мета-тег Author. При включенной опции мета-тег будет просматриваться при просмотре материала.
Показывать версию Joomla. Добавление информации о версии системы управления.

Включить SEF (ЧПУ). Оптимизация URL-адреса.
Перенаправление URL. Перенаправление ссылок в соответствии с сервером.
Добавлять суффикс к URL. Добавление к URL-адресам специального суффикса.
Алиасы в Unicode. Транслитерация заголовков в латинские символы.
Включать название сайта в заголовок страницы. Заголовок сайта будет появляться, например, до или после текущей страницы (Название сайта — Название материала).

Cookie домена. Домен будет указывать cookie сессии при создании.
Путь для Cookie. В данном поле указывается путь, для которого cookie должны быть действительны.

Путь к каталогу логов. В данном поле необходимо указать путь, где будут храниться файлы журналов работы системы.
Сервер справки. Справочная информация по работе с Joomla.
Отладка системы. При включенной опции в нижней части страницы будут отображаться диагностические сообщения и ошибки SQL-запросов, если таковые будут возникать.
Отладка языка. Функция работает даже при выключенном режиме «Отладка системы». Выводит информацию о файлах локализации.
Кэш. Определение уровня кэширования. Для больших сайтов не подходит.
Обработчик кэширования. Выбор обработчика кэширования.
Время кэширования. Задается время существования кэш-файлов, по истечению которого он будет обновлен.
Время жизни сессии. При невыполнении каких-либо действий за указанный здесь период, сессия пользователя автоматически будет завершена.
Обработчик сессий. Идентификация тех пользователей, которые подключаются к сайту не используя cookie.

Путь к каталогу временных файлов. Физический путь, где будут храниться все временные файлы.
Gzip-сжатие страниц. Ускорение загрузки сайта в интернете.
Сообщения об ошибках. Рекомендовано включить режим по умолчанию.
Включить SSL. Доступ к определенным областям сайта по протоколу SSL.

Часовой пояс сервера. Необходимо выбрать город, где расположен сам сервер и настроить время и дату в соответствии с его часовым поясом.

При включении данной опции можно получить доступ к файлам по FTP. Для этого необходимо указать FTP-хост, порт, имя пользователя, пароль и путь к корневому каталогу FTP-сервера.
Настройка базы данных
Настройка базы данных прописывается в configuration.php еще на этапе установки сайта на хостинг. Поэтому эти поля можно оставить без изменений.

Настройка обратной связи по электронной почте: PHP или SMTP.
Настройка прав доступа для групп пользователей.

Настройки фильтрации применяются ко всем текстовым полям, с помощью них обеспечивается контроль над HTML-кодом и достаточно хорошая защита от атак.

Для юридической фирмы поиск клиентов является важным вопросом, ведь от количества и стоимости заявок зависит рентабельность всего предприятия. Сегодня юридической фирме не обязательно даже иметь своего собственного офиса, ведь популярность консультаций онлайн стремительно растет.
Владельцы автомоек придумывают самые разные способы для привлечения клиентов. Они предлагают специальные условия для таксистов, используют дополнительные услуги в качестве бонусов, дают рекламу на радио и билбордах.
В любой бизнес клиентов можно привлечь через интернет. Если вы хотите монетизировать ваше хобби или род занятий, то следует обязательно создать свой сайт.
CMS Joomla одна из самых известных и популярных бесплатных систем в сети. На сегодняшний день множество сайтов созданы именно на Joomla. На этой системе можно осуществить создание сайта любой сложности, и главное, что для работы с CMS администратору не нужно изучать языки программирования, достаточно базового минимума компьютерной системы.
Установка joomla 2.5 на денверДля установки Joomla 2.5 на денвер, Вам нужно скачать дистрибутив Joomla 2.5.3.rus этой системы.
После того, как Вы скачаете дистрибутив Joomla, для установки на локальный сервер потребуется: Установить денвер… Скачать денвер можно здесь .

Денвер устанавливайте на диск «С», если у Вас не было до этого момента сайта на Joomla. В результате установки у Вас появится виртуальный диск «Z», и новые ярлыки на рабочем столе: Start Denwer, Stop Denwer, Restart Denwer .
Для проверки работы Денвера можно перейти по ссылке: http://localhost/denver/

Ура Денвер работает, подготовка к установке сайта на Joomla закончена.
Установка сайта на JoomlaЗапустите на рабочем столе Денвер: Start Denwer и перейдите на виртуальный диск «Z» в папку Home . В этой папке создайте папку с названием вашего сайта… К примеру: myjoomla войдите в эту папку и создайте еще одну папку с названием WWW в эту папку разархивируйте из архива Paket Ваш сайт Joomla_2.5.3 или другую более новую версию, если она у Вас имеется.
После этих действий произведите рестарт Денвера: Restart Denwer на рабочем столе.

Теперь на сервере нужно создать базу данных Mysql . Для этого перейдите в браузере по адресу: http://localhost/Tools/phpMyAdmin.

После создания базы данных, установки имени и пароля, необходимо произвести настройку системы сайта.
Установка и настройка joomla 2.5
Выберите язык устанавливаемой Joomla и нажмите кнопку: Далее .
2. Начальная проверка.

На этом этапе проверяются установки и настройки Вашей системы, если все помечено как « Да «, то нажмите кнопку: Далее .

Здесь Вы можете ознакомиться с лицензией Joomla, нажмите кнопку: Далее .
4. Конфигурация базы данных.

На этой странице, Вам нужно ввести данные: Тип Баз Данных выбирайте последнюю Mysqli , в следующем поле: Имя сервера баз данных установите как localhost .
Придумайте и введите: Имя пользователя на латинице и пароль .
Имя баз данных если, Вы ознакомились с установкой mysql и создали базу, то вводите сюда её имя. Префикс таблиц не изменяйте, оставте как есть. Нажимайте кнопку: Далее .
5. Конфигурация FTP.

Пропускайте на локальном сервере не требуется. Нажимайте кнопку: Далее .
6. Конфигурация сайта.

Прочтите внимательно и заполните необходимые поля. Придумайте новый логин, пароль . Прежде чем, нажать Далее . установите демо-данные.
7. Завершение установки.

Настройка системы завершена, и Вам не нужна больше директория ‘ installation ’, удалите ее.
Вот и все, система установлена, теперь Вы можете заходить к себе на сайт через админа myjoomla/administrator и производить дальнейшие визуальные настройки.
Прежде чем приступить к установке CMS на хостинг, нужно скачать дистрибутив Joomla. Англоязычную версию можно скачать на официальном сайте, а русскоязычные пользователи могут скачать последнюю версию CMS Joomla здесь. Скачанный архив нужно распаковать в отдельную папку.
Для того, чтобы ваш сайт заработал в сети интернет, необходим домен и хостинг для него. Название домена является адресом сайта. Желательно чтобы название домена отражало суть тематики будущего сайта и было легким для запоминания. После регистрации домен полностью принадлежит лицу - прописанному в whois домена, поэтому всегда используйте для регистрации свои настоящие данные.
Хостинг нужен для размещения файлов и баз данных Joomla и привязки этих файлов к домену. Хотя хостинг и регистрация домена напрямую не связаны, часто хостинговые компании предоставляют посреднические услуги для регистрации доменов. Если вы решите регистрировать домен через хостера, проследите чтобы данные для WHOIS домена были ваши, а не хостинговой компании. Иначе, в конфликтной ситуации, вы можете лишиться своего домена.
Как вы помните, мы уже скачали архив новейшей версии Joomla и распаковали его. Теперь все файлы необходимо скопировать на хостинг. Для этого нужно иметь доступ на сервер через FTP, который выдается вашим хостинг провайдером, или можно загрузить архив с дистрибутивом Joomla через CPANEL хостинга. Файлы Joomla нужно загрузить в корневую директорию, чаще всего она называется WWW или PUBLIC_HTML. Проконсультируйтесь с техподдержкой если возникнут затруднения.
Теперь, когда все файлы Joomla установлены нужно создать необходимую для работы CMS базу данных. Способы создания и включения баз данных слегка отличаются у разных хостинг-провайдеров, однако все они обычно интуитивно понятны, и сложностей с установкой и работой с панелью управления возникнуть не должно даже у неопытных пользователей. В панели управления CPANEL есть специальное меню, которое отвечает за создание MySQL баз данных. Вам будет нужно ввести имя базы данных, создать логин и пароль администратора базы и установить права доступа. Самое сложное как раз права доступа, от этого зависит работоспособность и защищенность сайта, вот этого набора обычно вполне достаточно: Select Insert Update Delete Create Drop Alter
Теперь вам нужно просто ввести в адресную строку браузера адрес вашего сайта. Автоматически запустится установка Joomla, вам необходимо будет ответить на вопросы инсталлятора. В Joomla 3 версии по сравнении с предыдущими, процесс установки существенно упростился, большинство параметров определяется автоматически. Инсталлятор Joomla самостоятельно определяет и выбирает родной для вас язык установки. Главное это правильно указать данные вашей базы MySQL, имя и пароль администратора сайта. Важно! После окончания установки CMS Joomla, необходимо удалить каталог установки.
Прочитано 2816 раз
В данной статье приведена подробная пошаговая инструкция по переносу сайта Joomla на хостинг.
После того как вы завершили создание своего сайта у вас на локальном сервере в папке www лежит определенная папка с вашим сайтом, для данного сайта создана и заполнена база данных, и при вводе в адресной строке браузера адреса типа http://localhost/имя сайта загружается главная страница.

Ваш сайт полностью готов и настроен, осталось совсем немного и в интернете появится новый сайт на Joomla. Перенос на хостинг всех необходимых файлов, папок и базы данных не очень сложная задача, однако если раньше человек не имел с этим дела, у него может возникнуть множество вопросов и проблем.
Приведенная ниже инструкция подходит, как для переноса сайта на Joomla 1.5, так и для сайтов на Joomla 2.5 и 3.0.
Я не могу предположить, какие навыки имеются у человека, который воспользуется данной инструкцией, поэтому я рассмотрю весь процесс полностью, начиная от покупки домена и хостинга. Если у вас есть некоторый опыт, то определенные пункты вы можете опускать и не читать. Схематично весь процесс выглядит следующим образом.

#1. Приобрести доменное имя для вашего сайта.
#2. Приобрести хостинг для вашего сайта.
#3. Прописать адреса DNS серверов.
#4. Экспортировать базу данных с вашего локального сервера и импортировать на сервер в интернет.
#5. Упаковать папки и файлы вашего сайта в архив.
#6. Загрузить архив на сервер в интернет.
#7. Распаковать архив на сервере.
#8. Проверить работоспособность сайта.
Теперь рассмотрим каждый пункт подробнее.
#1. Приобретаем доменное имя.Если у вас еще нет доменного имени для вашего сайта, то его необходимо выбрать и зарегистрировать. Можете воспользоваться для этого регистратором 2domains. Как это сделать смотрите в статье "Как зарегистрировать домен "
#2. Приобретаем хостинг для вашего сайта.Хостинговых компаний много, конкуренция на этом рынке высока, поэтому выбрать хостера с хорошим соотношением цена - качество не так уж и просто. Помочь вам в выборе хостера может статья "Выбираем хостинг для Joomla ". В зависимости от выбранного вами хостера могут отличаться определенные моменты в процессе переноса сайта на хостинг. В данном случае, перенос сайта Joomla на хостинг, я буду показывать на примере хостинга HostLand .
Данный хостинг используется для нескольких моих проектов. Процесс переноса сайта на данный хостинг происходит, быстро и без каких либо проблем, а сами сайты работают стабильно. Компания предоставляет бесплатный тестовый период 15 суток, поэтому вы можете прямо сейчас зарегистрировать аккаунт и разместить сайт. Кстати, оплатив данный хостинг на год, вы получите домен в подарок и вам не придется регистрировать его отдельно. А если при заказе хостинга укажете промокод - 4edc1eb4. то получите целый месяц хостинга абсолютно бесплатно.
Коротко рассмотрю процесс приобретения хостинга.
Заходим на сайт хостера HostLand. Выбираем тарифный план, для начала вам будет достаточно тарифа «Сенсация » и кликаем по кнопке « Заказать ».

После этого загрузится форма, в которую вам необходимо будет вписать свой E-mail, промокод - 4edc1eb4 и нажать на кнопку "Заказать". После этого практически сразу к вам на E-mail, указанный при регистрации, придет письмо с очень важными данными, касаемо вашего хостинга. Эти данные необходимы вам для дальнейших действий.
При заполнении формы в поле «Домены» можете указать один или несколько доменов которые вы хотите зарегистрировать или прикрепить (если они зарегистрированы у другого регистратора), к вашему аккаунту на хостинге HostLand .
#3. Прописываем адреса DNS серверов.Если домен вы регистрировали не у хостера, а у другого регистратора, то его нужно сперва прикрепить в панели HostLand (если вы не добавляли его в форму регистрации), а затем прописать адреса DNS серверов на сайте регистратора.
Чтобы прикрепить домен в панели хостинга перейдите в раздел "Домены" и кликните по ссылке "Прикрепить домен". Здесь в поле "Домен" укажите домен сайта, в выпадающем списке "Тип прикрепления" - "Домен с собственной папкой" и нажмите кнопку "Добавить", таким образом автоматически добавится домен и создастся папка для вашего сайта.

В письме, которое вы получите от хостера, будут указанны адреса DNS серверов. Их необходимо прописать тому домену, который вы будете использовать для данного сайта. Это необходимо для того, чтобы при загрузке вашего домена, происходила переадресация на хостинг HostLand и с него происходила загрузка вашего сайта. (DNS сервера хостинга: ns.hostland.ru и ns3.hostland.ru)
Для этого вам необходимо на сайте регистратора доменных имен, зайти в панель управления и в управлении доменом найти пункт "Управление DNS-серверами" или "DNS сервера", название пункта будет отличаться в зависимости от выбранного вами регистратора. Если вы регистрировали домен в 2domains, то в панели управления пройдите в пункт "Домены" >> "Мои домены", кликните по названию домена и выберите "Управление DNS-серверами / Делегирование". Снимите галочку с пункта: "Использовать сервера регистратора - БЕСПЛАТНО". И скопируйте NS записи указанные в письме присланные хостером.

Для сохранения нажмите на кнопку "Изменить". после чего произойдет смена DNS. Через определенное время, обычно в течении суток, данные DNS сервера будут сопоставлены с ваши доменом и ваш сайт будет доступен по данному адресу в интернет. Пока же вы можете пользоваться техническим доменным именем, которое будет отображаться в панели управления, в разделе "Домены", в колонке "Техническое доменное имя"
#4. Экспортируем базу данных с вашего локального сервера и импортируем на сервер в интернет.Для того чтобы перенести базу данных сайта, на хостинг в интернет, необходимо ее сначала экспортировать с вашего сайта Joomla размещенного на компьютере. Для этого запустите ваш локальный сервер, (ярлык "Start"), затем в адресной строке браузера введите адрес: http://localhost/tools/phpmyadmin/
В результате запустится главная страница phpMyAdmin. Затем из выпадающего списка слева выберите ту базу, которая соответствует вашему сайту.

После этого нажмите на вкладку "Экспорт". загрузится окно экспорта базы данных.

В окошке "Экспорт" кликаем по ссылке "Отметить все" чтобы экспортировать все таблицы базы данных.

Во всплывающем окошке нажмите кнопку "Сохранить" .
Если на вашем локальном сервере используется более новая версия phpmyadmin, то все намного проще. После того как вы зашли на вкладку "Экспорт" просто нажмите на кнопку "ОК", находящуюся в низу данной страницы и экспорт данных будет произведен.

Сохраните файл, в какую-либо папку на вашем компьютере.
Теперь, чтобы в будущем у нас не возникло проблем с кодировкой, необходимо сохранить данный файл в кодировке utf8. Для этого откройте его при помощи текстового редактора блокнот и выберите пункт "Файл" >> "Сохранить как. ", из нижнего выпадающего списка "Кодировка" выберите пункт UTF-8, снимите птичку напротив атрибута BOM (в Windows XP) и нажмите на кнопку "Сохранить" .

Теперь нам осталось импортировать данную базу на сервер в интернет. Для этого, используя данные из письма, присланного хостером, войдите в панель управления хостингом. На хостинге HostLand после того как вы сделали заказ, сразу создается одна база данных, данные для доступа к ней вы найдете в письме присланном хостером, там будет написано "Вход в базу MySQL:" и указаны логин, пароль, название базы и имя хоста.
Так как база создана, то нам остается только импортировать в нее ту информацию, которую мы экспортировали с нашей базы на локальном компьютере. Для этого в панели управления хостингом перейдите в раздел "MySQL" и кликните по вкладке "phpMyAdmin", а на загрузившейся странице кликните по ссылке phpMyAdmin.
Загрузится стартовая страница phpMyAdmin, где для доступа к вашей базе данных необходимо ввести логин и пароль от вашей базы данных, который вы сможете найти в письме присланном хостером и нажать на кнопку "ОК", после чего загрузится первая страница phpMyAdmin.
На данной странице слева, там где написано "Выберите базу данных", кликните по названию той базы данных которую вы только что создали.

После этого вверху кликаем по вкладке "Импорт" .

На загрузившейся странице, через кнопку "Выберите файл" выбираем экспортированный ранее нами файл базы данных и нажимаем на кнопку "Открыть". а затем на кнопку "OK" расположенную справа внизу страницы. По завершению экспорта перед вами появится следующее сообщение.

Обращаю ваше внимание на тот факт, что на данном хостинге имя пользователя (логин) от базы данных совпадает с названием базы данных, это нам пригодится в будущем.
#5. Упаковываем папки и файлы вашего сайта в архив.Для того чтобы не закачивать все папки вашего сайта Joomla, на хостинг по отдельности, я предлагаю вам создать архив из этих папок и затем закачав его на сервер распаковать. На хостинге HostLand есть ограничение на размер распакуемых архивов, которое составляет 16мб. И если архив с вашим сайтом весит более 16мб, то разбейте его на два архива или более.
Поэтому идите в папку с вашим сайтом Joomla, выделяйте часть файлов и папок, которые там есть и постарайтесь сделать из них архив размером не более 16мб. Затем выделите оставшуюся часть папок и файлов и опять сделать архив размером не более 16мб. Упаковывать в архивы нужно все папки и файлы кроме файла configuration.php. Если у вас архиватор WinRAR, то выберите Формат архива: ZIP, Метод сжатия: "Хороший" и отметьте пункт "Протестить файлы после упаковки".

Теперь займемся настройкой configuration.php. который мы не добавляли в архив. Этот файл содержит различные параметры, такие как имя и пароль базы данных, пути к папке с временными файлами, к папке с логами и другие параметры необходимые для работы Joomla. Для редактирования откройте его при помощи редактора AkelPad, который входит в состав Total Commander (F4) или при помощи текстового редактора "Блокнот".
Вначале найдите параметр (public $host = для Joomla 2.5 и 3.0) или (var $host = для Joomla 1.5) По умолчанию там будет ''localhost''. Здесь ничего не трогаем т. к. на данном хостинге имя хоста так же localhost. Найти данный параметр можно в письме присылаемом хостером.
Следующий параметр: (public $user = для Joomla 2.5 и 3.0) или (var $user = для Joomla 1.5) - имя пользователя базы данных. Имя пользователя базы данных будет такое же, как и имя базы данных, увидеть его в письме присланном хостером. В моем случае это host1276746.
Указываем его следующим образом - public $user = ''host 1276746 '' ;
Следующий параметр (public $db = для Joomla 2.5 и 3.0) или (var $db = для Joomla 1.5) - имя базы данных. Имя базы данных такое же как и имя пользователя, поэтому указываем его аналогично - public $db = ''host1276746'' ;
Еще один параметр public $password = или var $password = - пароль к базе данных. Вписывайте тот пароль от базы данных, который указан в прислано письме:
public $password = ''123456'';
Остались еще два параметра: public $log_path = или var $log_path = - путь к папке с логами и public $tmp_path = или var $tmp_path = - путь к папке с временными файлами. Т. е. нужно указать абсолютный путь к данным папкам. При использовании данного хостинга, путь будет иметь следующий вид:
Т. е. в моем случае пути необходимо указать так:
public $log_path = ''/home/host1276746/vash-domen.ru/htdocs/www/logs'';
public $tmp_path = ''/home/host1276746/vash-domen.ru/htdocs/www/tmp'';
Это все параметры, которые необходимо изменить в данном файле. Теперь сохраните его.
#6. Загрузка архива и файла configuration.php на сервер в интернет.Следующим этапом переноса сайта Joomla на хостинг является загрузка ранее подготовленных нами файлов на сервер. Существует два способа это сделать, при помощи программы FileZilla Client и при помощи файлового менеджера из панели управления хостингом.
Рассмотрим оба варианта.
Для того, чтобы осуществить загрузку на хостинг, при помощи первого способа вам понадобится программа FileZilla Client. на мой взгляд она является лучшим, бесплатным FTP клиентом. Подробнее о программе и ее настройках, можете узнать в материале "FileZilla Client - лучший бесплатный FTP-клиент ".
Для того, чтобы соединится с вашим сервером и закачать на него нужные нам файлы, необходимо настроить соединение в данной программе. Скачайте и установите данную программу. Затем запустите ее и пройдите в пункт меню "Файл" >> "Менеджер сайтов", нажмите на кнопку "Новый сайт", задайте ему имя. Затем произведите необходимые настройки.
В поле "Хост" введите название FTP сервера, которое указано в письме от хостера, в пункте «Вход по FTP:».
В выпадающем списке "Тип входа" выберите пункт "Нормальный".
В поле "Имя пользователя" укажите логин от FTP, который прислал хостер в письме.
В поле пароль введите тот пароль от FTP, который прислал хостер.

После того как сделали все настройки нажмите на кнопку "Соединиться" и если вы сделали все правильно, то в правом окне программы вы увидите папку с именем вашего домена, войдите в нее, затем войдите в папку htdocs и наконец в папку www, куда и необходимо загружать все папки и файлы сайта.
Т. е. путь к папкам и файлам сайта будет следующий: ваш_домен.ru/htdocs/www.
В правом окне программы выберите ту папку, в которой размещается ранее созданный архив и файл configuration.php. Теперь просто перетащите их из левого окна в правое, и они загрузятся на сервер.
Для того, чтобы загрузить файлы вторым способом, при помощи файлового менеджера, выберите в панели управления хостингом пункт "Фтп (FTP)", а затем перейдите на вкладку Web FTP. Здесь нужно указать пароль от FTP и нажать кнопку "Вход" В результате чего загрузится файловый менеджер, в котором при помощи кнопки «Закачать» можно очень легко загрузить файлы.
Должен отметить, что у данного хостера он работает очень хорошо и быстро, однако при осуществлении постоянных обновлений сайта, на мой взгляд, лучше всего пользоваться первым вариантом, т. е. закачивать все при помощи FTP клиента.
Если вдруг вы захотите загрузить файлы и папки сайта, но не сможете найти папку с названием вашего домена, то вы или не добавили домен в панели управления или еще прошло мало времени, от того момента когда вы его добавили.
#7. Распаковка архива на сервере.После того как все загрузилось на сервер, необходимо распаковать архив. На хостинге HostLand, в рассмотренном чуть выше файловом менеджере, имеется архиватор, при помощи которого можно разархивировать ваш архив, это очень удобно. Для этого отметьте чекбокс напротив ранее закаченного архива и нажмите на кнопку "Распаковать", затем на загрузившейся странице кликните по по зеленой иконке:

В результате все файлы будут извлечены.
Если по какой то причине архив не распакуется или распакуется но не полностью, лучше всего закачайте файлы не архивируя их, это займет много времени, но сайт вы все равно сможете разместить.
#8. Проверяем работоспособность сайта.Теперь можете набрать в адресной строке браузера адрес вашего сайта, и загрузится главная страница. Не забывайте о том, что если DNS сервера еще не сопоставились то ваш сайт не откроется по вашему адресу, в это время вы можете пользоваться временным адресом где его найти я писал выше.
Если при использовании сайта будут возникать различные ошибки при открытии страниц, то пробуйте менять права доступа на папку www. По умолчанию на данную папку стоят права 700. Поменять права доступа можно как при помощи FTP менеджера FileZilla так и при помощи файлового менеджера из панели управления.
Для того чтобы поменять права при помощи FileZilla, кликните по папке www правой кнопкой мыши и выберите пункт "Права доступа к файлу. ".
Чтобы поменять права при помощи файлового менеджера панели управления, необходимо выделить папку www и выбрать пункт меню "Файл" >> "UNIX права"
Изменять права, можно устанавливая и снимая галочки, возле пунктов или при помощи изменения числового значения. 777 это значение при котором разрешены все элементы. В большинстве случаев проблему удается устранить, задав права 750. Помните, что изменение прав влияет на безопасность, поэтому не всегда рекомендуется использовать права 777.
Если вы будете свой сайт Joomla переносить на другой хостинг, то все делайте по аналогии. Правда при этом определенные моменты будут отличаться и не исключено, что могут возникнуть некоторые проблемы.
Материал подготовлен порталом: WebMasterMix.ru
Войдите или зарегистрируйтесь.
чтобы добавить вопросы, идеи или ошибки, по данному материалу!