
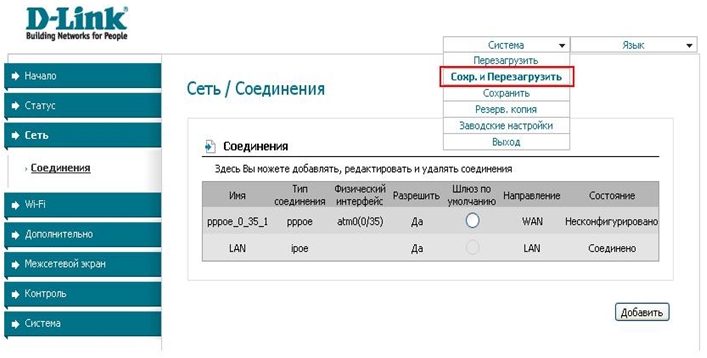

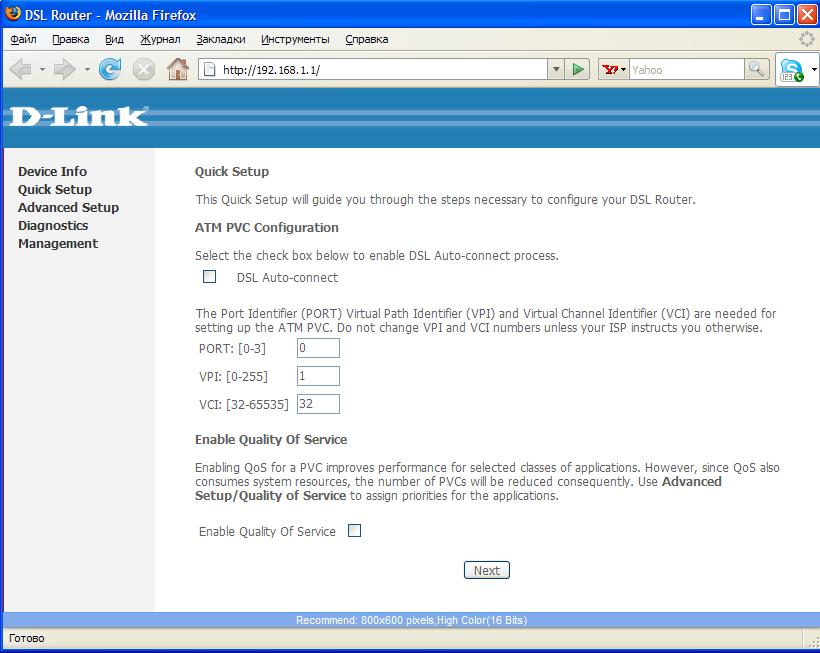
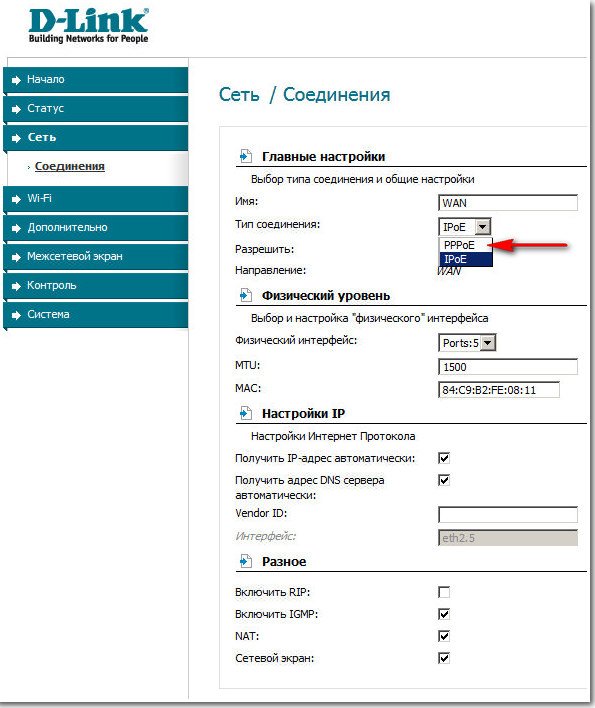




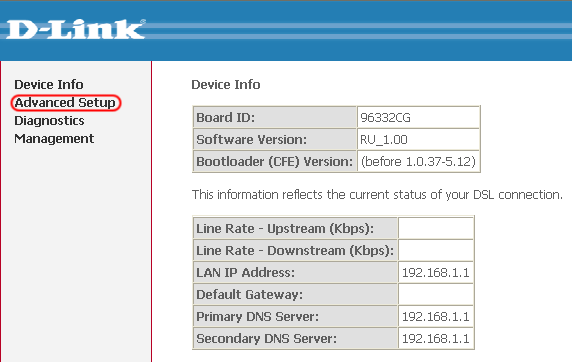

 Рейтинг: 4.0/5.0 (1855 проголосовавших)
Рейтинг: 4.0/5.0 (1855 проголосовавших)Категория: Инструкции
Руководство пользователя по подключениюк сети Интернет и настройке модемаD-LinkDSL-2500U

Благодарим Вас за выбор ЗАО «Алтайгриф» в качестве оператора связи!
Перед началом пользования услугой просим Вас внимательно ознакомиться с руководством пользователя и следовать его указаниям.
Если Вы используете более одного телефонного аппарата, рекомендуем дополнительно приобрести микрофильтры и телефонные провода (приобретаются отдельно) по количеству используемых дополнительных телефонных аппаратов. Вместо микрофильтров можно использовать сплиттеры любого производителя. ЗАО «Алтайгриф» не несет ответственность за качество услуг при использовании более одного телефонного аппарата.
Внешний вид задней панели модема представлен на рисунке 1. Обозначение ламп на передней панели модема представлено на рисунке 2.

Рис.1 "Задняя панель модема"

Рис.2 "Передняя панель модема"
Подключение к сети Интернет.
Шаг 1Подключение модема к телефонной линии.
Шаг 2Подключение модема к компьютеру.
Шаг 3Подключение модема к сети электропитания.
Шаг 4Настройка компьютера.
Шаг 5.Настройка модема.
Шаг 6.Подключение к сети Интернет.
Подключение модема к телефонной линии выполните в соответствии с приведенной на рисунке схемой.

Модем D-Link 2500U поставляется вместе со сплиттером, разъемы которого имеют следующее обозначение:
LINE – входящая телефонная линия;
PHONE – телефонный аппарат;
DSL – модем D-Link 2500U.
Подключениемодема к компьютеру.
Обратите внимание, что для подключения модема к компьютеру, Ваш компьютер должен быть оборудован сетевой картой Ethernet. О наличии сетевой карты Ethernet в Вашем компьютере Вы можете судить по наличию на задней панели Вашего компьютера разъема, аналогичного разъемам «LAN» на задней панели Вашего ADSL-модема. Если Ваш компьютер не оборудован сетевой картой Ethernet, её можно приобрести в любом компьютерном магазине.
Для подключения модема к компьютеру возьмите прилагаемый к модему Ethernet-кабель и подключите его одной стороной к желтому разъему «LAN» на задней панели модема, а другой стороной к аналогичному разъему на задней панели Вашего компьютера.
Подключение модема к компьютеру завершено.
Подключениемодема к сети электропитания.
Подключите поставляемый в комплекте с модемом адаптер для сети переменного тока 220В к разъему «AC 9V
1A» на задней панели модема. Включите адаптер в розетку сети 220В. Нажмите кнопку «ON/OFF» на задней панели модема. Индикатор «Power» на передней панели модема после прохождение теста загорится зеленым цветом.
Через несколько секунд (10-20 секунд) индикатор «Status» на передней панели модема начнет мигать зеленым цветом. Такое состояние индикатора «Status» говорит об исправности модема и его готовности к работе.
Если на Этапе 1 подключение модема к телефонной линии было выполнено верно, ADSL-модем начнет устанавливать соединение со станционным оборудованием ADSL. При этом индикатор «DSL» на передней панели модема будет мигать. Соединение может устанавливаться в течение минуты - двух (обычно – 10-20 секунд), после чего, индикатор «DSL» начинает непрерывно гореть и помаргивать при передаче данных.
Включите компьютер и дождитесь окончания загрузки операционной системы.
Дальнейший ход установки может зависеть от типа операционной системы, установленной на Вашем компьютере.
Если на Вашем компьютере установлена операционная системаWindowsXP, Вам необходимо выполнить следующие действия.
Через меню «Пуск» зайдите в «Панель управления» Windows:
«Пуск» -> «Панель управления»
«Пуск» -> «Настройка» -> «Панель управления»
Зайдите в «Сетевые подключения» (или «Сеть и подключения к Интернету» -> «Сетевые подключения»):

В открывшемся окне правой кнопкой мыши щелкните значок «Подключение по локальной сети» и выберете пункт «Свойства»:

В открывшемся окне в списке «Компоненты, используемые этим подключением» выделите строку «Протокол Интернета (TCP/IP)» и нажмите кнопку «Свойства»:



В открывшемся окне установите переключатели в положение «Получить IP-адрес автоматически» и «Получить адрес DNS-сервера автоматически», после чего нажмите кнопку «ОК»:




Нажмите кнопку «Закрыть»:


Убедитесь, что подключение по локальной сети активно (включено). Для этого повторно щелкните правой кнопкой мыши по значку «Подключение по локальной сети» и, если в выпадающем меню в первой строке указан пункт «Включить», выберете его.

Если после выполнение всех указанных выше действий на панели задач отображается индикатор подключения по локальной сети с сообщением об отсутствии подключения:

убедитесь что ADSL-модем включен и подключен к компьютеру (см. «Этап2.Подключение модема к компьютеру» и «Этап3. Подключение модема к сети электропитания»). Проверьте целостность Ethernet кабеля, дожмите его вилки в разъемы Ethernet на компьютере и модеме. Проверьте состояние индикаторов «LAN» на ADSL-модеме и на разъеме LAN компьютера: при успешном подключении модема к компьютеру оба индикатора должны постоянно гореть.
После успешного подключения ADSL-модема к компьютеру индикатор «Подключение по локальной сети» на панели задач будет либо отсутствовать, либо отображаться, но не выводить сообщения об ошибке подключения сетевого кабеля.
Далее, необходимо выполнить проверку настроек используемого Вами Web-браузера. Если в качестве Web-браузера Вы используете Internet Explorer, выполните следующие действия.
Запустите с рабочего стола Windows ярлык «Internet Explorer»:

В открытом окне Internet Explorer зайдите в меню «Файл» и проверьте состояние пункта «Работать автономно» - пункт НЕ должен быть отмечен значком («флажком», «галкой»). Если пункт «Работать автономно» отмечен – снимите отметку щелчком мыши.
Зайдите в меню «Сервис» -> «Свойства обозревателя»:






В открывшемся окне перейдите на закладку «Подключения», установите переключатель в положение «Никогда не использовать» и нажмите кнопку «Применить»:





Нажмите кнопку «Настройка LAN…»:


В открывшемся окне снимите отметки со всех отмеченных пунктов (если они установлены) и нажмите «ОК»:





Нажмите «ОК» для закрытия окна «Свойства обозревателя». Настройка компьютера завершена. Переходите к следующему этапу - настройка модема.
Если на Вашем компьютере установлена операционная системаWindowsVistaилиWindows7, Вам необходимо выполнить следующие действия.
Нажмите «Пуск», далее найдите «Панель управления» и зайдите туда:

В "Панели управления" найдите "Центр управления сетями и общим доступом" и зайдите в него (Если Ваша панель управления выглядит не так, то нажмите слева "Классический вид"):

В появившемся окне выберите пункт "Управление сетевыми подключениями":

В открывшемся окне кликните на пункт "Подключение по локальной сети" правой кнопкой мыши и выберите пункт "Свойства":

В свойствах "Подключения по локальной сети" отключите пункт "Протокол Интернета версии 6 (TCP/IPv6). Выберите мышкой TCP/IPv4 и нажмите "Свойства":

Появляется окно конфигурации протокола TCP/IPv4. Выберите "Использовать следующий. IP адрес" и введите в строках следующие параметры:IPадрес 192.168.1.3
Маска подсети 255.255.255.0
Основной шлюз 192.168.1.1
Пункт оставьте "Получить адрес DNS-сервера автоматически" без изменений.

TCP/IPv4 настроен на управление модемом.
Теперь нажмите кнопку «OK», затем кнопку "Закрыть".
Модем можно настроить в качестве моста (Bridge) или же в качестве роутера (Router). Каждый из способов имеет свои достоинства и недостатки. Рекомендуемый способ настройки: мост.
Мост (Bridge) – в этом режиме Вам нужно будет один раз создать на компьютере подключение, после чего для подключения к Интернету запускать ярлык подключения, когда Вам это потребуется. К недостаткам этого режима относится необходимость создавать подключение на компьютере, каждый раз, когда Вы переустанавливаете систему. К достоинствам, кроме возможности быстрого подключения и отключения от Интернета без необходимости отключения питания модема, относится то, что в случае неполадок Вы сможете видеть номер и текст ошибки на компьютере, что поможет Вам или специалисту технической поддержки быстро выявить и устранить причину неполадки. Кроме того, если у провайдера меняются какие-нибудь параметры (изменяется адрес сервера, размер пакетов и т.п.), то Вам не надо будет ничего делать, модем автоматически все получит.
Роутер (Router) – в этом режиме модем сам производит подключение с сети Интернет, Вам остается только дождаться этого момента, запустить браузер и пользоваться Интернетом. Ничего не нужно делать, если операционная система была переустановлена. К недостаткам относится то, что в случае неполадок Вы не увидите никакого сообщения об ошибке, что затруднит диагностирование проблемы. Кроме того, при изменении параметров подключения у провайдера, Вам, вероятно, придется вносить соответствующие корректировки в настройку модема.
Для настройки модема рекомендуем воспользоваться прилагаемым к модему компакт-диском.
Настройка с помощью прилагаемого компакт-диска
Вставьте диск в привод. Программа настройки ClicknConnect должна запуститься автоматически. Если этого не произошло, то запустите программу вручную ("Мой компьютер" –> DVD-дисковод -> "ClicknConnect").
В появившемся окне программы нажмите справа внизу круглую кнопку "Быстрая установка "ПУСК".

В следующих трех окнах выполните инструкции по подключению кабелей и питания, нажимайте каждый раз кнопку "Далее".



Дождитесь завершения проверки.

Теперь установите указанные параметры:

Настройка в режиме "Мост" .
Если Вы решили настроить модем в качестве моста, то задайте параметры, как на рисунке:

После нажатия кнопки "Далее" у Вас будет возможность проверить настройки, прежде чем они вступят в силу.

Настройка в режиме "Роутер" .
Если Вы решили настроить модем в качестве роутера, то введите параметры как на рисунке ниже. В поле "Логин" укажите имя пользователя, указанное в Вашем договоре (GRIF и цифры). В поля "Пароль" и "Подтвердите пароль" введите Ваш пароль из договора.

После нажатия кнопки "Далее" у Вас будет возможность проверить настройки, прежде чем они вступят в силу.
Основная настройка модема на этом заканчивается.
В следующем окне Вам будет предложено изменить стандартный пароль на вход в настройку модема (заводской пароль "admin"). Вы можете оставить все как есть и просто нажать кнопку "Далее", но мы рекомендуем Вам изменить пароль, чтобы повысить безопасность Вашего компьютера или сети. Если Вы изменили пароль, то не забудьте записать его в надежном месте или постарайтесь запомнить. В случае утраты пароля, чтобы получить доступ к настройкам модема, придется сбросить модем на заводские настройки кнопкой Reset, доступной через отверстие на задней панели модема.

После этого модем проверит правильность настроек.

Настройка модема черезWeb-браузер
Если компакт-диск с программой настройки ClicknConnect оказался утраченным, то можно настроить модем через Web-интерфейс.
Отключите телефонный кабель от модема. Для настройки ADSL-модема запустите Ваш Web-браузер (например, «Internet Explorer»), введите в строке адреса http://192.168.1.1 и нажмите клавишу Enter.
В открывшейся странице в полях «Пользователь» и «Пароль» введите заводские логин и пароль «admin» и «admin» соответственно (маленькие английские буквы без кавычек), если Вы не меняли пароль на вход в модем до этого, и нажмите кнопку «OK»:




На открывшейся странице перейдите в раздел Advanced Setup (щелкните мышью пункт “Advanced Setup”), затем в подраздел WAN:

Убедитесь в отсутствии созданных ранее WAN-конфигураций. Если таблица конфигураций не пуста (имеются созданные ранее WAN-конфигурации), необходимо удалить все строки (конфигурации) из таблицы. Для удаления всех строк таблицы установите в столбце «Remove» отметки («флажки») во всех строчках, после чего нажмите кнопку «Remove»:

На открывшейся странице нажмите кнопку «Finish»:

Через 2 минуты снова зайдите в настройки модема (набрав 192.168.1.1 в строке адреса Вашего Web-браузера).
На открывшейся странице снимите отметку (флажок) с параметра «DSL Auto-connect», после чего введите значения параметров VPI=0, VCI=35.
 После выполнения данного действия нажмите кнопку «Next».
После выполнения данного действия нажмите кнопку «Next».
Далее, один из вариантов настройки:вариант 1 - роутер или вариант 2 - мост.
Вариант 1.Настройка в режиме Роутера.
На открывшейся странице установите отметку напротив параметра «PPP over Ethernet (PPPoE)». В поле со списком «Encapsulation Mode» выберете значение «LLC/SNAP-BRIDGING» и нажмите кнопку «Next»:

На открывшейся странице в полях «PPP Username» и «PPP Password» введите необходимые Логин (Имя пользователя) и Пароль из договора.
В поле «Authentication Method» выберете значение «AUTO».
Проверьте состояние параметров:
«PPPoE Service Name» - пустое поле
«Dial on demand (with idle timeout timer)» - флажокснят
«PPP IP extension» - флажокустановлен
Не рекомендуется снимать флажок с этого параметра ввиду отсутствия на устройстве дополнительныхEthernetпортов. Снятие это флага на данном устройстве (2500U) может привести к потереPPPoEсоединения.
«Retry PPP password on authentication error» - флажок снят
после чего нажмите кнопку «Next»:


На открывшейся странице установите (проверьте) состояние параметров:
«MTU» 1492 (если интернет странички не будут открываться, то поменять на 1400)
после чего нажмите кнопку «Next»:


На открывшейся странице установите (проверьте) значения параметров:
«Subnet Mask» 255.255.255.0
и нажмите кнопку «Next»:


На открывшейся странице нажмите кнопку «Save/Reboot»:


После нажатия кнопки «Save/Reboot» настройки модема сохраняются в его энергонезависимой памяти, а модем перезапускается. Подключите телефонный кабель к модему.
Вариант 2. Настройка в режиме моста
На открывшейся странице установите отметку напротив параметра «Bridging». В поле со списком «Encapsulation Mode» выберете значение «LLC/SNAP-BRIDGING» и нажмите кнопку «Next»:




В следующем окне необходимо проверить, чтобы стояла галочка на пункте "Enable Bridge Service" и нажать Next.



Далее, надо проверить настройки и нажать "Save":


Подключите телефонный кабель к модему. Готово.
Подключение к сети Интернет.
6.1. Если на Вашем компьютере установлена операционная система, отличная отWindowsVistaилиWindows7,переходите к следующему разделу 6.2. Если на Вашем компьютере установлена операционная системаWindowsVistaилиWindows7, выполните действия, описанные ниже, и только после этого переходите к разделу 6.2.
Нажмите «Пуск», далее найдите «Панель управления» и зайдите туда:

В "Панели управления" найдите "Центр управления сетями и общим доступом" и зайдите в него:

В появившемся окне выберите пункт "Управление сетевыми подключениями":

В открывшемся окне кликните на пункт "Подключение по локальной сети" правой кнопкой мыши и выберите пункт "Свойства":

В открывшемся окне в списке «Отмеченные компоненты используются эти подключением» уберите галочку напротив «Протокол Интернета версии 6 (TCP/IPv6)», затем выделите строку «Протокол Интернета версии 4 (TCP/IPv4)» и нажмите кнопку «Свойства»:

В открывшемся окне установите переключатели в положение «Получить IP-адрес автоматически» и «Получить адрес DNS-сервера автоматически»

Нажмите кнопку «ОК»
В следующем окне снова нажмите кнопку «ОК»:

TCP/IPv4 настроен на работу с сетью Интернет. Теперь нажмите кнопку «OK» и переходите к следующему разделу.
6.2.Если модем настроен, как роутер, то на этом настройка завершена.
Перед подключением к сети Интернет повторно проверьте состояние индикаторов на модеме:
«Power» - горит (зеленым цветом)
«LAN» - горит или мигает
«DSL» - горит или помаргивает
Откройте Web-браузер (например, запустите с рабочего стола Windows ярлык «Internet Explorer»), введите в адресной строке адрес. и нажмите клавишу Enter. Если страница Web-сайта откроется – настройка подключения к сети Интернет завершена.
Удачной работы в сети!
6.3. Если модем настроен, как мост, то необходимо создать подключение и пользоваться им для входа в сеть Интернет.
а) Создание подключения в системе Windows XP.
6.3.1. Зайдите в систему с правами Администратора.
6.3.2. Нажмите «ПУСК» - «Панель управления» - «Сетевые подключения».
6.3.3. Откроется окно «Сетевые подключения», к котором в левой части найдите ссылку "Создание нового подключения" и нажмите на нее.

6.3.4. После появления окна мастера новых подключений, нажмите кнопку «Далее»

6.3.5. В появившемся окне выберете пункт «Подключить к Интернету», как показано на рисунке ниже, и нажмите кнопку «Далее»

6.3.6. В следующем окне выберите «Установить подключение вручную», как показано на рисунке ниже, и нажмите кнопку «Далее»

6.3.7. В появившемся окне выберете пункт «Через высокоскоростное подключение, запрашивающее имя пользователя и пароль» и нажмите кнопку «Далее»

6.3.8. Введите название подключения: «Altaigrif» и нажмите кнопку «Далее»
6.3.9. Введите «Имя пользователя» и «Пароль» указанные в Вашем договоре и нажмите кнопку «Далее».

6.3.10. Нажмите кнопку «Готово»

Настройка PPPoE-соединения завершена.
Теперь для подключения к интернету достаточно нажать на значке Altaigrif и в появившемся окне нажать кнопку "Подключение".

Чтобы отключиться от интернета, надо найти в правом нижнем углу возле часов значок в виде двух компьютеров, при наведении на который всплывает название Altaigrif. Щелкните на этом значке правой кнопкой и выберите в появившемся меню пункт "Отключить".
б) Создание подключения вWindowsVista
6.3.11. Зайдите в систему с правами Администратора.
6.3.12. Нажмите «ПУСК» - «Панель управления».

6.3.13. В появившемся окне найдите пункт "Сеть и Интернет". Нажмите на подпункт "Подключение к Интернету".

6.3.14. Запустится мастер подключений, в котором надо выбрать пункт "Нет, создать новое подключение". Затем, нажмите кнопку "Далее".

6.3.15. В следующем окне нажмите на "Высокоскоростное (с РРРоЕ)"

6.3.16. В открывшемся окне укажите свои логин и пароль из договора (1,2 на рисунке), поставьте галочку "Запомнить этот пароль" (цифра 3 на рисунке), введите название подключения "Алтайгриф" (4), по желанию можете поставить галочку 5*. Нажмите "Подключить". Если все сделано правильно, то произойдет подключение к сети интернет.

В дальнейшем для подключения к интернету достаточно нажать на значке "Алтайгриф" и в появившемся окне нажать кнопку "Подключение.
Подключение готово. Выполните подключение, откройте Web-браузер (например, запустите с рабочего стола Windows ярлык «Internet Explorer»), введите в адресной строке адрес http:// и нажмите клавишу Enter. Если страница Web-сайта откроется – настройка подключения к сети Интернет завершена.
Удачной работы в сети!
Поиск и устранение неполадок.
Индикатор питания (Power) не горит
Проверьте подключение ADSL-модема к сети электропитания. Подключите поставляемый в комплекте с модемом адаптер для сети переменного тока 220В к разъему «AC 5V
1A» на задней панели модема. Включите адаптер в розетку сети 220В. Нажмите кнопку «ON/OFF» на задней панели модема.
Индикатор питания (Power) горит, индикатор соединения (DSL) не горит и не мигает
Во время установления соединения индикатор соединения будет мигать. Соединение устанавливаться в течение минуты-двух (обычно – 10-20 секунд после начала мигания), после чего, индикатор начинает непрерывно гореть и мигать при передаче данных.
Если индикатор «DSL» не горит, то ADSL-модему не удается связаться с модемом на станционной стороне. Это может происходить по следующим причинам:
неправильная схема подключения модема/сплиттера и/или параллельных телефонов;
плохой контакт в разъемах телефонных проводов, подключенных к сплиттеру и ADSL-модему;
помехи на линии или её обрыв;
срок активации услуги не наступил.
Для устранения неисправности попробуйте выполнить следующие действия:
В соответствии с рисунком (см.Этап1), проверьте правильность подключения к линии сплиттера, модема и параллельных телефонов.
Проверьте правильность подключения модема и телефона к разъемам сплиттера.
Снимите трубку Вашего телефонного аппарата. В трубке должен слышаться телефонный зуммер (непрерывный гудок). Если зуммера нет, подключите телефонный аппарат непосредственно к линии без сплиттера. Если зуммер появился, то неисправен сплиттер. Если зуммера нет - имеет место обрыв на линии. Если зуммер прослушивается на фоне сильных помех (шум, треск) - на линии имеются неполадки. В случае обрыва или помех на линии необходимо обратиться в бюро ремонта.
Если зуммер нормальный, попробуйте подключить ADSL-модем непосредственно к линии без сплиттера, предварительно отключив все параллельные телефоны. Если после этого связь установилась (непрерывно горит индикатор «DSL»), то неисправен сплиттер.
В случае, если связь по-прежнему не устанавливается, попробуйте выполнить следующие действия:
проверьте целостность телефонных проводов, соединяющих сплиттер и ADSL-модем;
дожмите в разъемы вилки телефонных проводов, подсоединенных к сплиттеру и ADSL-модему (возможна ситуация, когда вилка вставлена в разъем не до конца);
перезагрузите модем, для чего с помощью кнопки «ON/OFF» выключите модем, подождите несколько секунд, после чего снова включите модем.
Проверьте дату начала предоставления (активации) услуги. Если срок активации ещё не наступил, дождитесь даты начала предоставления услуги!
Индикатор «Status» не горит или горит постоянно.
Необходимо перезапустить модем. Отключите адаптер питания модема от сети 220В, подождите несколько секунд, после чего снова подключите адаптер к сети 220В.
Если через несколько секунд (обычно – около 1 минуты) после включения питания индикатор «Status» не начал ритмично мигать – Ваш ADSL-модем не исправен. Обратитесь в сервисный центр.
Индикатор «LAN» не горит.
Убедитесь что ADSL-модем включен и подключен к компьютеру (см. «Этап2.Подключение модема к компьютеру» и «Этап3.Подключение модема к сети электропитания»). Проверьте целостность Ethernet кабеля, дожмите его вилки в разъемы Ethernet на компьютере и модеме.
Убедитесь, что подключение по локальной сети активно (включено) в настройках сети операционной системы Вашего компьютера (см. Этап 4.Настройка компьютера).
Для этого через «Панель управления» зайдите в папку «Сетевые подключения», правой кнопкой мыши щелкните значок «Подключение по локальной сети» и, если в выпадающем меню в первой строке указан пункт «Включить», выберете его.
Выдается сообщение об ошибке:

Компьютеру не удается автоматически получить IP-адрес.
Проверьте, не отключена ли в операционной системе служба «DHCP-клиент». Для этого нажмите «Пуск» -> «Выполнить» и введите команду «services.msc». Нажмите клавишу Enter. В открывшемся окне найдите строку «DHCP-клиент» и проверьте значения параметров «Тип запуска» и «Состояние»:
Исправьте при необходимости значения параметров и перезагрузите компьютер.
Если ошибка осталась, перезагрузите модем, для чего с помощью кнопки «ON/OFF» выключите модем, подождите несколько секунд, после чего снова включите модем.
Если с помощью указанных выше действий исправить ошибку не удалось – сбросьте настройки модема к заводским установкам. Для этого включите питание модема, после чего с помощью тонкого стержня или скрепки нажмите и удерживайте в течение несколько секунд (около 10 секунд) кнопку «RESET», расположенную на задней панели модема. Выключите и снова включите модем. Все настройки модема (включая пароль для входа в настройки) будут сброшены к своим первоначальным заводским установкам. Настройте Ваш модем заново в точном соответствии с данной инструкцией – см. Этап5.Настройка модема.
Индикатор соединения (DSL) горит или мигает, связь с Интернет не устанавливается (не открываются Интернет страницы).
Проверьте настройки Web-браузера (см. «Этап4.Настройка компьютера»). Если Вы используете Internet Explorer, зайдите в меню «Файл» и проверьте состояние пункта «Работать автономно» - пункт НЕ должен быть отмечен значком. Если пункт «Работать автономно» отмечен – снимите отметку щелчком мыши.
Через меню «Сервис» зайдите в «Свойства обозревателя», перейдите на закладку «Подключения», установите переключатель в положение «Никогда не использовать» и нажмите кнопку «Применить». Нажмите кнопку «Настройка LAN». В открывшемся окне снимите отметки со всех отмеченных пунктов (если они установлены) и нажмите «ОК». Нажмите «ОК» для закрытия окна «Свойства обозревателя».
Проверьте настройки компьютера и ADSL-модема. Повторно выполните указанные действия в точном соответствии с данной инструкцией - см. «Этап4.Настройка компьютера» и «Этап5.Настройка модема».
Перезагрузите модем. С помощью кнопки «ON/OFF» выключите модем, подождите несколько секунд, после чего снова включите модем. Проверьте работу Интернета через минуту.
Если с помощью указанных выше действий исправить ошибку не удалось – сбросьте настройки модема к заводским установкам. Для этого включите питание модема, после чего с помощью тонкого стержня или скрепки нажмите и удерживайте в течение несколько секунд (около 10 секунд) кнопку «RESET», расположенную на задней панели модема. Выключите и снова включите модем. Все настройки модема (включая пароль для входа в настройки) будут сброшены к своим первоначальным заводским установкам. Настройте Ваш модем заново в точном соответствии с данной инструкцией – см. Этап5.Настройка модема.
Проверьте дату начала предоставления (активации) услуги. Если срок активации ещё не наступил, дождитесь даты начала предоставления услуги!
Не возможно изменить настройки «Протокола Интернета (TCP/IP)». Выдается сообщение о недостаточности привилегий для доступа:

Настройка подключения к сети Интернет должна выполняться пользователем с правами администратора компьютера. Проверьте наличие у Вас прав администратора.
Невозможно зайти в настройки модема. Не открывается страница для ввода настроек!
Проверьте настройки Web-браузера (см. «Этап4.Настройка компьютера»). Если Вы используете Internet Explorer, зайдите в меню «Сервис» -> «Свойства обозревателя». Перейдите на закладку «Подключения», установите переключатель в положение «Никогда не использовать» и нажмите кнопку «Применить». Нажмите кнопку «Настройка LAN». В открывшемся окне снимите отметки со всех отмеченных пунктов (если они установлены) и нажмите «ОК». Нажмите «ОК» для закрытия окна «Свойства обозревателя».
Удалите временные файлы Интернета (очистите «кэш» Internet Explorer). Для этого в открытом окне Internet Explorer через меню «Сервис» зайдите в «Свойства обозревателя» и на закладке «Общие» нажмите кнопку «Удалить файлы…». На запрос об удалении файлов нажмите «ОК». Нажмите «ОК» для закрытия окна «Свойства обозревателя». Попробуйте зайти в настройки модема ещё раз.
Невозможно зайти в настройки модема. Имя пользователя и пароль не подходят!
Если Вы забыли пароль для доступа к настройкам ADSL-модема необходимо сбросить все настройки модема (включая пароль) к заводским установкам.
Для этого включите питание модема, после чего с помощью тонкого стержня или скрепки нажмите и удерживайте в течение несколько секунд (около 7-8 секунд) кнопку «RESET», расположенную на задней панели модема. Выключите и снова включите модем. Все настройки модема будут сброшены к своим первоначальным заводским установкам. После сброса настройте ADSL-модем заново в точном соответствии с данной инструкцией – см. Этап5.Настройка модема.
Техническая поддержкаЗАО «Алтайгриф»:
Интернет: 45 -33-33
Домашний телефон: 45-80-02
Отдел продаж: 45 –11-11
г. Барнаул, ул Шумакова, 60в
Часы работы:вт.-четв. 9.00-18.00; пят. 9.00-16.30
Похожие работы: 1 сокращённое название, образованное по первым буквам слов: атс, снг, вмф и т днастройками цвета. диалап – dial-up – подключение к сетиИнтернет с помощью модема. пользователь – «чайник»; неумелый зазнавшийся пользователь – «ламер». – user account – имя и пароль пользователя ; – user guide – руководствопользователя.
Глобальная информационная сетьИнтернетпользователя и пароля. После такой регистрации компьютер пользователя оказывается полностью подключенным к сетиИнтернет. сетиИнтернет бесплатно, предоставят дополнительные льготы при обслуживании, вплоть до бесплатной установки и настройкимодема.
Конспект лекций по дисциплине «Компьютерные сети и телекоммуникации»ПОДКЛЮЧЕНИЕ К СЕТИИНТЕРНЕТ 45 7 ПОДКЛЮЧЕНИЕ К СЕТИИНТЕРНЕТ 45 7.1 Основные понятия 45 7.2 Установка модема 46 7.3 Подключение к компьютеру поставщика услуг Интернета.
Введение в локальные сетидоставки данных, руководствуясь такими. по удаленному доступу к компьютерной сети. Настройка сетевой платы. Процесс настройкисети. Link II Fax позволяет передавать на факс-машины и другие факс-модемы. услуг и пользователями. Виды подключения к сетиИнтернет.
Руководствопользователя Содержание (2)Руководствопользователя. Руководствопо гарантийному обслуживанию Гарантийный сертификат 3 4 4 4 5 6 6 6 7 7. пользователь может очень легко осуществить установку устройства и получить доступ к сетиИнтернет. системой Linux. подключение ) в меню настройкимодема.
Не всем нужны сложные сетевые устройства, обладающие максимальным набором функций «в одном корпусе». Иногда, разумнее создавать домашнюю сеть, добавляя необходимые компоненты шаг за шагом. Именно для таких случаев и предназначен роутер D Link dsl 2500u, который правильнее будет назвать ADSL-модемом, способном работать в режиме «роутер».

ADSL-роутер модели dsl 2500u
Наличие модуля ADSL+ подразумевает, что пользователь получает Интернет по телефонному проводу. От стандартного роутера, построенного по принципу «все в одном», роутер dsl 2500u отличается отсутствием модуля беспроводной сети, и – всего одним LAN-портом. Как раз к этому порту через патч-корд можно подключить компьютер (в том числе, для настройки устройства), либо свитч, точку доступа и т.п. Все же, более удобным для пользователя было бы наличие двух таких портов, один из которых использовался бы для настройки.
Настройка базовых функций роутера Подключение перед настройкойВ комплекте вместе с устройством – идет сетевой кабель, называемый патч-кордом. Этим кабелем порт LAN соединяют с разъемом сетевой карты ПК. Затем, подключается телефонный провод:

Главная » Настройки и инструкции » Настройка D-Link DSL-2500U роутера под Ростелеком
Сейчас, появился роутер, имеющий название «D-Link DSL-2500U. Из этой статьи мы узнаем, как настроить его. Выяснилось, что этот роутер имеет возможность раздавать WI-FI. Подключение интернета через оптоволокно или кабель Ethernet не предусмотрено. И по этой причине, чтобы не оказаться в глупом положении, советуем прочитать статью, которая расскажет, из каких этапов состоит Настройка роутера D-Link DSL-2500U под Ростелеком .
Для начала нужно подключить роутер.
В порт, который подписан, как «LAN» нужно подключить патчкорд, идущий от ноутбука или персонального компьютера. Следом за этим подключаем питание нашего роутера, и не забываем подключить коннектор кабеля, который был предоставлен компанией Ростелеком.
Авторизация в панели управления.
Перед тем, как перейти в панель управления нашего роутера, нужно узнать IP-адрес. Для этого нужно либо заглянуть на нижнюю крышку устройства, ведь на ней имеется наклейка, и уже на ней написан не только IP-адрес, но и логин с паролем для входа в панель управления. Стандартно они имеют значения – admin. Если по какой-то причине наклейки на устройстве не оказалось, можно самостоятельно узнать нужный адрес, для этого нужно перейти к центр управления сетями и общим доступом. Дальше нужно выбрать раздел, имеющий название «Параметры адаптера». Дальше выбираем пункт «Свойства», в открывшемся окне нажимаем на кнопочку «Сведения», и в предоставленном списке выбираем значение – «Шлюз», и копируем его в буфер обмена.
После этого, переходим непосредственно к подключению. Для этого открываем установленный браузер, вбиваем в адрес скопированное значение шлюза, нажимаем клавишу ENTER, вводим логин и пароль - (admin admin) и нажимам «Вход». Если значения были введены, верно, то вы успешно пройдете авторизацию, и перейдете к настройкам.
Настройка параметров подключения:
Переходим в раздел, имеющий название «Мастер», он нужен для автоматической настройки. Но, Если вы решили, что будете самостоятельно заполнять данные, тогда переходите в раздел «Главный», в верхнем меню, дальше выбираем категорию «WAN», и нажимаем кнопку Добавить, она располагается по центру страницы. На следующем этапе нужно будет заполнять два значения, а именно VCI и VPI. Эти значения можно получить, позвонив в службу технической поддержки. Нажимаем кнопку «Дальше», и переходим к выбору типу соединения. Стандартно для всех абонентов Ростелеком – это PPOE, дальше указываем логин и пароль доступа выхода в интернет, и «Подтвердить». Дальше включаем «Firewall» и «NAT». На последнем этапе необходимо нажать «Завершить».
Настройка телевидения IPTV.
Этот роутер поддерживает подключение приставок от Ростелекома. Нужно напомнить о том, что LAN-порт у этого модема всего лишь один, а значит, одновременно нельзя будет подключать и телевизор, и компьютер. Чтобы настроить телевидение, нужно перейти в раздел WAN, и создать новое подключение. Указать вновь VCI и VPI, кстати, они будут отличаться от тех, которые вы вводили для интернета. На странице выбора типа подключения, нужно выбрать «Режим моста (Briging)». Теперь необходимо режиму инкапсуляции присвоить такое значение, как «SNAP Bridging». Дальше включаем функцию Enable bridge.
Маску подсети и адрес оставляем стандартными, нажимаем клавишу сохранить и перезагрузить устройство. Теперь, когда модем был перезагружен, нужно открыть раздел LAN, и активировать такой параметр, как IGMP snooping. Он используется для трансляции нашего телевидения. На конечном этапе вновь перезагружаем устройство.
Если, в оформленном вами договоре было сведение о том, что вы самостоятельно должны прописать DNS-сервера, то давайте перейдем к этим действиям. Чтобы их прописать, Нужно перейти в раздел «DNS», теперь снимаем галочку напротив такого пункта, как «Включить автоматические DNS-сервера». После выключения этой функции сразу появятся два окошечка, в них нужно будет вписать, адрес первого сервера, и соответственно и второго. После этого действия перезагружаем модем, и на этом заканчивается настройка нашего роутера. Стоит не торопясь настраивать модем, иначе можно остаться без интернета, и придётся вызывать специалистов и платить им денежные средства за настройку.