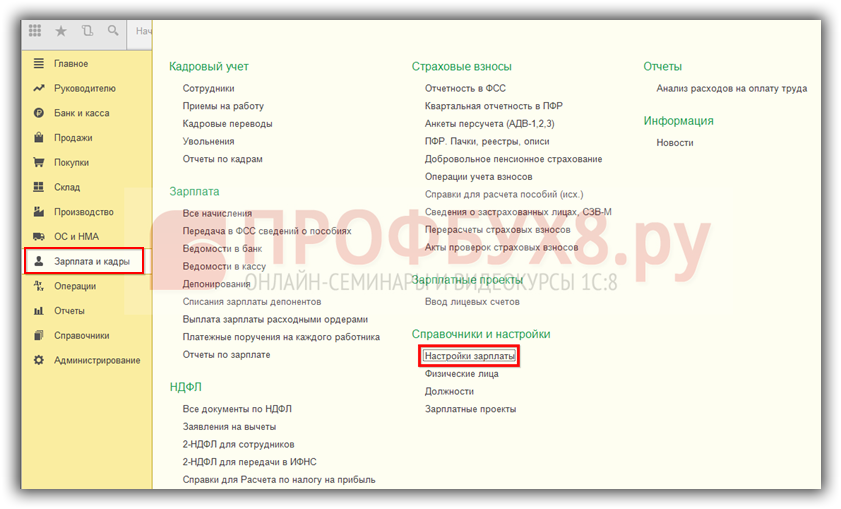
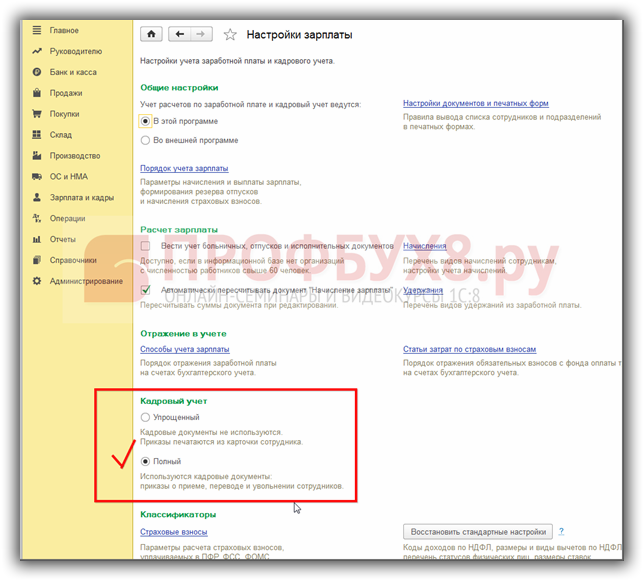

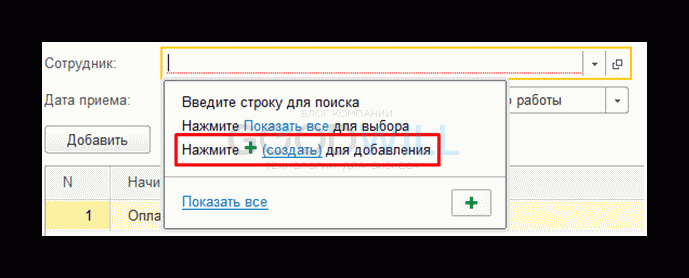

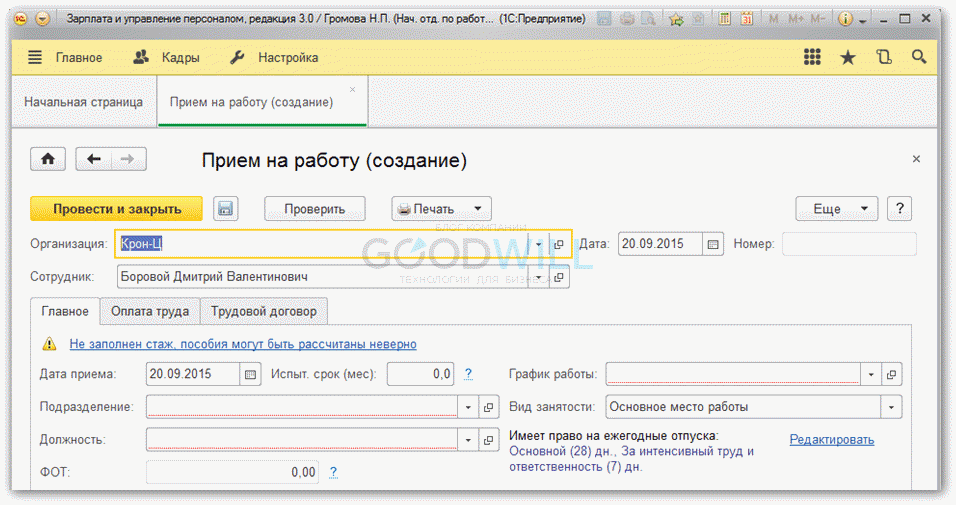


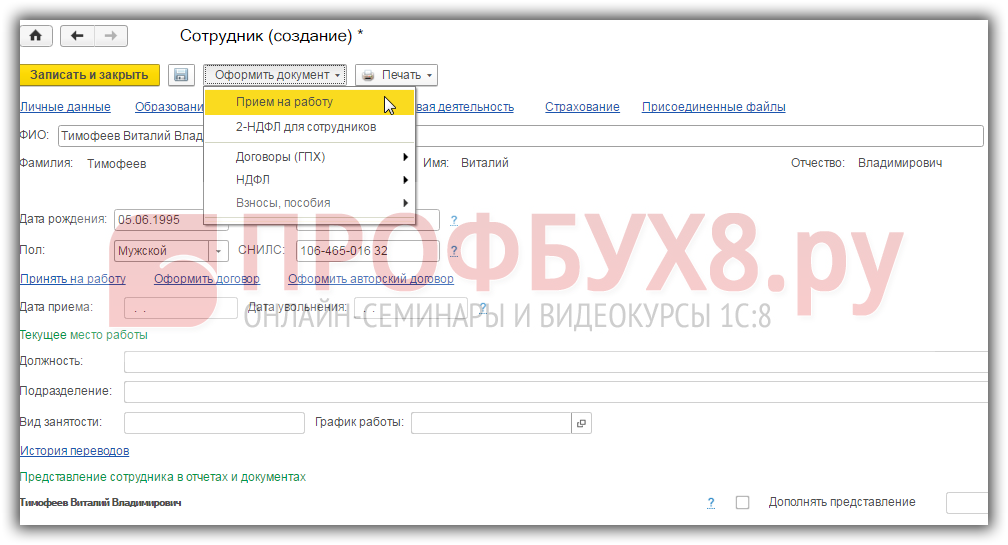
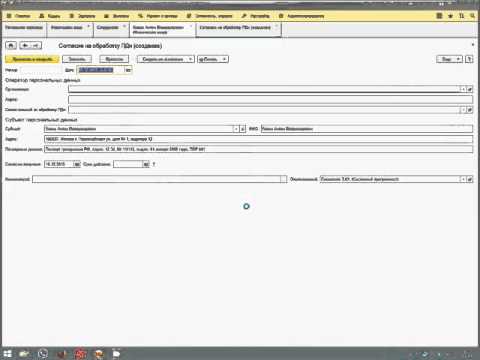
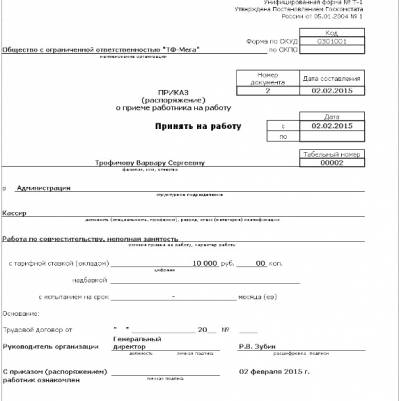
 Рейтинг: 4.7/5.0 (1859 проголосовавших)
Рейтинг: 4.7/5.0 (1859 проголосовавших)Категория: Инструкции
Этой статьей я продолжаю серию заметок об эффективных приемах работы в 1С:Бухгалтерия 8.3. Рассказываю о хитростях, которые мало кто знает и ещё меньше людей используют в своей работе. Приемы, о которых пойдет речь, способны существенно сэкономить время и повысить вашу квалификацию как специалиста. Первая часть доступна здесь .
Прием №4: Поиск в текущей колонке сразу после начала набора текста.Как вы ещё не пользуетесь этой потрясающей возможностью? В любом журнале (будь-то справочник или документы) выделите любую строчку в любом столбце и просто начинайте набирать текст.
Система автоматически будет отбирать строки, в которых содержится вводимое вами значение в одном из столбцов:
Если нужно отменить фильтр - нажмите кнопку Esc на клавиатуре или на крестик в поле поиска:
Но что, если нам нужно искать не во всех колонках, а только в конкретной?
Для поиска в текущей (выделенной) колонке используйте комбинацию Alt + F или пункт меню "Ещё"->"Расширенный поиск":
Для мгновенного отбора (без отображения диалогового окна) по текущей колонке и по выделенному в ней значению используйте комбинацию Ctrl + Alt + F или пункт меню "Ещё"->"Найти. ".
Например, давайте отберём все документы в номере которых встречается цифра 8. Для этого выделим столбец "Номер" в любой строке и нажмём Alt + F.
В открывшемся окне наберём цифру 8 и нажмём "Найти":
Отлично, в списке остались документы в номере которых (в любой позиции) содержится цифра 8:
Для отмены отбора нажмём комбинацию Ctrl + Q или удалим отбор с верхней панели (крестик):
Внимание! Если поиск не срабатывает (получается пустой отбор) - вероятно у вас включён полнотекстовый поиск и не обновлён его индекс.
Полнотекстовый поиск настраивается в разделе "Администрирование" пункт "Поддержка и обновление":
Далее регламентные операции и уже здесь или отключаем полнотекстовый поиск или обновляем его индекс (пункт "Настроить" кнопка "Обновить индекс"):
Прием №5: Ввод в поле ввода по строке.Пусть вам требуется забить поле контрагент в документе "Поступление товаров и услуг" и вы знаете, что контрагент называется как-то на "аэро".

И вы вместо того, чтобы выбирать контрагента из списка, просто возьмите и начните в поле ввода контрагент набирать текст "аэро". Как видите система сама подсказывает возможные варианты контрагентов, которые начинаются с этих букв. Искомый аэрофлот найден - осталось просто выбрать его.

И так можно в любых полях!
Прием №6: Суммирование выделенных ячеек в отчетах.Просто выделяйте нужные ячейки мышкой - сумма автоматически отобразится в поле указанном на рисунке. А если нужно выделить ячейки не находящиеся рядом - используйте клавишу CTRL. Зажмите её и выделяйте нужные ячейки в отчете, чтобы получить их сумму.

Любой отчет или печатную форму документа можно сохранить в подходящем формате на компьютер. Просто сформируйте печатную форму и нажмите на значок дискеты в верхней части окна программы.
Теперь выберите имя и формат для документа. Это может быть excel, word, pdf, html и многие другие популярные форматы.

Получить 200 видеоуроков по 1С бесплатно:
В программе 1С Бухгалтерия 8.3 предусмотрена возможность вести учет не только различного рода начислений сотрудникам организации, но и оформлять прием на работу сотрудника, формировать кадровые документы. В данной статье разберем прием на работу и заведение нового работника в 1С 8.3 Бухгалтерия в виде пошаговой инструкции.
Кадровый учет в 1С 8.3Необходимо отметить, что в 1С Бухгалтерия 8.3 существует два способа ведения кадрового учета: полный и упрощенный. Упрощенный вариант не даёт возможности создавать кадровые документы, приказы печатаются непосредственно из карточки сотрудника.
Для включения возможности ведения полного кадрового учета выполним специальную настройку программы 1С 8.3: Раздел Зарплата и кадры – Настройка зарплаты:
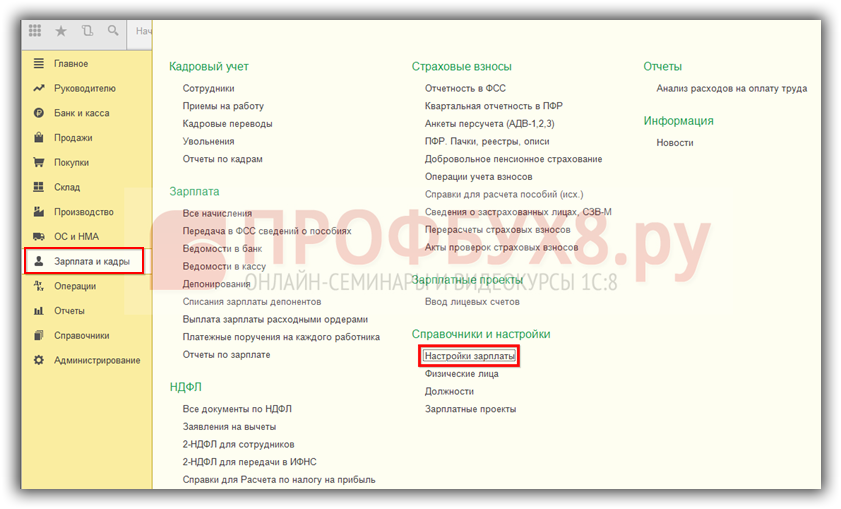
Кадровый учет – флажок «Полный»:
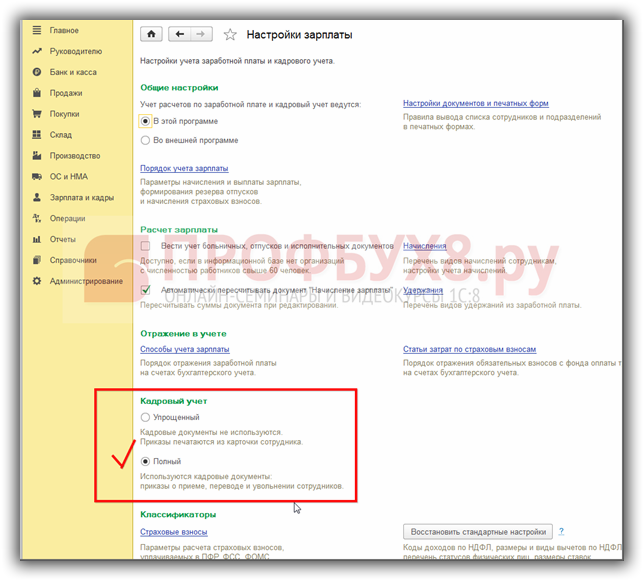
Необходимые настройки выполнены, рассмотрим порядок приема на работу сотрудника в программе 1С Бухгалтерия 8.3 на основную должность и по совместительству.
Прием сотрудника на основную работуДля того, чтобы оформить прием на работу в 1С Бухгалтерия 8.3 переходим в Раздел: Зарплата и кадры – Приёмы на работу:
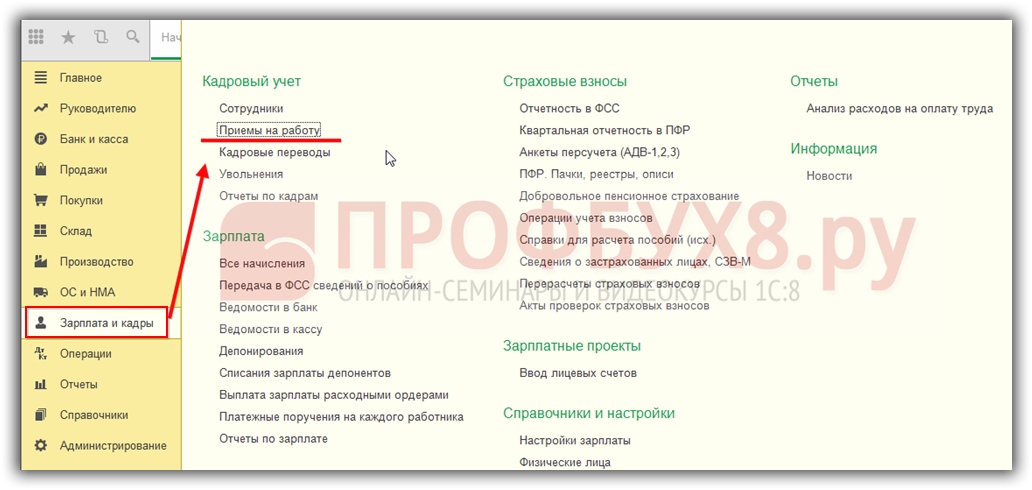
Нажимаем кнопку Создать:
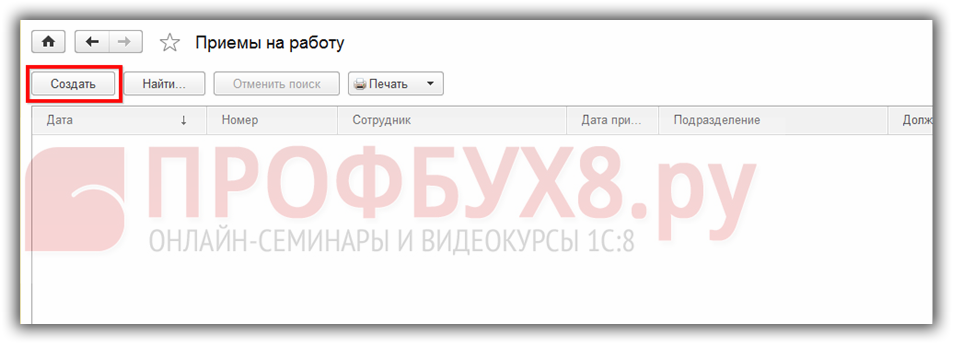
Заполняем в документе основные данные:
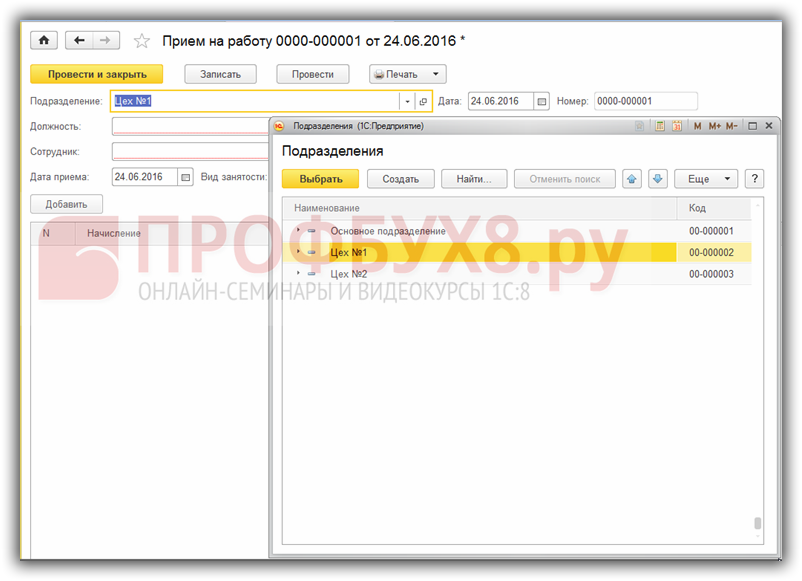
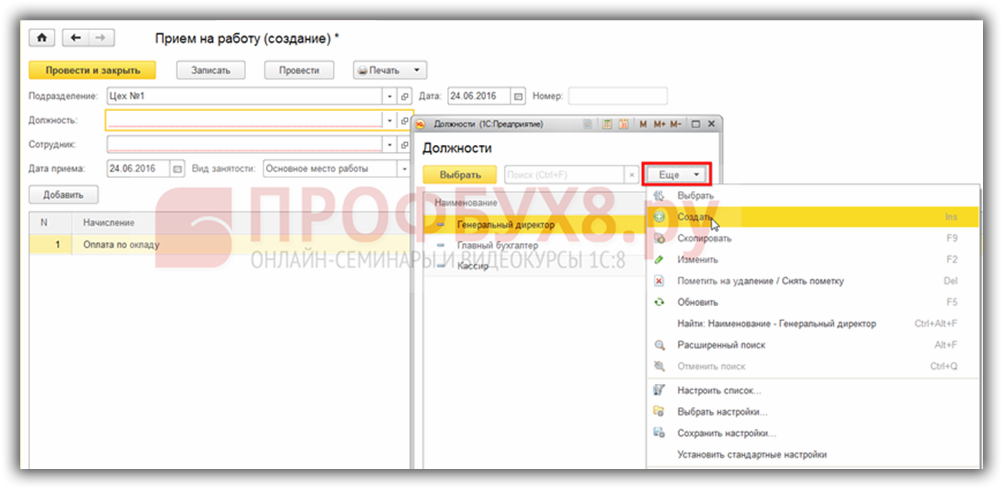
Добавляем новую должность:
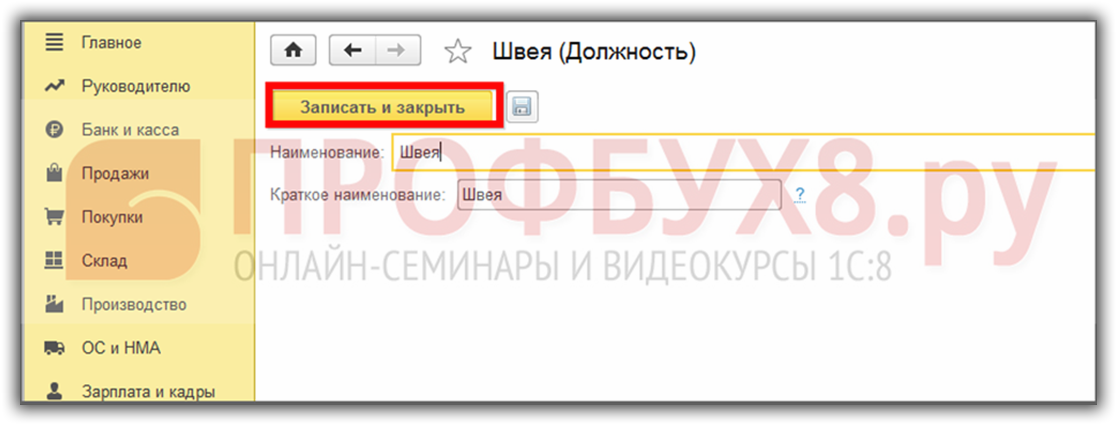
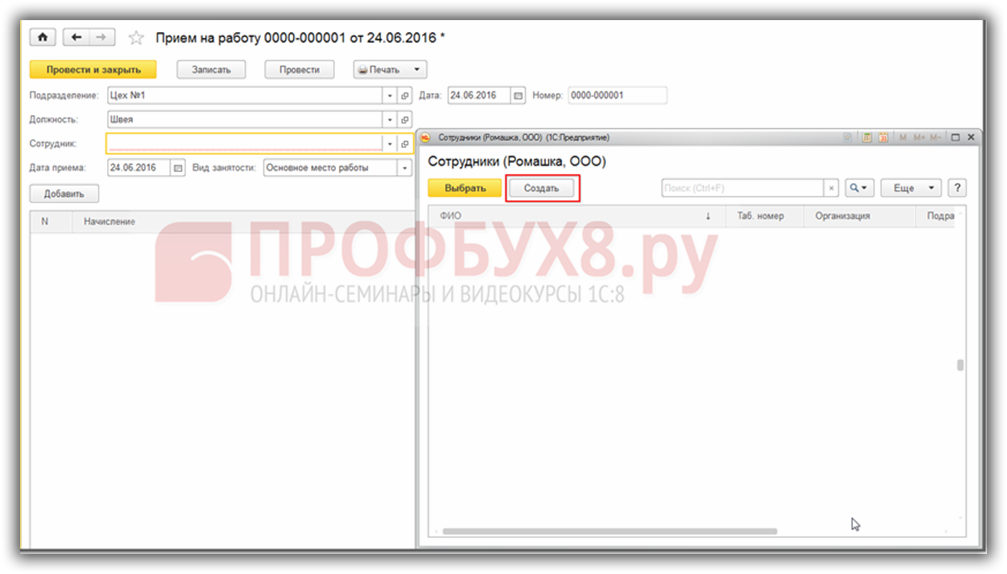
Заполняем необходимые данные: ФИО, дата рождения, СНИЛС и ИНН:
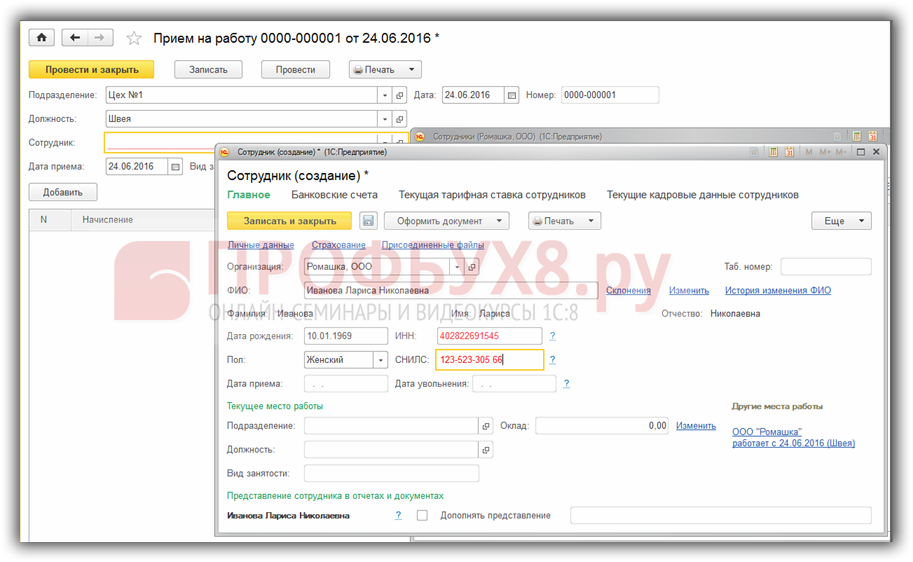
Заполняем оставшиеся поля:
По кнопке «Добавить» укажем вид начисления и размер заработной платы, а также условия выплаты аванса. Их в программе 1С Бухгалтерия 8.3 два: фиксированной суммой и процентом от тарифа:

Проводим документ и переходим к печати документа Приказ о приеме по форме Т-1 в 1С 8.3:
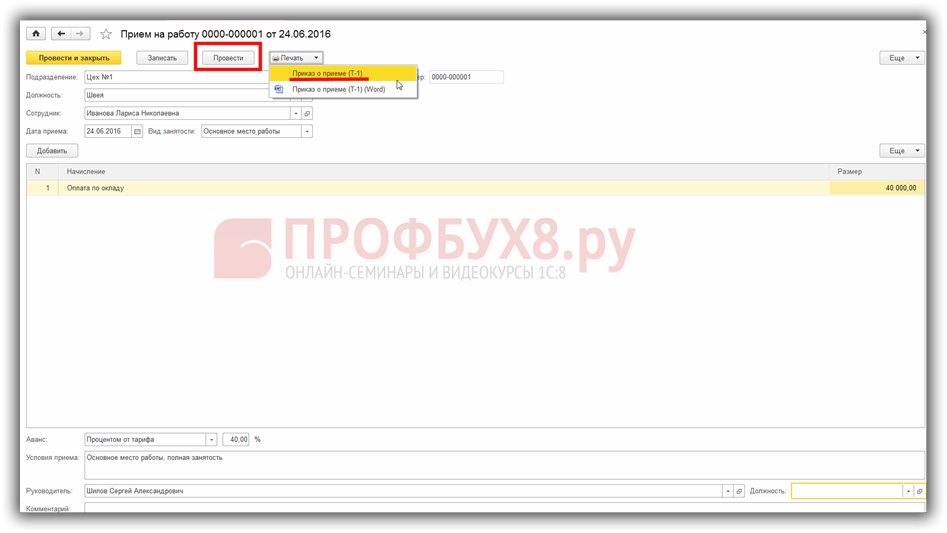
Печатную форму можно отредактировать и ввести вручную. Например, испытательный срок и номер трудового договора:
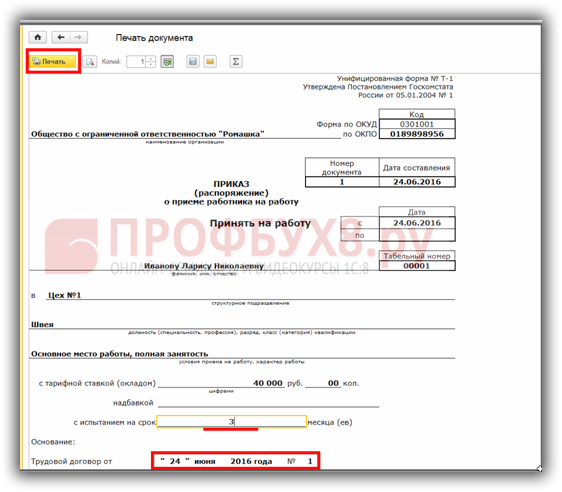
Оформим в программе 1С Бухгалтерия 8.3 прием сотрудника по внутреннему совместительству. Отметим, что одно физ.лицо может заключать с организацией сразу несколько трудовых договоров. В таком случае для правильного заполнения в 1С Бухгалтерия 8.3 персонифицированной отчетности и справок по НДФЛ физическое лицо не дублируем, а на каждый трудовой договор заводим нового сотрудника. Поскольку физическое лицо уже работает в организации, программа 1С 8.3 сообщает, что найден человек с похожим именем. Нажимаем кнопку «Да, это тот, кто мне нужен» и личные данные будут заполнены автоматически:
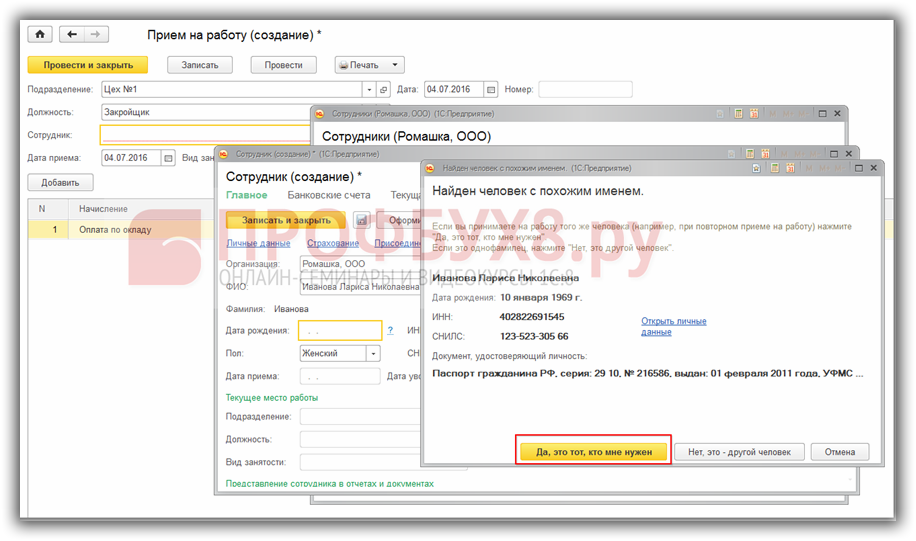
Выбираем вид занятости –Внутреннее совместительство:
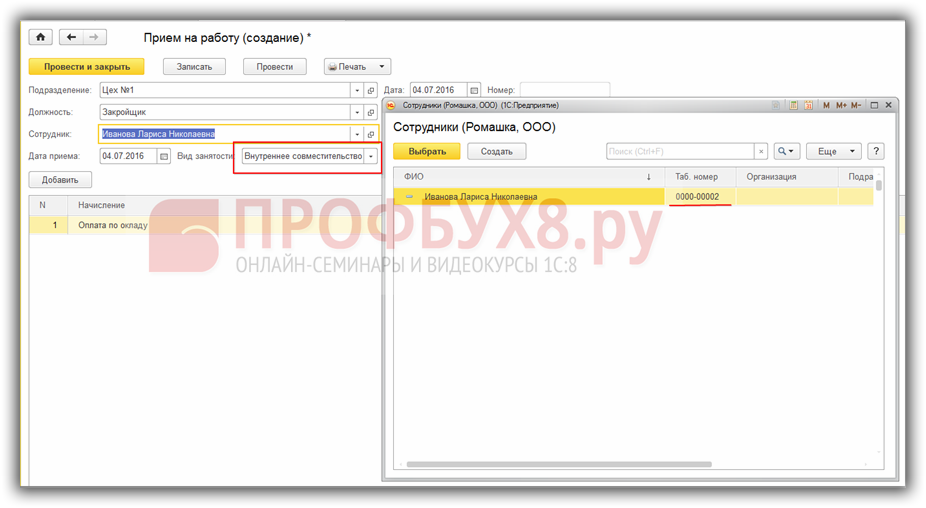
По аналогии отражаем вид начисления, размер заработной платы и проводим документ:
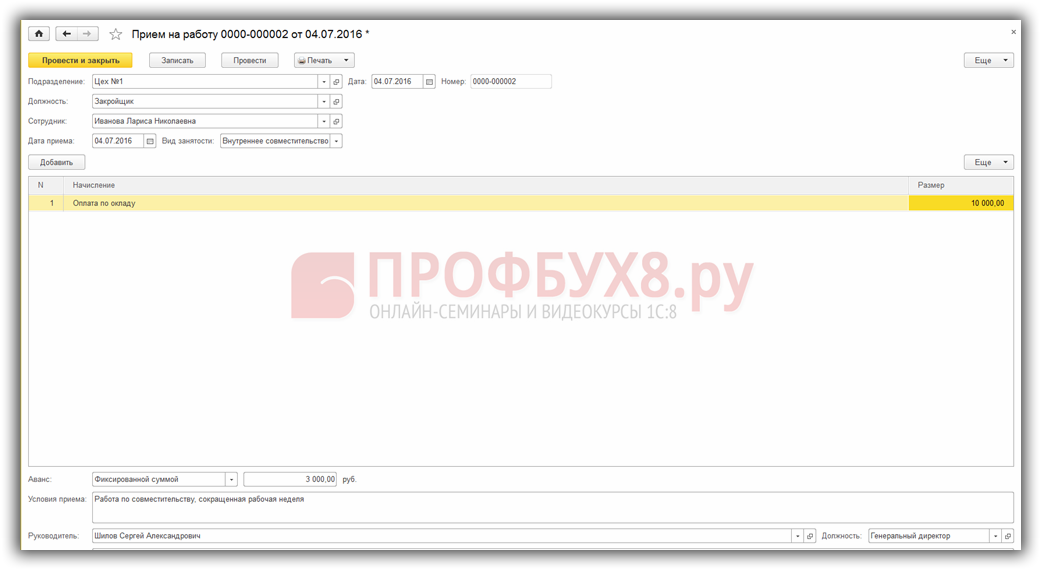
Рассмотрим основные кадровые отчеты, с помощью которых можно посмотреть и распечатать информацию о сотрудниках. Раздел: Зарплата и кадры – Отчеты по кадрам:
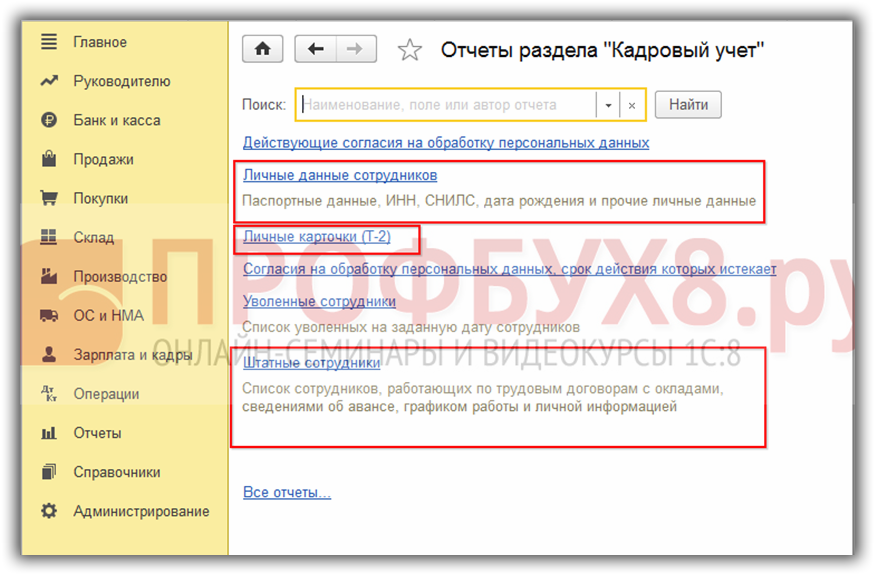
Отчет Штатные сотрудники в 1С 8.3:
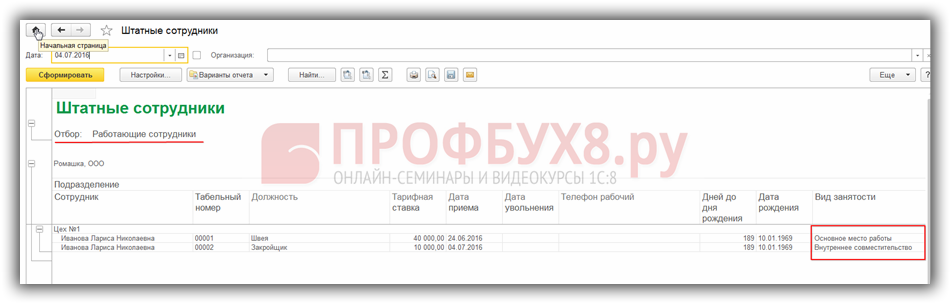
Отчет Личные данные сотрудников в 1С 8.3:
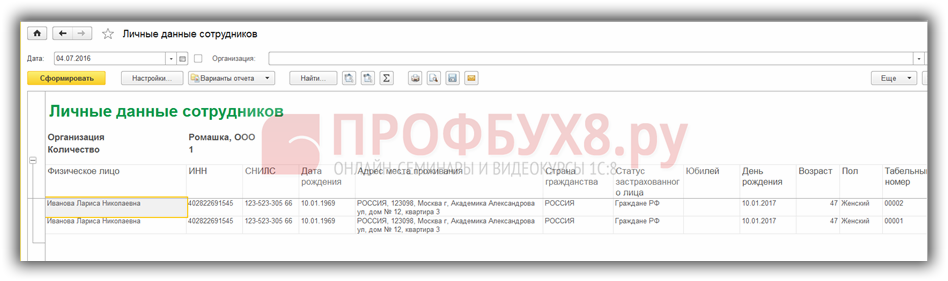
Отчет Личные карточки (Т-2) в 1С 8.3:
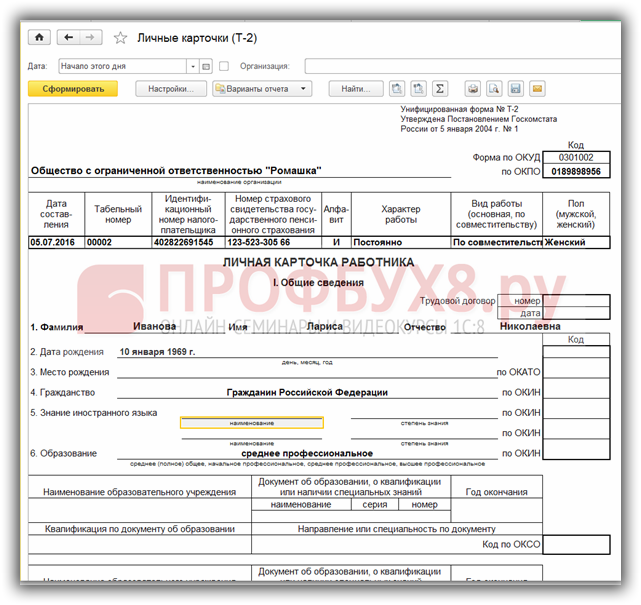
Более подробно особенности кадрового учета, расчета зарплаты, начисления налогов и взносов в 1С 8.3 рассмотрены на нашем курсе в модуле Кадры и заработная плата .

Вам будет интересно:
Для регистрации факта приема на работу по трудовому договору и оформления приказа о приеме в программе необходимо:
Для оформления приема на работу можно воспользоваться Помощником приема на работу. Он позволяет в пошаговом режиме ввести все необходимые данные о новом сотруднике и по окончании ввода автоматически создать новый элемент в справочнике Сотрудники и ввести документ Прием на работу в организацию. А также можно оформить прием на работу без использования Помощника приема на работу. В этом случае прием на работу регистрируется в два этапа: регистрация нового сотрудника и оформление трудового договора, оформление приказа на работу.
Оформление приема на работу
Прием сотрудника с использованием помощника приема на работуОформление приема на работу
Для оформления приема на работу можно воспользоваться Помощником приема на работу. Для использования помощника необходимо, чтобы в настройках пользователя был установлен флажок Использовать помощник приема на работу (меню Сервис — Пользователи и права доступа — Пользователи )

Оформление приема на работу
При создании нового сотрудника в справочнике Сотрудники (меню Предприятие — Сотрудники ) по кнопке Добавить автоматически открывается форма Помощника приема на работу. Ввод сведений о новом сотруднике осуществляется «пошагово».

1. На первом шаге Основные данные (рис. 3) введите следующие данные о сотруднике:

2. На втором шаге Место работы (рис. 5) введите сведения об условиях и месте работы нового сотрудника:

3. На третьем шаге Оплата труда введите сведения о начислениях, назначаемых сотруднику при приеме на работу: укажите основной вид начисления сотрудника и его размер, а также перечень надбавок, предусмотренных для сотрудника, и значения показателей для их расчета.

4. На четвертом шаге Дополнительная информация введите дополнительную информацию о сотруднике: ИНН, номер страхового свидетельства ПФР, а также — сведения о гражданстве, инвалидности, праве на стандартные налоговые вычеты по НДФЛ, сведения о доходах с предыдущего места работы и статусе налогоплательщика (сотрудника).

5. На последнем шаге Завершение работы можно задать уточнение наименования для создаваемого элемента справочника Сотрудники (с целью визуального различия элементов справочника, соответствующих сотрудникам с одинаковым Ф.И.О.).

Для завершения работы Помощника приема на работу и записи введенных с его помощью данных нажмите кнопку Готово .
При этом в информационной базе автоматически будут созданы:
Из формы элемента справочника Сотрудники можно сформировать и вывести на печать: типовой трудовой договор организации с сотрудником и примерную форму трудового договора при дистанционной работе.
Из формы документа Прием на работу в организацию можно сформировать и вывести на печать приказ о приеме на работу по форме Т-1 или Т-1а.
Прием на работу без использования помощника приема на работуОформить прием на работу можно и без использования Помощника приема на работу. Для этого необходимо, чтобы в настройках пользователя был снят флажок Использовать помощник приема на работу (меню Сервис — Пользователи и права доступа — Пользователи ).

В справочнике Сотрудники (меню Предприятие — Сотрудники ) создайте новый элемент, нажав кнопку Добавить. При регистрации сотрудника можно либо одновременно создать новое физическое лицо (установив переключатель Создать нового сотрудника и ввести его личные данные в справочник физических лиц ), либо выбрать соответствующее сотруднику физическое лицо из справочника Физические лица (установив переключатель Создать нового сотрудника, выбрав его из справочника физических лиц ). Второй вариант используется, если регистрируется сотрудник, который ранее уже работал на предприятии по другому договору или его личные данные уже были предварительно внесены в справочник Физические лица .
В нашем примере одновременно с регистрацией нового сотрудника создается новое физическое лицо (соответствует положению переключателя Создать нового сотрудника и ввести его личные данные в справочник физических лиц в форме нового элемента справочника Сотрудники ).
В поле Имя введите фамилию, имя, отчество нового сотрудника. На закладке Общее введите личные данные сотрудника (дата рождения, страховой номер ПФР, пол, ИНН) и данные сотрудника, а именно — вид договора, организацию, в которую принимается сотрудник, вид занятости. Поле Табельный № заполняется по умолчанию следующим по порядку свободным табельным номером, который при необходимости может быть изменен.

На закладке Трудовой договор введите данные трудового договора, заключаемого с сотрудником. Номер договора и дата его регистрации в информационной системе заполняется автоматически. Значение этих полей можно изменить. В поле Действует с укажите дату начала срока действия договора. Если договор срочный, то вводится дата окончания договора в поле по. Далее необходимо заполнить данные об испытательном сроке — количество месяцев (если испытательный срок не предусмотрен трудовым договором, поле не заполняется), подразделение организации, куда принимается сотрудник, его должность, график работы, количество занимаемых ставок и оплату при приеме на работу (вид расчета, сумму оплаты и персональные надбавки, если они есть).

На закладке Дополнительно предусмотрена возможность разделения сотрудников организации по определенным свойствам и категориям. Свойства и категории — это дополнительные признаки, которые могут быть присвоены сотрудникам для проведения дополнительного анализа в отчетах.
При сохранении документа в информационной базе автоматически будут созданы:
Из формы элемента справочника Сотрудники можно сформировать и вывести на печать: типовой трудовой договор организации с сотрудником и примерную форму трудового договора при дистанционной работе.
Оформление приказа о приеме на работуОформление приема на работу
Регистрация факта приема на работу и оформление приказа о приеме на работу производится с помощью документа Прием на работу в организацию. Документ можно ввести на одного или нескольких сотрудников сразу.
При необходимости список плановых начислений можно дополнить. При этом следует иметь в виду, что сотруднику может быть назначено только одно основное плановое начисление, т.е. начисление, по которому ведется учет рабочего времени (вид учета времени — Начисление за работу в пределах нормы времени (закладка Время видов расчета)). По таким начислениям оплачивается время, отработанное в пределах нормы времени по графику работы и измеряемое целыми днями (сменами) (например: оклад по дням, оклад по часам и т.д.).
По кнопке Печать можно сформировать печатную форму приказа о приеме на работу Т-1 или Т-1а.

Updated: Сентябрь 24, 2015 — 8:04 дп
закрыть рекламу X
Прием на работу в организацию.
Для регистрации приема сотрудников в организацию, как на основное место работы, так и по совместительству и описания условий оплаты труда (назначение плановых начислений работникам организации и задание их размера) предназначен документ «Прием на работу в организацию» (Документы Кадровый учет Прием на работу в организацию).
Создаем новый документ (клавиша Insert или кнопка «Добавить»).
В заголовке документа при необходимости меняем дату (набираем вручную или нажимаем клавишу F4 (появится календарь – выбираем необходимую дату и нажимаем клавишу «Enter»)), автоматически заполнится текущая дата. Поле «Организация» заполнится автоматически. Если в программе ведется несколько фирм, то с помощью кнопки «…» или клавиши F4 выбираем необходимую организацию.
В верхней табличной части документа с помощью кнопки «Добавить» или клавиши Insert создаем новую строку. С помощью кнопки «…» или клавиши F4 выбираем работника из справочника «Сотрудники организации». В колонке «Подразделение (регл)» с помощью кнопки «…» или клавиши F4 выбираем подразделение, куда принимается сотрудник, из справочника «Подразделения организаций». В колонке «Подразделение (упр)» с помощью кнопки «…» или клавиши F4 выбираем подразделение из справочника «Подразделения». В колонке «Должность (регл)» и в колонке «Должность (упр)» с помощью кнопки «…» или клавиши F4 выбираем должность, на которую принимается сотрудник, из справочника «Должности организаций». В колонке «Дата приема» при выборе сотрудника автоматически заполнится текущая дата. При необходимости меняем дату (набираем вручную или нажимаем клавишу F4 (появится календарь – выбираем необходимую дату и нажимаем клавишу «Enter»)). Колонки «Ставок (регл)» и «Ставок (упр)» заполнятся автоматически, при необходимости ставку можно изменить. В колонке «График работы» с помощью кнопки «…» или клавиши F4 выбираем определенный график работы из справочника «Графики работы». В колонке «Способ отражения в бухучете» с помощью кнопки «…» или клавиши F4 выбираем способ отражения из справочника «Способы отражения зарплаты в регламентированн ом учете». В колонке «Способ отражения в упр учете» с помощью кнопки «…» или клавиши F4 меняем способ отражения из справочника «Способы отражения зарплаты в упр. учете», автоматически заполнится способ «Не отражать в упр. учете». Заполняем колонку «Базовый период индексации зарплаты». Если сотрудник принят на новое рабочее место, то ставим «галочку». Заполняем дату создания рабочего места. В колонке «Вид нового р/м» с помощью кнопки «…» или клавиши F4 выбираем вил нового рабочего места: создание нового субъекта хозяйствования, увеличение штатной численности работников, модернизация или изменение технологии производства.
После выбора должности автоматически заполнится нижняя табличная часть закладка «Начисления». Автоматически заполнится 2 вида расчета «Оклад по дням» и «Индексация зарплаты». При необходимости можно добавить еще виды расчета с помощью кнопки «…» или клавиши F4 из плана видов расчета «Начисления организации» и выбрать соответствующий вид начисления: основное начисление, индивидуальное, надбавка по штатному расписанию. В колонке «Показатели для расчета начисления» ставим необходимый оклад. Колонки «Способ отражения в бухучете» и «Способ отражения в упр учете» заполнятся автоматически во время заполнения верхней табличной части.

На закладке «Взносы» автоматически заполнятся виды налогов: ЕСВ (работники) и ЕСВ (больничные). При необходимости можно изменить налог или добавить. Для этого нажимаем кнопку «Добавить» или кнопку Insert. В сформировавшейся строке в колонке «Налог» с помощью кнопки «…» или клавиши F4 выбираем налог из справочника «Налоги».

На закладке «Взносы на ФОТ» автоматически заполнятся виды налогов: ЕСВ ФОТ (работники) и ЕСВ ФОТ (больничные). При необходимости можно изменить налог или добавить. Для этого нажимаем кнопку «Добавить» или кнопку Insert. В сформировавшейся строке в колонке «Налог» с помощью кнопки «…» или клавиши F4 выбираем налог из справочника «Налоги».

При необходимости заполняем закладку «Удержания», которая предназначена для удержаний: алименты, исполнительный лист, почтовый сбор и т.д.
Проводим документ (кнопка «ОК»). При проведении документа программа проверяет, не были ли работники, указанные в документе, приняты на работу ранее, но не уволены. При обнаружении таких ситуаций выдается сообщение об ошибке и документ не проводится.
По документу можно распечатать приказ о приеме на работу (типовая форма П-1).
Предлагается со скидкой медсправка на права в нашей компании, недорого.
Смотрите так же:Одна из основных операций, которая выполняется в программе 1С: Зарплата и Управление персоналом 8 - это прием сотрудника на работу. Каждый раз, когда появляется новый сотрудник, необходимо правильно заполнить в информационной базе все данные о нем. Этому и будет посвящена данная статья.
Для того, чтобы принять сотрудника на работу, переходим в раздел "Кадры" и выбираем "Сотрудник". 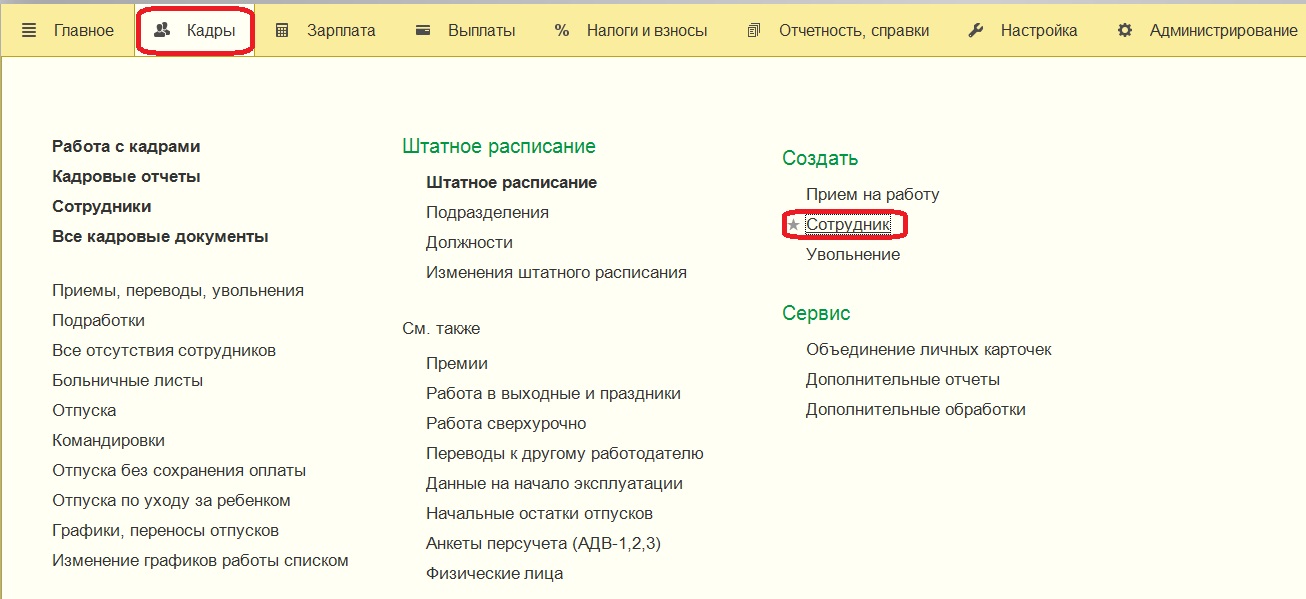
Можно также сразу обратиться к документу "Прием на работу" и выбрать нужную позицию в графе "Сотрудник", если сотрудник уже введен в базу, а при отсутствии данных, внести их по кнопке "Создать". 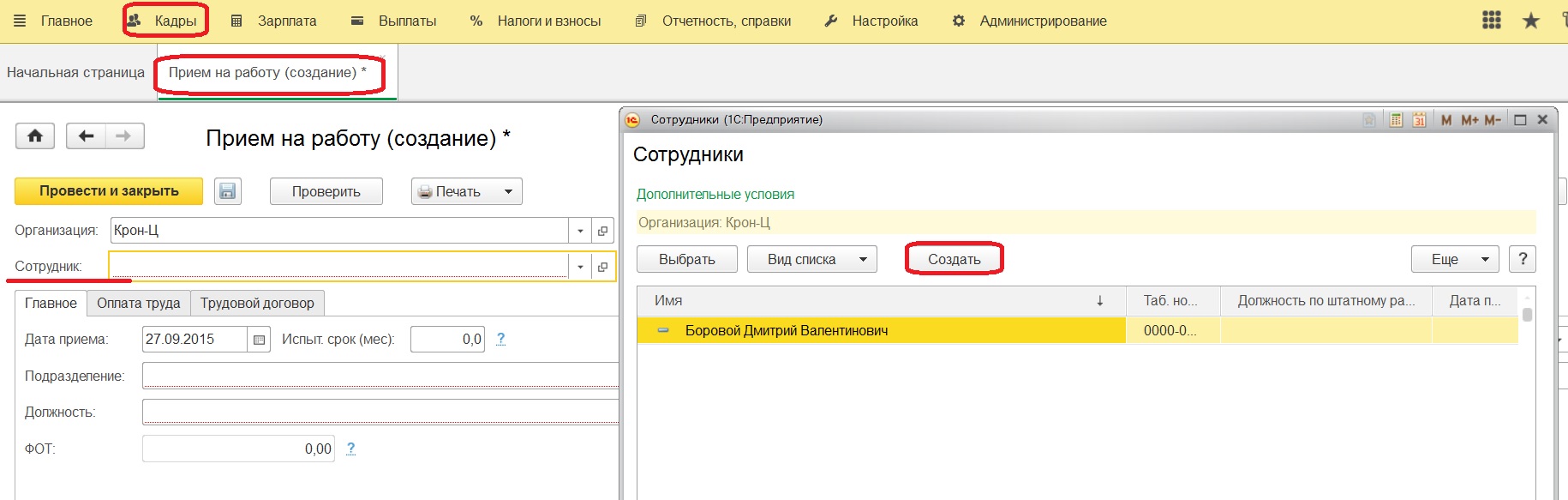
И в первом, и во втором случае автоматически открывается карточка сотрудника, в которой указываем организацию, ФИО сотрудника, дату рождения, пол, данные ИНН и СНИЛС.
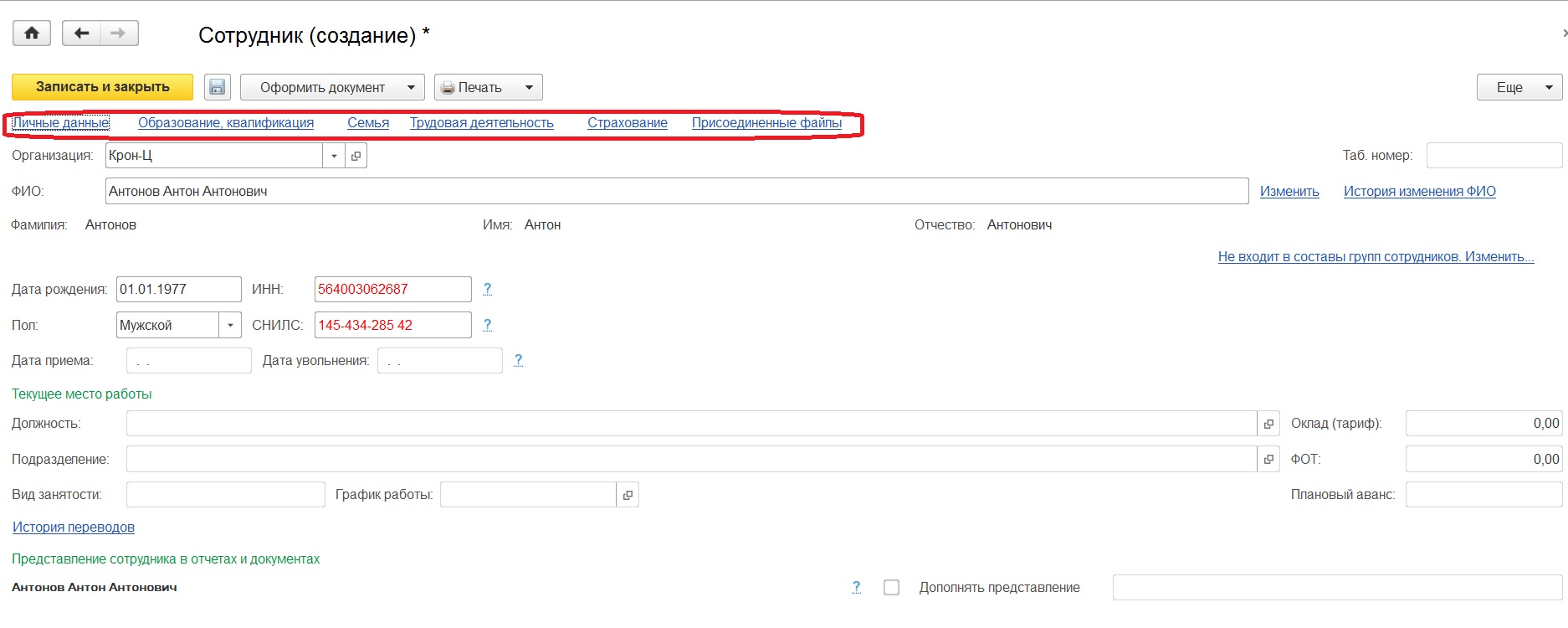
В верхней части карточки расположены несколько гиперссылок, обращаясь к ним, вносим паспортные данные, информацию об образовании и семье. Имеем возможность присоединить файлы, например, сканированные документы сотрудника (диплом, паспорт).
Когда вводим адрес, не забываем использовать адресный классификатор, чтобы в дальнейшем отчетность формировалась корректно. Если адрес введен вручную, то текст выделяется красным. 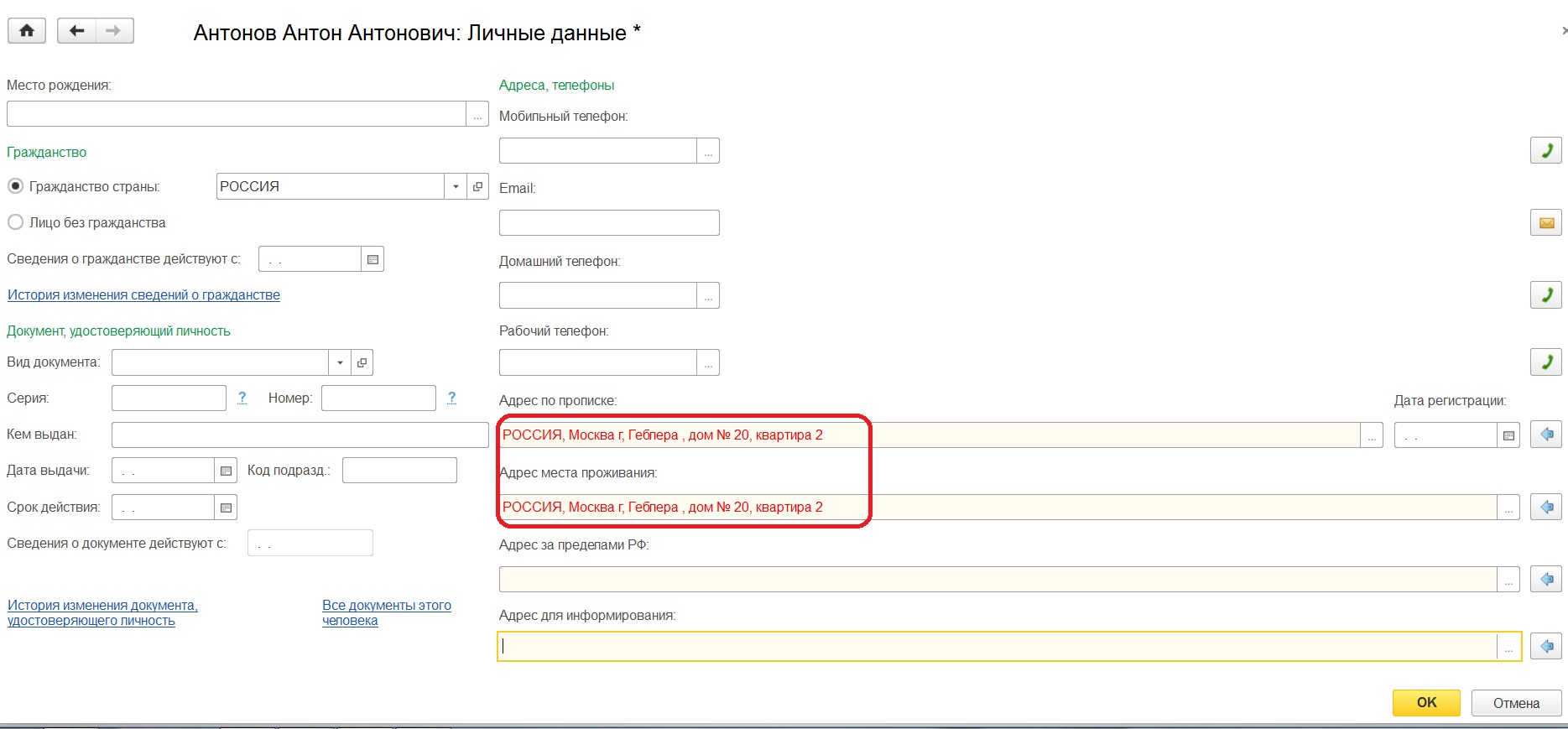
При вводе информации о сотруднике с уже существующими в базе фамилией, именем и отчеством выдается сообщение. 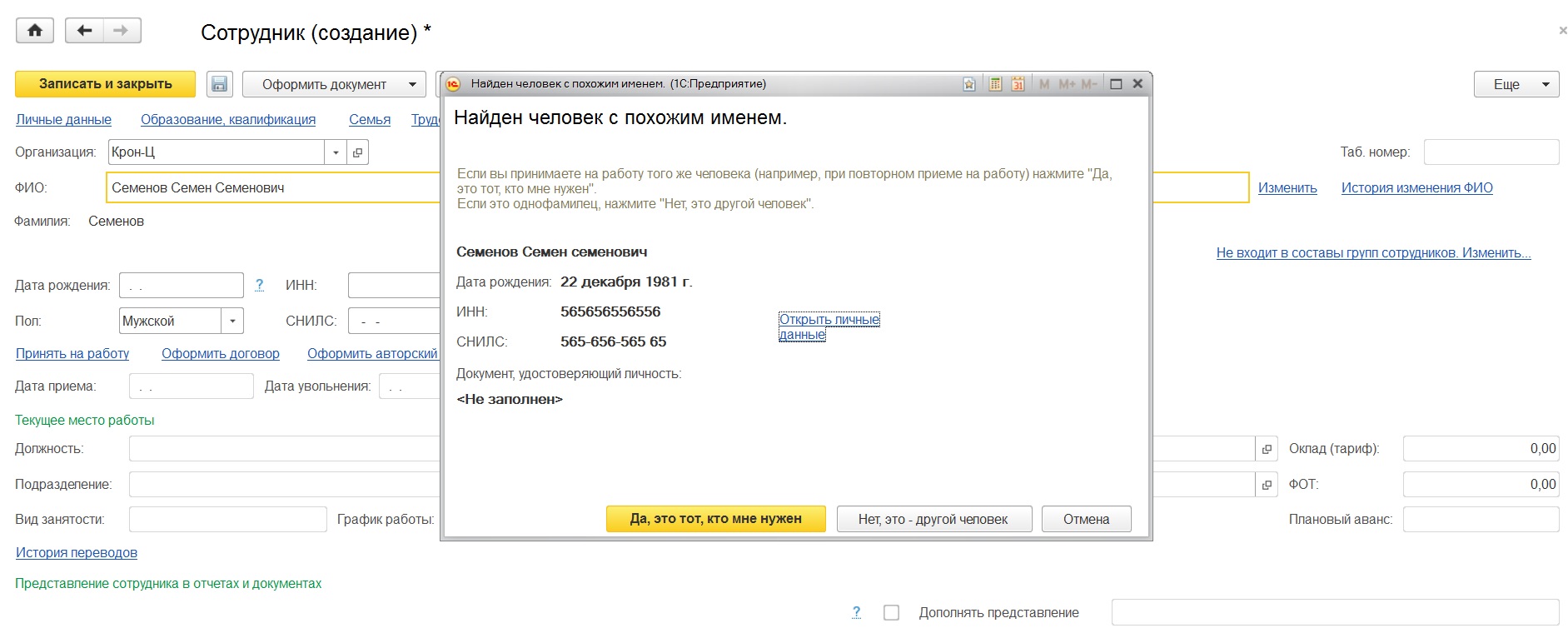
Такая ситуация может возникнуть, если информация о сотруднике уже была введена в справочник "Физические лица", тогда нажимаем "Да, это тот, кто мне нужен" для того, чтобы не допустить ошибок в формировании данных в информационной базе. При отсутствии ранее введенных данных по новому сотруднику выбираем "Нет, это - другой человек" и создаем новый элемент.
Как видим, можно начать создавать сотрудника через справочник "Физические лица", либо сразу через справочник "Сотрудники". В первом случае появляются только физические лица, сотрудников придется создавать. Во втором случае будут созданы элементы сразу в обоих справочниках и в "Сотрудниках", и в "Физических лицах". Не забываем, что запись о сотруднике, как физическом лице, должна быть введена единожды (для одного человека в справочнике "Сотрудники" может быть несколько записей, например, если человек был уволен, а потом снова принят, а физическое лицо должно быть только одно. Это очень важно!).
После того, как внесли всю необходимую информацию по сотруднику, записываем данные и приступаем к оформлению документа "Прием на работу". При записи сотруднику автоматически присваивается табельный номер по порядку, ранее неиспользованный. 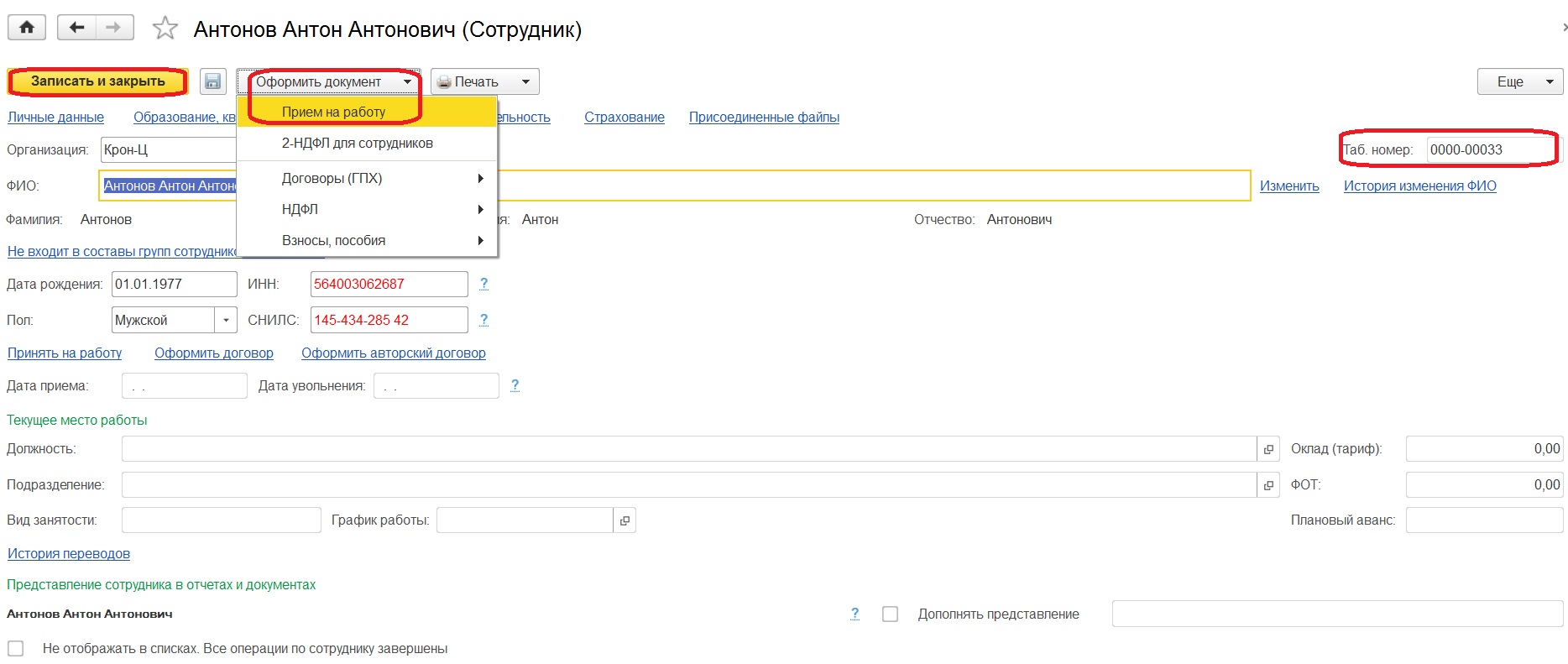
Для перехода к работе с документом "Прием на работу" выбираем из списка "Оформить документ" одноименную позицию. 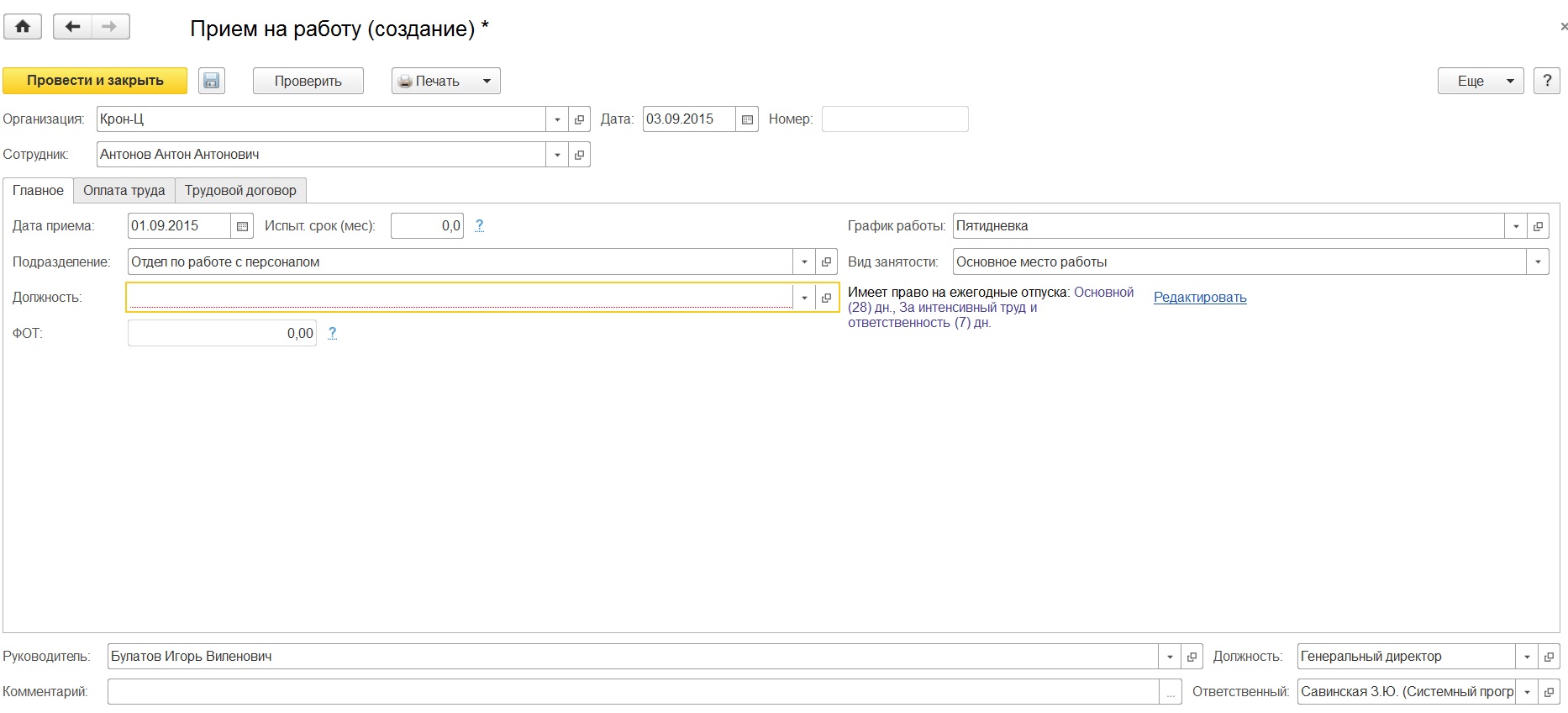
В открывшемся окне заполняем все кадровые данные, обращаясь к закладкам. На первой закладке "Главное" указываем подразделение и должность. 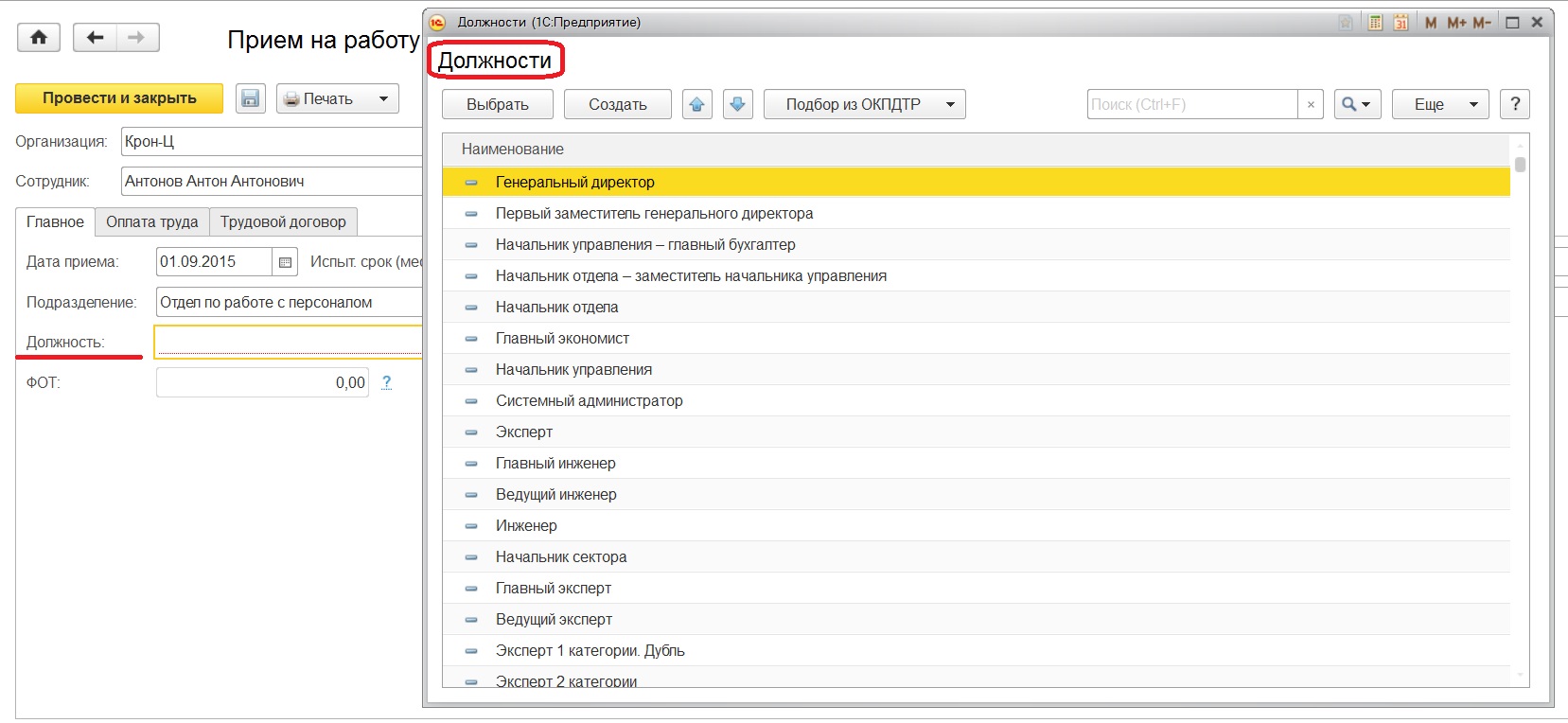
Должность предлагается выбрать либо из справочника "Должности", либо из справочника "Штатное расписание". 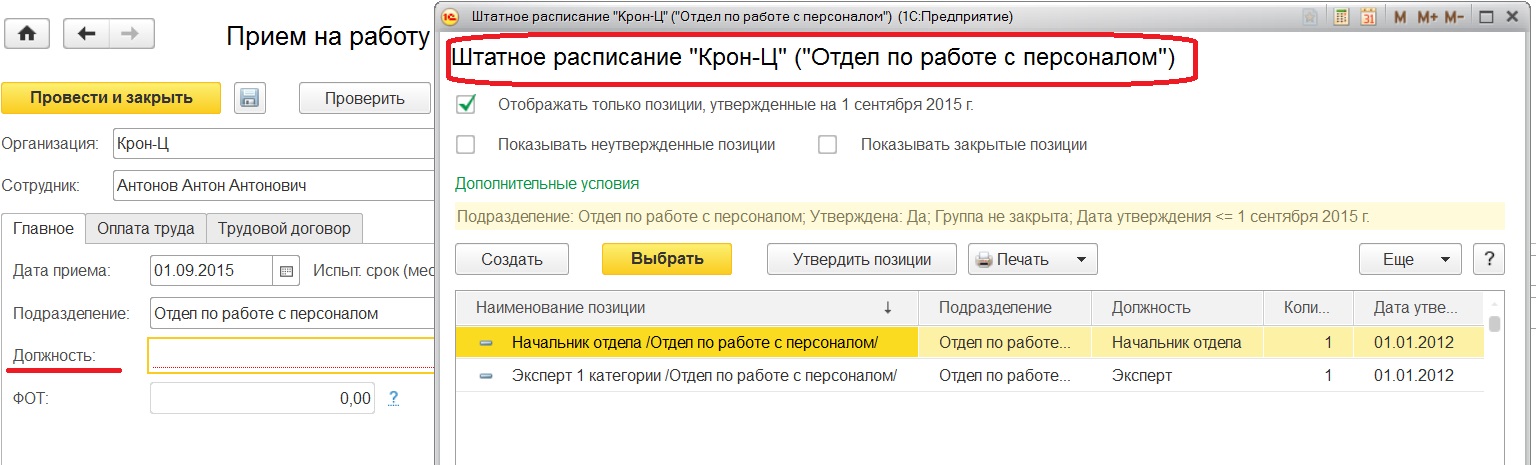
Это зависит от начальной настройки кадрового учета программы, где указываем будет ли вестись штатное расписание или нет. Подробнее о первоначальных настройках 1С: Зарплата и Управление персоналом 8 можно прочитать в статье Первоначальная настройка 1С: Зарплата и управление персоналом 8 редакции 3.0.
Также здесь указываем дату приема и при необходимости испытательный срок. Остальные данные проставляются автоматически при заполненном штатном расписании, если оно не ведется - заполняются вручную. Это касается и начислений на закладке "Оплата труда". 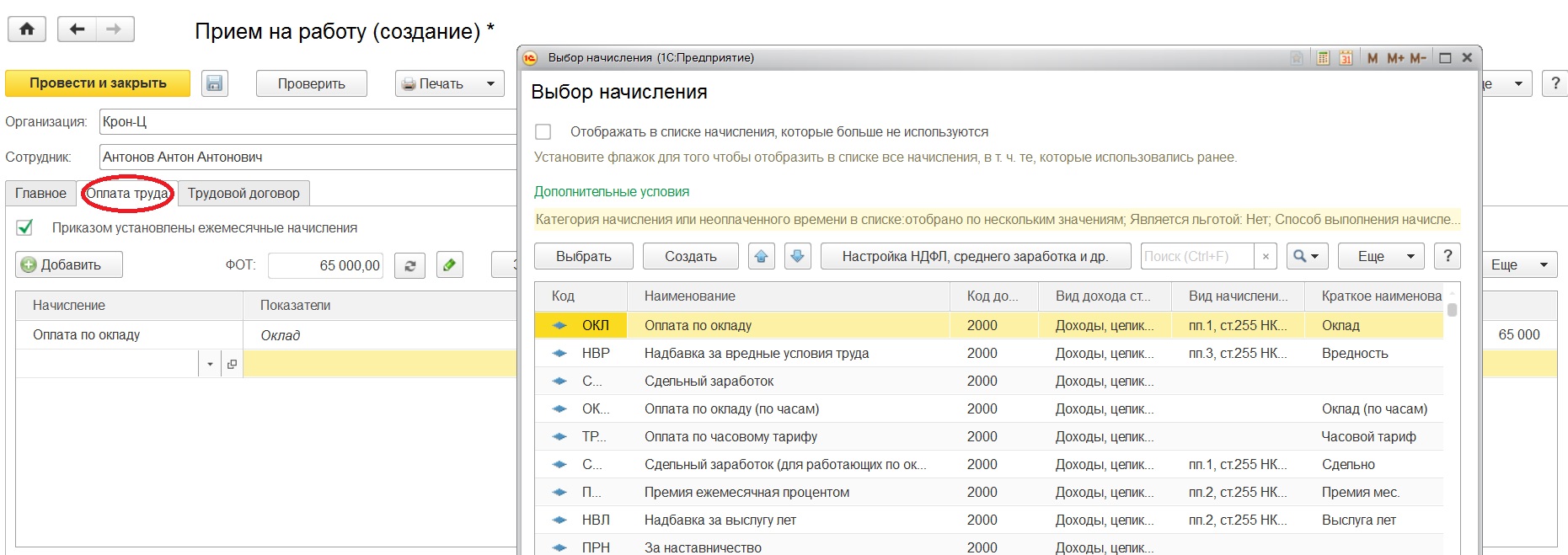
Только данные договора в любом случае придется вносить вручную на закладке "Трудовой договор". 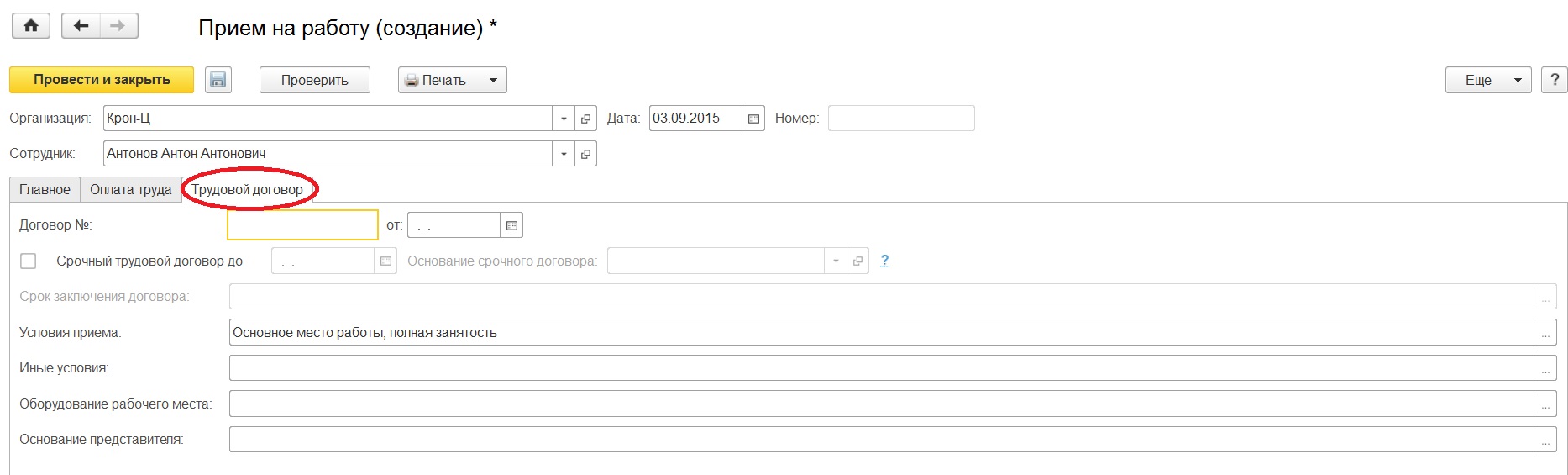
Как только данные внесены, проводим документ и можем перейти к печатным формам. 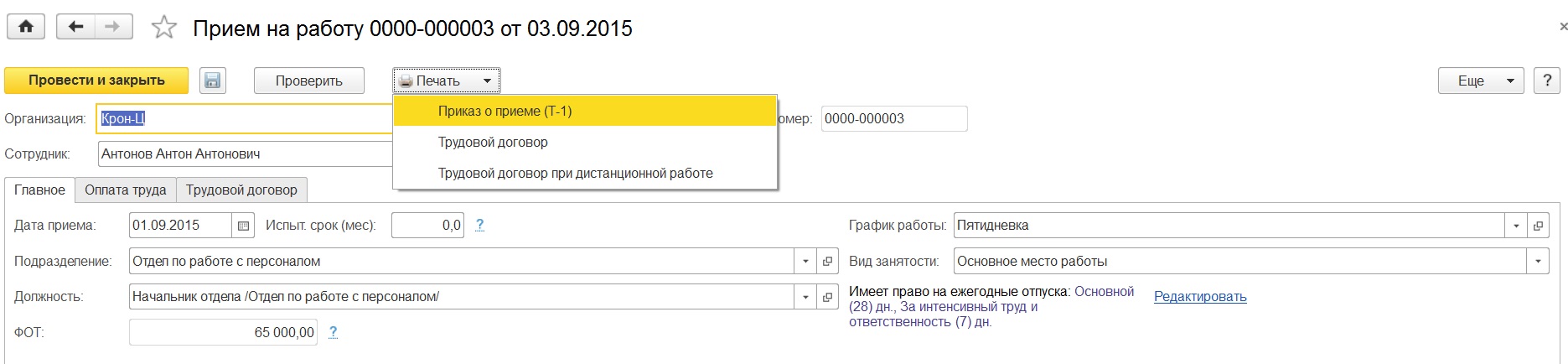
После проведения наполняется данными и форма сотрудника, теперь мы можем заметить отразившиеся сведения о текущем месте работы и увеличение количества гиперссылок для дальнейшего ввода информации. 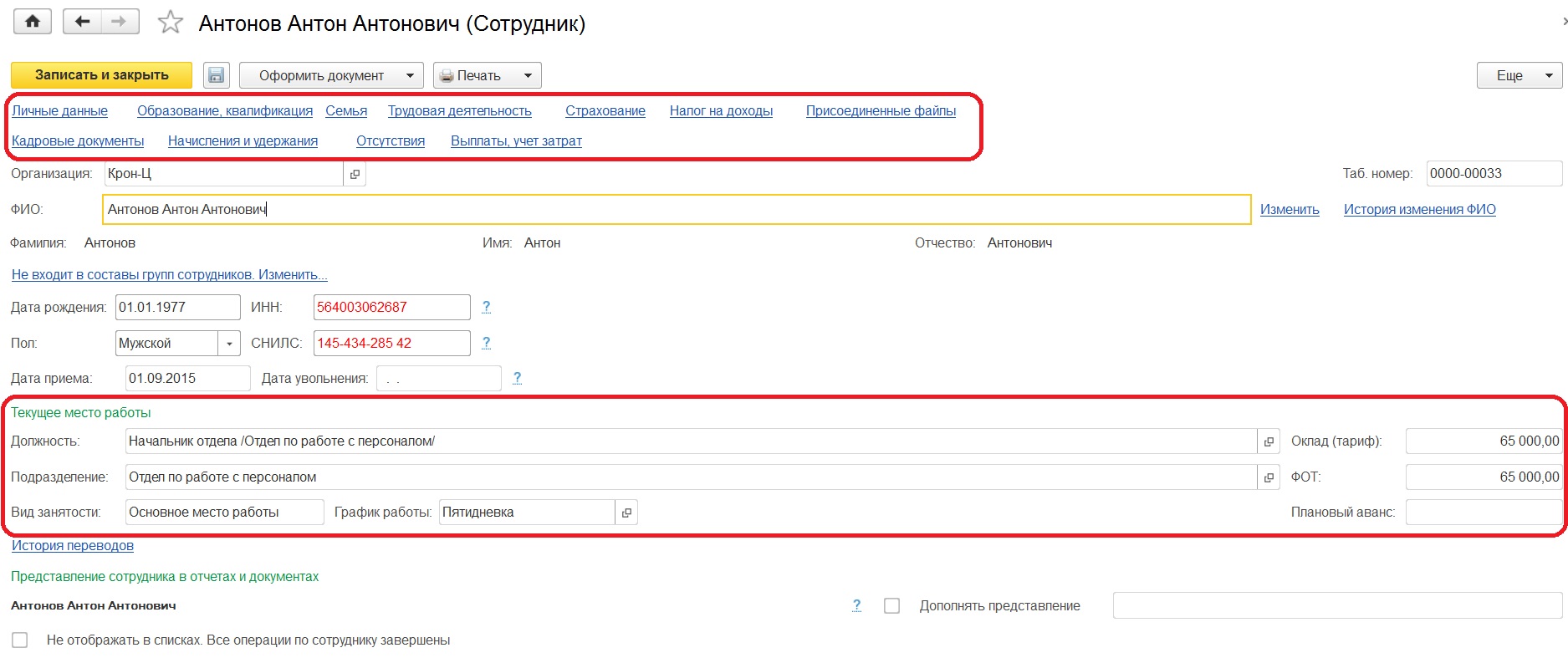
Автор статьи: Кристина Саввина

 В каждой организации, вне зависимости от формы собственности, есть общие черты. Это, как правило, важные составляющие функционирования предприятия. Одной из этих немаловажных составляющих, объединяющих все предприятия есть — наличие сотрудников. Казалось бы очевиднее некуда. Однако для правильного кадрового учета и последующего начисления зарплаты реальным сотрудникам, просто необходим правильный и последовательный учет в 1С Предприятие.
В каждой организации, вне зависимости от формы собственности, есть общие черты. Это, как правило, важные составляющие функционирования предприятия. Одной из этих немаловажных составляющих, объединяющих все предприятия есть — наличие сотрудников. Казалось бы очевиднее некуда. Однако для правильного кадрового учета и последующего начисления зарплаты реальным сотрудникам, просто необходим правильный и последовательный учет в 1С Предприятие.
Сегодня мы рассмотрим прием на работу нового сотрудника. Рассматривать будем на примере учета в программе 1С Бухгалтерия для Украины.
В отличие от 1С Бухгалтерия версии 7.7 в 1С Бухгалтерия 8.2 существует два справочника, относимых к сотрудникам организации. Это справочник "Физические лица" и "Сотрудники организаций". Прежде всего нам необходимо заполнить данные принимаемого лица в справочнике "Физические лица".
Для этого создадим новую учетную карточку физлица. Откроем пункт главного меню "Кадры" и далее выберем нужный справочник. Также справочник физлиз доступен в нижней секции "Справочники" закладки "Зарплата" панели функций.

В открывшемся окне нажмем кнопку "+Добавить". И далее заполним учетную карточку данными принимемого физлица.
Обязательно нужно заполнить Имякарточки (обычно это ФИО), собственно ФИО (раздельно), пол, дату рождения, паспорт (поле "Удостоверение"), индивидуальный налоговый номер, контактную информацию. После заполнения личных данных вводим на закладке "Зарплата" часть данных относимых к этому участку учета.

Теперь можно приступить к внесению физлица в сотрудники организации и последующему приему нового сотрудника на работу. Для этого перейдем в главном меню на секцию "Кадры" или на одноименную закладку панели функций и выберем справочник "Сотрудники организаций".

Далее, в справочнике сотрудников добавим новую учетную запись, нажав кнопку "+Добавить". В сформированной карточке выберем кнопку "Создать нового сотрудника, выбрав его из справочника физических лиц ". И нажмем на ссылку справа, выделенную голубым цветом "Открыть справочник физических лиц для выбора".
 Далее дважды щелкаем мышкой по нужному физлицу. В результате все данные физлица разнесутся по карточке сотрудника. Эдесь можно задать группу упорядочивания для сотрудника, если это предусматривается в организации. В секции "Данные сотрудника" укажем или сверим организацию, место работы и табельный номер нового сотрудника. Закончив заполнение нажимаем кнопку "ОК". Результатом будет появление в справочнике сотрудников пока непринятого на работу сотрудника нашей организации.
Далее дважды щелкаем мышкой по нужному физлицу. В результате все данные физлица разнесутся по карточке сотрудника. Эдесь можно задать группу упорядочивания для сотрудника, если это предусматривается в организации. В секции "Данные сотрудника" укажем или сверим организацию, место работы и табельный номер нового сотрудника. Закончив заполнение нажимаем кнопку "ОК". Результатом будет появление в справочнике сотрудников пока непринятого на работу сотрудника нашей организации.

Теперь приступим к приему сотрудника на работу в организацию.
Открываем закладку панели функций "Кадры" и выбираем журнал документов "Проем на работу в организацию". Далее создаем новый документ нажатием кнопки "+Добавить".


Добавляем созданного ранее сотрудника в табличное поле. Кстати, здесь можно добавлять не одного сотрудника, а несколько, в случае приема на работу нескольких лиц. Далее заполняем учетные данные, необходимые для кадрового учета и начисления зарплаты. Указываем подразделение организации, должность, дату приема на работу, заполняем способ отражения в бухучете (выбирается из справочника "Способы отражения зарплаты в регламентированном учете"). В нижнем табличном поле добавляем начисления, взносы, взносы фонда оплаты труда и удержания из соответствующих справочников и регистров.


Закладка "Взносы ФОТ"


Еще раз проверяем правильность заполненных данных. От верности их внесения и заполнения существенно зависит последующая правильность ведения учета по сотруднику. Если все верно нажимаем кнопку "Ок", чем запишем и проведем документ "Прием на работу в организацию".
После этого сотрудник будет принят на работу. Еще нужно будет, в случае необходимости, заполнить по нему некоторые дополнительные сведения, например по льготе на НДФЛ и/или сведения о банковских карточках работника при выплате на них зарплаты после начисления. Но в общем после описанных в этой статье действий новый сотрудник уже будет принят на работу. О чем свидетельствует изменившаяся запись в справочнике сотрудников.
Прием сотрудника на работу
Обратите внимание! Начиная с релиза 3.0.33 конфигурации "1С:Бухгалтерия 8" используется новый интерфейс "Такси". Подробнее см. здесь .
Наряду с интерфейсом "Такси" сохраняется и прежний интерфейс "1С:Предприятия 8". Пользователь может выбирать вид интерфейса в настройках программы (см. здесь ).
Данный пример написан в интерфейсе "Такси".
Организация ООО "Швейная фабрика" оформляет приказ на принятие сотрудника в организацию.
Создать на основании
1Оформление приказа на сотрудника1.102.03.15Оформление приказа на сотрудника---------Прием на работу Приказ (распоряжение) оприеме работника на работу (Т-1) 1. Оформление приказа на сотрудника
Для выполнения операции 1.1 "Оформление приказа на сотрудника" (см. таблицу примера ) необходимо ввести документ Прием на работу. При выполнении данной операции проводки не формируются.
Для создания данного документа необходимо в форме "Параметры учета" выбрать способ ведения кадрового учета.
Для этого выполните следующее (рис. 1) :

Создание документа " Прием на работу " (рис. 2):

Заполнение документа " Прием на работу " (рис. 3-4 ):
 в поле Сотрудник .
в поле Сотрудник . . При этом открывается справочник "Сотрудники" (рис. 3).
. При этом открывается справочник "Сотрудники" (рис. 3).

После проведения документа " Прием на работу " необходимо проверить и дозаполнить необходимые реквизиты в карточке на нового работника в справочнике "Сотрудники". Список всех принятых работников хранится в справочнике "Сотрудники".
Для этого выполните следующее (рис. 5) :

Заполнение карточки на сотрудника в справочнике "Сотрудники" (рис. 6):
Поля карточки будут заполнены автоматически из документа " Прием на работу ". Проверьте заполнение полей, как показано на рис. 6.

