





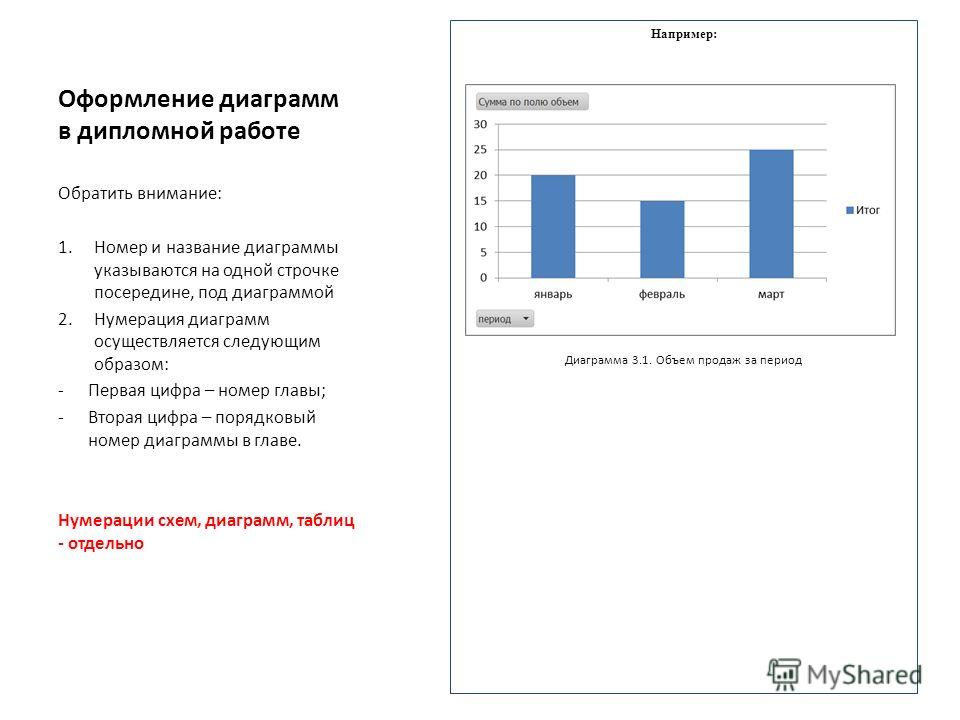
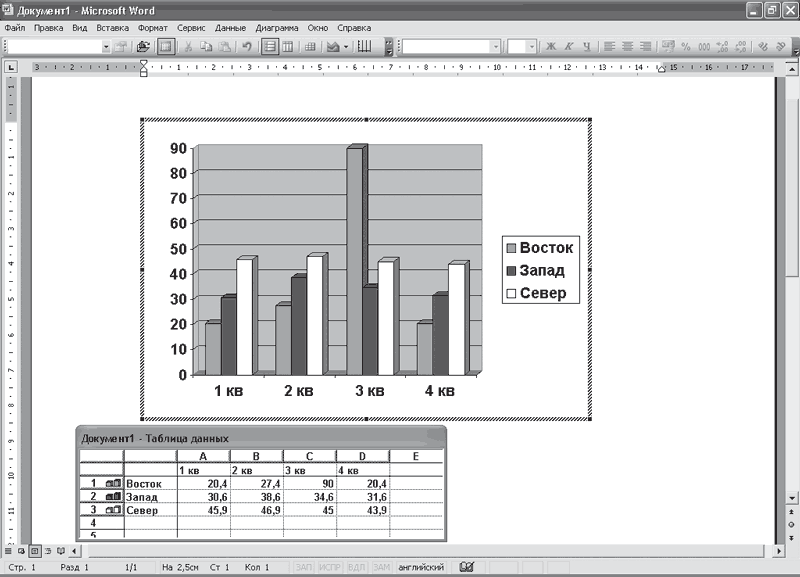



 Рейтинг: 4.4/5.0 (1852 проголосовавших)
Рейтинг: 4.4/5.0 (1852 проголосовавших)Категория: Бланки/Образцы
Пользователь_дпм все записи автора Работа выполняется с помощью компьютерной техники, печатается на одной стороне листа белой бумаги формата А4 (210х297 мм) и только в черно-белом варианте (в том числе и иллюстративный материал). Соблюдаются следующие размеры полей: левое - 30 мм, правое - 15 мм, верхнее и нижнее - 20 мм. Размер абзацного отступа - 1,25 мм.
Применяется шрифт Times New Roman Cyr 14-го кегля, межстрочный интервал - полуторный. Не допускается подчеркивание и выделение текста полужирным шрифтом или курсивом.
Работа печатается в строго последовательном порядке. Не допускаются разного рода текстовые и иллюстративные вставки, помещаемые на отдельных страницах, переносы текста, таблиц и рисунков с образованием белых полей (пропусков), превышающих установленный полуторный межстрочный интервал.
Работа должна иметь сквозную нумерацию страниц, начиная с титульного листа и заканчивая последним листом приложений. Число, обозначающее порядковый номер страницы, располагается в середине верхнего поля страницы. Исключение составляет титульный лист, порядковый номер которого (первый) не проставляется.
Заголовки разделов и параграфов дипломной работы пишутся полужирным шрифтом, не содержат переносов в словах и точки в конце. Расстояние между заголовком и текстом, а также между заголовками составляет 3 межстрочных интервала. Расстояние между строками одного заголовка соответствует одинарному межстрочному интервалу. Заголовок не должен быть последней строкой на странице, непосредственно за ним должен следовать текст, а не таблица или рисунок. Заголовки разделов работы пишутся прописными буквами и центрируются относительно боковых полей страницы. Соответствующие разделы всегда начинаются с новой страницы. Заголовки параграфов пишутся строчными буквами, начинаясь с абзацного отступа. В выпускной квалификационной работе используется сплошной принцип построения глав, то есть параграфы не начинают с новой страницы. Нумерации подлежат только заголовки глав и параграфов. Данная нумерация представлена арабскими цифрами с точкой и носит иерархический характер.
В дипломных работах используются затекстовые библиографические ссылки, представленные порядковым номером упомянутого источника согласно списку использованной литературы, заключенным в квадратные скобки.
Ссылки на иллюстративный материал и структурные элементы собственной работы пишутся без значка «№» и сокращенно. Исключение составляют ссылки на приложения, они не сокращаются. Если порядковый номер не упоминается, отмеченные слова также пишутся без сокращения. Ссылки делаются на каждый элемент иллюстративного материала и предшествуют ему.
Несколько иначе оформляются ссылки на формулы. В этом случае номер формулы помещают в круглые скобки, а само слово «формула» сокращению не подлежит.
Подстрочные ссылки печатают внизу страницы, шрифтом 10-го кегля, с использованием одинарного межстрочного интервала, и отделяют от основного текста сплошной чертой. Обозначаются сноски арабскими цифрами, имеющими последовательную нумерацию в пределах одной страницы. Знак сноски ставится перед знаками препинания, исключения составляют вопросительный и восклицательный знаки, а также многоточие.
Формулы располагают на отдельных строках. Знаки препинания в конце формул и в тексте перед ними ставят согласно правилам пунктуации. Формулы, следующие одна за другой, отделяют запятой, которую помещают непосредственно за формулой и до ее номера. Первую строку пояснения к формуле начинают со слова «где» без двоеточия. Значение каждого символа дают с новой строки в порядке следования в формуле. Строки пояснения отделяют точной с запятой, в конце последней ставят точку.
Формулы должны иметь сквозную нумерацию, представленную арабскими числами в круглых скобках. Порядковые номера формул располагают у правого края страницы.
Таблицы могут содержать цифровой либо текстовый материал. Любая таблица должна включать следующие обязательные элементы: обозначение, название, шапку, основную часть. Обозначение таблицы производится словом «Таблица», выравниваемым по правому полю страницы без точки в конце. Строкой ниже располагается название таблицы, которое центрируется относительно страницы, пишется строчными буквами без точки в конце.
Все таблицы в дипломной работе подлежат последовательной нумерации, рекомендуется использовать иерархический принцип, указывая сначала номер главы, в которой находится таблица, а затем, через точку, порядковый номер таблицы в пределах данной главы, после которого точка уже не ставится.
В целях удобства размещения и восприятия информации в табличной форме допустимо уменьшать размер шрифта до 10-13 кегля, а также межстрочный интервал до одинарного. В этих случаях обозначение и название таблицы пишется так же мелким шрифтом, но не менее 12 кегля. Необходимо отметить, что тип и начертание шрифта должны быть сохранены: Times New Roman без выделения жирным, курсивом или подчеркиванием.
В случае включения в дипломную работу табличных данных, ранее опубликованных в других источниках, под таблицей указывается ссылка на источник цитирования (с указанием конкретной страницы) с использованием правил библиографического описания документа.
Наиболее часто встречающимися в дипломной работе видами рисунков являются: графики, диаграммы, блок-схемы. Подпись к рисунку размещают под ним, и центрируют ее относительно боковых полей страницы. Подпись состоит из таких обязательных элементов, как сокращенное слово «Рис. »; порядковый номер иллюстрации, который указывается без значка «№» и после которого ставится точка; тематический заголовок, который характеризует изображаемое в наиболее краткой форме и после которого точка не ставится.
Нумерация рисунков и, при необходимости, ссылка на источник цитирования производится аналогично оформлению соответствующих элементов таблиц. При создании рисунков также допускается уменьшение шрифта и межстрочного интервала, при сохранении иллюстративности представления данных и соблюдении тех же требований, что в отношении таблиц.
В дипломной работе не может присутствовать иного иллюстративно-аналитического материала, кроме таблиц и рисунков.
В приложения к основному тексту дипломной работы выносится материал, имеющий дополнительное значение. Приложения не ограничиваются по объему, вместе с тем они не являются обязательным элементом дипломной работы, соответственно, не учитываются в общем объеме диплома.
Приложения оформляются как продолжение дипломной работы на ее последних страницах после списка использованной литературы. Нумерация страниц, на которых даются приложения, должна быть сквозной и продолжать общую нумерацию страниц основного текста дипломной работы. В оглавлении работы приложения отражают в виде самостоятельной рубрики «Приложения» без указания названия отдельных его элементов.
Каждое приложение должно начинаться с новой страницы с указанием в правом верхнем углу слова «приложение» прописными буквами. При наличии в дипломной работе более одного приложения они последовательно нумеруются арабскими цифрами без значка «№» и точки в конце.
Список использованной литературы должен быть составлен в соответствии с правилами библиографического описания документа. В дипломных работах объектом библиографического описания может являться: документ в целом (книга, брошюра); составная часть документа (статья в журнале / газете / сборнике статей); Интернет-источник; нормативно-правовой и правоприменительный акты.
При составлении библиографического описания документа в целом обязательными элементами описания являются заголовок описания; область заглавия и подзаголовочных данных; область издания; область выходных данных; область количественной характеристики.
Первое слово каждой области библиографического описания начинают с прописной буквы, все остальные слова начинают со строчной буквы. Разделяют библиографические области посредством точки и тире.
Заголовок описания содержит фамилии и инициалы авторов в последовательности, данной в издании, через запятую. Инициалы авторов приводятся после их фамилий. Заголовок описания используется в случае написания произведения группой лиц до трех человек включительно.
Область заглавия содержит: название произведения; его подзаголовок; сведения о виде, жанре, назначении произведения; общее количество томов, номер тома (части); сведения о языке оригинала; сведения об ответственности. Основное заглавие приводится в том же виде, в котором оно дано в произведении: в той же последовательности и с теми же знаками препинания. Подзаголовок отделяется от заголовка точкой. Остальные подзаголовочные данные (за исключением сведений об ответственности) разделяют двоеточием. Сведения об ответственности начинаются после косой черты: « / » - и состоят из инициалов и фамилий лиц и наименования организаций вместе со словами, уточняющими категорию их участия в создании произведения.
Область издания содержит сведения о повторности издания и его отличии от предыдущего.
Область выходных данных содержит: место издания (город); наименование издательства; год издания.
Область количественной характеристики содержит сведения об общем объеме произведения в страницах.
При библиографическом описании составной части документа идентифицирующим источником будет являться многотомное и сериальное, в том числе периодическое, издание, а также однотомные издания. К элементам библиографического описания в данном случае относятся: сведения о составной части документа; сведения об идентифицирующем документе; сведения о местоположении составной части в документе.
Сведения о составной части документа включают фамилии и инициалы авторов, а также название составной части документа (статьи), отделенные друг от друга точкой.
Сведения об идентифицирующем документе начинаются после двойной косой черты: « // » и включают: области заглавия, издания и выходных данных (для однотомных, многотомных и сериальных изданий); название документа (для периодических изданий).
Сведения о местоположении составной части в документе, как правило, содержат указание: на номер тома или выпуска, диапазон страниц - для многотомных и сериальных изданий; на год, номер или дату в формате «число (цифрами) месяц (прописью, сокращенно)", диапазон страниц - для периодических изданий; на диапазон страниц - для однотомных изданий.
Группы сведений отделяются друг от друга точкой и тире: «. ». Если составная часть документа помещена в двух и более номерах (выпусках, томах) идентифицирующего документа, то сведения о ее местоположении в каждом из номеров (выпусков, томов), отделяют точкой с запятой.
6.12 Специфика библиографического описания документа из Интернет-источника состоит в том, что описание содержит всего три области: заголовок описания, область заглавия, состоящую из наименования документа, и «выходные данные» полную Интернет-ссылку, отделенную от предыдущих сведений двойной косой чертой: « // ». В библиографическом описании документа из Интернет-источника не должно присутствовать гиперссылок ввиду их отличного форматирования по сравнению с требованиями к оформлению дипломная работа.
Общее правило составления библиографического описания нормативно-правовых и правоприменительных актов Российской Федерации и ее субъектов заключается в их размещении под заглавием (названием) документа. При этом библиографическое описание включает: сведения о нормативно-правовом акте В силу единства правил библиографического описания далее речь пойдет о наиболее распространенной группе юридических актов - НПА (здесь и далее - нормативно-правовых актов).; сведения об источнике опубликования либо размещения НПА; сведения о местоположении НПА в источнике опубликования.
Сведения о нормативно-правовом акте содержат область заглавия и подзаголовочных данных. Область заглавия представлена названием НПА в строгом соответствии с официальным текстом. Подзаголовочные данные начинаются после косой черты и содержат: сведения о форме НПА, государственном органе, издавшем НПА, с указанием категории его участия в создании НПА, дате издания и регистрационном номере НПА.
Если формулировка названия НПА не позволяет указать на категорию участия государственного органа в создании НПА, то подзаголовочные данные начинаются после двоеточия с указания формы НПА.
Сведения об источнике опубликования либо размещения НПА начинаются после двойной косой черты: « // », - за исключением ситуации, когда приводится ссылка не на составную часть документа, а на документ в целом. В этом случае сведения об источнике начинаются после точки и тире: «. -». Библиографическое описание НПА должно содержать ссылку на источник опубликования / размещения полного текста НПА, а не только изменений и дополнений к нему.
Необходимо заметить, что при использовании ссылки на компьютерные справочные правовые системы, их наименование приводится в соответствии с зарегистрированными торговыми марками.
Сведения о местоположении НПА в источнике опубликования содержат указание на диапазон страниц либо статью, если в роли источника выступает специализированный сборник НПА.
Список источников литературы в дипломной работе должен быть упорядочен. При составлении списка использованной литературы выделяется три главных раздела, формируемых по видам включаемых в них изданий: нормативно-правовые и правоприменительные акты; прочие источники, опубликованные на русском языке; иностранная литература.
Внутри первого раздела записи располагают по убыванию юридической силы. Акты одинаковой юридической силы располагаются в обратном хронологическом порядке: от наиболее свежих юридических актов к актам с более ранней датой издания. Внутри второго и третьего разделов используется алфавитный способ упорядочения литературных источников. Суть этого способа состоит в том, что фамилии авторов и заголовки работ (если автор не указан) размещаются по алфавиту.
Необходимо подчеркнуть, что список использованной литературы имеет единую сквозную нумерацию, проходящую через все разделы, например:
3. Дополнительная литература
ГОСТ 7.1-2003. Библиографическая запись. Библиографическое описание. - М. ИПК Изд-во стандартов, 2004. - 47 с.
ГОСТ 7.12-93. Библиографическая запись. Сокращение слов на русском языке. Общие требования и правила. - М. ИПК Изд-во стандартов, 1993. - 18 с.
Акчурина И.Р. Мосейко В.О. Выпускная квалификационная работа. Методические и процессуальные аспекты подготовки и защиты: учебно-методическое пособие. - Волгоград: Волгоградское научное издательство, 2006. - 83 с.
Баканов М.И. Шеремет А.Д. Теория экономического анализа: учебник. - 4-е изд. доп. и перераб. - М. Финансы и статистика, 2001. – 416 с
В дипломной работе понятие «рисунок» имеет достаточно широкий спектр значений. Так, к рисункам относятся графики и диаграммы, чертежи и схемы, фотоматериалы и пр. Их правильное оформление определяют такие документы как: государственные стандарты ЕСКД, ГОСТ 7.32—2001, а также методические указания вашего вуза или кафедры. Развитие информационных технологий существенно повлияло на качество выполнения иллюстративного материала, поэтому сегодня основная масса студентов предпочитает выполнять чертежи, схемы, диаграммы, используя различные компьютерные программы. Иллюстрации, как и таблицы, должны сопровождаться ссылками в тексте исследовательской работы. Так, прослеживается взаимосвязь между основным текстом работы и рисунками, которые способствуют полному раскрытию выбранной темы. В целом следует отметить, что оформление рисунков в дипломе аналогично оформлению табличного материала.
1. Положение в тексте
Любой иллюстративный материал (схема, чертеж, график, диаграмма, фото) размещается после упоминания о нем в тексте работы. Если иллюстрация большая, то допустимо поместить ее на новой странице. Следует отметить, что нельзя завершать главу, раздел, подраздел любым иллюстративным материалом без последующего анализа и пояснений.
2. Нумерация рисунков
Нужно знать, что рисунки, размещенные в тексте, нумеруют по порядку арабскими цифрами. Причем табличный материал имеет свою нумерацию, а иллюстративный свою. Также будет отличаться нумерация приложений, содержащих рисунки. Можно нумеровать рисунки в рамках разделов и подразделов, тогда номер иллюстрации будет состоять из двух цифр: номер раздела и номера рисунка, разделенные между собой точкой. Для нумерации рисунков можно использовать только двузначные числа. Также следует отметить, что можно не нумеровать рисунки очень маленького размера, которые есть в самом тексте, но автор на них не ссылается.
А) Рисунок 1, 2, 3, 4….n;
Б) Рисунок 3.7, где 3 – номер раздела, а 7 – порядковый номер рисунка в этом разделе.
В) В разделе приложений нумерация рисунков будет иметь вид: Рисунок Б.7, где Б – это обозначение приложения, а 7 – номер рисунка
Г) Если в тексте встречается только одна иллюстрация, то это будет выглядеть следующим образом: Рисунок 1.
3. Как подписать рисунок
Слово рисунок и его заголовок размещают сразу под чертежом, схемой, диаграммой и пр. Слово «рисунок» используется без сокращений и размещается посередине строки. Если иллюстрация сложная для понимания, то автор может сопроводить иллюстрацию дополнительными разъяснениями и комментариями, которые размещают под рисунком. Между названием иллюстрации и ее номером ставится дефис, а точку после названия ставить не нужно.

Рисунок 5 - Отраслевая структура химической промышленности

Рисунок 10.6 – Картосхема прохождения трасс магистральных газопроводов (Западная Сибирь – Западная Европа)
4. Перенос больших иллюстраций
При использовании больших иллюстраций, которые могут занимать не один лист, а несколько, то название рисунка размещают на первом листе, комментарии и разъяснения (подрисунковый текст) на каждом листе, после пояснительных записей указывают: Рисунок n, лист n1, где n – порядковый номер иллюстрации, а n1 – номер листа.
5. Оформление ссылок
Ссылки на иллюстративный материал могут выглядеть так:
А) в соответствии с рисунком 5
Б) в соответствии с рисунком 4.5 (если ссылаемся на иллюстрацию раздела)
• Диаграмма показывает структуру доходов бюджета в 2012 году в соответствии с рисунком 5

Рисунок 5 – Структура доходов бюджета в 2012 году
• Расходы общего и специального фондов в республике существенно отличаются (рисунок 3)

Рисунок 3 – Расходы общего и специального фондов в Республике Крым
6. Оформление фотоматериалов
Если в дипломе вы используете небольшие фотографии, например, размер 10x15, то следует их наклеить на лист бумаги стандарта А4.
7. Содержание и рисунки
Также можно перечислять рисунки в содержании дипломного проекта, при этом не забудьте указать
• Порядковый номер иллюстрации
• Название иллюстрации
• Номер страниц, на которой помещена иллюстрация
8. Оформление собственных и заимствованных иллюстраций
Главное отличие состоит в том, что если ваша схема или график заимствован у другого автора, то после рисунка следует указать источник информации. А при составлении собственных графиков или диаграмм можно указать источники статистической информации, по которым производились рассчеты.
1. Авторский рисунок, схема, график:

Рисунок 5 – Соотношение доходной и расходной частей бюджета в 2007 году
Рассчитано по: Лукина И.Ф. Формирование местных бюджетов//Финансист. - 2008. - №9. - С.5
2. Рисунок, взятый из другого источника:

Рисунок 7 – Схема способов уменьшения налоговых платежей
Источник: Бучацкий О.А. Местное налогообложение: проблемы и перспективы// Экономика и финансы. - 2012. - №11. - С. 7
Как оформлять рисунки в курсовой работе?
Чтобы повысить качество курсовой, кроме текста необходимо использовать различные графики, рисунки, чертежи, диаграммы, может быть даже фотографии. Сказать проще – графический материал. Располагать и подписывать их нужно в соответствии с правилами и стандартами. В статье рассмотрим как оформлять рисунки в курсовой работе.
Все графические материалы должны быть пронумерованы. Используются только арабские цифры. Можно применить СКВОЗНУЮ нумерацию, когда все графические объекты нумеруются от начала до конца по очереди. Либо по разделам, когда графические объекты начинают нумероваться в начале раздела
В первом варианте просто проставляете порядковый номер графического объекта, например, так:
Во втором варианте сначала идет номер раздела работы, затем через точку номер графического объекта. Например, так:
В случае, когда графический объект один единственный на всю работу, обозначается он, например, так:
Петров – Водкин наглядно продемонстрировал (см. рисунок) –и далее по тексту
Что делать, когда в одном рисунке несколько объектов?
Для разграничения таких объектов используются не заглавные буквы. Пример оформления:
Рисунок 5 – куб (а) и круг (б)
Как правильно подписать рисунок?
Вначале пишется порядковый номер графического объекта. Затем, через дефис, с заглавной буквы название. Точку в конце ставить не нужно. Пример:
График 4.1 – Диаграмма роста цен на айфоны за последние 5 лет
Название графического объекта и номер пишутся сразу же после самого объекта. Выравнивание по центру. Шрифт не отличается от шрифта всей курсовой работы. Сам объект с подписью необходимо отделить от основного текста одной пустой строчкой сверху и снизу.
Вот пример оформления:
Здесь располагается ваш основной текс, после которого необходимо сделать отступ в одну пустую строку и поместить графический объект с подписью.
Рисунок 5.2 – Знак ветеринарной скорой помощи
Не забывайте сделать отступ в одну пустую строку, и продолжайте ваше повествование в курсовой работе.
Некоторые графические объекты требуют дополнительной расшифровки. Например, графики, диаграммы. Если в них самих этого нет, расшифровывающий текст также помещается под объектом. Для наглядности:
График 1 – Динамика 2000 – 2015 годов с шагом в пять лет
При написании диплома или курсовой работы Вы отражаете полученные данные или результаты своих исследований в таблицах и диаграммах. В данной статье мы поделимся с Вами полезной информацией по оформлению графических материалов и надеемся, что она действительно пригодится.
Что же представляют собой графики? Это все то, что вы пытаетесь передать словами, но выполненное при помощи геометрических и арифметических средств. Если самостоятельно вы не можете этого сделать, то всегда можно обратиться за помощью к специалистам, и они окажут вам помощь в написании диплома и построении графиков.
Видов графиков очень много: линейные, столбчатые, схемы, чертежи, диаграммы, номограммы и др.
Далее полезно будет вкратце рассказать о каждом из них. Эта информация пригодится Вам при построении.
Если ваша работа очень сложная или же Вы хотите придумать что-то более оригинальное, но времени на это нет, тогда Вы можете заказать дипломную работу недорого. Предварительно Вы, конечно же, расскажете суть Вашей работы, какой Вы хотели бы ее видеть, какую информацию донести до слушателей. Специалисты сделают все именно так, как это должно быть по требованиям методических материалов и в соответствии с Вашими пожеланиями. Текст будет написан грамотно, информация найдет отражение и в диаграммах, и в таблицах. И уж тогда будьте уверены, что Вы не останетесь без оценки «отлично».
Смотрите такжеПостроение графиков и диаграмм
Используя диаграммы, вы сможете гораздо нагляднее представить данные, содержащиеся в работе. Диаграммы оживляют числа, с их помощью столбцы значений могут превратиться в рисунки, на которых отобразится тенденция изменения данных. Строить диаграммы можно как в текстовом редакторе Word, так и в табличном процессоре Microsoft Excel, после чего вставлять их в документ.
4.1. Оформление диаграммДиаграмма в тексте выглядит точно так же, как и рисунок. Поэтому в дипломной, курсовой либо какой-то другой работе ее следует оформлять соответствующим образом, по правилам оформления рисунков. Диаграмма обязательно должна иметь подпись, начинающуюся со слова «рис.», после чего указывают номер рисунка. Подпись располагают обязательно в нижней части диаграммы. Никаких других заголовков не требуется. Чтобы любой, кто читает работу, понял, что именно отображено на диаграмме, возле ее осей располагают подписи значений, а рядом размещают таблицу с описанием значений цветов элементов диаграммы. В этой таблице должно быть написано не что-нибудь вроде малопонятного ряд 1 (именно это появится там автоматически, если диаграмма не оформлена должным образом) – здесь необходимо указать, что означает каждый элемент диаграммы того или иного цвета. Фон должен быть белый, никаких дополнительных линий, кроме осей, не допускается. Кроме этого, в тексте работы помещают ссылку на диаграмму в таком же виде, как и на обычный рисунок, – «рис. номер».
4.2. Построение графиков и диаграмм в WordПроцесс создания диаграмм в текстовом редакторе Word несложен, но здесь эта функция несколько ограничена по сравнению с аналогичными возможностями табличного процессора Microsoft Excel. Однако если ваши диаграммы будут не очень сложными, возможностей Word вам вполне хватит. Для создания диаграммы в текстовом редакторе используется специальный модуль – Microsoft Graph.
В первую очередь определимся в базовых понятиях. Диаграмма – это графический способ отображения некоторых числовых данных. Она всегда связана с таблицей значений, в которой размещены числовые данные, собственно представленные в диаграмме. Поэтому построение диаграммы осуществляется одновременно с созданием таблицы значений или после этого. В строках таблицы значений отображены серии данных – наборы чисел, которые будут воспроизведены на вертикальной оси диаграммы, также называемой осью значений. На диаграмме классического вида – гистограмме – серии данных отображаются в виде столбцов одинакового цвета. Столбцы таблицы значений представляют собой категории. Они отображаются на диаграмме вдоль горизонтальной оси, которая также называется осью категорий.
На рис. 4.1 категориями данных являются значения кварталов, а серии данных – это Восток, Запад и Север.
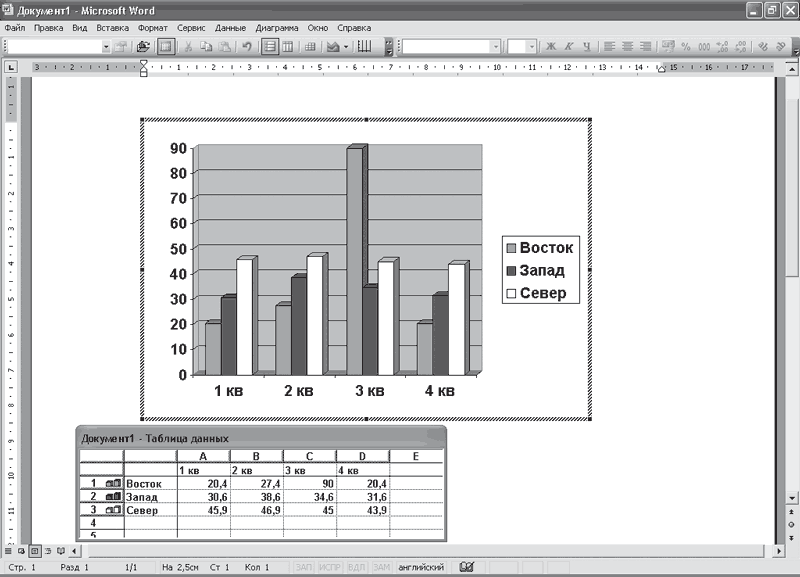
Рис. 4.1. Окно построения диаграммы
Легендой называют специальную таблицу, в которой указано, что означают цвета элементов диаграммы.
Диаграмма и график в терминах Microsoft Graph – практически одно и то же. Построив диаграмму, вы можете изменить ее тип, выбрав тот, который вам больше всего подходит. Среди этих типов есть и «график».
Создание диаграммыДля создания диаграммы в документе Word необходимо выполнить команду Вставка > Объект > Создание, а в списке Тип объекта выбрать пункт Диаграмма Microsoft Graph (рис. 4.2). На экране отобразится диаграмма, которая будет связана с таблицей данных, расположенной ниже.
Это же действие можно выполнить с помощью команды Вставка > Рисунок > Диаграмма.
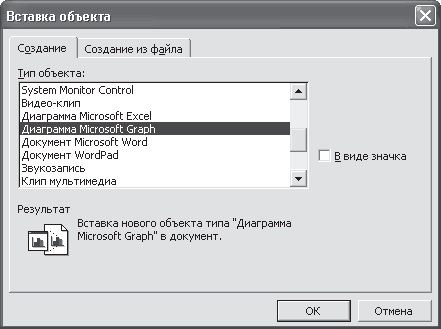
Рис. 4.2. Окно вставки диаграммы в документ Word
Теперь необходимо ввести в таблицу значений данные, на основе которых будет построена диаграмма. Для этого нужно заменить данные, представленные в образце таблицы значений. Щелкните на нужной ячейке, а затем введите требуемые новые данные. Обратите внимание, что вы можете вводить не только данные, но и названия строк и столбцов. После завершения ввода значения в ячейку необходимо нажать клавишу Enter. При этом на диаграмме будут сразу же отображаться все изменения.
По умолчанию в созданной в редакторе Word диаграмме ряды данных представляют собой строки таблицы. Это означает, что одним цветом будут отображаться данные одной строки. В таблице значений в режиме редактирования рядом с названиями рядов данных будут размещены пометки тех цветов, которыми соответствующие ряды будут выделены на диаграмме. Изменить эти установки можно с помощью кнопки По столбцам либо выполнив команду Данные > Ряды образуют столбцы.
Если больше ничего изменять не нужно и диаграмма выглядит так, как вам этого хотелось, можно щелкнуть вне поля для построения диаграммы – в результате вы вновь вернетесь в исходный документ Word.
Обратите внимание, что вы можете изменять размер диаграммы, перемещая угловые маркеры выделения, расположенные вокруг нее.
Если таблица значений по какой-то причине не отображается, ее можно повторно открыть, дважды щелкнув на диаграмме, а затем выполнив в меню Вид команду Режим таблицы.
Модуль Microsoft Graph позволяет создать диаграмму на основе готовой, созданной ранее таблицы данных. Для этого необходимо сначала построить таблицу стандартными средствами Microsoft Word и ввести в нее исходные данные. После этого следует выделить ее, выполнив команду Таблица > Выделить > Таблица, и запустить создание диаграммы (для этого нужно выполнить комнаду Вставка > Объект и в открывшемся окне на вкладке Создание выбрать пункт Диаграмма Microsoft Graph). В результате на основе готовой таблицы значений будет создана диаграмма.
Если исходные данные, на основе которых будет строиться диаграмма, сохранены в виде отдельного файла, например рабочей книги Microsoft Excel, вы можете импортировать оттуда содержимое таблицы значений. Для этого предназначена кнопка Импорт. При этом необходимо в открывшемся окне выбрать имя файла Excel, в котором размещены данные, после чего указать имя рабочего листа (рис. 4.3). При этом можно выбрать одну из следующих возможностей – импорт всего рабочего листа либо только указанного диапазона ячеек. Если на вашем рабочем листе размещена только одна таблица, вы можете смело выбирать первый из двух вариантов.
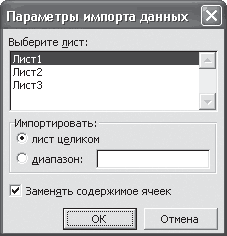
Рис. 4.3. Импорт данных из отдельного файла Excel
Форматирование и редактирование диаграммыПосле того как диаграмма создана, ее можно отформатировать. При этом вам будет доступно форматирование как текстовых элементов (изменение шрифта подписей, легенды), так и графических (осей, линий, столбцов). В первую очередь необходимо перейти в режим редактирования, дважды щелкнув на диаграмме.
Для использования самого простого способа форматирования элементов диаграммы достаточно дважды щелкнуть на нужном элементе, в результате чего откроется окно редактирования.
Например, дважды щелкнув на легенде, вы получите окно форматирования легенды (рис. 4.4). На вкладке Вид задают ее общий вид, в частности здесь можно настроить рамку и заливку. Шрифт изменяется на одноименной вкладке. Для настройки размещения легенды относительно диаграммы предназначена вкладка Размещение.
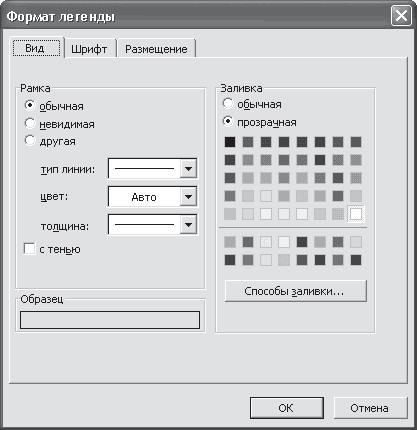
Рис. 4.4. Окно форматирования легенды
Для форматирования оси дважды щелкните на подписях оси диаграммы (рис. 4.5). В результате откроется окно Формат оси. Здесь доступно немного больше параметров. Кроме настройки параметров, расположенных на знакомых вкладках Вид и Шрифт, при форматировании оси вы можете сформировать шкалу, то есть задать минимальное и максимальное значения, а также цену делений (при форматировании вертикальной оси) либо, при форматировании горизонтальной оси, количество делений между категориями и количество категорий между подписями делений. Размещение подписей осей вы можете настроить на вкладке Выравнивание. В области Ориентация можно изменить внешний вид подписей, сделав их, например, вертикальными или размещенными под углом. Кроме этого, здесь можно задать направление текста, а в поле Смещение – уровень смещения текста относительно оси. Чем больше это значение, тем дальше текст и ось будут расположены относительно друг друга.
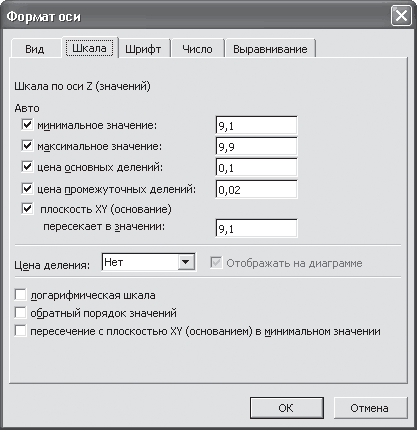
Рис. 4.5. Окно форматирования оси
Дважды щелкнув на элементе диаграммы, например на столбце, вы откроете окно Формат ряда данных. В нем можно отформатировать параметры отображения этого ряда данных. Например, на вкладке Вид изменяют цвет, а подписи данных задают на одноименной вкладке. Вкладка Параметры предназначена для определения расстояния между другими элементами диаграммы. Вы можете задать перекрытие элементов диаграммы – если в этом поле будет записано число больше нуля, столбцы диаграммы будут накладываться друг на друга.
Если вы планируете распечатывать диаграмму на черно-белом принтере, то в качестве заливки ее элементов лучше выбрать не цвета, а разные способы штриховки. Для этого в окне Формат ряда данных нажмите кнопку Способы заливки и перейдите на вкладку Узор. В поле Штриховка задайте нужный цвет линий, например черный или серый, а в области Узор выберите способ заливки элементов диаграммы. Это же действие повторите для всех серий данных, но при этом старайтесь выбирать разные штриховки, чтобы элементы одной серии отличались от элементов другой.
Чтобы изменить цвет фона, необходимо дважды щелкнуть кнопкой мыши в области построения диаграммы. В результате откроется окно Формат области построения. В этом окне в области Заливка задайте нужный цвет, в рассматриваемом случае – белый.
Общие параметры форматирования диаграммы доступны в окне Параметры диаграммы, отобразить которое можно, выполнив команду Диаграмма > Параметры диаграммы (рис. 4.6). Каждая вкладка этого окна позволяет настроить определенные параметры. Например, на вкладке Заголовки можно указать как заголовок всей диаграммы, так и заголовки осей. В качестве заголовка диаграммы необходимо использовать подпись для соответствующего рисунка, оформленную по всем правилам.
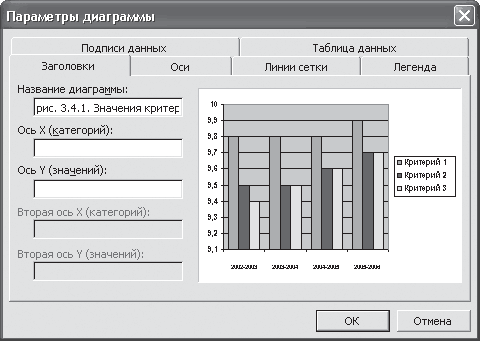
Рис. 4.6. Окно Параметры диаграммы
После того как вы зададите заголовок, он будет размещен в верхней части области построения диаграммы, а по правилам подпись для рисунка должна находиться внизу. Поэтому, завершив ввод заголовка, вам необходимо перенести его вниз и разместить ниже области построения диаграммы.
На вкладке Оси можно задать наличие осей на диаграмме. Вкладка Линии сетки предназначена для настройки отображения дополнительных линий сетки вертикальной и горизонтальной осей диаграммы. В правильно построенной диаграмме этих линий быть не должно.
Воспользовавшись вкладкой Легенда, вы можете настроить отображение легенды и ее размещение относительно диаграммы. По умолчанию легенда будет расположена справа, причем это значение менять не рекомендуется.
Вкладка Подписи данных позволяет задать размещение рядом с элементами диаграммы соответствующих значений таблицы данных. Внешний вид этой вкладки зависит от выбранного типа диаграммы. Однако в любом случае здесь можно разместить подписи в виде значений или имен рядов и категорий. В результате установки одного из флажков рядом с элементами диаграммы, например рядом со столбцами либо секторами круга, будут размещены числовые значения. Эта возможность делает диаграмму гораздо более наглядной.
На вкладке Таблица данных можно задать дополнительное размещение рядом с диаграммой таблицы значений.
Построив диаграмму, иногда необходимо удалить или, наоборот, добавить к ней ряд данных. Для этого в окне редактирования необходимо соответственно удалить либо добавить строку или столбец в таблицу значений. Для удаления ряда или категории из диаграммы необходимо выделить нужную строку или столбец, и выполнить команду Данные > Исключить строку/ столбец. Диаграмма автоматически перестроится и из нее будут исключены соответствующие значения. Если же перед выбором этого пункта будет выделена только ячейка, в окне редактора Word появится окно, в котором необходимо выбрать, что именно удалять: строку или столбец.
Для добавления строки или столбца выполните команду Данные > Включить строку/столбец и введите нужные данные.
Для более удобной работы с диаграммой в редакторе Word вы можете открыть ее как объект в отдельном окне. Для этого выполните команду контекстного меню диаграммы Объект диаграмма > Открыть. При этом диаграмма и таблица значений будут отображены в отдельном окне, в котором гораздо удобнее производить редактирование объекта и добавление данных. После завершения работы закройте окно Microsoft Graph, и все изменения отобразятся в документе Word.
Типы диаграммТекстовый редактор Word поддерживает возможность построения диаграмм нескольких типов. Изменить тип диаграммы можно, выполнив команду Диаграмма > Тип диаграммы. В окне Тип диаграммы доступно две вкладки – Стандартные и Нестандартные. В списке Тип выбирают тип диаграммы, а в правой части окна – нужную разновидность.
При выборе типа диаграммы следует учитывать некоторые особенности.
• Гистограмма позволяет представить изменение данных на протяжении отрезка времени. Наглядность достигается благодаря тому, что ось категорий располагается по горизонтали, а ось значений – по вертикали. Диаграммы этого типа удобны также для эффектного сравнения различных величин.
• Гистограмма с накоплением позволяет представить отношение отдельных составляющих к их совокупному общему значению.
• Линейчатая диаграмма особенно подходит для сравнения отдельных значений. Ось категорий расположена в ней по вертикали, ось значений – по горизонтали, что позволяет обращать большее внимание на сравниваемые значения, чем на время.
• Диаграмма в виде графика наглядно показывает изменение величин через равные промежутки времени.
• Круговая диаграмма отображает отношение размеров элементов, образующих ряд данных, к сумме элементов. Круговая диаграмма может быть построена только для таких таблиц значений, в состав которых входит лишь одна серия данных. Если же вам необходимо указать несколько рядов данных, постройте кольцевую диаграмму.
• Точечная диаграмма показывает взаимосвязь между числовыми значениями нескольких рядов данных либо отображает две группы чисел как один ряд точек с координатами хиу. Элементы данных на этой диаграмме сосредоточены в группы. Такие диаграммы часто используют для представления результатов экспериментов, так как в них наглядно отображена зависимость между одиночными и средними значениями (рис. 4.7).
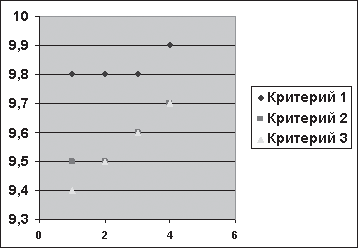
Рис. 4.7. Точечная диаграмма
• Диаграмма с областями подчеркивает изменение значений с течением времени. Отображая сумму значений рядов, такая диаграмма наглядно представляет вклад каждого ряда в общую сумму.
• Лепестковая диаграмма позволяет сравнивать совокупные значения нескольких рядов данных. Такие диаграммы иллюстрируют разницу между каждой последовательностью данных и между несколькими последовательностями одновременно (рис. 4.8).
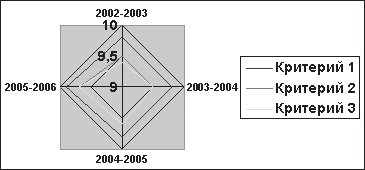
Рис. 4.8. Лепестковая диаграмма
• Пузырьковая диаграмма – это, по сути, разновидность точечной диаграммы, которая показывает значение третьей переменной (она определяет размер пузырька).
4.3. Построение графиков и диаграмм в Microsoft ExcelСоздание и работа с диаграммами в редакторе Microsoft Excel напоминают аналогичную работу в Word. После изучения предыдущего раздела вам будет гораздо легче освоить данный материал. Особенность Microsoft Excel состоит в том, что с его помощью можно без особых усилий проводить различные вычисления. Если вам необходимо не только построить диаграмму на основе таблицы чисел, но и предварительно провести некоторые подсчеты – советую воспользоваться Microsoft Excel, который позволит без труда решить поставленную задачу.
Создание диаграммы в Excel, как и в редакторе Word, следует начинать с построения таблицы значений. Только после этого можно начинать непосредственно работу над диаграммой. В Excel это можно сделать с помощью мастера диаграмм, который и рассмотрен в данном разделе.
Перед запуском мастера диаграмм Microsoft Excel вы можете выделить диапазон ячеек, в которых размещена таблица значений. При этом будьте очень внимательны: в выбранном диапазоне не должно быть пустых ячеек, строк или столбцов, а также ячеек со сложным форматированием. Поэтому выделять таблицу следует, только если она простая. В противном случае гораздо лучше задать адреса ячеек, значения которых будут использоваться для построения диаграммы, непосредственно при работе мастера диаграмм.
Для запуска мастера диаграмм предназначена одноименная кнопка на панели инструментов. На первом этапе работы необходимо выбрать тип диаграммы (обратите внимание, что появившееся окно аналогично тому, с которым вы встречались в предыдущем разделе, изучая построение диаграмм в редакторе Word). Для перехода к следующему этапу нажмите кнопку Далее (рис. 4.9).
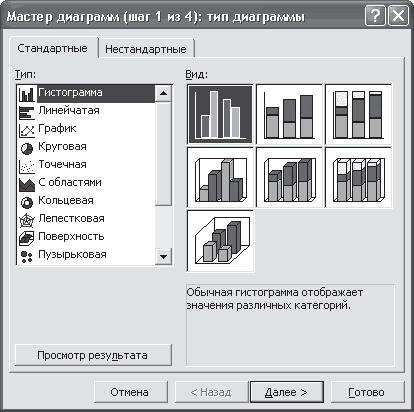
Рис. 4.9. Окно выбора типа диаграммы
На любом этапе мастера построения диаграмм в Microsoft Excel можно остановить работу, нажав кнопку Готово. При этом будет создана диаграмма с параметрами, установленными на этот момент.
На следующем этапе необходимо указать диапазон ячеек, в которых размещена таблица значений. Удобнее всего делать это на вкладке Ряд (рис. 4.10), постепенно добавляя ряды значений и указывая их параметры. Для добавления ряда воспользуйтесь кнопкой Добавить. В списке рядов появится новый элемент с именем Ряд 1. Теперь необходимо задать диапазон ячеек, соответствующих данному ряду. Для этого предназначено поле Значения. Воспользовавшись цветной кнопкой в конце поля, вы можете скрыть окно мастера диаграмм и открыть рабочий лист для выделения нужного диапазона ячеек. Обратите внимание, что при этом не нужно выделять название, а только ячейки с числовыми значениями. Кроме того, необходимо указать еще названия рядов будущей диаграммы. В поле Имя необходимо ввести название ряда данных, а в поле Подписи оси X задать названия столбцов таблицы, то есть названия категорий: именно они будут размещены вдоль горизонтальной оси на будущей диаграмме.
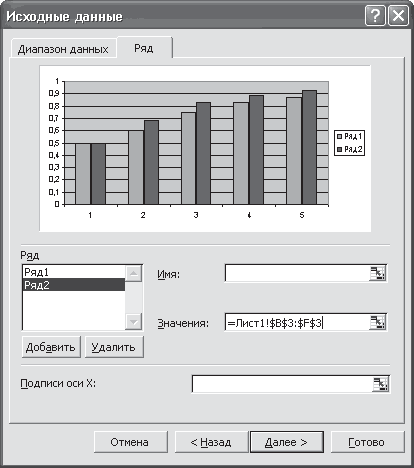
Рис. 4.10. Окно добавления нового ряда
На третьем этапе мастера диаграмм отображается окно Параметры диаграммы. С ним вы детально познакомились в предыдущем разделе. Здесь можно задать заголовок диаграммы и осей, а также настроить отображение легенды и подписей данных.
Следующий, последний, шаг работы мастера диаграмм позволяет задать место размещения диаграммы: вы можете расположить ее на отдельном рабочем листе либо на листе с данными. Рекомендуется выбирать второй вариант – при этом будет гораздо проще настроить размер диаграммы и скопировать ее в редактор Word. Для завершения работы мастера диаграмм нажмите кнопку Готово.
Созданную диаграмму можно редактировать. Выделив диаграмму, вы отобразите в окне Excel панель инструментов Диаграмма, кроме этого, в главном меню рабочей книги появится еще один пункт – Диаграмма. С помощью этих элементов можно осуществлять все необходимые действия. Основные принципы редактирования в Excel аналогичны основам редактирования диаграмм, созданных в Word.
Наряду с изменением параметров форматирования диаграммы, в Excel можно изменить диапазон исходных данных, на основе которых она была создана. Для этого необходимо выполнить команду Диаграмма > Исходные данные. В результате будет открыто окно Исходные данные, которое отображалось на втором шаге работы мастера диаграмм. В этом окне можно внести необходимые изменения.
Выполнив команду Диаграмма > Размещение, вы можете изменить установленное по умолчанию размещение диаграммы.
После того как вы построили диаграмму в Excel, необходимо поместить ее в документ Word. Чтобы сделать это правильно и наиболее эффективно, нужно разобраться, какие существуют способы обмена данными между приложениями Microsoft Office.
4.4. Обмен данными между приложениями Microsoft OfficeПакет Microsoft Office предлагает пользователям целый ряд средств для организации обмена между приложениями. Эти инструменты следует использовать, когда необходимо создать документ, в котором будут размещены элементы разных приложений Microsoft Office. Примером такого документа может являться бухгалтерский отчет, созданный в текстовом редакторе Word, в который нужно вставить объекты из табличного редактора Excel, например диаграммы или фрагменты таблиц.
В зависимости от желаемого результата и средств взаимодействия между приложениями можно воспользоваться одним из существующих способов обмена данными.
Самым простым способом является использование буфера обмена. Фрагмент, скопированный в буфер в одном приложении Microsoft Office, можно вставить в документ, созданный в любом другом приложении. Сделать это можно, выполнив команду меню Правка > Копировать, а затем Правка > Вставить для копирования фрагмента и соответственно Правка > Вырезать и Правка > Вставить для его перемещения. Практически тот же результат получается, если перетащить нужный фрагмент из окна одного приложения в другое. В результате в один документ будет вставлен фрагмент из другого, причем эти документы могут быть созданы в разных приложениях Microsoft Office.
Однако у этих способов есть ряд недостатков. Один из них состоит в том, что вставленный фрагмент будет существовать независимо от приложения, в котором он был создан. Это значит, что вставленная диаграмма Microsoft Excel фактически превратиться в картинку. Средства приложения, в котором фрагмент был создан, в данном случае будут недоступны, то есть диаграмму или таблицу после вставки нельзя будет редактировать. Вторым большим недостатком является отсутствие динамической связи между вставленным фрагментом и файлом, откуда он был вставлен. При необходимости внесения изменений во вставленный фрагмент придется вновь вернуться в приложение, в котором он был создан, внести изменения и повторно вставить фрагмент в нужный файл. Таким образом, использование буфера обмена и перетаскивания, с одной стороны, очень легко позволяет вставлять фрагменты из одних приложений в другие, а с другой – в этом случае полностью утрачивается связь между приложением-источником и вставленным объектом.
Для решения этих проблем можно воспользоваться другими способами организации связи между приложениями Microsoft Office. В зависимости от желаемого результата, типа обновления вставленных данных и способа связи фрагмента с файлом-источником можно применить средства связывания или внедрения объектов Microsoft Office.
Внедрение позволяет вставить скопированный в буфер фрагмент в другой документ. При этом будет поддерживаться возможность редактирования документа средствами, предлагаемыми приложением-источником, но динамическая связь между объектом-источником и вставленным фрагментом не сохранится. При связывании к возможностям редактирования добавляется возможность автоматического обновления вставленного фрагмента при изменении объекта-источника.
Например, если в документ Microsoft Word с помощью внедрения вставить диаграмму, созданную в Microsoft Excel, то диаграмму можно редактировать, используя все средства Excel для работы с диаграммами – изменять вид ее элементов, источник данных, параметры диаграммы. Сделать это можно, дважды щелкнув на диаграмме кнопкой мыши. Для завершения редактирования нужно щелкнуть вне диаграммы. Если же диаграмма была вставлена в документ Word способом связывания, то все перечисленные возможности сохраняются. Кроме этого, при изменении диаграммы в объекте-источнике (изменении ее внешнего вида или содержимого, связанного с изменением данных, на основе которых она была построена) все перемены будут отображены во вставленном объекте.
Для связывания и внедрения объекта нужный фрагмент копируют в буфер обмена, после чего выполняют команду Правка > Специальная вставка. В результате откроется окно Специальная вставка, в котором можно выбрать способ динамической связи (связывание или внедрение) и формат вставляемого объекта. В левой части окна находится переключатель, от положения которого зависит способ связи: Вставить – внедрение фрагмента, Связать – связывание (рис. 4.11).
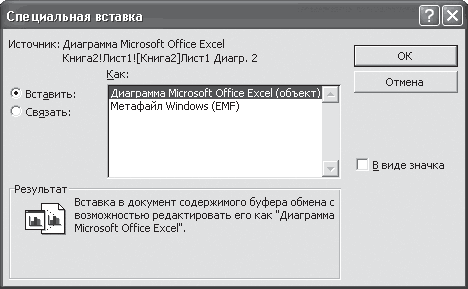
Рис. 4.11. Окно вставки фрагмента с использованием методов динамической связи
Использование этих способов позволит вам не ограничивать себя средствами одной программы, например Word. Вы всегда сможете сформировать составной документ, фрагменты которого будут созданы в разных приложениях Microsoft Office.