


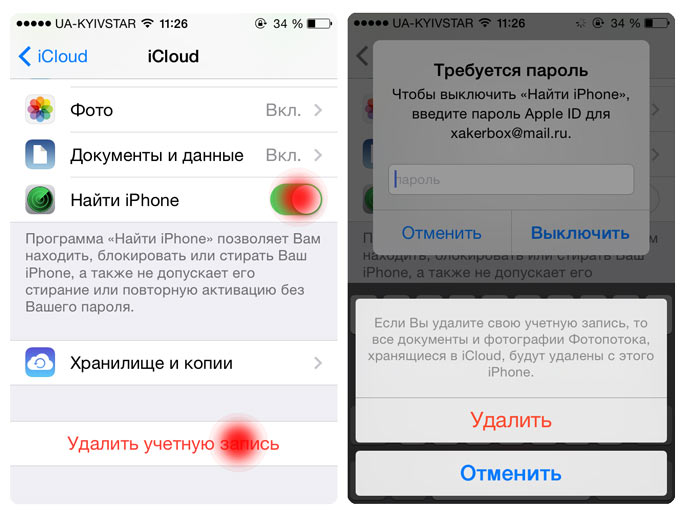




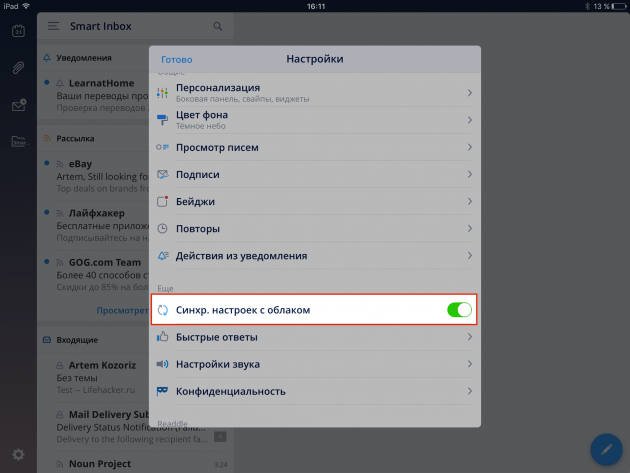


 Рейтинг: 5.0/5.0 (1918 проголосовавших)
Рейтинг: 5.0/5.0 (1918 проголосовавших)Категория: Руководства

Чтобы пользоваться всеми возможностями iCloud, обновите программное обеспечение до новейших версий в соответствии с системными требованиями .
Затем настройте свой iPhone, iPad, iPod touch, Mac или PC.

Настроить iCloud на Apple TV очень просто. Просто включите Apple TV и войдите в свою учётную запись Apple ID. Теперь вам доступны все ваши фото и видео, общие фотоальбомы, Apple Music и любые фильмы и телепередачи, купленные на iPhone, iPad, iPod touch, Mac или PC.
Apple FooterЭлектронная почта стала для нас всех не просто средством общения, а необходимым для полноценного использования возможностей интернета инструментом. Без email-ящика невозможно зарегистрироваться на каком-либо портале, нельзя подписаться на новостную рассылку или войти в учетную запись для оплаты покупок в интернет-магазинах. Предоставление почтовых услуг для каждой компании это важная часть бизнеса, и именно поэтому в составе своего облачного хранилища iCloud Apple запустила еще и сервис по приему и отправке электронной корреспонденции, о котором мы сегодня и поговорим.
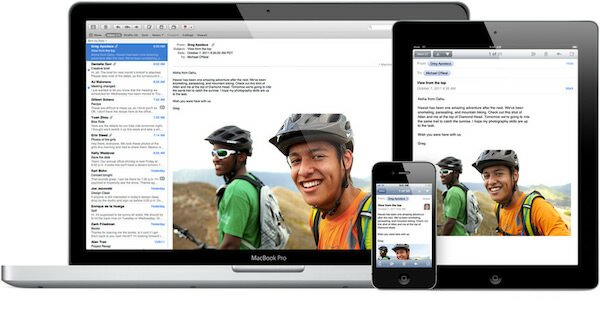
Конечно, пользоваться почтой iCloud проще всего именно с устройств на базе iOS. Но почта icloud.com вход с компьютера также поддерживает, и читать входящие письма или делать рассылки вы можете непосредственно из окна браузера. Главное, чтобы само приложение «Mail» было активно для вашей учетной записи, однако обо всех таких моментах мы поговорим подробно чуть ниже.
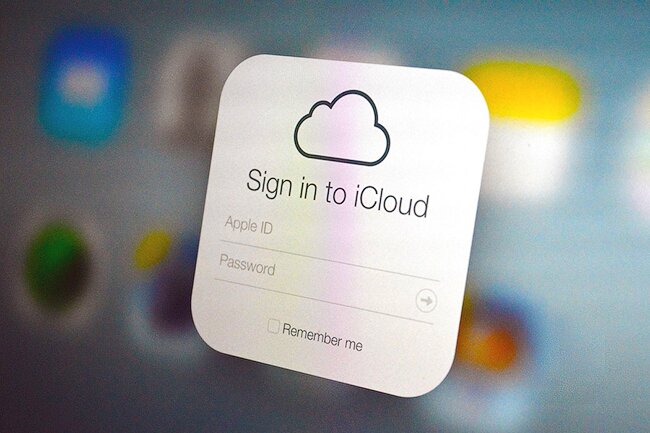
Для начала разберем самый простой вариант того, как войти в почту iCloud с компьютера. Если у вас уже есть учетная запись Apple ID (о входе в iCloud через Apple ID читайте тут ), и сам этот идентификатор оканчивается на такие адреса, как @icloud.com, @mac.com или @me.com, то потребуется лишь:
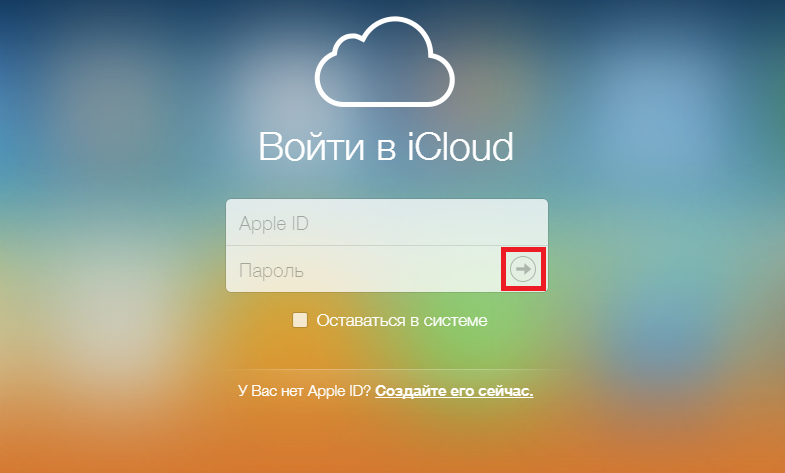
Важно! Если при регистрации Apple ID использовался другой адрес электронной почты (то есть, если вы не получали бесплатный адрес от Apple), то для каждого конкретного устройства потребуется включать приложение Mail, о чем будет рассказано немного ниже.
Также поддерживает iCloud почта и вход с компьютера на базе Windows через специальное приложение. Для того чтобы воспользоваться данной программой, нужно:
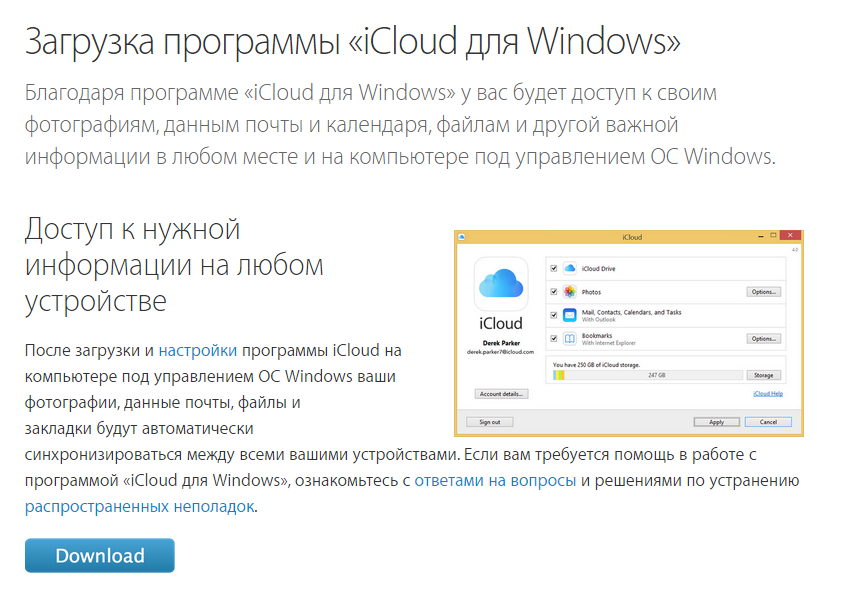
Как было описано выше, почтовый сервис iCloud не будет работать по умолчанию, если при создании Apple ID был использован почтовый ящик, например, gmail.com. Другими словами, в почту icloud.com войти с компьютера без дополнительных настроек можно только имея электронный адрес от компании Apple. В других же ситуациях потребуется выполнить ряд действий, перечень которых отличается для каждого из используемых устройств, а именно:

Важно! Произвести данные настройки необходимо для того, чтобы получить возможность отправлять почту через сервис iCloud. Дело в том, что это невозможно сделать без адреса, который заканчивался бы на @icloud.com или другой одобренный домен. Именно выполнение инструкций выше и позволит создать для себя такой почтовый ящик в дополнение к тому, что был использован при регистрации.
РегистрацияЕсли в iCloud войти в учетную запись с компьютера вы хотите для того, чтобы только обмениваться почтой, но не собираетесь использовать этот аккаунт в качестве единственного и основного, то можно просто зарегистрировать для себя новый ID, и избавиться при этом от необходимости совершать какие либо настройки. Делается это следующим образом:
Само использование почтового сервиса, я надеюсь, не вызовет у вас таких затруднений, как вход в почту iСloud с компьютера. А видео ниже же поможет не заблудиться во всех этих формах и пунктах меню. Также вы можете прочесть о восстановлении данных с помощью iCloud здесь. а о поиске iPhone через iCloud читайте тут .
Похожие статьи: Навигация записей
Привет! Сегодня разговор пойдет о таком сервисе компании Apple, как iCloud почта. Домен @iCloud.com начал свое функционирование в 2012 году, с этого момента каждый владелец iPhone, iPad или iPod может «зарядить» себе электронный почтовый ящик на сервере яблочной компании. А зачем собственно это нужно? И чем именно может похвастаться этот mail-сервис в сравнении с другими?
У почты iCloud есть ряд преимуществ:
Наверное, в небольшие плюсы можно занести необычное имя (если gmail и другие rambler-ы надоели). Ну и конечно незанятость логина, так как в России айклауд бешеной популярности не имеет, то повышается вероятность сделать «именную часть адреса» красивой.
Кстати, для тех, кто пользуется «облачными» резервными копиями. регистрация почты iCloud позволяет синхронизировать заметки.
Как создать почту iCloud?Для начала нам понадобиться:
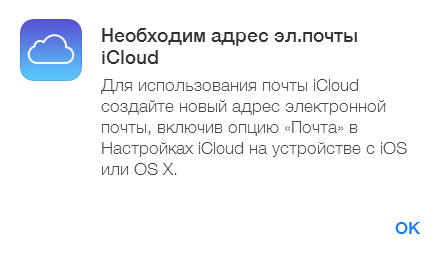
Которая гласит, что необходимо проследовать в настройки устройства. Туда и отправляемся. Выбираем нужный пункт меню. Если Вы здесь впервые – вводим Apple ID. Если нет, то передвигаем ползунок напротив меню почта. В появившемся окне нажимаем создать.
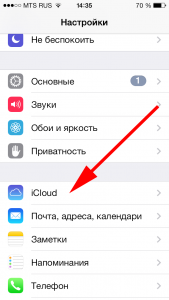
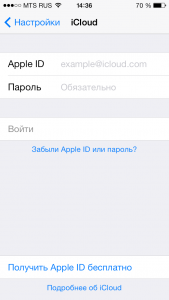
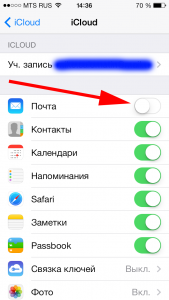
Осталось придумать красивое имя, и все - электронный адрес зарегистрирован! Паролем является Ваш пароль от iCloud. Теперь можно проверять, получать, отправлять письма используя:
Сейчас же рассмотрим несколько вопросов, которые наверняка возникнут в процессе пользования.
Как переименовать (изменить) почтовый ящик iCloud?Никак:) Потому что адрес привязывается к вашей учетке Apple ID. И для его смены, необходимо создавать новый аккаунт. Однако выход все-таки есть, если логин vasiliy323243@(указан в качестве примера) Вам надоел. Для этого существуют так называемые псевдонимы, создать их можно в количестве трех штук. И уже данные псевдонимы указывать в качестве своего электронного адреса на форумах, сайтах - да где угодно!
Все письма, которые будут отправлены на них, попадут к вам на основную почту. Кстати, отличный способ борьбы со спамом. При большом количестве оного, достаточно стереть псевдоним.
Как удалить адрес почты iCloud?А ведь тоже никак:) Единственный вариант, просто прекратить ее использование (здесь также все дело в пресловутой привязке к Apple ID). Для этого в настройках iCloud, передвигаем ползунок в неактивное положение. После этого, почта не будет синхронизироваться с хранилищем, но при этом можно продолжать пользоваться электронным адресом. Получается, совсем избавиться от нее нельзя.
Как видите, почта iCloud com помимо очевидных достоинств, не лишена менее очевидных недостатков. А вот использовать ее, или нет – решать только Вам. Кстати, если Вы заведете себе ящик на айклауд, то зачем? Для чего? Поделитесь в комментариях!
P.S. Ставьте лайки, жмите на кнопки социальных сетей под статьей и тогда ни один вопрос не останется без ответа!
Не могу пройти активация iPad больше недели, обновлялся до iOS 9.3.
"В настоящий момент iPad привязан к Apple ID (v*****@icloud.com). Войдите с Apple ID, который использовался для настройки этого iPad."
На самом деле мой Apple ID всегда заканчивался на gmail.com. Понятия не имею почему icloud.com. При этом на Apple ID v*****gmail.com я могу зайти с сайта, но там я не обнаружил своё устройство.
Перебрал все возможные варианты Apple ID с доменом icloud.com с помощью https://iforgot.apple.com/password/verify/appleid#!§ion=password
Как определил Apple ID? Если Apple ID оказывался верным (существующим), то мне выдавало два варианта: отправить письмо заканчивающее на. но на тех сайтах (доменах), куда предлагает Apple отправить письмо, меня не было и в помине, а значит эти Apple ID принадлежат другим людям. При попытке сбросить пароль с помощью ответа на контрольный вопрос, а именно: «Указать дату рождения» у меня не получается, хотя я уверен, что Apple ID с доменом icloud.com я нашёл верный, больше вариантов быть не может дату рождения указываю свою. Собственно вопрос: Куда приходит письмо? Как активировать iPad в таком случае. Спрашивайте дополнительную информацию, сведения, которые вам нужны для решения этого вопроса, если это необходимо. Прошу помогите, ужасно замучался с этой активацией.
Доброго времени! Вы не один такой пострадавший - с обновлением iOS 9.3 у некоторых действительно при активации запрашивает первую учетную запись, которая была активирована на устройстве (Вы вообще о ней можете и не помнить). Apple вроде как в курсе подобных вещей. Что делать? Попробовать поставить через восстановление iOS 9.3.1 - возможно проблема была устранена.
Непосредственно я с подобным не сталкивался, поэтому точно ответить не могу.

В этом посте вы найдете всю необходимую информацию о том, как правильно использовать iCloud. Настройка, создание бэкапов, обновление i-гаджетов, управление приложениями, книгами, музыкой, телепередачами и фильмами, а также работа с фотографиями и другие доступные опции указаны в этом посте.
iCloud – это сервис компании Apple. который создан специально для работы с iPhone. iPad. iPod touch. Apple TV. iTunes и связанным со всем предназначенным для них контентом. В основе iCloud лежит облачный сервис, с чем связано множество различных нюансов. Большинство предоставляемых услуг бесплатные, но за дополнительное место в облаке необходимо платить.
iPhone, iPad, iPod touch и iCloud
С iCloud вам больше не надо подключать iPhone. iPad или iPod touch к iTunes на компьютере, чтобы настроить работу устройств впервые, создать резервные копии или обновить текущую версию операционной системы. Для этого необходимо просто подключиться к сети WiFi. Более того, некоторые процессы происходят вообще автоматически. Например, создание резервных копий зачастую не требует участия пользователя, так что ОС всегда можно восстановить до последней забэкапленной версии в том случае, если софт внезапно слетит.
Чтобы настроить iPhone, iPod touch или iPad достаточно просто включить устройство и выполнить все указанные на экране действия. После установки понятного вам языка (один из первых пунктов), процедура становится предельно простой. В процессе вам предстоит создать Apple ID или воспользоваться уже существующим.
Для восстановления поврежденного iPhone, iPad, iPod touch вам также придется проделать процедуру, которая подобна настройке, только во время одного из пунктов необходимо будет выбрать опцию Restore from iCloud backup (восстановление бэкапа с iCloud).
iCloud Mail, контакты, календари и другие сервисы
Еще одна важная особенность iCloud заключается в том, что почта, контакты и календари синхронизируются между всеми устройствами, которые привязаны к одному Apple ID. Письма приходят на все девайсы, изменения в контактах или календаре, сделанные на iPhone. например, затрагивают и остальные устройства.
Чтобы включить синхронизацию, необходимо в настройках выбрать пункт iCloud и ввести адрес электронной почты и пароль. После этого можно включать/выключать синхронизацию для отдельных сервисов.
Не забывайте также, что все сервисы iCloud доступны на ПК через браузер на iCloud.com. Что касается настроек синхронизации iCloud. то на ПК к ним можно добраться при помощи iCloud Control Panel. Приложение можно установить бесплатно с сайта Apple. Пользователям Mac повезло немножко больше – такая опция предусмотрена в OS X по умолчанию, начиная с Lion .
Настраиваем почту iCloud при помощи IMAP и SMTPЕсли вы хотите получить доступ к почте с других платформ (BlackBerry, Android, Windows Phone), то вам придется использовать IMAP и SMTP.
1. Запускаем выбранное вами приложение почты. 2. Добавляем новый аккаунт. 3. Вводим следующее имя IMAPсервера: imap.mail.me.com 4. Включаем SSL шифрование. 5. Устанавливаем порт 993. 6. Вводим адрес iCloud почты, используя @me.com вместо @icloud.com. 7. Вводим пароль от iCloud. 8. Указываем следующий SMTP сервер: smtp.mail.me.com. 9. Включаем SSL шифрование. 10. Устанавливаем порт 587. 11. Активируем проверку подлинности (Authentication Required). 12. Повторяем действия, указанные в 6 пункте. 13. Вводим пароль от iCloud.
iTunes и iCloud
iTunes как элемент взаимодействия с iCloud позволяет не только получить доступ к контенту с Apple iTunesStore,App Store и iBookstore. но и загружать его на iPhone, iPad, iPod touch или на iTunes с Mac или Windows ПК. а также транслировать музыку, фильмы и телепередачи на Apple TV. Все это в доступной форме расписано в соответствующем подпункте настроек.
Photo StreamЧтобы включить Photo Stream на iPhone и iPad. необходимо открыть настройки, перейти к iCloud и открыть подпункт фотографий. Там Photo Stream можно активировать.
Чтобы включить Photo Stream на Mac. необходимо воспользоваться приложением iPhoto. Для Windows придется установить iCloud Control Panel .
ДокументыНе обошла интеграция с iCloud и документы. Пока их можно синхронизировать между iOS девайсами, но с появлением 8 версии мобильной ОС от Apple рамки между мобильными и стационарными устройствами исчезнут. Также документы можно загружать в облако с Mac и ПК.

Для начала советуем включить сервис Find my iPhone в настройках в подпункте iCloud. Теперь, если вдруг ваш смартфон потеряется, вы всегда сможете определить его местоположение. Для этого необходимо перейти на www.icloud.com. залогиниться при помощи iCloud аккаунта и нажать опцию Find my iPhone. Далее необходимо выбрать одно из привязанных к аккаунту устройств. Иконка с местоположением девайса появится на карте. Кликнув на нее, можно выбрать одну из доступных опций: включить рингтон, отправить сообщение, заблокировать девайс, сделать вайп.
Find my FriendsТакже при помощи iCloud можно найти друзей. Для этого существует сервис Find my Friends. Суть его заключается в том, что вы добавляете адреса электронной почты знакомых, после чего те получают уведомления. Приглашение в Find my Friends можно принять, отклонить или принять на некоторое время.
Руководство по использованию iCloud:
рейтинг 80 из 80 на основе 80 оценок.
Всего 80 отзывов.
С iOS 7 Apple ввели новый уровень защиты, защита от кражи. Смысл заключался в том, что если ваше устройство привязано к учетной записи iCloud, то вы из любой точки мира можете заблокировать устройство, если оно было похищено. В статье мы расскажем, как обойти iCloud блокировку с помощью DoulCi серверов .
Функция Lock Activation служит только на благо пользователя, но бывают и казусы, когда все оборачивается против пользователя. Злоумышленники взламывают iCloud аккаунты и блокируют устройства, чтобы позже получить вознаграждение за разблокировку. Грамотные люди могут просто написать письмо в Apple, предоставив чеки от устройства, и устройство будет разблокировано. Но некоторые просто отдают деньги злоумышленникам. Еще одним видом мошенничества стало то, что люди продают iPhone или iPad по дешевке, но умалчивают, что к устройству привязан iCloud аккаунт. Вы даже можете встретиться с продавцом, чтобы проверить работоспособность, все будет работать, но аккаунт будет подключен и, если вовремя не попросить отключить аккаунт, вы просто позже получите заблокированное устройство, а продавец попросит вас внести денег ему на карту, чтобы разблокировать устройство.
В данной статье мы расскажем, как обойти Lock Activation с помощью DoulCi серверов. Внимание, данная статья представлена в ознакомительных целях, никакой ответственности за проделанные действия мы не несем!
Обход блокировки iCloud с помощью серверов DoulCi:
Минусом данного обхода активации является то, что у iPhone не будет работать SIM-карта, так как устройство разблокировалось, но прошивка модема (baseband) не была установлена, такая проблема есть и у нашей предыдущей инструкции — Обход активации Apple ID и джейлбрейк iPhone 4 с iOS 7.1. Команда doulCi team работает над устранением данной проблемы. Следите за новостями JailWorld.ru и вы одни из первых узнаете новости джейлбрейка!
Обновление 1 — Сервера программы часто перегружены, поэтому если у вас они не работают, пробуйте еще раз.
Поделиться ссылкой:Вместо iTunes и компьютера для настройки и синхронизации iPhone можно синхронизировать iPhone без участия компьютера с использованием онлайнового сервиса Apple под названием iCloud. Для этого вам понадобится Apple ID.
Вы можете создать Apple ID на базе существующего адреса электронной почты или новой учетной записи iCloud, создаваемой в процессе настройки. С помощью iCloud вы можете синхронизировать приложения и документы с другими устройствами, работающими на базе операционной системы iOS. Например, если у вас есть iPad или iPod touch, вы можете использовать iCloud для синхронизации содержимого этих устройств с содержимым iPhone (Для синхронизации музыки и видео используется специальная программа Apple — iTunes Match; стоимость использования — 750 рублей в год.)








Если у вас есть основной компьютер, который вы используете постоянно, то вы, возможно, захотите синхронизировать iPhone с ним, а не с iCloud. Вы можете хранить музыку и видео на своем компьютере, организовывать их с помощью iTunes, а затем синхронизировать нужные элементы с iPhone (см. выше). Если вы не пользуетесь одним и тем же компьютером постоянно, то лучше синхронизироваться с iCloud. Например, если вы используете iPad в качестве основного компьютера, то можно синхронизировать iPhone с iCloud, поскольку нельзя синхронизировать iPhone с iPad напрямую.
Стоит ли мне использовать функцию «Найти iPhone», или существует угроза моей конфиденциальности?Функция «Найти iPhone» (Find My iPhone) может помочь вам найти iPhone, если вы не помните, куда его положили, или кто-то его забрал. Чтобы применить эту функцию, зайдите на сайт iCloud с использованием своего Apple ID. Затем можно дать команду на определение местонахождения своего iPhone. Если вы не даете свой Apple ID другим людям, то никто, кроме вас, не сможет воспользоваться этой функцией; следовательно, не стоит беспокоиться о конфиденциальности (Сервисом можно воспользоваться не только с сайта, но и с любого другого iOS-устройства — как своего, так и чужого).
Старт > Начало работы с iPhone 5 > Авторизация и настройка iPhone с помощью iCloud
Информация о статье Дополнительно по теме">Как в iPhone 5 создать новое событие в календаре
2013 - 2016 © iPhone & iPad — наглядное руководство пользователя.
Когда вы приобретаете новый компьютер, iPhone или iPod, устройство настроено таким образом, который Apple считает наиболее удобным для большинства пользователей. Как правило, Apple не ошибается, поэтому все устройства этой компании просты и удобны в использовании с фабричными настройками. Единственная проблема состоит в том, что вы — не стандартный безликий пользователь оборудования Apple, вы — индивидуальность, и поэтому вам, скорее всего, захочется настроить ваше оборудование так, чтобы оно удовлетворяло именно ваши потребности.
?

Снятие iCloud Activation Lock, удаление apple id - Разблокировать Apple id iPhone
Разблокировать apple id iPhone 5,5c,5s,6, 5Se, 6s Россия, Europe, Usa. Цена разблокировки icloud зависит от страны приобретения iPhone. Cервис "снять apple id" только для чистых IMEI (не в режиме утери / без сообщения владельца на экране активации)
Каждый случай связанный с разблокировкой Apple ID рассматривается в индивидуальном порядке нашими специалистами. Напишите Нам для получения наиболее полного отчета о возможности разблокировки icloud.
Должны быть соблюдены условия:

Если вам еще не приходилось пользоваться фирменным облачным хранилищем от компании Apple, вы многое потеряли. Помимо того, что через iCloud (рус. айклауд) контент автоматически распространяется на все, подключенные к одному Apple ID устройства, в нем можно хранить резервные копии iPhone и iPad, фотографии, телефонную книгу, заметки, календари и т.д. Замечательно и то, что изменения, которые вносятся в iCloud с любого устройства автоматически применяются сразу на всех.
Петь дифирамбы Apple и iCloud, в частности, можно долго, но давайте по делу: “под катом” информация о том, что такое iCloud, для чего он нужен, как подключить iCloud на iPhone и iPad, Mac и Windows.
Что такое iCloud?iCloud - это фирменное облачное хранилище от компании Apple, которое:
Если в своем распоряжении вы имеете любое устройство (или сразу несколько): iPhone, iPad, iPod Touch или компьютер Mac, iCloud для вас просто незаменим. Почему, спросите вы?
Для использования всех возможностей облачных технологий Apple, компания рекомендует использовать самые последние версии iOS, OS X и ПО (iTunes, iPhoto, Safari, iWork).
Для использования iCloud в среде Windows, на вашем компьютере должны быть установлены:
Минимальные системные требования для каждой отдельной функции iCloud доступны на официальном сайте Apple, по ссылке .
Сколько места доступно в iCloud?Бесплатно в iCloud каждый пользователь получает 5 Гб. Этот объем вы можете использовать для хранения почты iCloud, данных приложений из App Store, резервных копий iPhone и iPad, контактов. заметок, календаря и т.д.
Для фотографий ограничений по их размеру нет, зато есть “потолок” по количеству. iCloud будет бережно хранить 1000 ваших фотографий за последние 30 дней. Более ранние снимки, если общее количество фотографий в “облаке” превысит 1000 шт. удаляются.
5 Гб каждому пользователю iCloud предоставляется безвозмездно, это вовсе не означает, что место в облачном хранилище нельзя увеличить, как говориться: "Любой каприз за Ваши деньги!".

Платных тарифных планов в iCloud всего 4: 20, 200, 500, 1000 Гб за 39, 149, 379 и 749 рублей в месяц соответственно. Совсем недавно Apple снизила тарифы на iCloud и теперь они более чем приятные.
Выбрать или изменить тарифный план можно в любое время прямо на iPhone или iPad, а также на Mac или Windows в соответствующем меню. Деньги на оплату облачного хранилища списываются с кредитной или дебетовой карты подключенной к Apple ID. Если к вашему Apple ID не привязано ни одной карты. перейти на платный тарифный план вы не сможете, в настройках учетной записи всегда можно изменить платежную информацию .
Регистрация в iCloudВ отдельной регистрации в iCloud нет необходимости, для авторизации и управления содержимым iCloud используется единая учетная запись Apple ID (идентификатор и пароль).
Как получить доступ в iCloud?Доступ к содержимому iCloud можно получить с любого компьютера, смартфона или планшета через интернет из веб-браузера, достаточно перейти на сайт http://icloud.com/ и авторизоваться со своим Apple ID.

Apple-девайсы: iPhone, iPad и компьютеры Mac имеют более глубокую интеграцию с iCloud, все данные в них загружаются из “облака” автоматически.
Как подключить iCloud на iPhone и iPad?Облачное хранилище iCloud является неотъемлемой частью эко-системы Apple и, как следствие, управление им находится в системных настойках iOS и OS X.




Если вы забыли пароль к своей учетной записи, его можно восстановить. Для этого перейдите по активной ссылке “Забыли Apple ID или пароль?”.

В этом же меню вы можете создать новый Apple ID. для этого тапните по надписи “Создать Apple ID”. Помните, создавая Apple ID таким образом, вы должны располагать действительной кредитной или дебетовой банковской картой. Создать Apple ID без карты можно только при загрузке из App Store любого бесплатного приложения.
После подключения iCloud на iPhone или iPad, в одноименном меню вы увидите ваши персональные данные (фамилию, имя, Apple ID) и функции iCloud.
Если к iCloud подключен компьютер Mac, при подключении iPhone или iPad, на Mac будет отправлено соответствующее извещение.

Если вы являетесь счастливым обладателем компьютера Mac или установили OS X на компьютер x86 (Windows PC) подключить iCloud в среде OS X проще простого.





После подключения iCloud на Mac все ваши данные (контакты, электронная почта iCloud (@icloud.com), заметки, события календаря, закладки и данные Safari, напоминания) будут синхронизированы с облачным хранилищем. Все вносимые изменения на подключенном к iCloud Mac будут автоматически применены на всех подключенных к хранилищу устройствах.
Как подключить iCloud в среде Windows?iCloud для Windows в отличии от Mac OS X сильно ограничен. В среде операционной системы от Macrosoft можно получить доступ к таким функция iCloud как: iCloud Drive, Фотографии и Закладки из Internet Explorer. Доступ к электронной почте iCloud, Контактам, Календарю, Напоминаниями и Заметкам, хранящимся в облачном хранилище можно получить из веб-браузера на сайте http://icloud.com/ .

Для подключения iCloud на компьютере Windows должны быть установлены: iCloud для Windows 4.0 (скачать бесплатно ) и iTunes 12 или более поздней версии.


“Отвязать” iPhone, iPad и Mac с отключенной функцией “Найти iPhone, iPad или Mac” от iCloud достаточно просто, достаточно нескольких простых действий. Если же ваше устройство было “привязано” в iCloud к вашему Apple ID и функция “Найти iPhone”, “Найти iPad” или “Найти Mac” включены, для того, чтобы выйти из “облака”, необходимо ввести пароль от вашего аккаунта, но и это не сложно.

Проблемы возникают тогда, когда пароль к Apple ID вы благополучно забыли или iCloud на устройстве подключен не с вашего Apple ID, а скажем из учетной записи прежнего его владельца. В таких случаях выхода всего 2:


Напомню: блокировка активации iPhone и iPad с установленной iOS 8.0 и выше включена по умолчанию. Ее состояние можно проверить несколькими способами .
Совет
Если на вашем iPhone или iPad в “Настройки -> iCloud” подключен Apple ID к которому у вас нет доступа, восстановление и обновление прошивки вам противопоказано. После перепрошивки такого аппарата блокировка активации превратит его в “кирпич ”.
Если, по какой-то причине, у вас возникла необходимость или желание “отвязать” iPhone или iPad от iCloud, например для восстановления устройства (достаточно отключить только функцию “Найти iPhone”, а не iCloud в целом) или обновления iOS, сделать это очень просто.

Если функция “Найти iPhone” на устройстве не активна (отключен соответствующий выключатель), для выхода из iCloud вводить пароль от Apple ID не требуется.

Если же в меню iCloud выключатель напротив “Найти iPhone” был включен, для того, что отвязать девайс от iCloud, необходимо ввести пароль от учетной записи. Без этого, отключить iCloud на iPhone нельзя.

В среде OS X и Windows отключить iCloud также просто, как и на iPhone. Опять же, если у на вашем компьютере Mac включена функция “Найти Mac”, для отключения iCloud вам необходимо будет ввести пароль, но только не к Apple ID, а пароль администратора.

И здесь есть одно “НО”, в качестве пароля администратора и пароля на разблокировку Mac может быть использован тот же пароль, что и в iCloud, т.е. от Apple ID. Установить единый пароль можно в “Системные настройки -> Пользователи и группы -> Кнопка ”Сменить пароль“ -> Кнопка ”Использовать пароль iCloud". Таким образом, нет необходимости запоминать 2 пароля, один для Mac, другой для Apple ID.

Для того, чтобы выйти из учетной записи в iCloud на Mac:



На Windows процедура аналогичная, достаточно запустить iCloud для Windows и нажать на кнопку “Выйти”.

Как видите, iCloud открывает огромные возможности для синхронизации, восстановления данных и поиска потерянного или украденного iPhone, iPad или компьютера Mac. Своими функциями облачный сервис от Apple ушел далеко вперед конкурентов и позволяет очень гибко объединить все устройства iOS и OS X в одну систему, что открывает перед их владельцами широкие горизонты возможностей. Если вы еще не успели подключить iCloud на iPhone или Mac, сделайте это, уверен, облачное хранилище и его функции вас не разочаруют.
Если в процессе подключения/отключения iCloud у вас возникли трудности или дополнительные вопросы, добро пожаловать в комментарии. Если изложенная информация была вам полезна, мы будем очень благодарны за ссылку на источник на вашей странице в социальных сетях.