
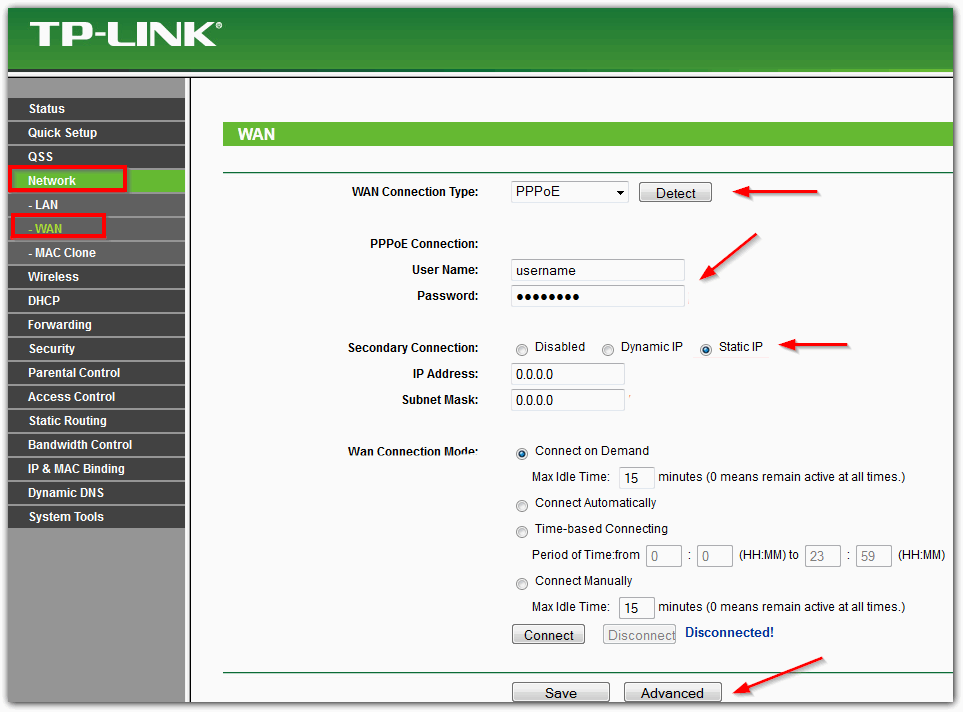
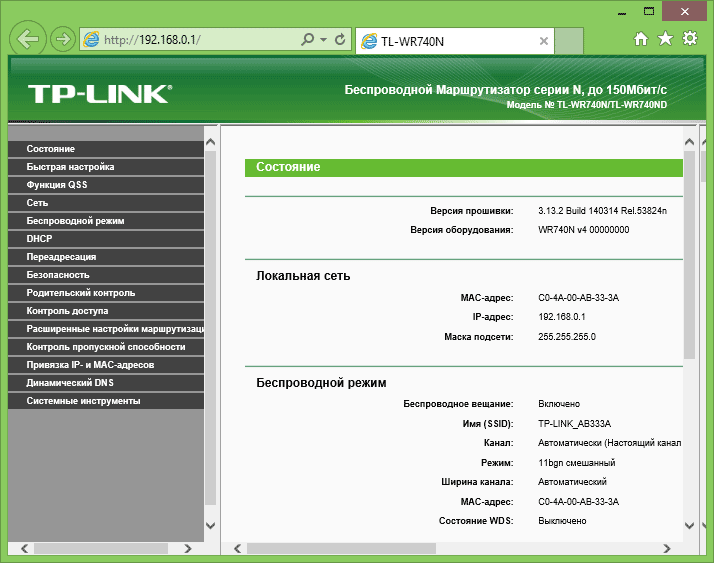






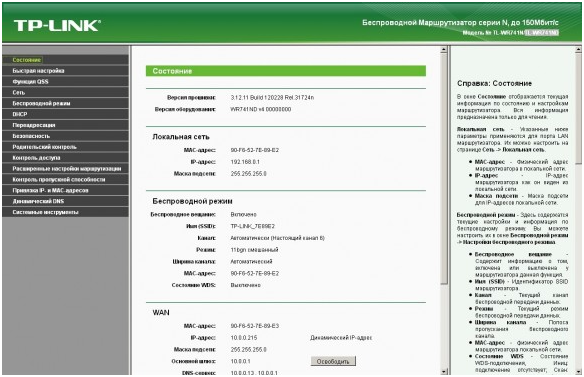

 Рейтинг: 4.2/5.0 (1877 проголосовавших)
Рейтинг: 4.2/5.0 (1877 проголосовавших)Категория: Инструкции
 В этой инструкции подробнейшим образом будет рассмотрено, как настроить Wi-Fi роутер TP-Link TL-WR740N для работы с домашним интернетом от Билайн. Может пригодиться также: Прошивка TP-Link TL-WR740N
В этой инструкции подробнейшим образом будет рассмотрено, как настроить Wi-Fi роутер TP-Link TL-WR740N для работы с домашним интернетом от Билайн. Может пригодиться также: Прошивка TP-Link TL-WR740N
По шагам рассматриваются следующие этапы: как подключить маршрутизатор для настройки, на что обратить внимание, настройка подключения L2TP Билайн в веб-интерфейсе роутера, а также настройка безопасности беспроводной сети Wi-Fi (установка пароля). См. также: Настройка роутера — все инструкции.
Как подключить Wi-Fi роутер TP-Link WR-740N
Примечание: Видео инструкция по настройке в конце страницы. Можете сразу перейти к ней, если вам так будет удобнее.

Несмотря на то, что ответ на вопрос очевиден, на всякий случай остановлюсь и на этом. На обратной стороне вашего беспроводного маршрутизатора TP-Link имеются пять портов. К одному из них, с подписью WAN подключите кабель Билайн. А один из оставшихся портов соедините с сетевым разъемом вашего компьютера или ноутбука. Настройку лучше производить по проводному подключению.
В дополнение к этому, прежде чем приступать, рекомендую заглянуть в настройки подключения, которое вы используете для связи с роутером. Для этого, на клавиатуре компьютера нажмите клавиши Win (с эмблемой) + R и введите команду ncpa.cpl. Откроется список подключений. Кликните правой кнопкой мыши по тому, через которое подключен WR740N и выберите пункт «Свойства». После чего убедитесь, что в параметрах протокола TCP IP установлено «Получать IP автоматически» и «Подключаться к DNS автоматически», как на картинке ниже.

Важно: разорвите соединение Билайн (если вы его раньше запускали для входа в Интернет) на самом компьютере во время настройки и не запускайте его после настройки роутера, иначе Интернет будет только на этом конкретном компьютере, но не на других устройствах.

На наклейке, находящейся с обратной стороны маршрутизатора, имеются данные для доступа по умолчанию — адрес, логин и пароль.

Итак, запустите ваш любимый браузер и в адресную строку введите указанный адрес, а на запрос логина и пароля введите данные по умолчанию. Вы окажетесь на главной странице настроек TP-Link WR740N.
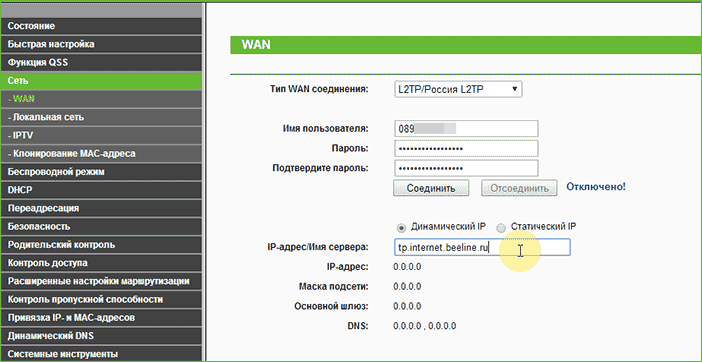
Правильные параметры подключения L2TP Билайн
В меню слева выберите «Сеть» — «WAN», после чего заполните поля следующим образом:
После этого, нажмите «Сохранить» внизу страницы. После того, как страница обновится, вы увидите, что состояние подключения изменилось на «Подключено» (А если нет, подождите полминуты и обновите страницу, проверьте, что подключение Билайн не запущено на компьютере).

Билайн Интернет подключен
Таким образом, соединение установлено и доступ к Интернету уже есть. Остается поставить пароль на Wi-Fi.
Автор рекомендует прочесть: Настройка Wi-Fi на роутере TP-Link TL-WR740N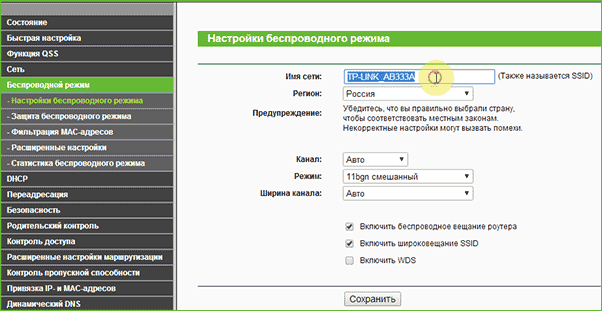
Для того, чтобы настроить беспроводную сеть, откройте пункт меню «Беспроводный режим». На первой странице вам будет предложено задать имя сети. Можно ввести что нравится, по этому имени вы будете идентифицировать свою сеть среди соседских. Не используйте кириллицу.

Установка пароля на Wi-Fi
После этого откройте подпункт «Защита беспроводного режима». Выберите рекомендуемый режим WPA-Personal и задайте пароль на беспроводную сеть, который должен состоять не менее чем из восьми символов.
Сохраните сделанные настройки. На этом, настройка роутера завершена, можно подключаться по Wi-Fi с ноутбука, телефона или планшета, Интернет будет доступен.
Видео инструкция по настройкеЕсли вам удобнее не читать, а смотреть и слушать, в этом видео я покажу как настроить TL-WR740N для Интернета от Билайн. Не забудьте поделиться статьей в социальных сетях, когда закончите. См. также: типичные ошибки при настройке роутера
А вдруг и это будет интересно:
Инструкция по настройке роутера TP-Link TL-WR740N
При помощи патчкорда ( идет в комплекте к роутеру ), подключаем роутер к компьютеру ( на роутере в один из пронумерованных портов ), подключаем питание к роутеру. Далее открываем браузер ( Google Chrome, Mozilla Firefox, Opera или иной ) и в адресной строке прописываем 192.168.0.1 нажимаем клавишу Enter.
1. В поле «Имя пользователя:» пишем admin, в поле «Пароль:» admin и нажимаем «Вход» и переходим в главное меню:

2. Переходим в раздел Сеть и выбираем пункт меню WAN
2.1 В поле Тип подключения WAN выбираем PPTP
2.2 В поле Имя пользователя и пароль вводим данные по договору
2.3 Тип ip адреса выбираем «Динамический»
2.4 В поле ip адрес/имя сервера необходимо написать 172.20.10.1 или 172.20.10.2
2.5 Режим соединения выбираем подключить «Автоматически»
2.6 Нажимаем кнопку Сохранить

3. В главном меню заходим в раздел «Беспроводной режим» и выбираем пункт Настройка беспроводного режима.
3.1 В поле Имя сети вводим название нашей сети, например, Аксинет.
3.2 В поле Регион выбираем Россия
3.3 В поле Режим выбираем «11bgn смешанный»
3.4 В поле Ширина канала выбираем значение Avto
3.5 В поле Канал выбираем значение Avto
3.6 Ставим галочку Включить беспроводное вещание и Включить широковещание SSID

4. Переходим на пункт меню Защита беспроводного режима
4.1 В поле Версия выбираем WPA2-PSK
4.2 В поле шифрование выбираем AES
4.3 В поле пароль беспроводной сети вписываем удобный для Вас пароль, но не менее 8-ми символов
4.4 Нажимаем кнопку Сохранить


Нажать кнопку ОК в обоих окнах.
Проверьте полученный адрес.
Для этого нажать правой кнопкой мыши на «Подключение по локальной сети» и выбрать «состояние» (status). IP address должен быть вида 192.168.0.33

Далее откройте ваш браузер (Internet Explorer, Opera, Mozilla Firefox, Google Chrome или другой).
В адресной строке перейдите на адрес 192.168.0.1, в поле «имя пользователя» введите admin, в поле «пароль» - admin.

Настоятельно рекомендуется сменить исходное имя пользователя и пароль

После этого вы попадете в главное меню:

По умолчанию роутер настроен, интернет должен заработать автоматически. Если этого не произошло, в веб – интерфейсе роутера внизу выберите «Сеть», далее «WAN».
Проверьте, чтобы все поля открывшегося окна совпадали с изображенными на рисунке ниже:

Для сохранения настроек нажмите кнопку «Сохранить» внизу страницы.
Настройка параметров домашней сетиНаходясь в главном меню настроек, выберете пункт «Сеть», далее «Локальная сеть».
Все поля должны быть заполнены, как на рисунке ниже:

Для сохранения настроек нажмите кнопку «Сохранить» внизу страницы.
Выберете пункт «DHCP», далее «Настройка DHCP». Убедитесь, что DHCP-сервер включен:

Для сохранения настроек нажмите кнопку «Сохранить» внизу страницы.
Выберите пункт «Беспроводной режим», далее «Настройка беспроводного режима».
Придумайте и введите в поле «Имя сети» название вашей беспроводной сети (это название будет видно на всех беспроводных устройствах, которые вы будете подключать к вашему роутеру).
Название сети должно состоять только из латинских букв и цифр. Также должна стоять галочка напротив параметров «Включить беспроводное вещание роутера» и «Включить широковещание SSID».
Остальные пункты настройте так, как показано на рисунке ниже:

Для сохранения настроек нажмите кнопку «сохранить» внизу страницы.
Выберите пункт «Защита беспроводного режима». В поле «Сетевая аутентификация» выберите WPA/WPA2-Personal.
Далее вам нужно придумать ключ вашей беспроводной сети: минимум 8 символов, которыми могут являться латинские буквы, цифры и знаки. Этот ключ нужен для защиты вашей сети, не выбирайте слишком простые пароли, наподобие 12345678.
Этот ключ потребуется ввести на всех беспроводных устройствах при первом подключении к вашей домашней сети. Введите придуманный вами ключ в поле «Пароль PSK». Остальные поля оставьте без изменений.

Для сохранения настроек нажмите кнопку «сохранить» внизу страницы.
Настройка IPTV-портаДанные настройки необходимо сделать в случае, если у вас подключена услуга QWERTY.TV и установлен декодер STB AmiNET/Медиацентр QWERTY.
Выберите пункт «Сеть», далее «IPTV». IGMP Proxy должен быть включен, а в режиме нужно поставить «Мост».
Далее требуется выбрать тот LAN порт, в который будет включена ТВ - приставка (декодер).
На рисунке ниже показана верная настройка, при условии что ТВ-приставка включается в четвертый порт роутера.

Для сохранения настроек нажмите кнопку «сохранить» внизу страницы.
ВАЖНО:
ваш декодер AmiNET/Медиацентр QWERTY будет работать ТОЛЬКО при подключении в выбранный LAN порт!
Данные настройки необходимо сделать в случае, если у вас подключена услуга Q.IP.
Выберите пункт «Сеть», далее «WAN». Для работы услуги необходимо изменить имя роутера на QWERTY1:

Компания TP-Link периодически выпускает новые версии ПО для роутеров. При наличии рекомендации об установке определенной версии ПО на сайте qwerty.ru в «Списке рекомендованного оборудования» потребуется скачать прошивку и установить ее на роутер.
Файл прошивки имеет расширение .bin. Скачайте прошивку на свой компьютер. Выберите пункт «Системные Инструменты», далее «Обновление встроенного ПО».
Нажмите кнопку «Выберите файл» и выберите у себя на компьютере скачанную ранее прошивку. После этого нажмите кнопку «Обновить».

КАТЕГОРИЧЕСКИ ЗАПРЕЩАЕТСЯ выключать питание роутера, пока процесс обновления ПО не завершится.
После обновления ПО все настройки роутера сохранятся, но на всякий случай рекомендуется проверить правильность всех настроек и сохранить конфигурацию.
При ошибке в конфигурации роутера или при отсутствии доступа к веб-интерфейсу роутера можно сбросить настройки на заводские.
Для сброса настроек на заводские вставьте тонкую скрепку в отверстие кнопки (при включенном устройстве), нажмите и удерживайте ее в течение 10 секунд, а затем удалите скрепку.
Все светодиодные индикаторы устройства должны погаснуть и загореться снова. Подождите 30 секунд. Теперь Вы снова можете обратиться к web-интерфейсу маршрутизатора, используя IP-адрес, имя пользователя и пароль, установленные по умолчанию.

Информация для абонентов

Приветствую Вас, Дорогие друзья. Сегодня мы рассмотрим подробную инструкцию, в которой будут описаны все шаги, которые необходимо предпринять для того, чтобы настроить Wi-Fi роутер TP-Link WR-740N для работы с популярными Интернет провайдерами: Ростелеком, Дом.ру, МТС, Билайн, ТТК и т.п.
TL-WR740N — это комбинированное проводное/беспроводное сетевое устройство, которое обеспечивает совместный доступ в Интернет и объединяет в себе функции маршрутизатора и 4-портового коммутатора. Он обеспечивает скорость передачи данных до 150 Мбит/с.
До начала настройки вы должны узнать у своего провайдера тип подключения, логин, пароль и т.д. проверить комплектацию роутера.
В комплектации роутера находится:

Если вы, прежде чем попасть на это руководство уже пробовали настроить роутер или роутер уже где то использовался — рекомендую Вам сбросить устройство на заводские параметры, прежде чем продолжать. Для этого, на включенном маршрутизаторе сзади нажмите кнопку Reset и удерживайте ее 15-20 секунд.
1 Подключение роутера TP-Link TL-WR740NНачнем, как всегда, с подключения Wi-Fi роутера для его настройки. Это элементарно, но даже здесь бывают ошибки.

Расскажу что, куда и для чего.
1 — Кнопка Включения и Отключения питания (электричество) роутера.
2 — Разъем для блока питания роутера (он шел в комплекте).
3 — В Разъем WAN вставляем интернет кабель провайдера, который идет из подъезда или с Другого устройства. Чтобы было понятно, скажу по-русски «Кабель с сигналом интернета”.
4 — Эти четыре разъема LAN для подключения устройства к сетевой карте компьютера/ноутбука по сетевому кабелю.
5 — Включение функции QSS для автоматического безопасного соединения роутера с остальными сетевыми компьютерами и устройствами (нажимать не обязательно).
6 — Кнопка RESET для сброа настроек TP-LINK на стандартные
Более подробн0 о подключений вы можете узнать в статье Подключен ие роутера .
Саму настройку, особенно начинающему пользователю, будет удобнее выполнить с компьютера, который соединен с роутером проводным подключением. Чтобы подключить, возьмите кабель, который был в комплекте с устройством и соедините разъем сетевой карты компьютера с одним из портов LAN (обозначены цифрами) на вашем TP-Link.
Вход в веб-интерфейс настроек на роутере TP-Link TL-WR740NПосле подключения и настройки локальной сети нужно войти в интерфейс настройки роутера. Для этого открываем любой браузер (Opera, Mozilla, Internet Explorer, Google Chrome ) и вбиваем в адресную строку tplinklogin.net или «192.168.0.1». В появившемся окне авторизации вносим значение Логин – admin и Пароль – admin.

После правильного ввода, вы попадете на главную страницу настроек TP-Link TL-WR740N.

Провайдеры Ростелеком и Дом.ру используют тип подключения PPPoE, именно его и продемонтстрируем при настройке TL-WR740N. На главной странице выберите в меню слева пункт «Сеть» — «WAN» и введите следующие параметры Интернет-подключения:

Такой тип подключения использует например Ростелеком Удмуртия. Переходим во вкладку «Сеть» — «WAN» и введите следующие параметры Интернет-подключения:

Убираем галочку — Использовать эти DNS-серверы и кликаем «Сохранить».
Настройка подключения L2TP для Билайн на роутере TP-Link TL-WR740NРассмотрим, как настроить роутер для Интернет-провайдера Билайн. Прежде всего, на главной странице настроек выберите пункт «Сеть» — «WAN», после чего, на открывшейся странице заполните поля следующим образом:

Следующий этап — правильная настройка параметров безопасности беспроводной Wi-Fi сети (установка пароля на Wi-Fi).
Зайдите в пункт меню «Беспроводный режим» — «Настройки беспроводного режима».

На этой странице вы можете задать собственное имя беспроводной сети, вместо стандартного TP-Link. Остальные настройки можно не менять.
После этого выберите пункт «Защита беспроводного режима», как раз здесь и устанавливается пароль на беспроводную сеть.

Выберираем пункт WPA2-Personal, после чего в поле «Пароль PSK» вводим пароль, состоящий не менее чем из 8 символов (не используйте русский язык). Сохраняем настройки.
Настройка IPTV на роутере TP-Link TL-WR740NДля того чтобы настроить IP TV, например Интерактивное ТВ от Ростелеком, зайдите в пункт меню Сеть — IPTV. Далее в поле «Режим» укажите «Мост» ниже в поле «Порт для IPTV» выберите порт на роутере, к которому вы подключите ТВ приставку.

Вот и все, должно работать. На этом настройка роутера TP-Link TL-WR740N завершена, можно пользоваться.
Для большего удобства в настройке оборудования, ниже будет приведена инструкция по настройке сетевого маршрутизатора TP-Link TL-WR740N с применением файла конфигуратора.
1 шаг.
Подключаем роутер к вашему ПК и через браузер заходим на веб-интерфейс роутера (192.168.0.1)
Переходим в раздел "Системные инструменты" => "Резервная копия и Восстановление"
В строку "Файл" вставляем ранее скачанный файл конфигуратор, нажимаем на кнопку "Восстановить"
Если роутер попросит перезагрузить его, перезагружаем и переходим к шагу № 2
2 шаг.
После того, как файл конфигуратор применился, переходим в раздел "Сеть" => "WAN".
Далее, настройка, как на изображении ниже:
Тип WAN соединения: PPPoE/Россия PPPoE
Имя пользователя: oelogin (имя пользователя вы можете взять либо из личного кабинета - my.mark.ru. либо из договора с компанией Марк )
Пароль, Подтверждение пароля. вводится пароль от вашего интернет логина (пароль вы можете взять в договоре, либо сменить его в личном кабинете)
Вторичное подключение. Отключить
Режим WAN подключения: Подключить автоматически
После внесения необходимых настроек, нажимаем на кнопку "Сохранить".
3 шаг.
Для настройки беспроводной сети переходим в раздел "Беспроводной режим" => "Настройка беспроводного режима"
Далее прописываем настройки:
Имя сети: mark-home-последние 3 цифры вашего договора
Регион: Россия
Канал: эту настройку можете выставить произвольно
Режим: 11bgn смешанный
Ширина канала: Авто
Нажимаем на кнопку "Сохранить".
На данном этапе нам необходимо поставить пароль на Wi-Fi.
Для этого заходим в раздел "Беспроводной режим"=> "Защита безопасности"
Далее заполняем все, как на изображении ниже
Тип шифрования WPA-Personal/WPA2-Personal(Рекомендуется)
Пароль PSK: для удобства ставим полностью серийный номер роутера (либо, если у вас есть, собственный надежный пароль, можете прописать в настройке его)

5 шаг.
Приступаем к последней настройке нашего роутера.
Переходим в раздел "Системные инструменты" => "Пароль"
Далее заполняем, как на изображении ниже:
Предыдущее имя пользователя. admin
Предыдущий пароль: admin
Новое имя пользователя. оставляем прежнее admin
Новый пароль/ Подтвердите пароль. последние 8 символов серийного номера роутера.
Нажимаем кнопку "Сохранить"
Настройка роутера завершена.
Перезагружаем роутер (отключить - включить роутер от сети электропитания). Подключаем сетевой кабель в роутер.
После того, как проделаны все выше описанные действия, наслаждаемся просторами Интернет.
Беспроводные технологии давно уже вошли в нашу жизнь и Wi-Fi роутер есть почти у каждого пользователя Интернет, все провайдеры предлагают его установку и настройку при подключении. Вместе с тем регулярно случаются ситуации, когда требуется изменить установки маршрутизатора, и собственных знаний не хватает, а обращаться в техподдержку нет желания или возможности. В данной статье подробно разобраны основные настройки популярной модели Wi-Fi роутера TP-Link WR-740N.

Первым делом требуется попасть в основное меню, для этого открываем интернет браузер и набираем в строке адреса 192.168.0.1, после чего устройство запросит логин и пароль. Они напечатаны на наклейке с нижней стороны корпуса и совпадают друг с другом – это слово admin.  После ввода пароля мы попадаем на основной экран настроек.
После ввода пароля мы попадаем на основной экран настроек.  Далее настройка будет отличаться для различных провайдеров, поэтому мы разберем 3 примера для самых популярных федеральных операторов – Билайн, Ростелеком и Дом.ру.
Далее настройка будет отличаться для различных провайдеров, поэтому мы разберем 3 примера для самых популярных федеральных операторов – Билайн, Ростелеком и Дом.ру.
Находясь на главном экране нажимаем в расположенном слева меню раздел “Сеть”, далее – “WAN”. Билайн использует для установки соединения с Интернет защищенное VPN-соединение, так что настройки будут следующими:
 Нажимаем внизу экрана кнопку “Сохранить”, ждем минуту-другую и жмем расположенную снизу от полей ввода пароля кнопку “Соединить”. Важно, чтобы не было установлено соединение Билайн, находящееся в списке сетевых подключений Windows.
Нажимаем внизу экрана кнопку “Сохранить”, ждем минуту-другую и жмем расположенную снизу от полей ввода пароля кнопку “Соединить”. Важно, чтобы не было установлено соединение Билайн, находящееся в списке сетевых подключений Windows.
Эти провайдеры предоставляют своим пользователям доступ в Интернет через соединение типа точка-точка, ведущее свою родословную от соединений через телефонную сеть. Опять же, заходим в раздел “Сеть”, далее – “WAN”, но настройки будут уже другими:
 После того, как настройка будет произведена, нажимаем кнопку “Сохранить”, после недолгой паузы обновляем страницу, чтобы убедиться, что статус соединения теперь “Подключено”. При этом, также не должно быть активировано сетевое подключение Windows, называющееся в данном случае “Высокоскоростное подключение».
После того, как настройка будет произведена, нажимаем кнопку “Сохранить”, после недолгой паузы обновляем страницу, чтобы убедиться, что статус соединения теперь “Подключено”. При этом, также не должно быть активировано сетевое подключение Windows, называющееся в данном случае “Высокоскоростное подключение».
Так как роутер беспроводной, то данная функция используется практически всегда. Выбираем на основном экране раздел меню “Беспроводной режим”, после чего “Настройки беспроводного режима”. Имя сети (SSID) можно оставить предлагаемым по умолчанию, но лучше придумать свое название, чтобы легче было найти ее среди соседних Wi-Fi сетей. Остальные значения настроек оставляем заданными по умолчанию.  Следующий шаг очень важен – это установка пароля на Wi-Fi подключения. В разделе“Беспроводной режим”находим пункт “Защита беспроводного режима”, где выбираем вариант WPA2-Personal и в поле “Пароль PSK”вводим латиницей надежный пароль, состоящий как минимум из 8 знаков. Как известно, не рекомендуется задавать паролем свое имя, инициалы, дату рождения и последовательные наборы символов типа qwerty.
Следующий шаг очень важен – это установка пароля на Wi-Fi подключения. В разделе“Беспроводной режим”находим пункт “Защита беспроводного режима”, где выбираем вариант WPA2-Personal и в поле “Пароль PSK”вводим латиницей надежный пароль, состоящий как минимум из 8 знаков. Как известно, не рекомендуется задавать паролем свое имя, инициалы, дату рождения и последовательные наборы символов типа qwerty.
Лучшим вариантом будет сочетание букв в разном регистре, цифр и символов типа «_» или «=». Установив пароль, не забываем применить настройки нажатием кнопки “Сохранить”. 
Наряду с интернетом, провайдеры предоставляют также и передачу цифрового телевидения, к счастью, WR-740N поддерживает и этот функционал. Заходим в раздел “Сеть” – “IPTV” в списке “Режим” выбираем “Мост” и указываем порт, с которым соединяется кабелем телевизор или приставка. Всего их 4 и они пронумерованы, так что разобраться здесь труда не составит.  Далее привычно сохраняем настройки и спокойно пользуемся всеми благами современной связи. На этом наша статья о TP-Link WR-740N закончена, приобретайте это устройство без опасений!
Далее привычно сохраняем настройки и спокойно пользуемся всеми благами современной связи. На этом наша статья о TP-Link WR-740N закончена, приобретайте это устройство без опасений!
Если остались вопросы смотрите видео-инструкцию:
Читайте также:Здравствуйте, это вторая статья и цикла статей «Подробная инструкция по настройки tp link tl wr740n ». Если вы не прочли первую часть и не подключили роутер к компьютеру. сделайте это. Данная модель роутера способна подключаться ко всем современным стандартным типам подключения к интернету, самые поулярные из них:
После подключение роутера к устройству давайте зайдем на него. Для этого откроем любой браузер (Опера, Мазила, Гугл хром, Яндекс Браузер). В адресной строке набираем 192.168.0.1 и жмем «Энтер». высветится окно авторизации, здесь ведем Имя пользователя – admin, Пароль – admin.
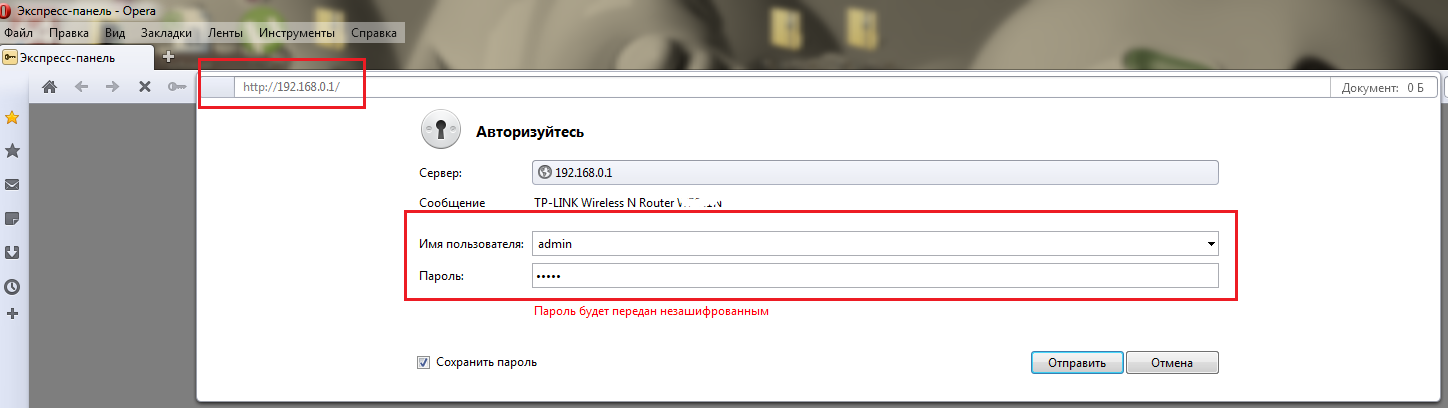
Затем жмем на кнопку «Отправить» и мы попадаем в настройки роутера :
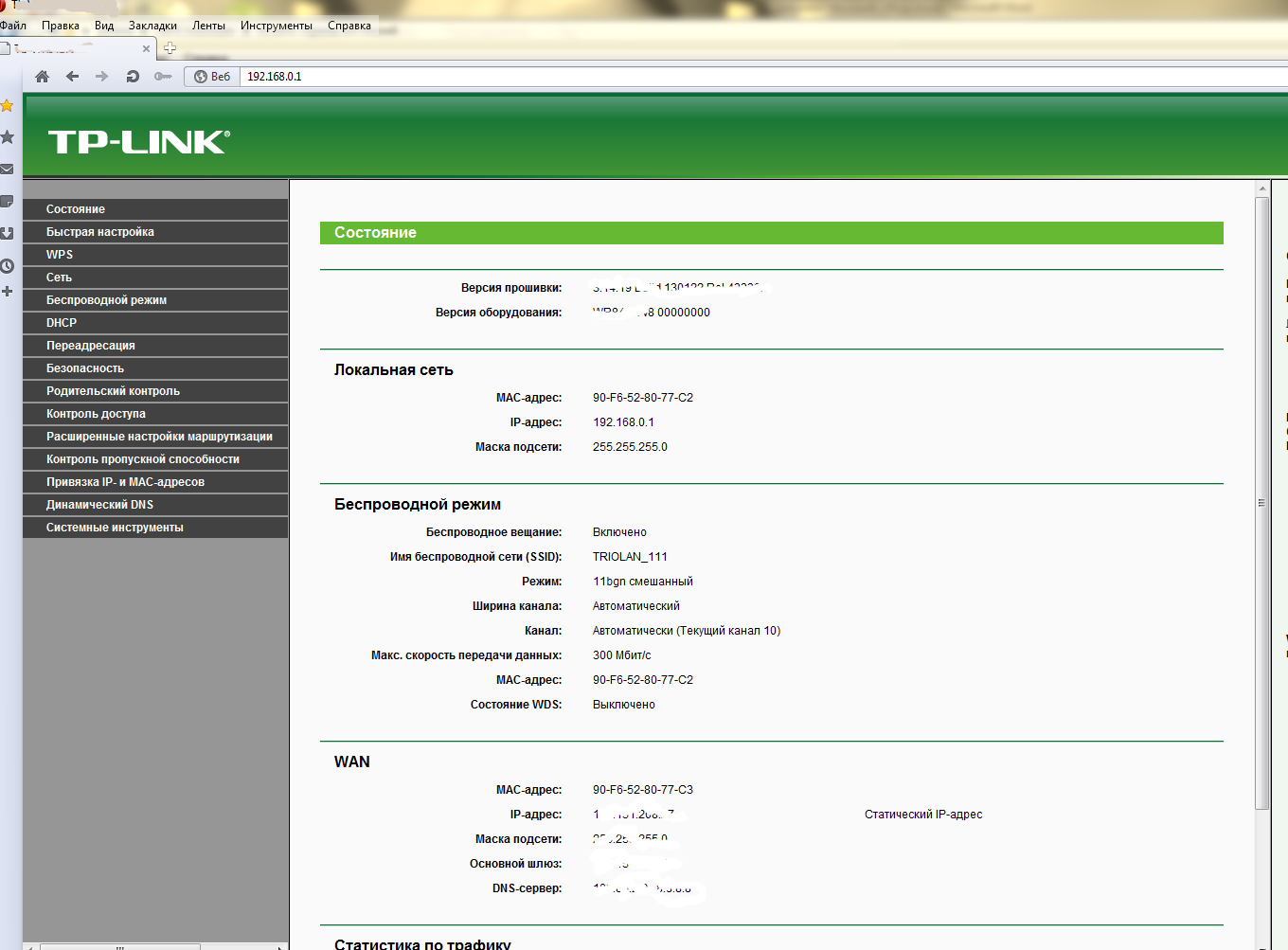
Теперь приступим к самой важной части настройки роутера tp link tl wr740n. В этой настройке интернет соединения, нужно быть очень внимательным, чтобы ничего не пропустить. В ином случае, интернет у вас не заработает. Для того чтобы приступить к настройке, перейдем в пункт «Сеть» и выберем раздел WAN.
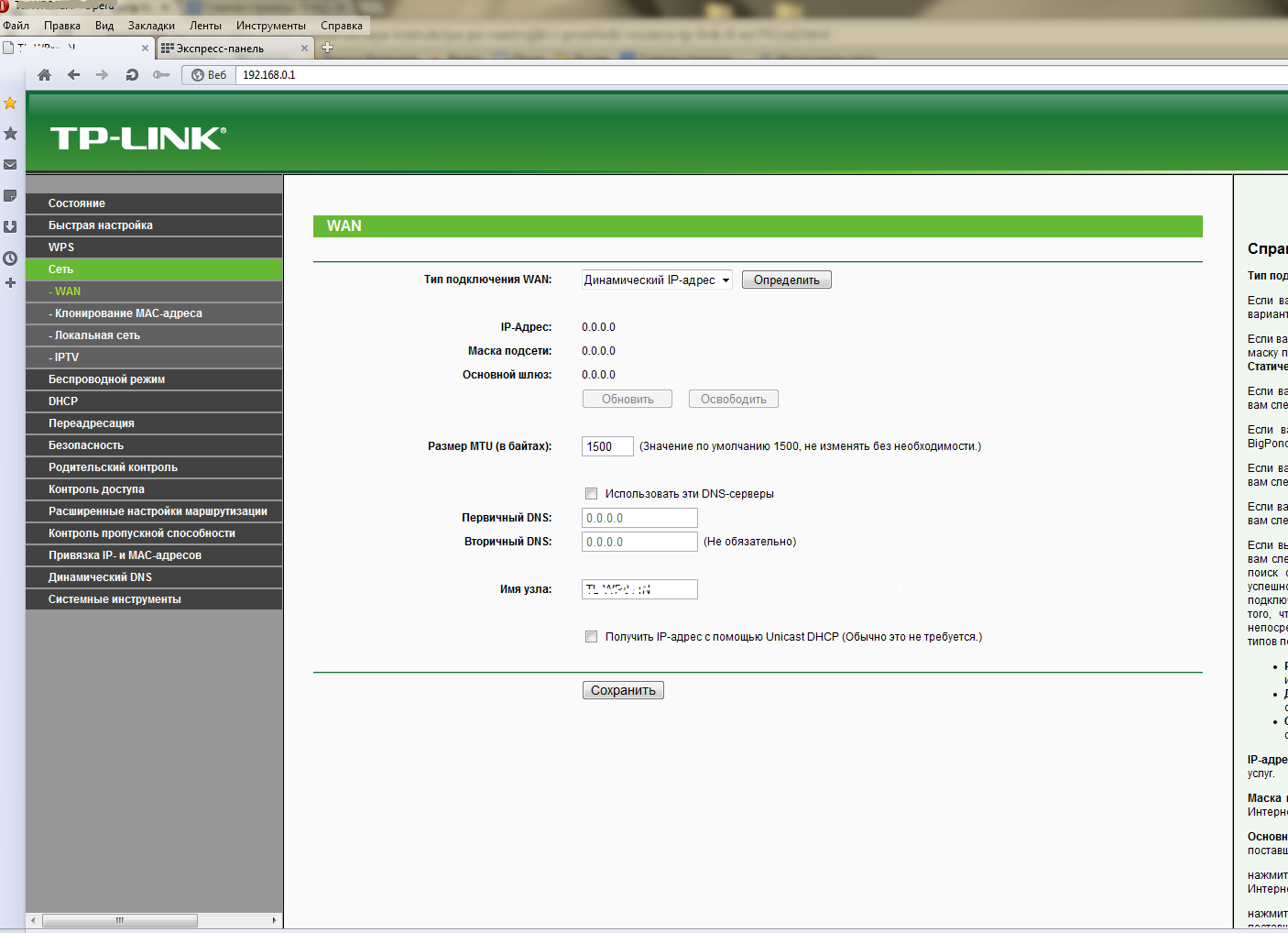
Здесь нас будет интересовать выпадающее меню «Тип подключения WAN», выберете тот тип, который вам нужен и произведите настройку, описанную ниже.
Настройка интернет соединения PPPoE Ростелеком, Дом.ру, Megaline, ID-NetРРРоЕ – один из самых популярных типов соединения. Данный тип используют региональные провайдеры, такие как Ростелеком, Дом.ру. Но это не единственные провайдеры, которые используют данный тип. Пишите в комментариях о каких провайдерах вы бы хотели услышать и я обязательно напишу о них. Ладно, приступим к заполнению формы:

Также, один из популярных типов подключений используется многими провайдерами. Я выделил двух: Аист Тольятти, Уфанет (UfaNet). Если вы хотите узнать о своем провайдере, пишите в комментариях. Основное отличие от PPPoE – это использование VPN сервера. Сразу хочу указать адрес ВПН сервера, тех провайдеров, которых я указал:
Если у вас другой провайдер, пишите в комментариях и я попробую найти ваш сервер. Также можно обратиться в тех поддержку. Итак, настройка роутера tp link tl wr740n тип PPTP с VPN серверам:
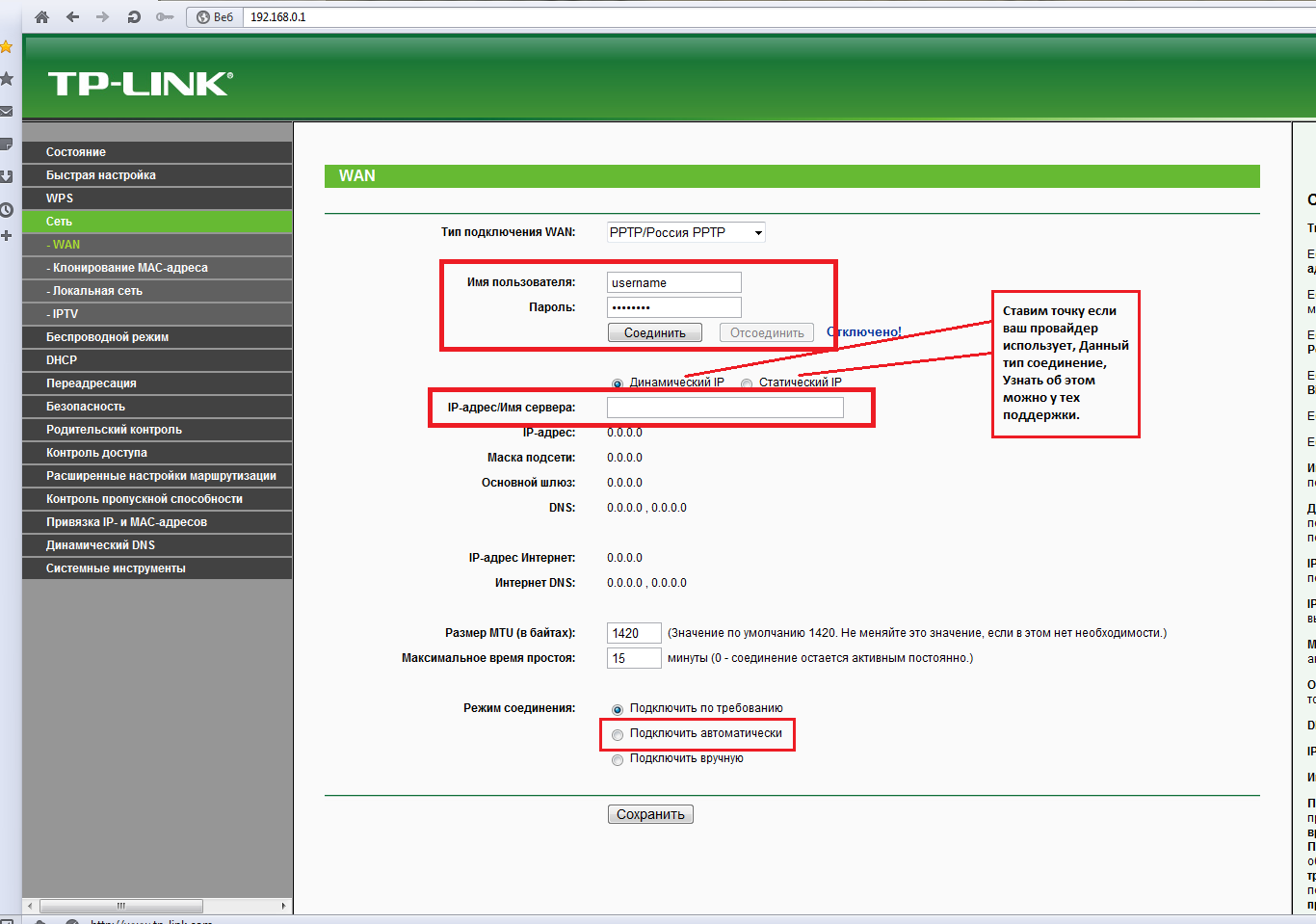
Новый тип подключения по сравнению с другими. В описании L2TP говорится, что данный тип является улучшенной версией PPTP и PPPoE. Этот тип в данный момент используется такими компаниями, как Билайн, Киевстар и т.д. Если у вас другой провайдер с этим типом подключения, пиши в комментариях. При настройке L2TP, как и в PPTP, нужно указывать VPN сервер. Давайте посмотрим, какой он у тех провайдеров, которых я указал:
Если у вас другой провайдер пишите в комментариях, попробуем разобраться. Давайте теперь ответим на вопрос, как настроить роутер tp link tl wr741nd для билайн, Киевстар и пр. компаний.
Да, именно так, процесс полностью идентичен с настройкой PPTP, за исключением типа подключения.

Статичный IP в чистом виде набирает сваю популярность. Есть мнение, что для его использования провайдеры затрачивают меньше ресурсов и это увеличивает качество. Но мое мнение, с развитием технологий, данный тип подключения является менее безопасным, чем, допустим, PPtP или L2TP. Но его используют многие компании, такие как Триолан (если у вас другой провайдер пишите в комментариях). Так же статический IP сейчас довольно востребован, во многих сайтах при регистрации учитывается IP адрес и если у вас нет выделенного, вы не сможете зарегистрироваться. Так что почти у каждого провайдера можно заказать услугу Статичный IP и он добавит его в типы соединений PPtP, L2TP, PPPoE (об этом я писал выше). Давайте приступим к настройке Статичного IP на роутере tp link tl wr740n.
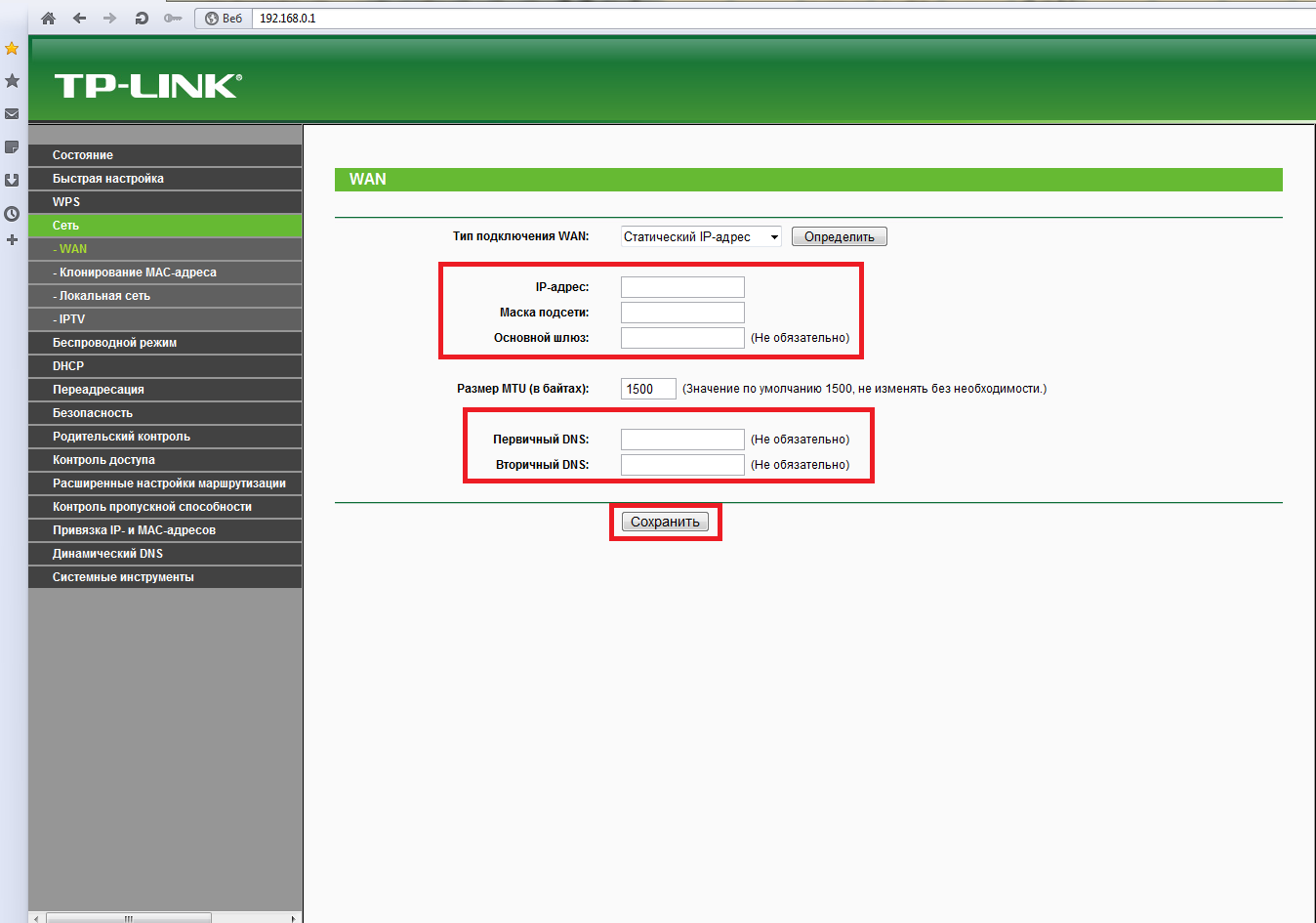
Самый простой способ подключения к интернету, не требует ни логина ни пароля, к сожалению (или к счастью). Провайдеры, о которых я знаю, отказались использовать этот тип соединения, так как он является самым небезопасным. Но если в друг у вас именно этот тип соединения, то настройка проста: выбираете Динамический IP, проверяете чтобы в полях IP-Адрес. Маска подсети. Основной шлюз: были получены. Также, если провайдер использует особенный DNS, обязательно пропишите его. Я всем советую прописывать “Вторичный DNS:” – 8.8.8.8 днс компаний ГуГл (Google ). Остальные настройки без изменения. И жмем «Сохранить».
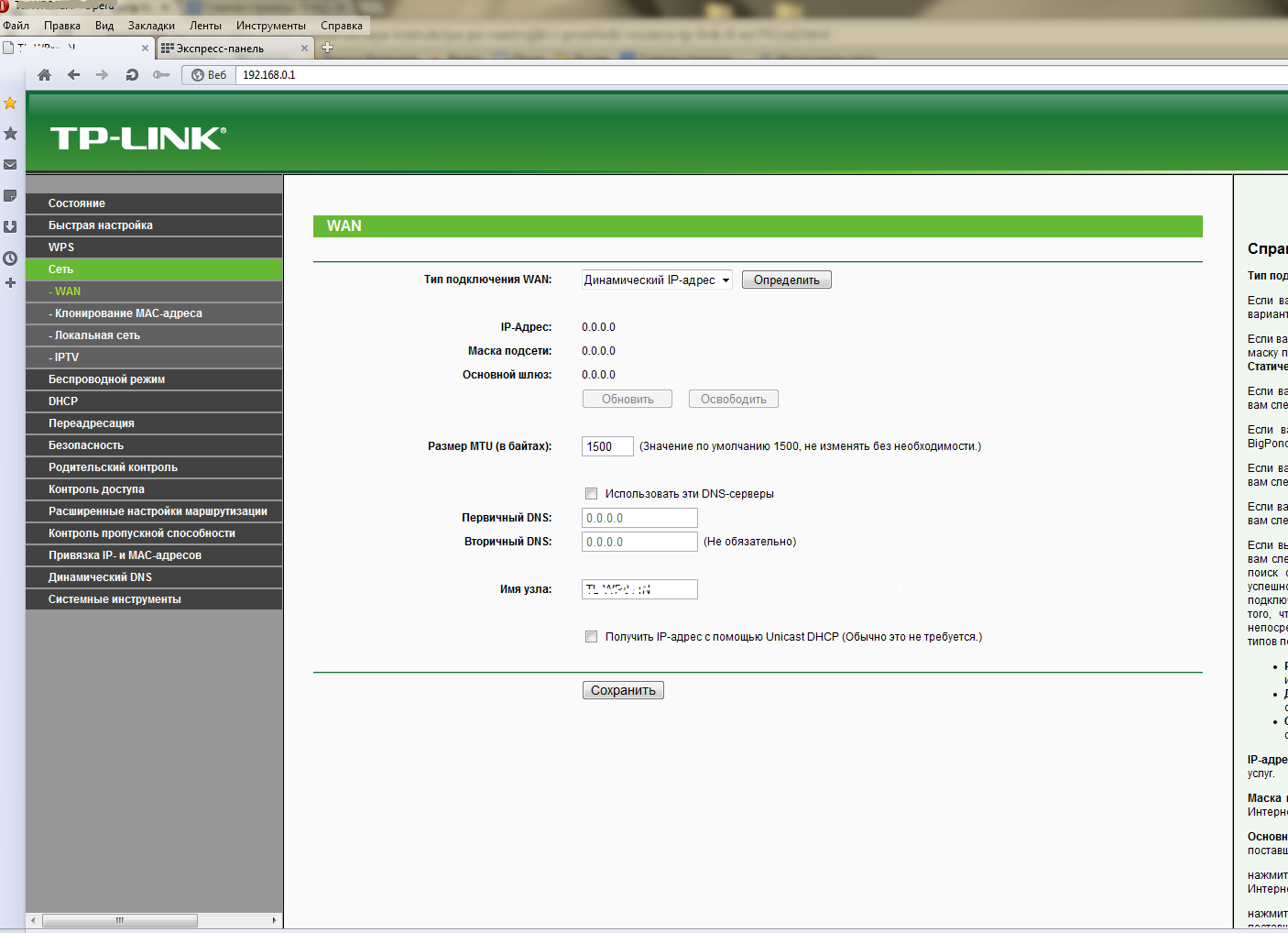
Многие провайдеры привязывают интернет соединение к MAC адресу одного компьютера как способ защиты. Для того чтобы интернет работал через роутер, нужно задать тот MAC роутеру. Для этого вам нужно зайти в раздел «Сеть » и выбрать пункт «КлонироватьMAC-адрес ». Если вы настраиваете роутер, на компьютер, который был подключен к интернету, вам нужно нажать кнопку «КлонироватьMAC-адрес », а затем «Сохранить ». Если нет, вам нужно прописать тот мак, который находится у провайдера, и прописать его в поле «МАС-адрес WAN: » и нажать кнопку «Сохранить ».
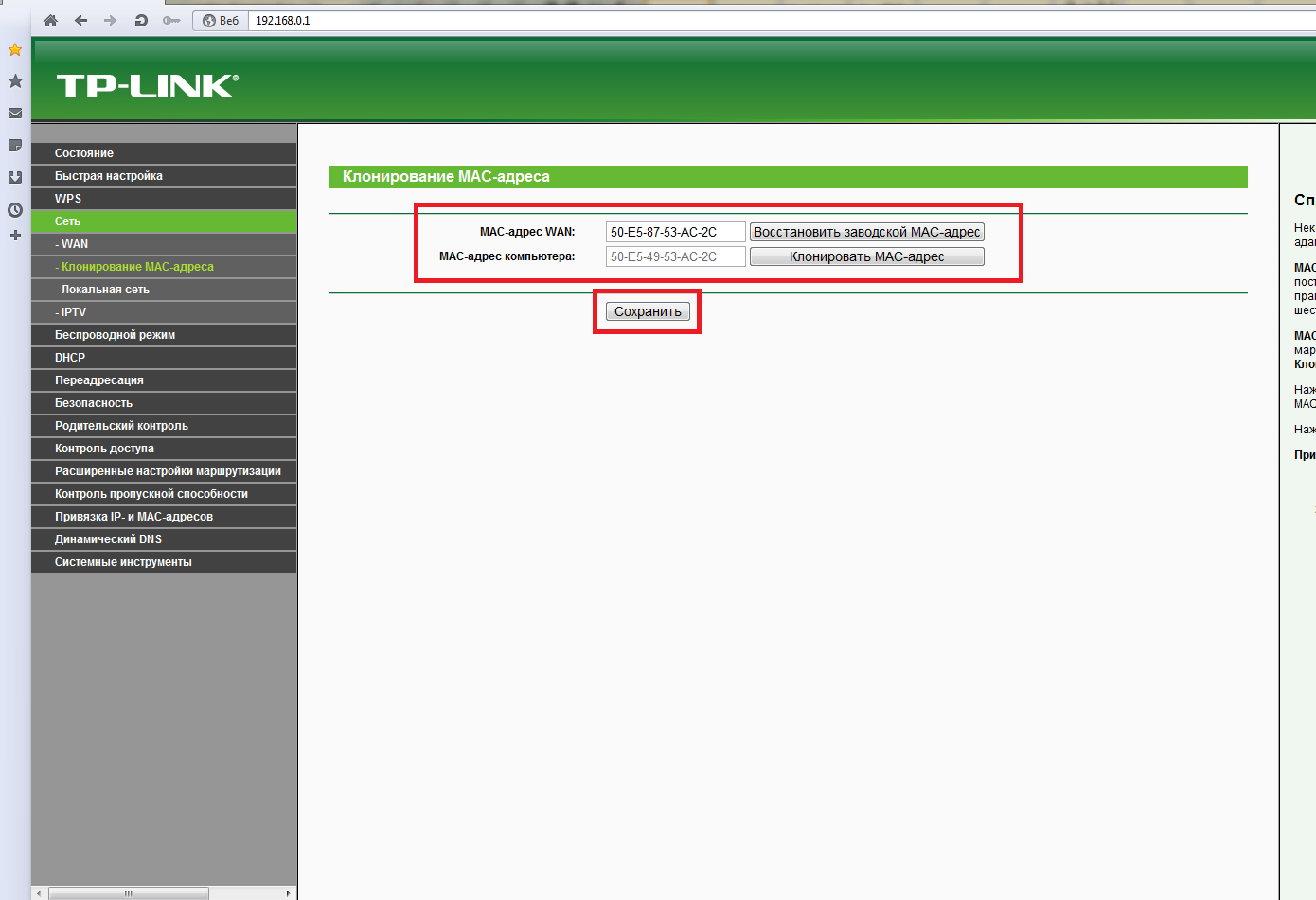
На этом настройка интернета завершена. Далее вам нужно настроить Wi-Fi соединение. Перейдите к статье Настройка Wi-Fi на роутере tp link tl wr740n .
Рекомендуем другие статьи по теме:Здравствуйте. У меня WiFi роутер TP-Link TL-WR-740N. Нажимал несколько раз кнопку reset подключаю к интернету. Не мойгу зайти на адресс 192.168.0.1. Главная страница TP-Link а на ней написано:You have no authority to access this router! Помогите пожалуйста в чем проблема. Хотел заново настроить и инкак. Несколько раз отключал и включал результат один и тот же. При аутенфикации пишу два раза admin все равно не получается. Заранее спасибо за помощь.
Здравствуйте. Помогите пожалуйста. Не могу зайти по адрессу 192.168.0.1. пишет:You have no authority to access this router! Сбрасывал настройки через reset несколько раз все бесполезно. Соединение с интернетом есть а вот настроить роутер не могу. Сеть открытая без защиты и без пароля. Подскажите в чем проблема. Заранее спасибо.
Здравствуйте. Для начало попробуйте ещё раз сбросить,настройки удерживая кнопку резет не менее 30 секунд. Затем подключитесь к роутеру по проводу. И проверьте какой адрес роутера вот ссылка http://tvoirouter.ru/nastrojjka-routera/adres-routera.html. Пробуйте заходить по тому адресу. Должно получиться удачи.
Здравствуйте посмотрел настройки у меня везде прописан адрес: 192.168.0.1. и сновной шлюз и DNS сервер и DNCP сервер. Однако при очередной попытке зайти в веб настройки результат:You have no authority to access this router! И еще вопрос может я что то недопонял что значит соединить роутер через провод. У меня кабель интернета соединен к WAN входу роутера, а от него через LAN разъем при помощи родного шнура на сетевую карту компьютера.Однако проблема не решена. Может посоветует еще какие-нибудь варианты. С уважением Александр.
Здравствуйте попробуйте для входа в настройки роутера, воспользоваться различными браузерами, к примеру Internet Explorer,Google Chrome. Mozilla Firefox- не используйте, с этим браузером есть проблемы.