
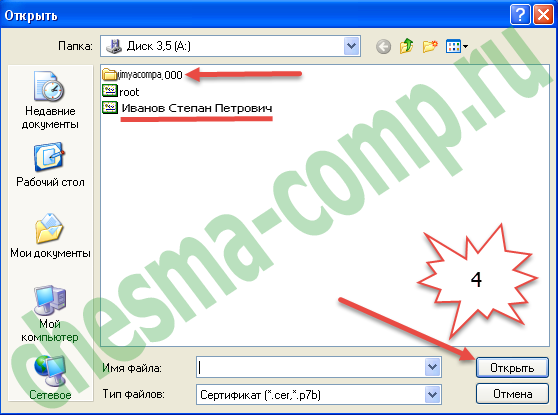






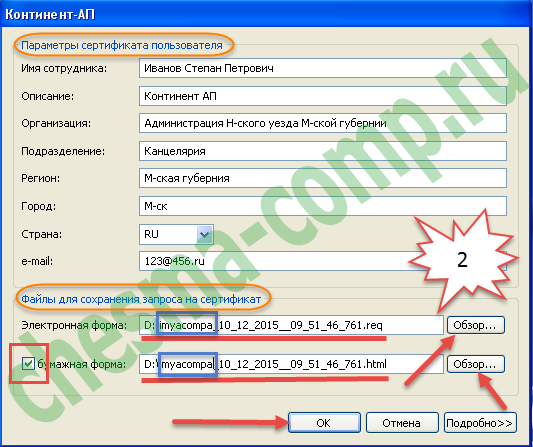


 Рейтинг: 4.5/5.0 (1922 проголосовавших)
Рейтинг: 4.5/5.0 (1922 проголосовавших)Категория: Инструкции
Проблема: После попытки установить соединение Континент-АП появляется ошибка «Сервер отказал в доступе пользователю. Причина отказа: Client-Cert not found» (см. рис. 1).

Решение: Проверьте срок действия лицензии на СКЗИ «КриптоПро» версии 3.6. Для этого откройте меню «Пуск – Программы – Крипто-Про – Управление лицензиями КриптоПро PKI» (см. рис. 2).
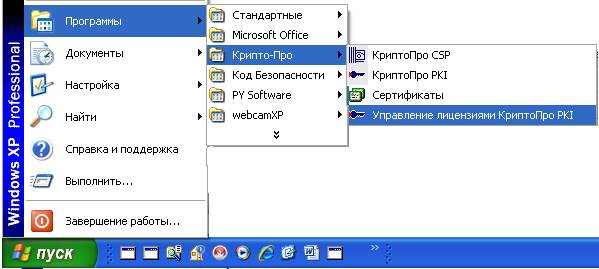
Выберите пункт меню «КриптоПро CSP». В правой части окна «Управление лицензиями КриптоПро PKI» указан срок действия лицензии (см. рис. 3).

Если срок действия лицензии истек, щелкните правой кнопкой мыши по строке меню «КриптоПро CSP», выберите пункт строку меню «Все задачи – Ввести серийный номер» (см. рис. 4). Введите серийный номер лицензии, полученный в органе ФК.

Если срок действия лицензии неограничен, закройте окно «Управление лицензиями КриптоПро PKI» и попробуйте установить соединение Континент-АП. Если проблема осталась, то выполните следующие действия.
Требуется удаление сертификата Континент-АП из настроек компьютера и повторная установка этого сертификата. Для этого вызовите меню Континент-АП, кликнув правой кнопкой мыши по значку  в правом нижнем углу экрана.
в правом нижнем углу экрана.
В меню "Настройка аутентификации" активируйте команду "Континент-АП" (см. рис. 5).

На экране появится окно «Континент-АП». Нажмите кнопку "Сбросить запомненный сертификат", нажмите кнопку «ОК» (см. рис. 6).
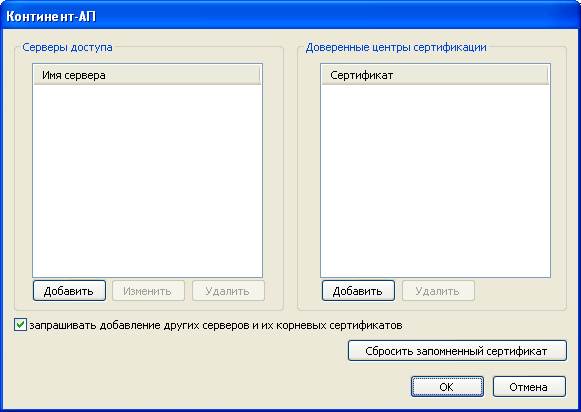
Запустите программу certmgr.msc из папки «Утилиты», входящей в состав дистрибутива «Континент-АП 3.5.68.0 с поддержкой Windows7 Дистрибутив и инструкция пользователя». На экране появится окно «Сертификаты». Откройте список «Сертификаты – текущий пользователь», затем список «Личные», затем список «Сертификаты» (см. рис. 7).
Удалите все сертификаты, у которых в графе «Кем выдан» указано «Сервер доступа УФК» или «Сервер доступа ОФК» (см. рис. 8). Закройте окно «Сертификаты».

Вызовите меню Континент-АП, кликнув правой кнопкой мыши по значку  в правом нижнем углу экрана.
в правом нижнем углу экрана.
В меню "Сертификаты" активируйте команду "Установить сертификат пользователя" (см. рис. 9).
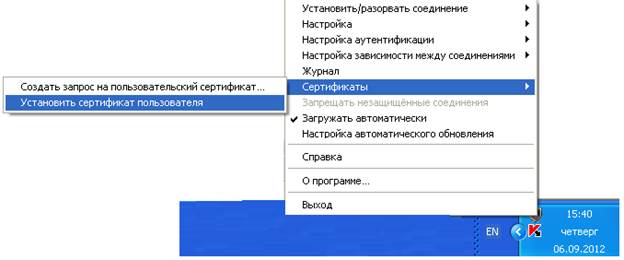
На экране появится окно «Открыть». Выберите файл user.cer и нажмите кнопку "Открыть" (см. рис.10). Файл user.cer может находиться на дискете или флэш-носителе.
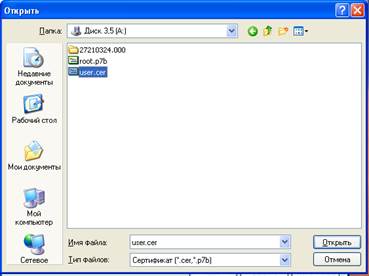
На экране появится окно «Континент-АП» с предложением «Выберите ключевой контейнер сертификата пользователя». Выберите нужный ключевой контейнер и нажмите кнопку "ОК" (см. рис. 11). Обычно, начальные символы имени ключевого контейнера совпадают с ИНН организации.
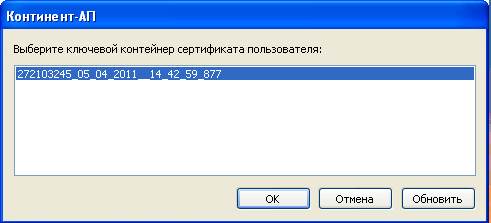
В случае появления на экране сообщения, как на рисунке 12, нажмите кнопку "Да, автоматически" (см. рис. 12). Это сообщение не появится при повторной установке сертификата.

В случае появления на экране сообщения, как на рисунке 13, нажмите кнопку "Да" (см. рис. 13). Это сообщение не появится при повторной установке сертификата.

Нажмите кнопку "ОК" (см. рис. 14).

Попробуйте установить соединение Континент-АП. Если проблема осталась, переустановите Континент-АП. Для этого откройте меню «Пуск-Настройка-Панель управления» (см. рис. 15)

Откройте ярлык «Установка и удаление программ» (см. рис. 16).
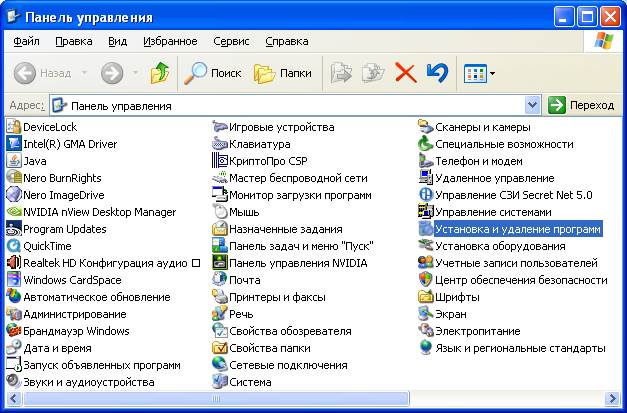
Найдите строку «Континент-АП» в списке установленных программ и нажмите кнопку «Изменить» (см. рис. 17).
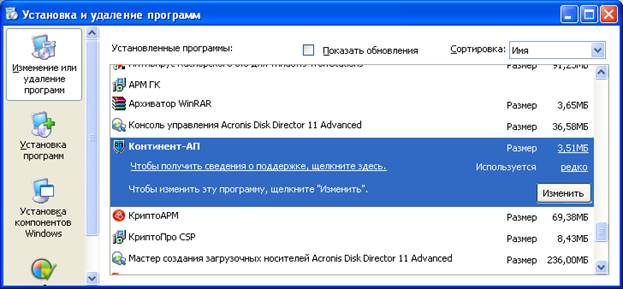
На экране появится окно «Континент-АП». Нажмите кнопку «Далее» (см. рис. 18).

Установите отметку в поле «Исправить». Нажмите кнопку Далее (см. рис. 19).

Нажмите кнопку «Установить» (см. рис. 20). Дождитесь окончания установки Континент-АП. Это может занять несколько минут.
Нажмите Кнопку «Готово» (см. рис. 21).

Для перезагрузки компьютера нажмите кнопку «ДА» (см. рис. 23).

После перезагрузки компьютера попробуйте установить соединение Континент-АП.
Проблема: При попытке установить соединение появляется ошибка «Нарушена целостность файлов Абонентского пункта. Обратитесь к системному администратору » (см. рис. 1).
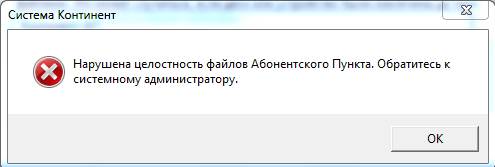
Решение: Запустите файл start.bat из папки setup, которая находится в архиве с дистрибутивом Континент-АП. Попробуйте установить соединение. Если не соединяется, удалите Континент-АП и установите Континент-АП версии 3.5.71.0 в соответствии с документом «Руководство пользователя по установке и настройке СКЗИ Континент-АП 3.5.71.0.doc».
Проблема: После попытки установить соединение Континент-АП появляется ошибка «721: Удаленный компьютер не отвечает» (см. рис. 1).

Решение: Если вы подключаетесь по Интернету, проверьте работу Интернета путем открытия любого сайта. Если на экране не появляются текст и картинки сайта, значит, Интернет не работает. Восстановите подключение к Интернету и попробуйте установить соединение Континент-АП.
Если Интернет работает, убедитесь, что Континент-АП настроен в соответствии с требованиями разделов «Настройка дополнительногоIP-адреса сервера доступа » (стр. 7) и «Подключение к серверу » (стр. 14) в документе «Руководство пользователя по установке и настройке СКЗИ «Континент-АП» версии 3.5.71.0 ».
Рекомендованные/минимальные требования к аппаратному и программному обеспечению:
Процессор - Pentium IV 1,8 ГГц
Оперативная память - 1024 Мб
Жесткий диск (свободное пространство) - 512 Мб
Операционная система - Windows 2000 Professional (SP4) или Windows XP Professional (SP2), Windows 7
Для установки ПО «Континент-АП» необходимо, чтобы на ПК было установлено «КриптоПро» версии 3.6.
1. При наличии старой версии (до 3.5.68) ПО«Континент-АП» удалить её через «Удаление и установку программ» («Пуск»à «Панель управления»à «Установка и удаление программ» )
2. Запустить файл setup. exe. на экране появится окно установки программы,
3. Принимаем и соглашаемся с лицензионным соглашением, выбрав пункт «Я принимаю условия лицензионного соглашения» и нажимаем кнопку «Далее».
4. Устанавливаем программу с настройками по умолчанию. Нажимаете кнопку «Далее».
5. В появившемся окне выбираем «Выборочную» установку. Отключить межсетевой экран.


6. Указываем IP-адрес сервера доступа 109.124.97.148

7. Нажимаем «Установить». Если в ходе установки на экране будут появляться сообщения о том, что устанавливаемое программное обеспечение не тестировалось на совместимость с операционной системой, то в окнах таких сообщений следует нажимать кнопку "Все равно продолжить". Нажать «Готово». Согласиться на предложение перезагрузить компьютер:
8. После перезагрузки в правом нижнем углу появится значок (в виде щита) ПО СКЗИ Континент-АП 3.5.

значок ПО СКЗИ Континент-АП 3.5
Настройка СКЗИ «Континент-АП»
Диалог настройки сетевого подключения (рис. 3)можно вызвать 2-мя способами:
1 способ: Правой кнопкой мыши щелкнуть на иконке «Континент-АП» в системном трее и в появившемся меню выбрать пункт «Настройка – СКЗИ Континент-АП»:
2 способ: в программе «Проводник» выбрать «Сетевые подключения» «СКЗИ Континент-АП» «Свойства»
Важно: В настройках СКЗИ Континент-АП в поле «Подключаться через» должно быть отмечено ТОЛЬКО «Continent 3 PPP Adapter»
Отметку Общие номера для подключения всех устройств не устанавливать
- Установите отметку в поле «Отображать ход подключения», чтобы процесс соединения с сервером доступа отображался на экране.
- Установите отметку в поле «Запрашивать имя, пароль, сертификат и т.д.»
В группе "Параметры повторного звонка"
-Установить значение «Интервал между повторениями» 30 секунд
- Остальные значения оставьте по умолчанию или укажите нужные значения параметров.
Выбор режима запуска Абонентского пункта
После установки Абонентского пункта и перезагрузки компьютера на панели задач Windows появится пиктограмма Абонентского пункта. Пользователь может выбрать дальнейший режим запуска Абонентского пункта:
• автоматический режим — Абонентский пункт будет запускаться одновременно с запуском Windows (установлен по умолчанию);
• ручной режим — Абонентский пункт запускается пользователем вручную.
Для выбора режима запуска:
1. Вызовите контекстное меню пиктограммы Абонентского пункта, расположенной на панели задач Windows.
2. Выберите режим запуска Абонентского пункта:
• для включения автоматического режима установите отметку слева от параметра «Загружать автоматически», выбрав этот параметр с помощью мыши;
• для включения ручного режима удалите отметку слева от параметра «Загружать автоматически», еще раз выбрав этот параметр с помощью мыши.
2. Генерация ключа шифрования и создания запроса на сертификата1. Установить программное обеспечение «Континент АП 3.5.68»
2.Если нет значка «Континента АП» в правом нижнем углу то запустить из «Пуск» à «Все программы» à «Код безопасности» à «Абонентский пункт Континент» à «Программа управления»
3. Установить usb -носитель или дискету, куда будут сгенерированы ключи доступа.
4. На значке «Континента АП» правой кнопкой мыши вызвать контекстное меню. где выбрать «Сертификаты» à «Создать запрос на пользовательский сертификат»

Имя: [ФИО сотрудника (на русском регистре) ответственного за ключи Континента-АП для связи с УФК по Ленинградской области ]
Описание: [телефон для связи]
Организация: [Ваша организация]
Регион: [Ленинградская область]
Город: [где находится организация]
Электронная форма: [указать путь для сохранения файла запроса ]
[ v ]бумажная форма: [указать путь для сохранения файла запроса]
подсоединить носитель ( flash -накопитель или дискета) для записи ключей

5.Открыть сохраннённый файл запроса для бумажной формы с расширением *. html. дописать в него:
- паспортные данные сотрудника ответственного за ключи связи абонентского пункта;
- № приказа и дата приказа «О назначении ответственного лица за использование и хранение ключей шифрования «Континент-АП»»;
распечатать, поставить подпись владельца ключей, смормировавший запрос, подпись руководителя и печать организации
6. Предоставить пакет документов в отдел РСиБИ:
- приказ о назначении ответственного лица за использование и хранение ключей шифрования «Континент-АП» (если таковой приказ был его надлежащим образом заверенную копию)
- распечатанный файл запроса в бумажном виде с подписью и печатью
- доверенность на получение сертификата (если получать будет не ответветственное лицо назначенное по приказу )
7. Установить, полученные в УФК по Ленинградской области полученные сертификаты
(корневой и пользовательский):
На значке «Континента АП» правой кнопкой мыши вызвать контекстное меню. где выбрать «Сертификаты» à «Установить сертификат пользователя» à
3.Регистрация пользовательского и корневого сертификатов1. Для создания защищенного соединения между Абонентским пунктом организации и серве-
ром доступа пользователю Абонентского пункта необходимо получить у администратора безопасности отдела РСиБИ и зарегистрировать на своем компьютере следующие
• сертификат пользователя Абонентского пункта;
• сертификат корневого центра сертификации, удостоверяющий сертификат
На экране появится стандартное диалоговое окно Windows для работы с файлами.

2.На экране появится диалог выбора сертификата. В поле "Сертификат пользователя" из раскрывающегося списка выберите. команду "<Импорт…>.На экране появится стандартное диалоговое окно Windows для работы с файлами.

3.Выполните процедуры по регистрации пользовательского и корневого сертификатов.
4.Установка соединения с сервером доступа УФК по Ленинградской областиВызовите контекстное меню пиктограммы Абонентского пункта, расположенной на панели задач Windows.В меню "Установить/разорвать соединение" активируйте команду «Установить соединение с Континентом-АП» и выберете свой сертификат пользователя.
Пояснение. В данном списке указаны действительные сертификаты пользователя, для
которых зарегистрирован корневой сертификат.
Соединение с УФК по Ленинградской области установлено, если пиктограмма «Континент-АП» имеет следующий вид:

Вызовите контекстное меню пиктограммы Абонентского пункта, расположенной на панели задач Windows. В меню "Установить/разорвать соединение" активируйте команду "Разорвать соединение Континент-АП". Соединение с сервером доступа будет разорвано.
1 ИНСТРУКЦИЯ ПО УСТАНОВКЕ И НАСТРОЙКЕ СКЗИ «КОНТИНЕНТ АП 3.6»
Перед установкой СКЗИ «Континент АП 3.6» (далее – СКЗИ) убедитесь, что на рабочей станции установлено СКЗИ КриптоПро версии не ниже 3.6.

На диске с СКЗИ, полученном в УФК по Московской области, зайдите в папку «Континент ап 3.6.83.0» и дважды щелкните левой кнопкой мыши по файлу «ap_setup» (рис. 1).

В открывшемся окне программы установки СКЗИ (рис. 2) нажмите кнопку «Далее».

В появившемся окне (рис. 3) ознакомьтесь с текстом документа «Лицензионное соглашение с конечным пользователем по использованию программного обеспечения ООО «Код безопасности» и, в случае согласия с прочтенным документом, нажмите на кружок рядом с надписью «Я принимаю условия соглашения». Затем нажмите кнопку «Далее».

Нажмите на галочку рядом с надписью «Межсетевой экран» (рис. 4), чтобы убрать ее. Затем нажмите кнопку «Далее».

В следующем окне (рис. 5) рекомендуется только нажать кнопку «Далее», не меняя папку установки СКЗИ.

В появившемся окне (рис. 6) необходимо только нажать кнопку «Далее».

В следующем окне (рис. 7) в строку рядом с надписью «IP адрес сервера доступа» введите только: 83.229.174.132
и нажмите кнопку «Далее».

Запустится процесс установки СКЗИ (рис. 8).

По завершении процесса установки (рис. 9) нажмите кнопку «Далее».

В следующем окне (рис. 10) нажмите на кружок рядом с надписью «Да, перезагрузить ПК сейчас» и нажмите кнопку «Готово».
Ваш компьютер перезагрузится и процесс установки СКЗИ будет завершен.
2 ИНСТРУКЦИЯ ПО СОЗДАНИЮ ЗАПРОСА НА ПОЛЬЗОВАТЕЛЬСКИЙ СЕРТИФИКАТ ДЛЯ СКЗИ «КОНТИНЕНТ-АП 3.6»

Нажмите правой кнопкой мыши по значку  «Континент-АП 3.6» в трее, в открывшемся меню наведите курсор на пункт «Выбор криптопровайдера по умолчанию» и в открывшемся подменю (рис. 11) выберите пункт «КриптоПро CSP». (Только для версии КриптоПро 3.6)
«Континент-АП 3.6» в трее, в открывшемся меню наведите курсор на пункт «Выбор криптопровайдера по умолчанию» и в открывшемся подменю (рис. 11) выберите пункт «КриптоПро CSP». (Только для версии КриптоПро 3.6)

Нажмите правой кнопкой мыши по значку  «Континент-АП 3.6» в трее, в открывшемся меню наведите курсор на строку «Сертификаты», и в открывшемся подменю (рис. 12) выберете пункт «Создать запрос на пользовательский сертификат». Откроется новое окно (см. рис. 13).
«Континент-АП 3.6» в трее, в открывшемся меню наведите курсор на строку «Сертификаты», и в открывшемся подменю (рис. 12) выберете пункт «Создать запрос на пользовательский сертификат». Откроется новое окно (см. рис. 13).

В открывшемся окне (рис. 13) необходимо заполнить следующие строки:
«Имя сотрудника» — полные фамилия, имя и отчество сотрудника, устанавливающего СКЗИ, в форме: Фамилия Имя Отчество
«Описание» — полное наименование организации, в которой работает конечный пользователь СКЗИ (далее – Организация);
«Организация» — еще раз полное наименование Организации;
«Подразделение» — название подразделения, в котором работает конечный пользователь СКЗИ;
«Регион» — субъект РФ, в котором находится Организация;
«Город» — город, в котором находится Организация;
«Страна» — нажмите на кнопку  и в выпадающем списке выберите пункт «RU»;
и в выпадающем списке выберите пункт «RU»;
«e-mail» — адрес электронной почты для связи с сотрудником Организации, устанавливающим СКЗИ;

«Электронная форма» — в уже открытом окне (см. рис. 13) нажмите кнопку «Обзор» и в открывшемся окне (рис. 14) выберите съемный носитель для хранения запроса, который в дальнейшем будет предоставлен в Отдел режима секретности и безопасности информации; затем нажмите кнопку «Открыть».
Нажмите кнопку «ОК» (см. рис. 13)

В открывшемся окне (рис. 15) необходимо выбрать съемный носитель для хранения контейнера закрытого ключа (далее – закрытый ключ), который будет создан вместе с запросом на сертификат.
Примечание: это должен быть носитель, отличный от носителя, на который был сохранен файл запроса сертификата при выполнении пункта 2.3.9.
Затем нажмите кнопку «ОК» и следуйте указаниям программы КриптоПро.
В окне «Установить новый пароль» придумайте пароль для закрытого ключа.
Примечание: если пароль будет забыт, то вам придется еще раз выполнить все пункты данного документа, начиная с п. 2.

Если создание запроса прошло успешно на экране появится сообщение «Создание запроса завершено успешно» (рис. 16)


В случае успешного завершения предыдущих пунктов у вас сохранится запрос на пользовательский сертификат (пример см. на рис. 17) и закрытый ключ (пример см. на рис. 18).
Запрос на сертификат на съемном носителе и доверенность на получение сертификата СКЗИ «Континент-АП 3.6» необходимо предоставить в Отдел режима секретности и безопасности информации для получения сертификатов СКЗИ.
3 ИНСТРУКЦИЯ ПО УСТАНОВКЕ СЕРТИФИКАТОВ СКЗИ «КОНТИНЕНТ-АП 3.6»

Вы получили сертификаты СКЗИ «Континент-АП 3.6» (рис. 19);

Для установки сертификатов необходимо нажать правой кнопкой мыши по значку  «Континент-АП 3.6» в трее, в открывшемся меню навести курсор на пункт «Сертификаты», и в открывшемся подменю выбрать пункт «Установить сертификат пользователя» (рис. 20)
«Континент-АП 3.6» в трее, в открывшемся меню навести курсор на пункт «Сертификаты», и в открывшемся подменю выбрать пункт «Установить сертификат пользователя» (рис. 20)

В открывшемся окне (рис. 21) выберете файл «user», полученный в УФК по МО и нажать кнопку «Открыть»;

В открывшемся окне (рис. 22) необходимо выбрать закрытый ключ, соответствующий сертификату и нажать кнопку «ОК»;

Далее нужно нажать кнопку «Да, автоматически» (рис. 23);
Примечание: если корневой сертификат уже установлен на вашем компьютере, то вы не будете выполнять пункты 3.5-3.7. В таком случае, по завершении пункта 3.4 перейдите к пункту 3.8.

В открывшемся диалоговом окне «Предупреждение системы безопасности» необходимо нажать кнопку «Да» (рис. 24);

В случае успешной установки сертификатов, программа выдаст сообщение «Импорт пользовательского сертификата успешно завершен» (рис. 25);
Процесс установки сертификатов завершен.
4 ПОДКЛЮЧЕНИЕ К СЕРВЕРУ ДОСТУПА

Для подключения к серверу доступа кликните по значку  «Континент-АП 3.6» в трее правой кнопкой мыши и в открывшемся меню выберите пункт «Подключить «Континент АП» (рис. 26)
«Континент-АП 3.6» в трее правой кнопкой мыши и в открывшемся меню выберите пункт «Подключить «Континент АП» (рис. 26)

В открывшемся окне (рис. 27) в выпадающем списке нужно выбрать полученный сертификат и нажать кнопку «ОК»;

При первом подключении появится диалоговое окно с сообщением «Сервер доступа и корневой сертификат ЦС СД Интернет» (рис. 28). В этом окне нужно нажать кнопку «Да»;
Если иконка «Континент-АП 3.6» в трее стала зеленой, значит подключение к серверу доступа успешно завершено и соединение с ним установлено.
При попытке подключения к серверу доступа появляется сообщение «Сервер доступа отказал в подключении. Причина отказа: неизвестный клиент».
Для решения проблемы нажмите правой кнопкой по значку  «Континент-АП 3.6» в трее, в открывшемся меню выберите пункт «Настройка соединения», затем в открывшемся подменю выберите пункт «Континент АП"
«Континент-АП 3.6» в трее, в открывшемся меню выберите пункт «Настройка соединения», затем в открывшемся подменю выберите пункт «Континент АП"

Если в открывшемся окне (рис. 29) в строке рядом с надписью «Номер телефона» отображается только 83.229.174.132, то вместо этих символов в данную строку введите 83.229.174.133. Если же, на момент возникновения ошибки в данной строке отображается 83.229.174.133, то вместо этих символов введите 83.229.174.132.
Похожие документы:соединяется, удалите Континент -АП и установите Континент -АП версии 3.6 в соответствии с документом «Руководство пользователя поустановке и настройкеСКЗИКонтинент -АП 3.6.doc». Часть.
при подключенном СКЗИКонтинентАП на http://10.39.4.123 ). Внимание, в случае установки АРМ. в ППО СЭД ФК необходимо воспользоваться инструкциейпонастройке дополнительного АРМ СЭД на ПК.
мыши по иконке «Континент -АП » в правом нижнем углу экрана – «Настройка соединения» – «КонтинентАП ». 2. Откроется окно настройки соединения «Континент -АП.
и документация СКЗИ КриптоПро CSP. АПКШ "Континент ". Версия 3. Инструкцияпо обновлению. При установке /настройкеАП корневой. КонтинентАП ". Число обозначает порядковый номер установкиПОАП.
Запрос на издание сертификата
Создание запроса на получение сертификата пользователя
Запрос на получение сертификата создается пользователем средствами Абонентского пункта. Одновременно с запросом средствами криптопровайдера КриптоПро CSP генерируется закрытый ключ пользователя. Запрос в виде файла сохраняется в указанную пользователем папку, ключевой контейнер с закрытым ключом сохраняется на одном из ключевых носителей, указанных в настройках КриптоПро CSP.
СОВЕТ. Перед тем как приступить к созданию запроса, приготовьте чистый отформатированный ключевой носитель для записи ключевого контейнера.
Для создания запроса на получение сертификата:
Правой кнопкой мыши ыызовите контекстное меню пиктограммы Абонентского пункта. расположенной на панели задач Windows.

В меню "Сертификаты" активируйте команду "Создать запрос на пользова- тельский сертификат".
На экране появится диалоговое окно для создания запроса.

Укажите достоверные сведения о себе в полях группы "Параметры сертификата пользователя".
ВНИМАНИЕ. Текстовые поля "Имя сотрудника", "Организация" и "Подразделение" для заполнения обязательны.
При отсутствии этих сведений создание сертификата пользователя невозможно.
Рекомендуется заполнять все поля данного диалога. В группе "Файлы для сохранения запроса на сертификат" укажите значения следующих параметров:
ПРИМЕЧАНИЕ. По умолчанию запрос сохраняется в файле с расширением *.req и име- нем, содержащим имя текущего пользователя Windows, а также текущие время и дату.
ПРИМЕЧАНИЕ. По умолчанию запрос сохраняется в файле с расширением *.html и име- нем, содержащим имя текущего пользователя Windows, а также текущие время и дату.
Для изменения расположения или имени файла с электронной или бумажной формой запроса нажмите кнопку "Обзор…", расположенную справа от соответствующего поля.
В стандартном окне Windows, появившемся на экране, выполните следующие действия:

Если требуется изменить дополнительные параметры, нажмите кнопку "Подробно>>" и выполните следующие действия:
ПРИМЕЧАНИЕ. По умолчанию имя ключевого контейнера содержит имя текущего пользователя Windows, а также текущие время и дату.
После ввода всех необходимых значений нажмите кнопку ОК.
На экране появится диалог КриптоПро CSP с перечнем тех ключевых носителей, на которых может быть сохранена ключевая информация:
ПРИМЕЧАНИЕ. В случае конфигурации КриптоПро CSP с одним видом ключевого носителя данное окно не отображается.
В списке "Устройства" выберите устройство для записи ключевой информации и вставьте ключевой носитель. Если выбрано значение "Дисковод", вставьте в дисковод чистую отформатированную дискету или «флешку».
Нажмите кнопку "ОК". КриптоПро CSP приступит к созданию закрытого ключа сертификата пользователя.

Далее появится диалог датчика случайных чисел, формирующего комбинацию закрытого ключа, и форма запроса пароля на сгенерированный ключ.

После того, как генератор случайных чисел завершит работу, будет предложено установить пароль для закрытого ключа. В случае определения пароля его ввод будет необходим перед каждой операцией обращения к функциям криптозащиты, если он не был сохранён в системе. Если пароль для доступа к ключам не используется, можно оставить поля диалога пустыми и нажать «ОК»

На экране появится сообщение о завершении создания запроса:

Передайте созданный файл запроса администратору безопасности органа ФК.
Пользователь Абонентского пункта получает от администратора безопасности сертификат пользователя и сертификат корневого центра сертификации. Эти сертификаты необходимо зарегистрировать в хранилище сертификатов на компьютере, на котором установлен Абонентский пункт. Регистрация сертификатов производится в следующем порядке. Средствами Абонентского пункта выполняется регистрация сертификата пользователя. Затем в хранилище сертификатов автоматически производится поиск корневого сертификата для только что зарегистрированного сертификата пользователя. Если корневой сертификат уже был зарегистрирован и действителен, то процедура прекращается. Если корневой сертификат не найден (не был зарегистрирован или попал в список отозванных сертификатов), то на экран выведется предложение выполнить его регистрацию. Таким образом, регистрация корневого сертификата осуществляется совместно с регистрацией сертификата пользователя. Отдельная регистрация корневого сертификата средствами Абонентского пункта не производится.
ВАЖНО. Перед тем как приступить к регистрации сертификатов, предъявите ключевой носитель с закрытым ключом регистрируемого сертификата пользователя.
СОВЕТ. Если необходимо зарегистрировать корневой сертификат одновременно с сертификатом пользователя, то рекомендуется хранить корневой сертификат в той же папке, что и сертификат пользователя.
Для регистрации сертификатов:
Абонентский пункт предоставляет дополнительную возможность для регистрации сертификатов — сертификаты можно зарегистрировать при установке соединения с сервером доступа. Для регистрации сертификатов при установке соединения:

Сертификат, изданный средствами сервера доступа, хранится в файле user.cer. На экране появится диалог выбора ключевого контейнера для чтения закрытого ключа сертификата пользователя.

ПРИМЕЧАНИЕ. При нажатии кнопки "Отмена" процедура регистрации сертификатов будет продолжена (сертификаты будут установлены в хранилище сертификатов), но сертификат пользователя не будет связан с закрытым ключом. В дальнейшем подключение к серверу доступа с использованием такого сертификата будет невозможно.
На экране появится запрос пароля доступа к выбранному ключевому контейнеру. Нажмите кнопку "ОК".
В том случае, если в хранилище сертификатов на компьютере отсутствует корневой сертификат, подтверждающий зарегистрированный сертификат пользователя, на экране появится запрос на его установку:

Для регистрации корневого сертификата нажмите кнопку:
ПРИМЕЧАНИЕ. Если корневой сертификат не будет найден, то пользователю будет предложено самостоятельно указать расположение корневого сертификата.
Пояснение. На экране появится стандартное диалоговое окно Windows для работы с файлами. Выберите файл с корневым сертификатом и нажмите кнопку "Открыть". На экране появится сообщение системы безопасности Windows о том, что сейчас будет выполнена регистрация корневого сертификата.

Нажмите кнопку "Да", если вы согласны.
Корневой сертификат будет зарегистрирован. После завершении регистрации сертификата нажмите кнопку "ОК".
Подробности Автор: Александр Просмотров: 64034
После получения от вас всех описанных ранее документов и файлов, примерно в двухдневный срок будет изготовлен сертификат (открытая часть ключа ЭП). Об этом будет сообщено по телефону, на контактный номер учреждения. После чего, уполномоченному лицу, необходимо получить сертификат на бумажном носителе и в электронном виде, в виде двух файлов (user.cer и root.p7b) на флешку. Возможен вариант получения с помощью доверенности>. если уполномоченное лицо доверит расписаться в сертификате и журнале выдачи.
Полученные файлы необходимо копировать на компьютер где функционирует СУФД. Я рекомендовал использовать папку "c:\certifikate".
Далее, сертификат необходимо установить в Континент-АП.
1. Запускаем программу "Континент-АП", если она еще не запущена. Возле "часов" появится иконка в виде серого щита с черными буквами "АП". Кликаем правой клавишей мыши, в появившемся контекстном меню заходим "Сертификаты - Установить сертификат пользователя".
2. Находим папку в которую вы сохранили пришедшие файлы сертификатов ЭП (c:\certifikate). Встаем на файл с именем "user.cer ", и жмем "Открыть".
3 .В открывшемся окне выбираем контейнер ключа (закрытая часть ключа) находящийся на флэшке или на дискете. У вас он естественно будет с другим именем. Встаем на него и жмем "ОК".
4. В этом окне вам предлагается установить корневой сертификат. Кликаем по кнопке с надписью "Да, вручную".
5. Выбираем, все в той же папке, но уже файл с именем "root.p7b ". Жмем "Открыть".
6. Компьютер спрашивает вашего разрешения установить корневой сертификат, советую ответить "Да" :)
7. Ну а тут все понятно…
Пунктов под номерами 4, 5 и 6 может и не быть, так как корневой сертификат мог быть установлен на компьютер ранее.
![]()
Здравствуйте. выбираю контейнер из списка и после этого выходит окошко "выберите носитель"(там обратный отсчет времени идет(9мин), в инструкции выше его нет)я выбираю флешку куда скинут контейнер но надпись гласит, что не тот носитель. Подскажите, пожалуйста, куда копать.
![]()
Цитирую Андрей С:
выбираю флешку куда скинут контейнер но надпись гласит, что не тот носитель
1. Настройка Контипнент-АП - Безопасность - Параметры ((*)Дополнитель ные) - Свойства (Протокол расширенно проверки подлинности) - Сбросить запомненный сертификат - Ок.
2. Через консоль управления сертификатами (mmc) из хранилища "Сертификаты - Текущий пользователь" - Личные - Сертификаты - удалить сертификат Континент-АП.
3. При установке соединения Континент-АП через импорт выполнить установку сертификата Континет-АП с одновременной его привязкой к ключевому контейнеру.
4. Если ошибка останется - скорей всего нарушена целостность хотя-бы одно key-файла внутри папки с ключами, наврятли поможет что-либо, только генерация нового серта.
![]()
Добрый день. Получили новый сертификат Континент - АП, установили. При установке соединения с Континент-АП пишет "выбран другой носитель", хотя стоит флешка с новыми ключами. В чем может быть причина?
![]()
0 # ОльгаTujhmtdcr 14.07.2016 09:46
Добрый день. Получили новый сертификат Континент -АП. Делаем установку сертификата как показано у вас в пунктах 1-3. Далее пытаемся установить соединение с континент-АП. Выбрали сертификат успешно импортированный. Нам пишет: Сервер отказал в доступе. Причина отказа: неизвестный клиент. Что за ошибка не можем понять. Операционная система Window ХР. Сертификат проверяли на другом компьютере, соединил.
![]()
Скорее всего вы выбираете не тот сертификат. При установке соединения, в открывшемся окне раскройте список и найдите сертификат именно КАП (там показываются и другие). Для убедительности нажмите кнопку "Свойства" и проверьте что это точно сертификат КАП.
![]()
0 # Галина 2016 06.01.2016 01:45
Здравствуйте. После ремонта ноутбука устанавливаю программу и настройки для выхода на сайт закупок. появилась надпись: в контейнере закрытого ключа отсутствует сертификат открытого ключа шифрования. Что мне делать?
![]()
Цитирую Галина 2016:
устанавливаю программу и настройки для выхода на сайт закупок. появилась надпись: в контейнере закрытого ключа отсутствует сертификат открытого ключа шифрования
По 223-ФЗ или 44-ФЗ? Неужто с 01.01.2016 по 44-ФЗ тоже серт внутри контейнера теперь д.б.
Для этого установите личный сертификат через КриптоПро с записью его внутрь ключевого контейнера (почти в конце установки ткнуть галку в соответствующее поле).
![]()
Неужто с 01.01.2016 по 44-ФЗ тоже серт внутри контейнера теперь д.б.
Сам и отвечу. Уже нескольким зарегил по 44-ФЗ серты после их плановой смены - пока все по-старому, даже вход в л/к по ссылке zakupki.gov.ru, а не new.zakupki.
![]()