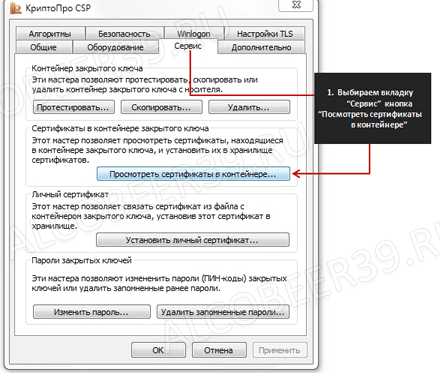
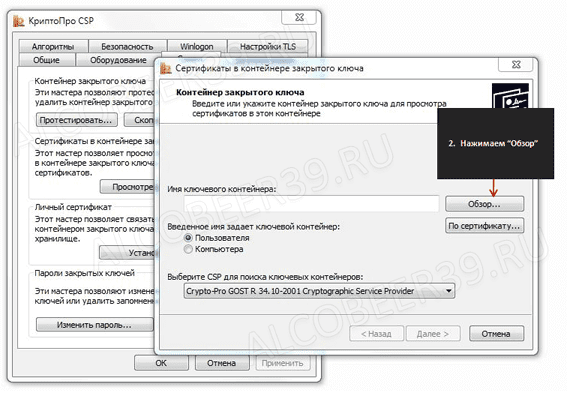









 Рейтинг: 4.1/5.0 (1832 проголосовавших)
Рейтинг: 4.1/5.0 (1832 проголосовавших)Категория: Руководства
Для последующего подписания и отправки и подачи декларации, организация должна приобрести электронную подпись, получить её можно удостоверяющих центрах Вашего региона, называют её обычно ЭЦП ФСРАР.
Для того, чтобы можно было работать с подписью для алкоголя и пива необходима специальная программа для работы с электронными подписями КриптоПро CSP .
Установка личного сертификата Росалкогольрегулирования и корневых сертификатов УЦ инструкция. 1. Установка личного сертификата КриптоПро CSP.Заходим в программу КриптоПро CSP во вкладку "Сервис" нажимаем "Посмотреть сертификаты в контейнере".
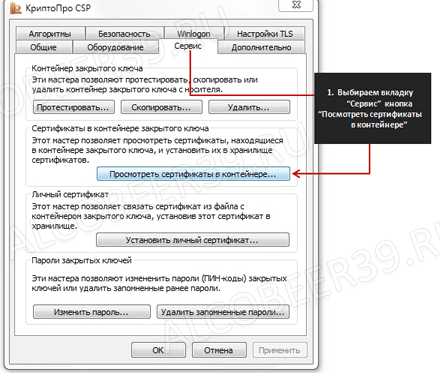
Нажимаем на "Обзор".
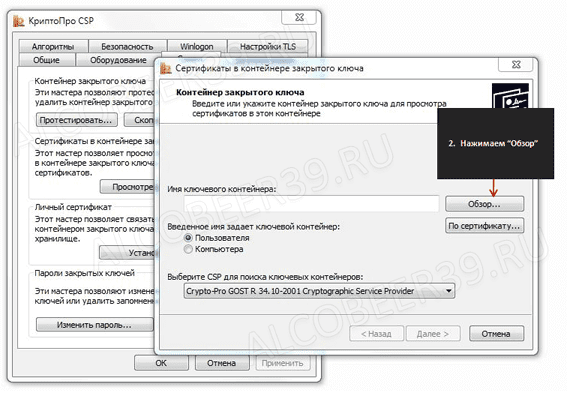
Выбираем нужный закрытый контейнер ЭП и нажимаем "OK".


Жмем "Установить" и "Готово".

Для того, чтобы точно убедиться, что сертификат установился проверим, открываем Internet Explorer, вкладка "Сервис" пункт "Свойства обозревателя".

Выбираем вкладку "Содержание" кнопка "Сертификаты" и вкладку "Личные", где можно просмотреть сертификат.
 Установка корневого сертификата Удостоверяющего Центра, выпустившего ЭЦП для ФСРАР.
Установка корневого сертификата Удостоверяющего Центра, выпустившего ЭЦП для ФСРАР.
Для того, чтобы электронная подпись корректно работала, необходимо добавить в доверенные корневые центры сертификации корневые сертификаты Удостоверяющего Центра, выпустившего Вашу электронную подпись (где брать корневые сертификаты уточняйте в УЦ).
Открываем корневой сертификат Вашего УЦ, и нажимаем на "Установить".

Откроется мастер импорта сертификатов нажимаем "Далее".

Нажимаем галочку "Поместить сертификаты в следующее хранилище", нажимаем "Обзор".

Выбираем "Доверенные корневые центры сертификации", нажимаем "ОК".



Для того, чтобы точно убедиться, что сертификат установился проверим, открываем Internet Explorer, вкладка "Сервис" пункт “Свойства обозревателя”.

Выбираем вкладку "Содержание" кнопка "Сертификаты".

Выбираем вкладку "Доверенные корневые центры сертификации", где можно увидеть наличие сертификата УЦ.


В процессе получения электронно-цифровой подписи нет ничего сложного, для этого нужно выбрать аккредитованный удостоверяющий центр и собрать следующий пакет документов если вы :
Для того чтобы на Вашем компьютере появилась возможность подписывать документы Электронной Цифровой Подписью (ЭЦП), а так же появилась возможность участвовать в процедурах торгов, необходимо выполнить следующую последовательность шагов:
 Подключить полученный в Удостоверяющем центре брелок с секретным ключом, это и есть электронно-цифровая подпись (ЭЦП)
Подключить полученный в Удостоверяющем центре брелок с секретным ключом, это и есть электронно-цифровая подпись (ЭЦП)
 Установить дополнительное программное обеспечение для работы ЭЦП
Установить дополнительное программное обеспечение для работы ЭЦП
 Загрузить в хранилище сертификатов личный сертификат, сертификаты Удостоверяющего центра и сертификаты Ваших доверенных лиц
Загрузить в хранилище сертификатов личный сертификат, сертификаты Удостоверяющего центра и сертификаты Ваших доверенных лиц
Как получить в удостоверяющем центре электронную цифровую подпись и где найти ближайшие удостоверяющие центры Вы можете подробно посмотреть в разделе «Порядок получения электронной цифровой подписи (ЭЦП)». Мы же остановимся на пошаговой инструкцией по установки ЭЦП на Ваш компьютер. Процесс установки может выполнить любой человек который впервые встречается с ЭЦП.
Шесть простых шагов помогут Вам без особых усилий приступить к работе с ЭЦП. Так как данный процесс достаточно многоуровневый в данном разделе мы расскажем о шагах которые необходимо сделать, полное описание по каждому шагу вы можете посмотреть по ссылки или в разделе меню. Итак начнем.
Первое что необходимо сделать это установить программу КриптоПРО CSP, в первую очередь данная программа отвечает на целостность и управление ЭЦП.
Шаг 2Вторым этапом необходимо установить электронный идентификатор это может быть Rutoken или eToken по сути это один и тот же ключевой носитель, некоторые организации пользуются одним или другим, в зависимости от Вашего установите один из них.
Шаг 3Третьей шаг это установка утилиты Capicom, достаточно важный момент у многих пользователь без данной утилиты ЭЦП не работает, поэтому чтобы не испытывать излишних неудобств установим ее заранее.
Шаг 4Четвертым шагом нам следует настроить считыватель, для этого необходимо установить корневой и личный сертификат. В первую очередь устанавливаем личный сертификат потом корневой.
Шаг 5Настройка рабочей среды обозревателя Internet Explorer, важный шаг его необходимо обязательно сделать.
Шаг 6Самым последним шагом необходимо проверить ЭЦП работает ли она или нет. Проверку можно провести двумя способами: Подписать документ Word либо воспользоваться сервисами по проверки, старайтесь выбирать только проверенные сервисы, ниже представленна инструкция по проверке ЭЦП:
Возможно при установки у вас возникнут дополнительные вопросы либо ошибки, либо установленная вами подпись не работает по каким либо причинам, вы можете обратиться в раздел ЭЦП:Вопросы и ответы. если информация которая там размещена не помогла исправить ошибку вы можете написать нам на почту visiting-sema@yandex.ru мы постараемся по возможности вам помочь.
Основные разделы Работа с ЭЦП Работа на ЭТП
1. Установка и настройка криптопровайдера VipNet CSP 2
1.1 Получение и установка ViPNet CSP 2
1.2 Настройка VipNet CSP для работы с электронной цифровой подписью 8

Внимание! Крайне не рекомендуется устанавливать криптопровайдер ViPNet CSP на компьютер, где уже установлено СКЗИ «КриптоПро CSP». ОАО «ИнфоТеКС Интернет Траст» не несет ответственности за корректную работу криптопровайдера ViPNet CSP при несоблюдении пользователем данного условия.
1.1 Получение и установка ViPNet CSP





Внимание! Если при выполнении действия указанного на данном шаге при нажатии на кнопку «далее» (Рис. 1.1.7) процесс ожидания выполнения запроса занимает больше чем 3минуты и вылетает сообщение (Рис. 1.1.9) 
Рисунок 1.1.9
То в этом случае необходимо:
http://files.iitrust.ru/csp/3.2.(4.8517)/x64/Setup.exe - для 64-х разрядной операционной системы Windows;
Заново сделать запрос (online) (Рис. 1.1.6- 1.1.7),














На этом процедура установки корневого сертификата и списков отзыва сертификатов удостоверяющего центра завершена.
На шаге выбора «Хранилища сертификатов» укажите:
«Поместить все сертификаты в следующее хранилище» ? нажмите «Обзор…» ? укажите «Доверенные корневые центры сертификации» ? нажмите «ОК» (Рисунки 1.2.9,1.2.10).



1 windows x32 rus – для установки на 32-х разрядную операционную систему Windows или
windows x64 rus – для установки на 64-х разрядную операционную систему Windows
2 Дополнительно ссылка для скачивания продукта и серийный номер будут отправлены на указанный Вами адрес электронной почты при регистрации.
3 Без регистрации ViPNet CSP будет функционировать в течение 14 дней и не сможет обеспечить юридической значимости электронной подписи. Процедура регистрации ViPNet CSP бесплатна.
4 «Включить поддержку работы ViPNet CSP через MS Crypto API» должно быть включено.
5 УЦ ИИТ (К2) (XXXX) (82), где XXXX – текущий календарный год (если Вы новый пользователь) или календарный год, соответствующий времени получения ЭП (Если Вы действующий пользователь и по каким-то причинам переустанавливаете личный сертификат).
Инструкция по установке криптопровайдера, сертификата эцп, корневого сертификата удостоверяющего центра и списка отзывов сертификатов
12 10 2014
1 стр.
Инструкция пользователя по выпуску и установке сертификата эцп на рабочем месте Для пользователей «Подпись-Стандарт/Компакт»
Для создания запроса на выпуск сертификата необходимо зайти на сайт уц ОАО нииас по адресу
10 10 2014
1 стр.
Введите в адресной строке обозревателя
Получение и установка сертификата уполномоченного лица Удостоверяющего центра ООО «крипто-про», изданного в связи с осуществлением плановой смены ключей уполномоченного лица Удосто
14 12 2014
1 стр.
Инструкция по установке и удалению сертификата в скзи континент-ап
1. Вставить CD-диск с логотипом «Альта-Софт», прилагающийся в комплекте с носителями ЭЦП eToken (если автозапуск не сработал, то вручную запустить setup.exe с правами администратора).
Внимание! Не вставляйте носитель eToken в компьютер ДО установки нижеописанного ПО!
2. В разделе «Единая установка…» выбрать подходящую версию КриптоПро и нажать кнопку «Выполнить»:

3. Нажать кнопку «Далее»:
4. Нажать кнопку «Установить»:
Примечание. Если в процессе установки возникнут ошибки, то рекомендуется обратиться к помощи по соответствующему продукту. Например, возможные ошибки установки КриптоПро описаны здесь
5. Убедиться, что установлен флажок «Показать инструкцию…» и нажать кнопку «Завершить»:
6. Следуя появившейся инструкции ввести серийный номер Вашей лицензии на КриптоПро (не требуется в случае установки демо-версии, однако не следует забывать об ограничении срока действия демо-версии и необходимости приобретения лицензии по его истечении, в противном случае можно неожиданно «застрять» где-то на середине процесса ЭД. ).
Внимание! Не устанавливайте и не изменяйте «пароль администратора» в носителе eToken, как упоминается в инструкции к PKI Client. Это может привести к потере ЭЦП и необходимости ждать перевыпуска носителя (
7. Установить Ваш личный сертификат ЭЦП:
a) Выполнить меню «Пуск»→«Панель управления» и запустить настройку «КриптоПро CSP»:

b) На закладке «Сервис» нажать кнопку «Просмотреть сертификаты в контейнере»:

c) Вставить носитель ЭЦП и нажать кнопку «Обзор»:

d) В появившемся списке выбрать нужный сертификат и нажать кнопку «ОК»:
e) В окне шага c) нажать кнопку «Далее» и в следующем окне - кнопку «Свойства»:

f) В появившемся окне нажать кнопку «Установить сертификат»:

g) Нажать кнопку «Далее»:

Внимание! Если будет предложено записать данные на eToken необходимо нажать «Отмена»!
h) В следующем окне нажать кнопку «Готово».
Примечание. При установке программы Альта-ГТД PRO на терминал-сервер необходимо выполнить вышеописанную процедуру установки на самом сервере. при этом на клиентских компьютерах (куда физически подключаются носители eToken) достаточно установить только компонент «eToken PKI Client…», причем ДО подключения носителя и установки личного сертификата, т.е. перед п. 7 ):

Чтобы терминал-сервер «увидел» носитель eToken, подключенный к клиенту, необходимо в свойствах RDP-клиента (д.б. версии не ниже 6.1 – Windows XP SP3 и более поздние) поставить флажок «Смарт-карты» в разделе «Локальные устройства и ресурсы»:
1 ИНСТРУКЦИЯ по установке личного сертификата ВНИМАНИЕ! А. Убедитесь, что у Вас на компьютере установлен КриптоПро CSP. Рекомендуем использовать сертифицированную версию ПО - КриптоПро CSP 3.6 R2 (версия продукта 3.6.6497). Б. При использовании в качестве ключевых носителей etoken или Rutoken установлено соответствующие драйвера и модули поддержки для КриптоПро CSP. В. Убедитесь, что настройки оборудования (считывателей и ключевых носителей) в КриптоПро CSP произведены правильно. Г. Убедитесь, что ключевые контейнеры и сертификаты корректно просматриваются через КриптоПро CSP. Д. Рекомендуется до установки Вашего личного сертификата установить соответствующие ему сертификаты нашего удостоверяющего центра. Чаще всего это корневые Сертификаты Удостоверяющего Центра, однако иногда требуются и сертификаты для взаимодоверия (кросс-cертификаты). Подробнее см. ИНСТРУКЦИЮ по УСТАНОВКЕ корневых сертификатов. _ Порядок установки личного сертификата: 1. Запустите КриптоПро CSP. Для этого перейдите в «Панель Управления» («Пуск» => «Настройка» => «Панель управления») и запустите КриптоПро двойным щелчком левой кнопки мыши по иконке «КриптоПро CSP» (рис.1). Рис.1
2 Для обладателей КриптоПро 3.6 запуск программы можно выполнить через меню «Пуск» => «Программы» => «Крипто-Про» => «КриптоПро CSP» (рис.2). Рис.2 2. В окне «Свойства: КриптоПро CSP» перейдите на вкладку «Сервис» и нажмите кнопку «Просмотреть сертификаты в контейнере» (рис.3). Рис.3
3 3. В открывшемся окне нажмите кнопку «Обзор» напротив поля «Имя ключевого контейнера» (рис.4). Рис.4 4. В указанном списке выберите имя ключевого контейнера на Вашем носителе и нажмите кнопку «ОК» (рис.5). Рис.5 ВНИМАНИЕ! А. Имя ключевого контейнера может быть произвольным. Скорее всего, это будет уникальный буквенно-цифровой идентификатор. Б. На каждом носителе могут присутствовать несколько контейнеров. Определить, какой из них содержит необходимый нам сертификат, возможно исключительно методом перебора и просмотра содержимого (сертификата).
4 В. Если в качестве ключевого носителя используется дискета тогда в поле «Считыватель» необходимо искать контейнеры, расположенные на считывателе «Дисковод А» (Как правило. Но могут быть и другие буквы для дисковода). Если в качестве ключевого носителя используется etoken тогда в поле «Считыватель» необходимо искать контейнеры, расположенные на считывателях «AKS ifdh 0» или «AKS ifdh 1». Если в качестве ключевого носителя используется Rutoken тогда в поле «Считыватель» необходимо искать контейнеры, расположенные на считывателях «Active Co. rutoken 0», «Active Co. rutoken 1» или «Active Co. rutoken 2». 5. После этого Вы будете возвращены в предыдущее окно, только теперь в поле «Имя ключевого контейнера» будет присутствовать имя выбранного вами контейнера (рис.6). Нажмите кнопку «Далее». Рис.6 6. После этого откроется окно, с данными о владельце сертификата (рис.7). Убедитесь, что сертификат в выбранном контейнере является искомым (проверьте ФИО владельца и срок действия сертификата) и нажмите кнопку «Свойства» (рис.7). В противном случае нажмите кнопку «Назад» и повторите п.п. 3-5 перебирая по очереди все контейнеры до нахождения требуемого сертификата. Если уставлена версия КриптоПро CSP 3.6 R2 (версия продукта 3.6.6497) или выше, то в открывшемся окне можно нажать на кнопку «Установить», после чего утвердительно ответить на уведомление о замене сертификата (если оно появится). В противном случае в окне «Сертификат для просмотра» необходимо нажать кнопку «Свойства».
5 Рис.7 7. В открывшемся окне проверьте: 1) что значок сертификата не имеет на своем изображении желтых треугольников с восклицательным знаком внутри; красных кругов с белым крестиком; 2) назначение сертификата; 3) наличие закрытого ключа, соответствующего данному сертификату. и перейдите на вкладку «Путь сертификации» (рис.8). Рис.8
6 8. На вкладке «Путь сертификации» проверьте: А. что цепочка сертификатов выстраивается верно (должно быть несколько сертификатов, как правило - 3, но не менее 2-х); Б. что статус сертификата принимает значение «Этот сертификат действителен». ВНИМАНИЕ! А. Если цепочка сертификатов не выстраивается (в цепочке присутствует только один Ваш сертификат с желтым треугольником и восклицательным знаком внутри), возможно у Вас не установлены корневые сертификаты нашего удостоверяющего центра (см. инструкцию по установке сертификатов корневых центров сертификации). Б. Если какие-либо сертификаты недействительны или повреждены (на значке сертификата присутствует красный круг с белым крестиком внутри) следует переустановить корневые сертификаты. Также настоятельно рекомендуется проверить компьютер на наличие вирусов. 9. Затем перейдите обратно на вкладку «Общие» и нажмите кнопку «Установить сертификат» (рис.9). Рис.9
7 10. В окне Мастера импорта сертификатов нажмите кнопку «Далее» (рис.10). Рис.10 11. В следующем окне выберите пункт «Поместить все сертификаты в следующее хранилище» и нажмите кнопку «Обзор» (рис.11). Рис.11
8 12. Выберите хранилище «Личные» и нажмите кнопку «ОК» (рис.12). Рис.12 13. После этого Вы будете автоматически перемещены в предыдущее окно, только в поле «Хранилище сертификатов» будет указано «Личные» (рис.13). Нажмите кнопку «Далее». Рис.13 14. В окне «Завершение работы мастера импорта сертификатов» нажмите кнопку «Готово» (рис.14).
9 Рис.14 15. Начнется процесс установки сертификата. При необходимости введите PIN-код. 16. При успешной установке сертификата появится сообщение «Импорт успешно выполнен» (рис.15). Нажмите кнопку «ОК». Рис.15 17. На этом установка личного сертификата завершена. После успешного прописывания сертификата в хранилище иногда возникает сообщение с просьбой записать сертификат на носитель. Данное сообщение принадлежит etoken PKI Client (драйверу для etoken), а не КриптоПРО. При появлении данного сообщения необходимо отказаться от записи сертификата на etoken: Рис.16 Для отключения в будущем данного сообщения необходимо выполнить следующее: Войти в меню "Пуск" => "Выполнить" => msconfig => "ОК" => закладка "Автозагрузка" => отключить (снять галку) у PKIMonitor => "ОК" => перезагрузить ПК. После перезагрузки появится окно с предупреждением о внесенных изменениях, в котором нужно поставить галку «Не выводить данное сообщение» и нажать "ОК". В дальнейшем при установке сертификата это сообщение выдаваться уже не будет.
Часто к нам обращаются с вопросом, как установить сертификат через КриптоПpo CSP. Ситуации бывают разные: сменился директор или главбух, получили новый сертификат в удостоверяющем центре и т.п. Раньше все работало, а теперь нет. Рассказываем, что нужно делать, чтобы установить личный цифровой сертификат на компьютер.
Вы можете установить личный сертификат двумя способами:
1. Через меню КриптоПро CSP «Просмотреть сертификаты в контейнере»
2. Через меню КриптоПро CSP «Установить личный сертификат»
Если на рабочем месте используется операционная система Windows 7 без SP1, то устанавливать сертификат следует по рекомендациям варианта № 2.
Вариант № 1. Устанавливаем через меню «Просмотреть сертификаты в контейнере»
Чтобы установить сертификат:
1. Выберите Пуск -> Панель управления -> КриптоПро CSP -> вкладка Сервис и нажмите кнопку “Просмотреть сертификаты в контейнере”.
2. В открывшемся окне нажмите на кнопку “Обзор”. Выберите контейнер и подтвердите свой выбор кнопкой ОК.
3. В следующем окне нажмите “Далее”.
Если появится сообщение “В контейнере закрытого ключа отсутствует открытый ключ шифрования”, перейдите к установке цифрового сертификата по варианту № 2.
4. Если на вашем компьютере установлена версия “КриптоПро CSP” 3.6 R2 (версия продукта 3.6.6497) или выше, то в открывшемся окне нажмите на кнопку “Установить”. После этого согласитесь с предложением заменить сертификат.
Если кнопка “Установить” отсутствует, в окне “Сертификат для просмотра” нажмите кнопку “Свойства”.
5. В окне “Сертификат” - > вкладка “Общие” нажмите на кнопку “Установить сертификат”.
6. В окне “Мастер импорта сертификатов” выберите “Далее”.
7. Если у вас уставлена версия “КриптоПро CSP” 3.6, то в следующем окне достаточно оставить переключатель на пункте “Автоматически выбрать хранилище на основе типа сертификата” и нажать “Далее”. Сертификат будет автоматически установлен в хранилище “Личные”.
8. В следующем окне нажмите “Далее”, затем “Готово” и дождитесь сообщения об успешной установке сертификата: “Импорт успешно выполнен”.
Вариант 2. Устанавливаем через меню «Установить личный сертификат»
Для установки вам понадобится, собственно, сам файл сертификата (с расширением .cer). Он может находиться, например, на дискете, на токене или на жестком диске компьютера.
Чтобы установить сертификат:
1. Выберите Пуск -> Панель управления -> КриптоПро CSP -> вкладка Сервис и нажмите кнопку “Установить личный сертификат”.
2. В окне “Мастер установки личного сертификата” нажмите на кнопку “Далее”. В следующем окне, чтобы выбрать файл сертификата, нажмите “Обзор”.
3. Укажите путь к сертификату и нажмите на кнопку “Открыть”, затем “Далее”.
4. В следующем окне вы можете просмотреть информацию о сертификате. Нажмите “Далее”.
5. На следующем шаге введите или укажите контейнер закрытого ключа, который соответствует выбранному сертификату. Для этого воспользуйтесь кнопкой “Обзор”.
6. Выбрав контейнер, нажмите “Далее”.
7. Дальше вам необходимо выбрать хранилище, куда будет установлен сертификат. Для этого в окне “Выбор хранилища сертификатов” нажмите на кнопку “Обзор”.
Если у вас установлена версия КриптоПро CSP 3.6 R2 (версия продукта 3.6.6497) или выше, поставьте флаг “Установить сертификат в контейнер”.
8. Выберите хранилище “Личные” и нажмите ОК.
9. Хранилище вы выбрали. Теперь нажмите “Далее”, затем - “Готово”. После этого может появиться сообщение:
В этом случае нажмите “Да”.
10. Дождитесь сообщения об успешной установке личного сертификата на компьютер.
Все, можно подписывать документы, используя новый сертификат.

Когда вы получили на руки все данные по вашей электронной подписи, нужно разобраться, как установить сертификат ЭЦП. Перед тем, как предпринимать какие-либо действия относительно ключей ЭЦП, необходимо обеспечить операционную систему модулями поддержки eToken и цифровой подписи.
Установка корневого сертификата удостоверяющего центра Установка ЭЦП начинается с загрузки ключевого файла, именуемого корневым сертификатом. Он находится на электронном носителе (флеш-карте).
Установка ЭЦП начинается с загрузки ключевого файла, именуемого корневым сертификатом. Он находится на электронном носителе (флеш-карте).
Перед загрузкой следует убедиться в его достоверности. Раскрываем документ с расширением «cer», открываем вкладку «Состав» и пункт «Отпечаток» и удостоверяемся в том, что появившееся на экране буквенно-числовое значение соответствует нужной комбинации.
Произведение установки требует войти в операционную систему в статусе администратора и раскрыть файл, который проверяли. Находим вкладку «Общая». Из предложенного списка останавливаемся на пункте «Установить сертификат». Процедура производится посредством запуска программы мастера установки, который запрашивает одобрение для продолжения. Подтверждаем.
Следующие действия зависят от имеющейся операционной системы. Windows XP автоматически избирает хранилище для сертификата, основываясь на его типе. Версия «7» и «Vista» такой опцией не наделена. Поэтому кликаем позицию «Разместить в хранилище». Через функцию «Обзор» задаем выбранное место. Жмем «Далее» и «Готово». Появляется сообщение «Импорт успешно произведен».
Установление личного сертификата ключа подписиВходим в систему под именем пользователя, который будет работать с устанавливаемой подписью. В меню «Пуск» открываем «Панель управления», далее – программу работы с ЭП. Нажимаем правой кнопкой. Видим вкладки:
Установка сертификата ЭЦП требует выбрать из предложенных вариантов одноименный пункт, касающийся личного сертификата. Открывается мастер установки. Жмем «Далее». Всплывет окно, требующее указать путь к файлу с личным сертификатом (он был получен в УЦ). Его имя обычно состоит из даты создания и ФИО подписанта и может иметь расширение «p7b» либо «cer».
Дальше нужно узнать, как выгрузить сертификат ЭЦП. Указываем путь при помощи кнопки «Обзор». Продолжаем, нажав «Далее». В открывшемся окне нужно выбрать контейнер с ключом ЭП, который соответствует устанавливаемому сертификату. Вставляем eToken в USB-порт. С помощью функции «Обзор» находим считыватель, который содержит ключевой носитель. В выпадающем списке открываем пункт, название которого заканчивается на «Service Provider». Жмем кнопку «Далее».
Программа установки потребует ввести пароль доступа к eToken. Обычно он состоит из десяти символов и первоначально стандартен, например – 1234567890. Пароль нужно сменить на собственный. В окне выбора хранилища сертификата нажимаем кнопку «Обзор», выбираем пункт «Личные». Нажимаем «Далее» и «Готово».
Работа с обновленным сертификатомПеред тем, как установить новый сертификат ЭЦП, нужно удалить старый. Это даст возможность исключить в дальнейшей работе с сертификатом ошибки системы при выборе нужного.
Вставляем ключ с обновленным сертификатом в ПК. Запускаем базовую программу для работы с ЭП. Для этого заходим по пути «Пуск» и выбираем «Все программы».
Открываем меню «Сервис», далее – «Пересмотреть сертификаты в контейнере». Во всплывшем окне нажимаем «Обзор». Находим контейнер, кликаем «ОК», «Установить». Появляется сообщение об успешной установке. Жмем «ОК» и «Готово». Новый сертификат успешно установлен.
Активация подписиПосле успешной установки нужно активировать свою электронную подпись. Как активировать ЭЦП? Эта операция не требует много времени и сил и происходит по такой схеме:
Если все проходит успешно, после нажатия «Проверить» видим сообщения:
После этого появится уже знакомая кнопка «Обзор» и «Подтвердить».
Отдельные нюансыВопрос о том, как установить ключ ЭЦП, может возникать во время работы с ключами ЭП в форме eToken или размещенными на флеш-картах, когда нужно перезаписать ключ в реестр. Такая потребность может появиться, если на одном ПК используется множество ЭП. Для проведения подобного действия подключаем носитель «Реестр» в программу работы с ЭП и записываем сюда контейнер для последующего использования без переносного носителя.
Многие задаются вопросом, как установить ЭЦП для государственного реестра. Статусом официального УЦ проекта «Электронное правительство» наделен ОАО «Ростелеком». Он изготовляет сертификаты для реестра административных услуг. Поэтому при установке ЭП нужно руководствоваться его инструкцией.
Вместе с этим материалом часто читают:
Много различных мнений вызывают услуги в формате онлайн: кто-то относится с недоверием, кому-то это кажется слишком сложным, а кто-то уже давно и успешно пользуется электронными услугами, экономя свое время, деньги и силы. И первый шаг на пути к продуктивной организации своего времени, бизнеса и даже жизни – получение ключей ЭЦП. Что скрывается под этими магическими буквами, и как их использовать мы расскажем в этом посте.
Электронно-цифровая подпись (ЭЦП) – это аналог собственноручной подписи, который используется для придания электронному документу такой же юридической силы, как если бы этот документ был на бумажном носителе с подписью и скрепленной печатью.
ЭЦП является реквизитом электронного документа, полученного в результате криптографического преобразования информации с использованием электронного регистрационного свидетельства (далее по тексту – Сертификата) и закрытого ключа ЭЦП.
Проще говоря, использование ЭЦП – это полноценная замена собственноручной подписи.
Согласно Закону Республики Казахстан от 7 января 2003 года «Об электронном документе и электронной цифровой подписи » дано понятие «регистрационное свидетельство», которое в международной практике используется как «сертификат» или «сертификат открытого ключа».
Основные понятия, взятые с вышеуказанного закона
Какие преимущества дает использование ЭЦП на нашем портале?
Ключевые преимущества при использовании ЭЦП через портал электронного правительства:
В начале мая 2012 года команда разработчиков Национального Удостоверяющего Центра анонсировала выход модернизированной версии программного обеспечения НУЦ РК.
Целью перехода на использование нового ПО является облегчение установки корневых сертификатов для юридических и физических лиц. Если раньше пользователям было необходимо прибегать к помощи ПО Tumar CSP, что требовало особых усилий при установке и ограничено ОС Windows, то теперь, с новым ПО все обстоит гораздо проще.
Так в чем же отличие?
Ранее пользователю приходилось непростым способом устанавливать ПО Tumar CSP. А также, он был привязан к операционной системе Windows, так как полноценно Tumar CSP функционировал только на данной ОС.
Отныне пользователю требуется лишь предустановленный Java, одну из наиболее распространенных ОС (Windows XP/Vista/Seven, Linux) и доступ к сети Интернет.
Более того, весь процесс «Установка ПО – Получение ЭЦП – Получение услуг портала» доступен на Mac OS X. Корневые сертификаты для этой ОС нужно скачивать в чистом виде. Они доступны по этой ссылке .
В этом году планируется реализация соответствующего функционала для ОС Android, далее по плану – поддержка iOS и Windows Mobile.
Сам порядок получения сертификатов изменен не был. Представим его в схематичном виде:

Краткие пояснения процедуры получения сертификата
Повторим описание процесса получения сертификатов НУЦ. На портале есть страница «Получения ЭЦП », на которой кратко описаны шаги и даны ссылки на скачивание необходимого ПО, руководства пользователя и бланков документов. Там приведены все необходимые данные, как для физических, так и для юридических лиц.
Если вы хотите установить сертификат впервые, то советуем скачатьруководство пользователя. где доступно и с иллюстрациями, показаны шаги всего процесса получения сертификата. Вы убережете себя от многих проблем и неполадок, совершая все свои действия согласно этому руководству.
Для наглядности представления всего процесса, начиная с установки сертификатов, заканчивая получением справки популярной электронной услуги, выложу скрины с пояснениями.
Может быть, с одной стороны это будет выглядеть как повтор инструкций, но всё же, это собственный опыт автора в прохождении этого процесса.
Регистрация на портале реализована обычным, даже, можно сказать, совсем уж упрощенным способом. От меня требуется вписать свой ИИН в нужное поле. После нажатия ссылки «Найти» мои ФИО автоматически внеслись в нужные поля, и потребовалось только обозначить пароль и ввести свой e-mail адрес для получения уведомлений.

Итак, регистрация прошла успешно и вообще никаких затруднений не возникло.
Ссылка «Получить ЭЦП » уже сама намекает, о том, что скрывает за собой всё необходимое. После перехода по ней, откроется страница как в следующем скрине.

Здесь раскрываем первую вкладку и нажимаем на кнопочки. Сначала скачиваем корневые сертификаты, которые установятся за 2 клика, а потом необходимо скачать Java с его официального сайта. Этот сайт совершенно прост в навигации, как и проста установка самого ПО. На это ушло не более десяти кликов по очевидным кнопкам.
После этих операций пришло время подать заявку в НУЦ на получение сертификата. Для этого нажимаем на кнопку «Подать online-заявку», которая откроет специальную страничку подачи заявления.

После ввода личных данных необходимо указать адрес ЦОН-а, в который Вам удобно будет подойти для подтверждения Вашей личности о том, что именно вы (а не кто-то другой вместо вас хочет получить ЭЦП).
Местом хранения я выбрал отдельную папку своего компьютера. Далее, вводим код с картинки, нажимаем «Подтвердить» и всё – заявка подана.

На указанный адрес почты приходит письмо с уведомлением о том, что заявке присвоен номер, с вложенным готовым бланком заявления.

С этим бланком я тут же пошел в ЦОН и оператор сразу же подтвердил мою заявку и отправил письмо мне на почту. Кстати, не забудьте перед походом в ЦОН захватить свое удостоверение личности!
Итак, придя обратно домой и проверив статус заявки по ссылке с письма, я обнаружил, что уже можно установить свои ключи ЭЦП на компьютер. Сохранить надо в ту же папку, которая была указана при подаче заявки. Не забудьте запомнить пароль по умолчанию на ключ (123456).
Как мне объяснили, при выдаче сертификатов всем выдается одинаковый пароль, который позже можно сменить в личном кабинете (меню Личные настройки ->Обновление пароля на ключи ). Одинаковый пароль сделан для удобства пользователя, так как многие забывают свой пароль. Задать его заранее нельзя. Однако, настоятельно рекомендуется после получения сертификатов сменить пароль на более защищенный, через личный кабинет.

После этого выходит сообщение, что сертификаты установлены и уже можно с радостью «бежать» на портал и получать свои первые справки.
Вспомнив, что мне как раз нужна была адресная справка, я, недолго думая, отправился её получать по этой ссылке .
Не судите строго, что я осознанно выбрал одну из самых легких в получении услуг, но она действительно была мне нужна :).
Получение справки электронной услуги

После перехода в интерфейс самой услуги, мой ИИН автоматически ввелся в единственное поле, и мне не оставалось ничего, кроме как нажать «Отправить запрос».
После этого вышла страница с сообщением о том, что сертификат не выбран.

Следовательно, если я хочу получить услугу, то мне нужно кликнуть на «Выбрать сертификат». После этого действия, открывается меню выбора файла. Находим папку, куда сохраняли ключи, выбираем тот, который начинается на RSA и нажимаем «Открыть».
Почему я выбрал именно сертификат RSA? Что означают наименования других сертификатов, таких как GOST и AUTH_RSA? Поясню:
Запомните эту информацию во избежание каких-либо недоразумений в будущем. Если вы, например, при подписании запроса, выберете сертификат для аутентификации, то запрос не будет подписан.

Как показано на следующем скрине, появится маленькое окно, запрашивающее пароль. Тут необходимо ввести пароль по умолчанию (123456), который упоминался при установке ключей.

И вот, вышло то самое, важное окошко с волшебной кнопкой «Подписать».

После подписания, вышла страница результатов моего запроса, которая при обновлении статуса сразу же выдала мне мою долгожданную справку.
Если вы уже один раз выбрали нужный сертификат и ввели пароль, то при получении следующих услуг система его запрашивать не будет и данные вашего сертификата автоматически введутся в систему.


Вот и всё! Если действовать по инструкции – то никаких затруднений в использовании электронных услуг не будет. Все доступно и понятно.
И вообще, наличие сертификата и доступа к порталу – это действительно удобно.
Имея у себя на компьютере установленный сертификат, на получение этой справки у меня ушло всего 2 минуты. А представьте себе, сколько времени я потратил бы, чтобы сходить за ней в ЦОН. Явно больше чем 2 минуты!
Надеемся, что эта статья поможет вам с некоторыми вопросами. Мы всегда открыты для пожеланий и вопросов, так как стремимся к лучшему. Если возникнут вопросы, и мы обязательно ответим на них в следующих статьях и через формы обратной связи !
Важно! Для того, чтобы проверить подлинность электронных справок, полученных с портала, используйте сервис проверки документов. А также, через сервис проверки чеков можно удостовериться в том, что онлайн-оплата проведена через портал, терминал БТА банка или «Кабинет налогоплательщика».