

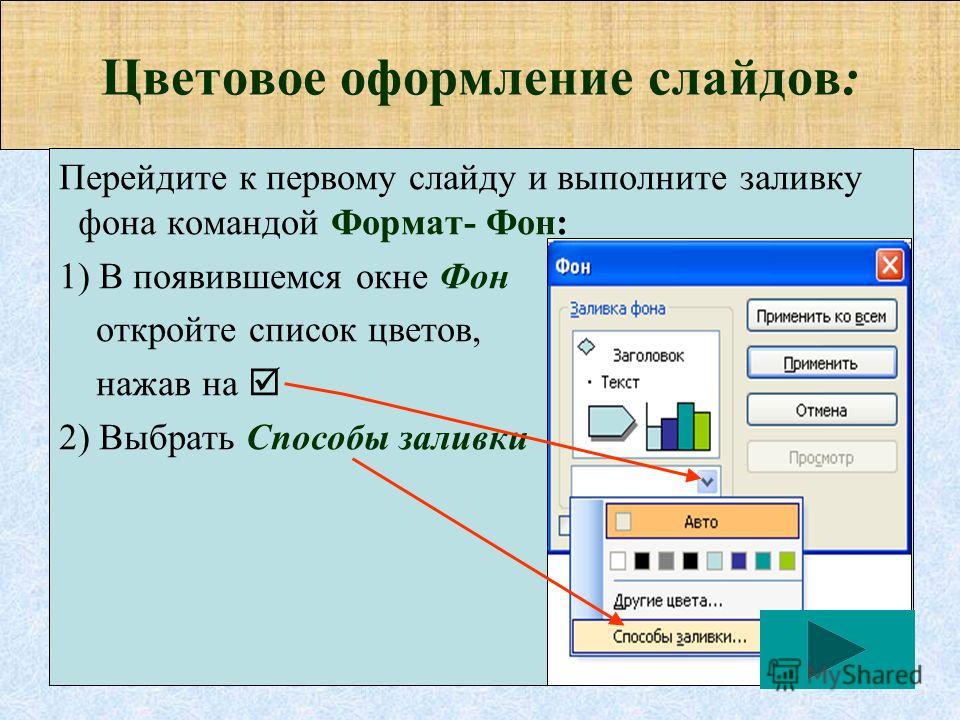

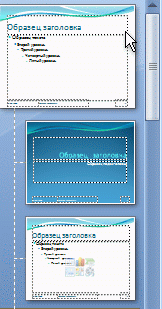



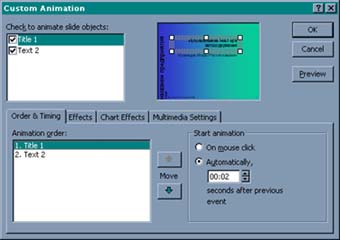

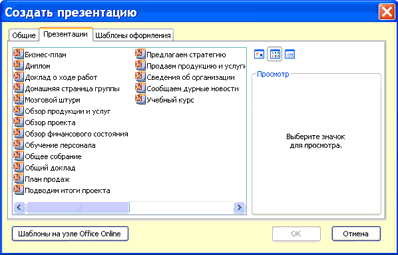
 Рейтинг: 5.0/5.0 (1856 проголосовавших)
Рейтинг: 5.0/5.0 (1856 проголосовавших)Категория: Бланки/Образцы
г.о. Сызрань, 2014
Тема: «Создание и оформление презентаций в программе Power Рoint 2010»
Цель изучения темы: ознакомить с правилами и технологией создания и проведения мультимедийных презентаций.
Студент должен знать:
Студент должен уметь:
Понятие мультимедийной презентации. Цели и задачи ее создания (лекция, доклад, учебное пособие). Пример мультимедийной презентации. (презентация своего учебного заведения)
В современной энциклопедии слово презентация (от латинского praesentatio – представление, показ), раскрывается как - официальное представление, открытие чего-либо созданного, организованного (например, презентация нового журнала).
Таким образом, можно сделать первое обобщение, что презентация — это показ, представление чего-либо (например, нового товара, новой компьютерной программы; рекламная, популяризирующая акция; представление финансового отчета компании, представление реферата по выбранной теме, представление доклада на защите проекта и др.).
В области информационных технологий тоже существует понятие презентация. Здесь понятие презентация означает документ, созданный в программе Microsoft PowerPoint. Этот документ представляет собой последовательность сменяющих друг друга слайдов - то есть электронных страничек, занимающих весь экран монитора (без присутствия панелей программы).
Во время демонстрации документа на большом экране, слушатели в аудитории видят чередование своеобразных плакатов, на каждом из которых могут присутствовать текст, фотографии, рисунки, диаграммы, графики, видеофрагменты, которые могут сопровождаться звуковым оформлением - музыкой или речевым комментарием диктора.
Например, объекты на слайдах могут появляться сразу, а могут возникать на них по желанию докладчика. Это привлекает внимание аудитории и способствует лучшему восприятию информации. В случае необходимости докладчик может перейти к любому из слайдов презентации, не пролистывая вперед или назад все слайды, отделяющие нужный слайд от текущего.
Для изучения возможностей программы PowerPoint под словом презентация будем подразумевать документ программы PowerPoint, а его "участие" в презентации, как акции, будут обозначаться словами демонстрация презентации или показ презентации. Устное выступление человека с одновременным показом презентации будет именоваться докладом.
Разработка проекта презентации
Успех презентации в очень большой степени зависит от того, насколько точно автор представляет себе, что и в какой последовательности будет происходить во время ее проведения, кто будет слушать, что станет им показывать и какой результат ожидается. На планирование презентации стоит затратить большую часть времени и результат непременно будет положительным.
- привлечь внимание, заинтересовать;
- продемонстрировать серьезное отношение к делу, профессионализм;
- дать самые важные ответы;
- придать проекту эмоциональную окраску.
Разработку проекта презентации необходимо начинать с анализа ее объектов. Любая презентация может восприниматься как система взаимосвязанных сложных объектов, которые, в свою очередь, состоят из совокупностей более простых и т. д.
Рассмотрим параметры объекта Слайд (табл. 1).
В свою очередь, слайд можно рассмотреть как некую систему, состоящую из более простых типовых компьютерных объектов: рисунка, текста, клипа, звука.
Обдумывая проект презентации, необходимо выделить в ней фрагменты (объекты), которые будут реализованы посредством одного из четырех возможных вариантов компьютерных объектов.
В процессе создания презентации будут использованы предоставляемые средой Power Point группы инструментов, общее представление о которых можно получить из схемы, изображенной на рис. 2
Рис. 2 Группы инструментов среды Power Point
Рассмотрим инструмент Панель анимации, с помощью которого можно выполнить следующие действия:
¦ установить эффект анимации;
¦ установить порядок анимации;
¦ установить переход анимации;
¦ установить звуковое сопровождение эффектов и т. д.
При разработке проекта презентации вы должны будете подобрать к выбранным объектам соответствующие инструменты.
В конечном итоге такую совокупность взаимосвязанных и подчиненных друг другу объектов можно свести к ограниченному типовому набору компьютерных объектов, которые могут быть созданы в конкретной программной среде. Так, в среде PowerPoint типовым крупным компьютерным объектом является слайд.
Этапы разработки мультимедийной презентации
Необходимо очень ответственно подойти к разработке презентации. Итак, разработка презентации состоит из 7 этапов:
3. Информационное наполнение
4. Программная реализация
6. Использование (применение)
Рассмотрим подробно этапы разработки презентаций:
1. Планирование заключается в определении типа и определения аудитории, на которую ориентирована мультимедийная презентация.
2. Проектирование заключается в выборе навигационной схемы и разработке дизайна слайдов.
3. Информационное наполнение включает подготовку текстового и иллюстративного материала для наполнения слайдов, подготовку речевого сопровождения, подготовку видео сопровождения, подготовку файлов других прикладных программ (аудио, видео, графические файлы, ссылки Интернет, документы пакета MS Office и др.)
4. Программная реализация: заполнение слайдов информационным материалом, цветовое оформление слайдов, настройка мультимедийных эффектов, установка гиперссылок на элементы меню в соответствии с навигационной структурой, установка гиперссылок на элементы меню для выхода в Интернет. Тестирование заключается в устранении ошибок в текстовом и иллюстративном материалах, проверке гиперссылок и др.
5. Использование. Демонстрация презентации.
6. Сопровождение. Заключается в постоянном совершенствовании презентации.
Интерфейс программы Microsoft Office PowerPoint 2010
Программа Power Point представляет собой программу для создания и оформления презентаций.
При запуске программа Power Point открывается в режиме, называемом обычным режимом, который позволяет создавать слайды и работать с ними.
1. В области Слайд можно работать непосредственно с отдельными слайдами.
2. Пунктирные линии показывают местозаполнители. в которые можно ввести текст или вставить изображения, диаграммы и другие объекты.
3. Вкладка Слайды содержит эскизы всех полноразмерных слайдов, отображаемых в области Слайд. После добавления других слайдов для появления нужного слайда в области Слайд можно щелкнуть соответствующий эскиз на вкладке Слайды. Можно также перетаскивать эскизы, чтобы изменить порядок слайдов в презентации. Кроме того, вкладка Слайды позволяет добавлять и удалять слайды.
Добавление, изменение порядка и удаление слайдовСлайд, который автоматически появляется в презентации, содержит два местозаполнителя, один из которых отформатирован для заголовка, а второй — для подзаголовка. Порядок прототипов на слайде называется макетом. В Office Power Point 2010 также предусмотрены другие типы местозаполнителей, например местозаполнители для изображений и рисунков SmartArt.
Чтобы одновременно с добавлением слайда в презентацию выбрать макет нового слайда, можно выполнить следующие действия:
1. На вкладке Слайды щелкните непосредственно под единственным содержащимся на этой вкладке слайдом.
2. В группе Слайды вкладки Главная щелкните стрелку рядом с кнопкой Создать слайд.
Появится коллекция, в которой отображаются эскизы различных доступных макетов слайдов.
1. Имя определяет содержимое, для которого спроектирован каждый из макетов.
2. Местозаполнители с цветными значками могут содержать текст, но в них также можно щелкнуть эти значки, чтобы автоматически вставить объекты, включая рисунки SmartArt и клип.
3. Щелкните нужный макет для нового слайда.
Новый слайд появляется и на вкладке Слайды. где он выделяется как текущий, и в области Слайд. Повторите эту процедуру для каждого добавляемого слайда.
СОВЕТ. Если нужно, чтобы для нового слайда использовался тот же макет, что и для предыдущего слайда, просто нажмите кнопку Создать слайд. вместо того чтобы щелкать стрелку рядом с ней.
Определение нужного количества слайдов
Чтобы подсчитать нужное число слайдов, создайте план презентации, а затем разделите материал на отдельные слайды. Вероятно, понадобятся по крайней мере следующие слайды:
Если используется эта базовая структура, то при наличии трех основных представляемых тем или областей, можно планировать, что презентация будет содержать не менее шести слайдов: титульный слайд, вводный слайд, по одному слайду для каждой из трех основных тем или областей и итоговый слайд.
Если в любой из основных тем или областей нужно представить большой объем материала, может понадобиться создать группу слайдов для этого материала, используя ту же базовую структуру.
СОВЕТ. Подумайте, сколько времени каждый из слайдов должен быть виден на экране в процессе показа презентации. Хорошей оценкой может служить от двух до пяти минут на слайд.
Применение к слайду нового макета
Чтобы изменить макет существующего слайда, выполните следующие действия:
ПРИМЕЧАНИЕ. При применении макета, не имеющего достаточного количества прототипов, соответствующих текущему содержанию слайда, автоматически создаются нужные прототипы для размещения этого содержания.
Если нужно создать два слайда, аналогичных по содержанию и макету, можно сэкономить усилия, создавая один слайд с форматированием и содержанием, общими для обоих слайдов, а затем создать копию этого слайда и добавить на каждый из этих слайдов окончательные индивидуальные детали.
1. На вкладке Слайды щелкните копируемый слайд правой кнопкой мыши, а затем выберите команду Копировать в контекстном меню.
2. Находясь на вкладке Слайды. щелкните правой кнопкой мыши место, в котором нужно добавить новую копию слайда, и выберите в контекстном меню команду Вставить.
Можно также вставить копию слайда из одной презентации в другую презентацию.
Изменение порядка слайдов
Чтобы выделить несколько слайдов, щелкните слайд, который нужно переместить, а затем нажмите и удерживайте клавишу CTRL, одновременно щелкая по очереди остальные слайды, которые нужно переместить.
Придание презентации нужного внешнего вида
До сих пор в центре внимания находились порядок и базовое содержание слайдов. Теперь рассмотрим общий внешний вид презентации. Какой визуальный тон нужно использовать? Какой вид презентации сделает ее понятной и привлекательной для аудитории?
Office PowerPoint 2010 предоставляет множество тем. упрощая изменение общего вида презентации. Тема представляет собой набор элементов оформления, придающий особый, единообразный внешний вид всем документам Office, используя конкретные сочетания цветов, шрифтов и эффектов.
Office PowerPoint 2010 автоматически применяет к презентациям, созданным с помощью шаблона новой презентации, тему Office, но внешний вид презентации можно легко изменить в любой момент, применив другую тему.
Применение к презентации другой темы
Добавление клипа, рисунков SmartArt и других объектов
Создаваемая презентация должна быть максимально эффективной визуально — и часто серия слайдов, содержащая только маркированные списки, не является самым динамичным вариантом. Недостаток визуального разнообразия может привести к потере внимания аудитории. Кроме того, для многих видов данных абзац или маркированный список не является оптимальным представлением.
К счастью, Office PowerPoint 2010 позволяет добавлять множество видов аудио и видеоданных, включая таблицы, рисунки SmartArt, клип. фигуры, диаграммы, музыку, фильмы, звуки и анимации. Можно также добавить гиперссылки. чтобы повысить гибкость перемещения по презентации и вне ее, а также привлекающие глаз переходы между слайдами.
В этом разделе описывается только небольшая часть основных видов объектов, которые можно добавлять на слайды.
Если прототип не выделен или если выделен прототип, в который нельзя вставить изображение, клип вставляется в центр слайда.
Откроется область задач Клип.
Теперь клип можно переместить, изменить ее размер, повернуть, добавить к ней текст и выполнить иные изменения.
СОВЕТ. Чтобы найти дополнительный клип на веб-узле Microsoft Office Online, щелкните ссылку Клип на узле Office Online в нижней части области задач Клип.
Преобразование текста слайда в рисунок SmartArt
Рисунок SmartArt — это визуальное представление сведений, которое можно полностью настроить. Преобразование текста в рисунок SmartArt — это быстрый способ преобразовать существующие слайды в профессионально оформленные иллюстрации. Например, можно одним щелчком превратить слайд повестки дня в рисунок SmartArt.
Чтобы наглядно выразить свои мысли и идеи, можно воспользоваться встроенными макетами.
Чтобы преобразовать существующий текст в рисунок SmartArt, выполните следующие действия:
Найдя нужный рисунок SmartArt, щелкните его, чтобы применить к своему тексту.
Теперь рисунок SmartArt можно переместить, изменить его размер, повернуть, добавить к нему текст, применить к нему другой экспресс-стиль и выполнить иные изменения.
Хотя рисунок SmartArt легче всего создать для существующего текста, можно пойти другим путем и сначала вставить нужный рисунок SmartArt, а затем добавить к нему текст.
Если местозаполнитель не выделен или если выделен местозаполнитель, в который нельзя вставить изображение, рисунок SmartArt вставляется в центр слайда.
СОВЕТ. Для предварительного просмотра любого макета щелкните этот макет. Предварительный просмотр появится в крайней правой области.
Добавление смены слайдов
Смены слайдов представляют собой анимационные эффекты, возникающие при переходе от одного слайда к следующему. Office PowerPoint 2010 предоставляет множество типов смены слайдов, включая стандартные эффекты затухания, растворения, обрезания и стирания, а также более необычные переходы, например колеса и шахматные доски.
Можно выбрать другие варианты в группе Переход к этому слайду. чтобы управлять скоростью перехода, добавить звук и применить этот же вариант перехода ко всем слайдам презентации.
Для перехода с одного слайда на другой, к ресурсу в локальной сети или в Интернете либо даже к другому файлу или программе можно воспользоваться гиперссылками.
Либо можно выделить объект (например, клип или рисунок SmartArt ).
Например, чтобы перейти на другой слайд презентации, нажмите кнопку Место в документе.
Просмотр презентации в виде показа слайдов
Для просмотра презентации на экране компьютера в том виде, в каком она будет представлена аудитории, выполните следующие действия:
Презентация открывается в режиме показа слайдов.
Переходы между слайдами — это эффекты анимации, вставляемые во время показа при смене слайдов. Скорость эффекта перехода между слайдами можно контролировать. Можно также добавлять звук при смене слайдов.
В приложении Microsoft Office PowerPoint 2010 предусмотрено множество различных типов переходов между слайдами. Ниже перечислены некоторые из них.
Объединение по горизонтали
Объединение по вертикали
Чтобы посмотреть другие эффекты смены слайдов, в списке экспресс-стилей нажмите кнопку Дополнительно . как показано на схеме выше.
Добавление одинакового перехода между слайдами ко всем слайдам презентации
Чтобы посмотреть другие эффекты смены слайдов, в списке экспресс-стилей нажмите кнопку Дополнительно .
Добавление разных переходов между слайдами к слайдам презентации
Чтобы посмотреть другие эффекты смены слайдов, в списке экспресс-стилей нажмите кнопку Дополнительно .
Вариант 1. «История развития ЭВМ»
Вариант 2. «Аппаратное обеспечение ПК»
Вариант 3. «Программное обеспечение ПК»
Вариант 4. «Вирусы и антивирусы»
Вариант 5. «Компьютерная графика»
Вариант 6. «Текстовые редакторы»
Вариант 7. «Табличные процессоры»
Вариант 8. «Файловая система»
Вариант 9. «Операционная система Windows»
Вариант 10. «Графические редакторы»
Вариант 11. «Сжатие информации»
Вариант 12. «Диспетчеры архивов»
Пуск > Все программы > Microsoft Office > Microsoft PowerPoint 2010
Количество слайдов: не менее 10;
Количество рисунков: не менее 5;
Эффекты и анимация: на каждом слайде;
Гиперссылки: создать навигацию для каждого слайда ( на первом слайде – переход в содержание; на последующих – переход вперед, назад и в содержание)
Список использованной литературы
Пример промежуточного слайда
По теме: методические разработки, презентации и конспекты Нестандартные способы оформления диаграмм в программе EXCEL
Нестандартные способы оформления диаграмм в программе EXCEL
Эта разработка представляет собой задания на мастер класс для профессионального конкурса по специальности "Мастер по обработке цифровой информации". Эта работа может проводится как дополнительная.
 Моделирование логических и цифровых схем в программе EWB5.2
Моделирование логических и цифровых схем в программе EWB5.2
Пособие для преподавателей и студентов, изучающих Электронную и Вычислительную технику. Эту программу можно также использовать при изучении логических элементов и двоичного цифрового кода.
 Создание и демонстрация мультимедийной презентации в программе OpenOffice.org Impress
Создание и демонстрация мультимедийной презентации в программе OpenOffice.org Impress
Данная методическая разработка- конспект урока производственного обучения по теме "Создание и демонстрация мультимедийной презентации в программе OpenOffice.org Impress", расчитанная на одно зан.
Разработка занятия учебной практикипо теме: «Создание и обработка изображений в редакторе Adobe PhotoShop. Создание многослойных изображений с использованием инструментов редактора.»Для пр.
 Презентация "Создание блока фигурного и простого текста в программе CorelDraw"
Презентация "Создание блока фигурного и простого текста в программе CorelDraw"
В презентации помещен материал о создании блока простого и фигурного текста в программе "CorelDraw".
Разработка занятия учебной практики по теме: «Создание и обработка изображений в редакторе Adobe PhotoShop. Создание коллажей».
 Методическая разработка практического занятия "Создание презентаций в Microsoft Power Point"
Методическая разработка практического занятия "Создание презентаций в Microsoft Power Point"
Методическая разработка практического занятия "Создание презентаций в Microsoft Power Point".
1 ЛАБОРАТОРНЫЙ ПРАКТИКУМ 1.1. Лабораторная работа 1 Тема: Создание презентации с применением шаблона и разметки слайдов Цель: Изучить основные возможности программы POWERPOINT. Научиться создавать и оформлять презентацию. Задание 1 Создать презентацию, используя шаблон. Темы презентаций выбираются по вариантам. Варианты: 1. Мой Университет 2. Специальность, на которой я учусь 3. Мои друзья 4. Перефирийные устройства ПК 5. Группа, в которой я учусь 6. Мои увлечения 7. Птицы 8. Домашние животные 9. Мой класс 10. Породы собак 11. Автомобили 12. Породы кошек 13. Мой город 14. Рекламный буклет товара 15. Виды спорта 16. Птицы 17. Рыбы 18. Города России 19. Моя семья 20. Состав ПК 21. Моя Школа 22. Внешние устройства хранения информации 23. Мой факультет 24. Компьютерные игры 25. Дикие животные 26. Устройства вывода информации 27. Презентация новой компании 28. Устройства ввода информации 29. Журналы
2 Методические указания для выполнения задания 1 Чтобы приступить к созданию новой презентации, используя шаблон оформления, необходимо: 1. Загрузить приложение PowerPoint. По умолчанию Power Point открывается в режиме Обычный. То есть в окне приложения будет отображаться титульный слайд в режиме Обычный, в области Структуры/Слайды появится эскиз первого слайда, а в области задач будет отображаться панель «Приступая к работе». 2. Затем необходимо выполнить команду Файл/Создать, в результате чего в области задач появится панель «Создание слайда». 3. Далее на панели «Создание слайда» требуется выбрать команду «Из шаблона оформления», и в области задач появится панель «Дизайн слайда». В разделе «Применить шаблоны оформления» представлены все шаблоны оформления, которые представляют собой средства форматирования слайдов. Для назначения стиля титульному слайду необходимо щелкнуть на требуемый шаблон в области задач. Таким образом, будет отформатирован первый слайд с применением выбранного шаблона оформления. 4. Теперь можно редактировать отформатированный слайд заголовка. 5. После этого можно создать следующий слайд, щелкнув на пиктограмме «Создать слайд» на панели инструментов. В области слайдов появится второй слайд в стиле первого слайда, а в области задач откроется панель «Разметка слайда», с помощью которой можно назначить разметку второму слайду, используя макеты текста, макеты содержимого или макеты текста и содержимого. 6. Аналогично создаются последующие слайды презентации. Следует отметить, что шаблон оформления может быть применен не только к создаваемой, но и к уже имеющейся презентации. Для этого следует открыть требуемую презентацию и затем воспользоваться командой Формат/Оформление слайда. После выбора нужного шаблона в области задач следует нажать кнопку ОК, чтобы он был применен ко всем слайдам открытой презентации. Задание 2 Оформить презентацию: ввести текст в рамку (в поле с пунктирными границами на слайдах) вместо текстового заполнителя; добавить на слайд Автофигуру, а в нее ввести текст; добавить на слайд объект Надпись, а в нее ввести текст; добавить объект WordArt.
3 Методические указания для выполнения задания 2 Ввод текста в рамку Такие макеты слайдов как макеты текста, макеты текста и содержимого содержат рамки для текста. В соответствующие рамки вводится текст заголовков, подзаголовков, списков и основной текст. Для ввода текста в рамку необходимо щелкнуть на ней левой клавишей мыши и набрать текст с клавиатуры или вставить текст с буфера обмена, если он был скопирован из другого документа. Рис.9 Необходимо отметить, что эти рамки можно перемещать и изменять их размеры. Если текст не помещается в рамке, то необходимо изменить ее размеры или изменить размер шрифта, можно также создать новый слайд и переместите текст на него. В области Структура отображается только текст, введенный в рамки. Текст в объектах надпись или автофигура, а также текст WordArt не отображается в области Структура, поэтому его можно редактировать только на слайде. Добавление текста в Надпись Для размещения текста в любом месте слайда служит пиктограмма Надпись на панели Рисование. Для этого необходимо сначала щелкнуть левой клавишей мыши на объект Надпись на панели Рисование, а затем на слайде и ввести с клавиатуры текст в созданный объект. Объект Надпись используется, чтобы добавить название к рисунку или таблице, а также для добавления текста к рисунку, поместив надпись рядом с рисунком и т.д.
4 Рис.10 Добавление текста в авто-фигуру Чтобы добавить текст в авто-фигуру, щелкните ее на панели Рисования, а затем на слайде, в результате чего на слайде появится выбранная авто-фигура. Затем надо щелкнуть правой клавишей мыши на авто-фигуре и из контекстного меню выбрать команду Добавить текстовую строку и начните ввод текста. Этот текст остается в ней, и после этого он перемещается и вращается вместе с авто-фигурой. Текст можно вставить в любую авто-фигуру, кроме линии, соединительной линии и по линии. Рис.11 Текст, созданный с использованием других программ, можно вставлять в область «Структура», а затем применять автоматическое форматирование заголовков и основного текста. Таким образом можно вставлять документы, созданные в форматах Microsoft Word (DOC), Rich Text Format (RTF), и в формате обычного текста (TXT). Добавления фигурного текста или графического объекта WordArt Фигурный текст можно добавить на слайд, нажав пиктограмму Добавить объект WordArt на панели инструментов Рисование,
5 откроется окно диалога Коллекция, в котором надо выбрать нужный стиль надписи WordArt и нажать ОК. Во втором окне диалога надо ввести требуемый текст и щелкнуть ОК, на слайде появится фигурный текст. Рис.12 Текст можно помещать в различные фигуры, а также применять к нему различное оформление, такое как поворот, тень, сжатие и т.д. Редактирование текста на слайдах осуществляется аналогично редактированию текста в Word, а проверка орфографии (в PowerPoint проверяется только орфография, как и в Excel) аналогично проверке орфографии в Excel. WordArt является графическим объектом и не рассматривается как текст, поэтому к нему нельзя применить операцию проверки орфографии. Контрольные вопросы к лабораторной работе 1 1. Основные элементы окна приложения POWERPOINT 2. Расширение файлов, созданных средствами POWERPOINT 3. Способы создания презентаций 4. Что такое мастер авто-содержания 1.2. Лабораторная работа 2 Тема: Создание презентации - движение Цель: Научиться добавлять анимацию в слайды, используя дополнительные возможности программы POWERPOINT Задание 1 Создать презентацию движение. Темы презентаций выбираются по вариантам.
6 Варианты: 1. Плывущий корабль 2. Летящий самолет 3. Падение листьев 4. Идущий робот 5. Бегущий щенок 6. Прыгающий котенок 7. Едущий автомобиль 8. Летящая птица 9. Плывущая рыбка 10.Танцующая балерина Методические указания для выполнения задания 1 Пример создания презентации 1. Запустите программу MS Power Point: «Пуск программы - MS Power Point». 2. В правом краю окна находится панель «Создание презентации». Выберите в ней пункт «Создать слайд». (Рис.13) Рис.13 3. Выберите в пункте «Макеты содержимого» - «Пустой слайд». 4. Теперь откройте программу Paint и изобразите картинку, которую можно было бы назвать «Вид на море». 5. Сохраните свой рисунок и запомните название файла.
7 6. Теперь возвращаемся в MS Power Point. 7. В главном меню выбираем пункт «Формат» - Фон. (Рис.14) Рис.14 8. В раскрывающемся списке выбрать «Способы заливки» Рис.15 9. Перейдите на вкладку «Рисунок» и нажмите кнопку «Рисунок». Откроется окно «Выбор рисунка». Укажите нарисованный Вами рисунок (выбранный) ранее рисунок.
8 Рис.16 10. Нажмите кнопку Ок. Вы вернулись в окно «Фон». Нажмите кнопку «Применить». Файл растянется на весь слайд. 11. Добавьте картинку в виде кораблика. В нашем примере выберем космический корабль, для этого: a. Откройте пункт «Вставка» - «Рисунок» - «Картинки». (Рис.17). Рис.17 b. Откроется окно поиска в котором Вы по ключевым словам должны найти рисунок в виде кораблика. Вставить рисунок. c. Рисунок изменить в соответствии с Вашим слайдом. 12. Настройте анимацию. a. Выделите корабль. b. Вызвать контекстное меню и выбрать пункт «Настройка анимации». (Рис.18).
9 Рис.18 c. В появившемся справа окне «Настройка анимации» нажать кнопку «Добавить эффект». d. Выбрать «Вход» - «Увеличение» (или что-то другое). Посмотрите эффекты и выберите наиболее Вам подходящий. e. Выделить рисунок, вызвать контекстное меню и выбрать пункт «Настройка анимации». Выбрать «Пути размещения» - «Нарисовать пользовательский путь» - «Рисованная кривая». f. Нарисуйте кривую, по которой будет двигаться Ваш корабль. Начинайте рисовать от кораблика. Когда закончите, нажмите кнопку просмотр и если что-то не нравиться измените. 13. Заставьте двигаться Ваш корабль по воде. Применяйте различные эффекты и их комбинации. 14. Эффект и анимацию можно запускать по щелчку мыши или совместно.
10 Рис.19 15. Настроить показ слайдов. Открыть «Показ слайдов» - «Смена слайдов». Задание 2 Добавить к созданной презентации новую страницу. Сделать ее титульным листом. Методические указания для выполнения задания 2 Вставку новой страницы в презентацию можно осуществлять следующим образом: В режиме Обычный выполните одно из следующих действий: На панели инструментов Форматирование щелкните на пиктограмме Создать слайд Выберите команду Вставка / Создать слайд Для вставки слайда щелкните в том месте области Структура / Слайды, куда хотите вставить новый слайд и нажмите клавишу Enter. В области Структура / Слайды примените контекстное меню для создания слайда
11 Рис.20 Вставку новой страницы в режиме Сортировщика слайдов можно осуществить следующим образом: На панели Сортировщик слайдов щелкните на пиктограмме Создать слайд Выберите команду Вставка / Создать слайд Примените контекстное меню для создания слайда Рис.21 Перестановка слайдов Изменение порядка следования страниц в презентации осуществляется с целью улучшения презентации.
12 Для изменение порядка следования слайдов в режиме Обычный выполните одно из следующих действий: В области Структура выделите значок слайда и перетащите выделенный значок на новое место. В области Слайды выделите эскиз слайда и перетащите выделенный эскиз на новое место. Перестановку слайдов в режиме Сортировщика слайдов можно осуществить следующим образом: Выделите эскиз слайда и перетащите выделенный эскиз на новое место, вертикальная линия показывает, куда будет вставлен слайд после вставки. Контрольные вопросы к лабораторной работе 2 1. Какие режимы просмотра презентаций существуют 2. Какие действия возможно осуществлять в режиме Сортировщика 3. Как удалить слайд 4. Форматирование слайда